Как восстановить данные после проблемы с черным Windows [Отличное руководство]
Обновлено Лиза Оу / 18 ноя, 2022 09:20
Ваш компьютер застрял на экране перезагрузки? Или он остается на черном экране? Если да, возможно, у вас возникла проблема, называемая черным экраном смерти на вашем компьютере с Windows. Это опасная системная ошибка, которая возникает, когда серьезная проблема требует выключения операционной системы. Обычно это происходит после входа в систему Windows. Бывают также случаи, когда это происходит после обновления программного обеспечения. Или даже во время работы.
В этой статье вы найдете дополнительную информацию о проблеме с экраном компьютера. Вы узнаете причины того, почему это происходит в Windows, и правильное решение, как это исправить. Затем мы представим удивительное стороннее программное обеспечение, которое восстановит ваши данные после возникновения упомянутой проблемы. Пожалуйста, читайте дальше, чтобы начать.
Список руководств
- Часть 1. Почему Windows стал черным экраном
- Часть 2. Как исправить черный экран Windows
- Часть 3. Как восстановить данные после черного экрана Windows с помощью FoneLab Data Retriever
- Часть 4. Часто задаваемые вопросы о восстановлении данных после черного экрана Windows
Часть 1. Почему Windows стал черным экраном
Почему экран моего компьютера случайно становится черным? Каковы причины?
Существует несколько возможных причин появления черного экрана в Windows. Одним из них является неправильное обновление. Что-то может легко пойти не так, когда ваше устройство находится в процессе обновления, и вы случайно прерываете его. Установленные драйверы также могут вызывать эту проблему, если они не обновлены или не совместимы с вашим компьютером. Или, если вы используете и загружаете файлы на свой компьютер в течение многих лет, хранилище медленно заполняется, пока не станет недостаточным.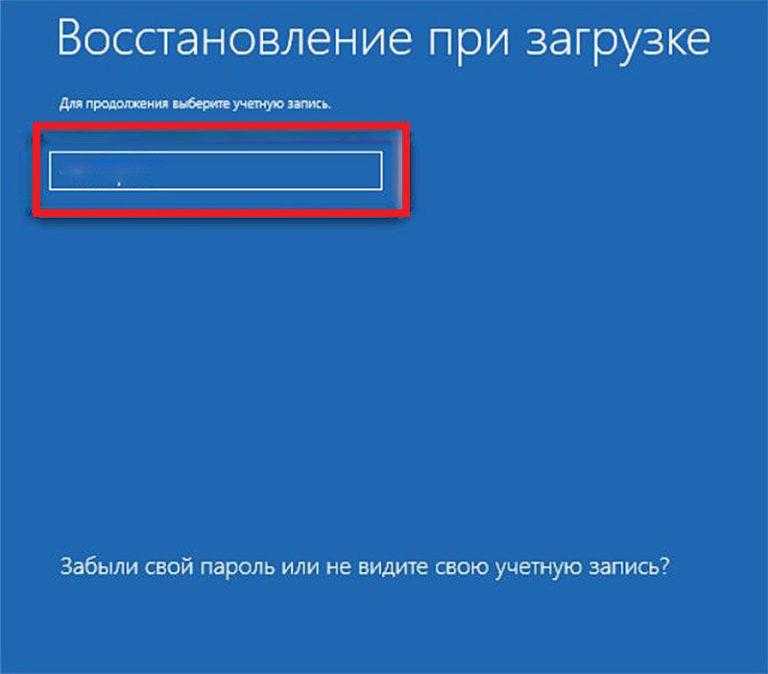 Это также одна из возможных причин, так как память компьютера может быть не в состоянии обрабатывать больше файлов или обновлений из-за нехватки места.
Это также одна из возможных причин, так как память компьютера может быть не в состоянии обрабатывать больше файлов или обновлений из-за нехватки места.
Помимо системных проблем, проблемы с оборудованием также могут вызвать черную Windows на вашем компьютере. Это может быть ослабленный провод или сломанный дисплей, который повреждает устройство. Или если компьютер подвергается воздействию экстремальных температур, таких как слишком высокая или низкая температура. Возможно, неисправно зарядное устройство используемого вами ноутбука. Это также может быть ваша мышь, клавиатура или что-то еще в физическом аспекте, вызывающее у вас эту проблему. Иногда это компоненты внутри компьютера, такие как вентилятор, материнская плата, аккумулятор и т. Д. Это некоторые распространенные причины появления черного экрана в Windows.
FoneLab Data Retriever
FoneLab Data Retriever — восстанавливайте потерянные / удаленные данные с компьютера, жесткого диска, флэш-накопителя, карты памяти, цифровой камеры и многого другого.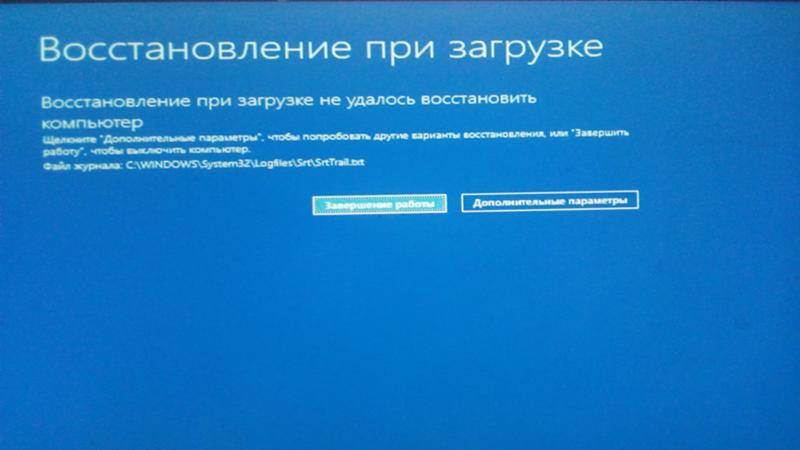
- Восстановление фотографий, видео, документов и других данных с легкостью.
- Предварительный просмотр данных перед восстановлением.
Бесплатная загрузка Бесплатная загрузка Узнать больше
Часть 2. Как исправить черный экран Windows
Как упоминалось выше, проблема черного экрана Windows может быть вызвана несколькими программными и аппаратными проблемами. Но не волнуйтесь, так как есть несколько способов исправить это. Когда проблема возникает из-за проблем, связанных с программным обеспечением, вы можете отключить запускаемые приложения или инструменты при загрузке компьютера. Это сэкономит вам больше оперативной памяти и мощности процессора. Таким образом, он оптимизирует загрузку. Другой — отключение и повторное подключение кабелей на вашем ПК. Убедитесь, что каждый из них подключен правильно, и сдуйте пыль, которая могла застрять в некоторых частях.
Поскольку вы уже отключаетесь, вы можете также удалить ненужные соединения в данный момент. Антенны Wi-Fi, гарнитуры, флешки, карты памяти и другие внешние накопители также иногда вызывают проблемы, приводящие к сбоям в работе компьютера. Еще одно решение — функция восстановления Windows. Если вы перезагрузите компьютер много раз, Автоматическое восстановление экран появится при запуске. Вам нужно только следовать его инструкциям на экране, и он проведет вас через процесс устранения проблем с дисплеем Windows.
Антенны Wi-Fi, гарнитуры, флешки, карты памяти и другие внешние накопители также иногда вызывают проблемы, приводящие к сбоям в работе компьютера. Еще одно решение — функция восстановления Windows. Если вы перезагрузите компьютер много раз, Автоматическое восстановление экран появится при запуске. Вам нужно только следовать его инструкциям на экране, и он проведет вас через процесс устранения проблем с дисплеем Windows.
Теперь, если причиной является критическая проблема с оборудованием, вы можете обратиться к профессиональному специалисту, чтобы избежать дальнейшего повреждения. А когда проблема устранена, но в процессе вы теряете некоторые файлы и другие данные, вы можете положиться на восстановление компьютерных данных внизу.
Часть 3. Как восстановить данные после черного экрана Windows с помощью FoneLab Data Retriever
После длительного процесса выяснения и устранения проблемы с вашим компьютером Windows потеря данных может стать вашей следующей проблемой. Вот почему мы решили включить надежный сторонний инструмент для полного решения ваших проблем. FoneLab Data Retriever — это известный инструмент для восстановления данных, который с легкостью возвращает ваши файлы. Он имеет возможность восстанавливать практически все типы данных, включая фотографии, видео, аудио, документы, электронную почту и многое другое. Помимо внутренней памяти компьютера, эта программа также поддерживает съемные накопители, такие как карты памяти, флэш-накопители, видеокамеры, цифровые камеры и многое другое. Он удаляет различные сценарии, вызывающие потерю данных. Сюда входят компьютерные вирусы, нежелательный формат, случайное удаление, неожиданное отключение питания и другие проблемы с компьютером.
Вот почему мы решили включить надежный сторонний инструмент для полного решения ваших проблем. FoneLab Data Retriever — это известный инструмент для восстановления данных, который с легкостью возвращает ваши файлы. Он имеет возможность восстанавливать практически все типы данных, включая фотографии, видео, аудио, документы, электронную почту и многое другое. Помимо внутренней памяти компьютера, эта программа также поддерживает съемные накопители, такие как карты памяти, флэш-накопители, видеокамеры, цифровые камеры и многое другое. Он удаляет различные сценарии, вызывающие потерю данных. Сюда входят компьютерные вирусы, нежелательный формат, случайное удаление, неожиданное отключение питания и другие проблемы с компьютером.
FoneLab Data Retriever
FoneLab Data Retriever — восстанавливайте потерянные / удаленные данные с компьютера, жесткого диска, флэш-накопителя, карты памяти, цифровой камеры и многого другого.
- Восстановление фотографий, видео, документов и других данных с легкостью.

- Предварительный просмотр данных перед восстановлением.
Бесплатная загрузка Бесплатная загрузка Узнать больше
Руководствуйтесь следующими инструкциями для восстановления данных после черной проблемы Windows с FoneLab Data Retriever:
Шаг 1Зайдите на официальный сайт FoneLab Data Retriever и загрузите файл программного обеспечения. После этого щелкните файл, а затем дайте ему разрешение на внесение изменений в ваше устройство. На экране появится окно установки. Выберите предпочитаемый язык, прежде чем нажать кнопку, чтобы начать установку конфигурации. Позже запустите программу на своем компьютере.
Шаг 2Отметьте маленькие поля рядом с типами файлов, которые вы хотите восстановить. Доступные типы данных: Фотографии, Видео, Сообщения электронной почты, Аудио, Необходимые документыи всех пользователей.. Затем выберите местоположение данных, которые вы хотите отсканировать. Вы можете выбрать Жесткий диск и съемные диски на компьютере. То же самое с файлами из Корзина. После того, как вы закончите выбор типов данных и местоположения, нажмите кнопку Scan вкладку в правом нижнем углу интерфейса.
Вы можете выбрать Жесткий диск и съемные диски на компьютере. То же самое с файлами из Корзина. После того, как вы закончите выбор типов данных и местоположения, нажмите кнопку Scan вкладку в правом нижнем углу интерфейса.
Шаг 3A Быстрое сканирование будет выполняться автоматически, и папки каждого типа данных будут приветствовать вас в следующем интерфейсе. Откройте их, чтобы найти данные, которые вы хотите восстановить.
Шаг 4Для более удобного доступа к вашим файлам вы можете воспользоваться дополнительными функциями программы. Параметры в верхней правой части интерфейса дают вам выбор того, как вы хотите просматривать свои данные. Строка поиска позволяет вам ввести имя конкретного файла, который вы хотите найти. И Фильтр Функция позволяет настроить информацию о ваших файлах.
Шаг 5Наконец, выберите все, что вы хотите получить. Затем нажмите Recover чтобы восстановить потерянные данные после проблемы с черным экраном Windows.
Вы также можете попробовать Восстановитель данных Mac если вы пользователь Mac.
FoneLab Data Retriever
FoneLab Data Retriever — восстанавливайте потерянные / удаленные данные с компьютера, жесткого диска, флэш-накопителя, карты памяти, цифровой камеры и многого другого.
- С легкостью восстанавливайте фотографии, видео, контакты, WhatsApp и другие данные.
- Предварительный просмотр данных перед восстановлением.
Бесплатная загрузка Бесплатная загрузка Узнать больше
Часть 4. Часто задаваемые вопросы о восстановлении данных после черного экрана Windows
1. Может ли черный экран смерти в Windows стать причиной потери данных?
Да, оно может. Черная ошибка Windows на компьютере может быть связана с системным сбоем или проблемами с оборудованием. Следовательно, риск потери данных всегда существует.
2. Сколько стоит починить экран компьютера?
В зависимости от повреждения, простой ремонт экрана монитора может стоить всего 100 долларов.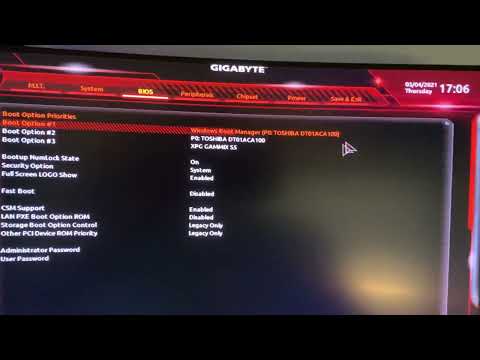 И по мере того, как ущерб становится более сложным, стоимость также будет расти.
И по мере того, как ущерб становится более сложным, стоимость также будет расти.
3. Могу ли я найти файлы, которые я давно потерял, с помощью FoneLab Data Retriever?
Да, ты можешь. FoneLab Data Retriever сканирует все ваши потерянные данные, как только вы запустите его на своем компьютере. Он также обеспечивает Глубокий анализ функция, если у вас возникли трудности с поиском потерянных или удаленных данных. Эта функция более тщательно просматривает ваш компьютер или место хранения, чтобы найти файлы в каждой части.
Со временем с вашим компьютером может произойти несколько проблем. Вы никогда не знаете, приведет ли это к серьезным повреждениям и потере данных на вашем компьютере. Следовательно, установка FoneLab Data Retriever может помочь время от времени защитить ваши данные. Подумайте об использовании его сейчас.
FoneLab Data Retriever
FoneLab Data Retriever — восстанавливайте потерянные / удаленные данные с компьютера, жесткого диска, флэш-накопителя, карты памяти, цифровой камеры и многого другого.
- Восстановление фотографий, видео, документов и других данных с легкостью.
- Предварительный просмотр данных перед восстановлением.
Бесплатная загрузка Бесплатная загрузка Узнать больше
Постоянная подготовка автоматического восстановления и диагностика компьютера в Windows 10 — как исправить
Некоторые пользователи Windows 10 сталкиваются с тем, что после обновлений, а иногда и без четко определяемых причин, при включении компьютера или ноутбука постоянно появляется надпись «Подготовка автоматического восстановления», сменяющаяся «Диагностика компьютера», переводящая в итоге на экран «Автоматическое восстановление» в Windows 10.
В этой инструкции подробно о возможных методах исправить постоянное автоматическое восстановление Windows 10 и вернуть нормальную загрузку компьютера.
- Постоянное автоматическое восстановление после выключения, а при перезагрузке ошибок нет
- Способы вручную исправить проблемы, приводящие к автоматическому восстановлению
- Как отключить автоматическое восстановление Windows 10
- Видео инструкция
Автоматическое восстановление только после завершения работы, после перезагрузки Windows 10 работает
Один из распространенных вариантов — подготовка автоматического восстановления, диагностика компьютера Windows 10 и последующие этапы проявляют себя только после завершения работы при очередном включении компьютера или ноутбука, а нажатие кнопки «Перезагрузить сейчас» или простая перезагрузка решает проблему. Также возможен вариант, когда появление проблемы зависит от того, как долго компьютер пробыл в выключенном состоянии или выключался ли он из розетки.
Также возможен вариант, когда появление проблемы зависит от того, как долго компьютер пробыл в выключенном состоянии или выключался ли он из розетки.
В описанных выше случаях могут помочь следующие варианты решения проблемы:
- Отключить быстрый запуск Windows 10 (самый быстрый метод и необходимый, если проблема возникает на ПК после выключения из розетки, а не выключать вы его не готовы).
- Вручную установить драйверы чипсета и управления электропитанием, а для Intel — также драйверы Intel ME (Management Engine Interface) с официального сайта производителя ноутбука или материнской платы, даже если на официальном сайте они не самые новые.
- Для ПК при включенной функции «Быстрый запуск» — не отключать компьютер от электросети.
Суть в данном случае сводится к тому, что Windows 10 при включенной по умолчанию функции «Быстрый запуск» и завершении работы не выключается «полностью», а переходит в подобие гибернации. При неправильной работе драйверов чипсета и управления электропитанием (а нередки случаи, когда такую неправильную работу вызывают автоматически устанавливаемые Windows 10 драйверы, несмотря на их совместимость), а также при полной потере питания (например, выключили ПК из розетки), повторное восстановление из этой гибернации может приводить к сбоям и автоматическому восстановлению.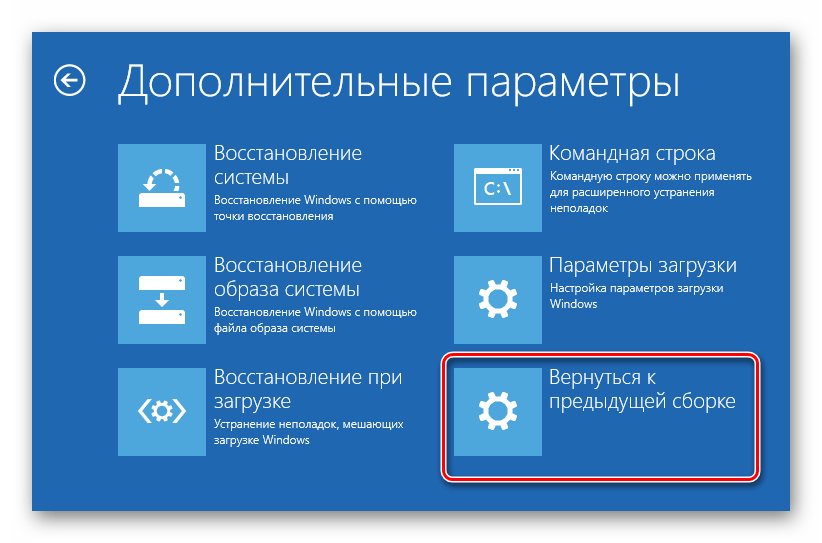
Исправление проблем, вызывающих автоматическое восстановление вручную
После автоматической диагностики компьютера Windows 10 пользователь попадает на экран «Автоматическое восстановление», дающий доступ к различным инструментам восстановления, которые можно использовать, чтобы исправить проблему:
- На экране «Автоматическое восстановление» нажмите «Дополнительные параметры».
- В открывшемся меню среды восстановления перейдите в «Поиск и устранение неисправностей» — «Дополнительные параметры».
- В появившемся меню вы можете использовать сразу многие варианты восстановления, в зависимости от того, после чего возникла проблема. Если вы не знаете это точно, рекомендую использовать варианты по порядку.
- Если проблема появилась после установки каких-либо программ, манипуляций с системным реестром Windows 10, попробуйте пункт «Восстановление системы» для использования точек восстановления. При их наличии на компьютере велика вероятность, что проблему удастся исправить.

- В случае, если «Автоматическое восстановление» стало беспокоить после установки обновлений Windows 10, перейдите в раздел «Удалить обновления» и попробовать сначала пункт «Удалить последнее исправление», а если он не поможет — «Удалить последнее обновление компонентов». При запросе пароля и в случае, если у вас нет никакого пароля учетной записи, оставьте его пустым, также учитывайте, что если вход в систему осуществляется по ПИН-коду, здесь потребуется вводить не его, а именно пароль.
- При появлении постоянной подготовки к автоматическому восстановлению после сбоев питания, установки второй ОС или действий с разделами жесткого диска или SSD, попробуйте использовать пункт «Восстановление при загрузке». Так же тут может быть полезной инструкция Восстановление загрузчика Windows 10.
- Если ни один из вариантов не помогает, проверьте, работает ли безопасный режим, для этого в меню выберите «Параметры загрузки», нажмите кнопку «Перезагрузить», а после появления меню выборов вариантов загрузки нажмите клавишу 4 или F4 для входа в безопасный режим.
 Если зайти в безопасном режиме удалось, возможно, там вы сможете отменить действия, предшествовавшие появлению проблемы. Подробнее на тему — Безопасный режим Windows 10.
Если зайти в безопасном режиме удалось, возможно, там вы сможете отменить действия, предшествовавшие появлению проблемы. Подробнее на тему — Безопасный режим Windows 10.
В крайнем случае помните о пункте «Вернуть компьютер в исходное состояние» в меню «Поиск и устранение неисправностей», позволяющий выполнить автоматическую переустановку Windows 10, в том числе с сохранением ваших данных.
Как отключить автоматическое восстановление Windows 10
Существует возможность отключить запуск автоматического восстановления Windows 10 и проверить, как система поведет себя в этом случае — в некоторых случаях это приводит к нормальной загрузке ОС, иногда — позволяет определить, в чем именно заключается проблема. Для отключения автоматического восстановления:
- Как и в предыдущем способе (шаги 1-3) перейдите к средствам восстановления системы.
- Откройте пункт «Командная строка».
- В командной строке введите
bcdedit /set {current} recoveryenabled noи нажмите Enter.
- Закройте командную строку, выберите пункт «Выключить компьютер», а затем снова его включите.
В дальнейшем, чтобы вернуть автоматическое восстановление, которое иногда может быть полезным — используйте командную строку (от имени администратора, если она будет запущена в работающей Windows 10) и команду
bcdedit /set {current} recoveryenabled yesБесконечное автоматическое восстановление Windows 10 — видео
Если вам всё ещё требуется помощь, опишите ситуацию и возможные причины появления проблемы в комментариях, постараюсь дать подсказку.
remontka.pro в Телеграм | Способы подписки
Поддержать автора и сайт
4 способа решения Windows 10/11 Подготовка к автоматическому восстановлению Черный экран
«Я работал на своем ноутбуке с Windows 10/11, и вдруг он перезапустился и быстро отобразил автоматическое восстановление. система зависла на Windows 10/11, готовится к автоматическому восстановлению черный экран цикл, и я не могу это исправить!»
система зависла на Windows 10/11, готовится к автоматическому восстановлению черный экран цикл, и я не могу это исправить!»
Мой друг, который недавно столкнулся с проблемой черного экрана автоматического восстановления Windows, спросил меня об этом. В идеале это может случиться с любым пользователем Windows 10/11, у которого в системе возникла проблема. Вместо того, чтобы решить проблему, Windows застревает в тупике и отображает только подготовка автоматического ремонта черный экран . Не волнуйтесь — в этом посте я собираюсь помочь вам решить проблему автоматического восстановления черного экрана Windows 10/11 различными способами.
- Часть 1: Подготовка Windows 10 к автоматическому восстановлению Черный экран: в чем проблема?
- , часть 2. Как исправить черный экран после подготовки к автоматическому восстановлению?
- Часть 3: Как восстановить потерянные данные после исправления ошибки черного экрана Windows?
Часть 1: Windows 10/11 Подготовка к автоматическому восстановлению Черный экран: в чем проблема?
В идеале пользователи могут получить черный экран после автоматического восстановления по разным причинам.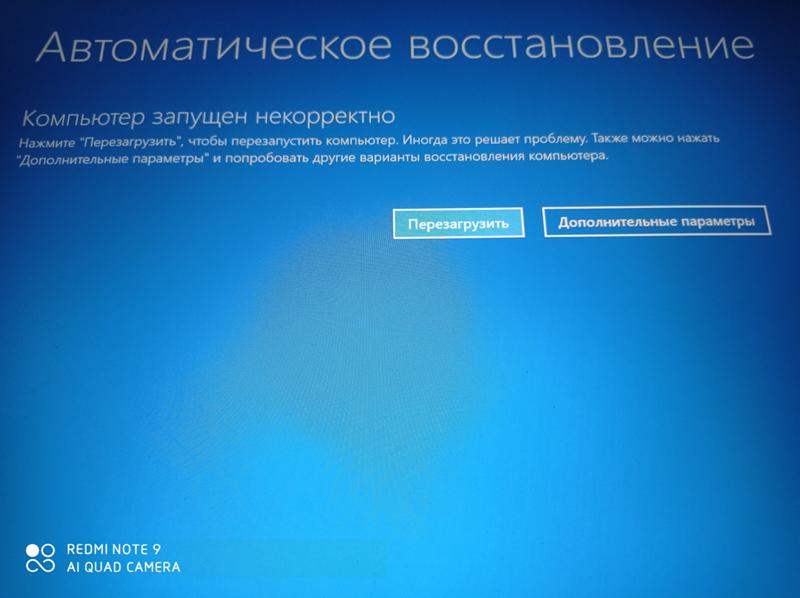 В этом случае система не отвечает или загружается неправильно. Вместо этого он отображает черный экран или позже перезапускает автоматическое восстановление (по циклу). Следующие причины могут привести к тому, что Windows готовится к автоматическому восстановлению черного экрана .
В этом случае система не отвечает или загружается неправильно. Вместо этого он отображает черный экран или позже перезапускает автоматическое восстановление (по циклу). Следующие причины могут привести к тому, что Windows готовится к автоматическому восстановлению черного экрана .
- В основном это происходит, когда загрузчик или важные загрузочные файлы отсутствуют.
- Причиной этого также может быть поврежденная главная загрузочная запись (MBR).
- Некоторые изменения в настройках BIOS или отсутствие данных конфигурации загрузки (BCD) также могут вызвать эту проблему.
- Это также может произойти, если жесткий диск поврежден, отсутствует или его соединение ненадежно.
- Если диск Windows или прошивка повреждены, это может привести к этой проблеме.
- Также может быть проблема с дисплеем вашей системы, графической картой или установленными драйверами.
- Любая другая проблема, связанная с программным обеспечением или драйвером, также может вызвать появление черного экрана восстановления Windows 10.

Часть 2. Как исправить черный экран после подготовки к автоматическому восстановлению?
Поскольку могут быть разные причины появления черного экрана после подготовки автоматического восстановления на экране, я бы рекомендовал следовать этим советам.
- Способ 1: загрузка в безопасном режиме и устранение неполадок черного экрана Windows
- Метод 2: восстановить MBR и восстановить BCD
- Способ 3: переустановите графический драйвер
- Метод 4: Откат графического драйвера
Видеоруководство о том, как исправить ошибку подготовки автоматического восстановления Windows 10?
Последние видео с Recoverit
Просмотреть больше >
Скачать бесплатно | Win Скачать бесплатно | Mac
Способ 1: загрузка в безопасном режиме и устранение неполадок черного экрана Windows
Если есть лишь незначительная проблема, вызвавшая автоматический ремонт Windows 10, черный экран , вы можете исправить ее, безопасно перезагрузив систему.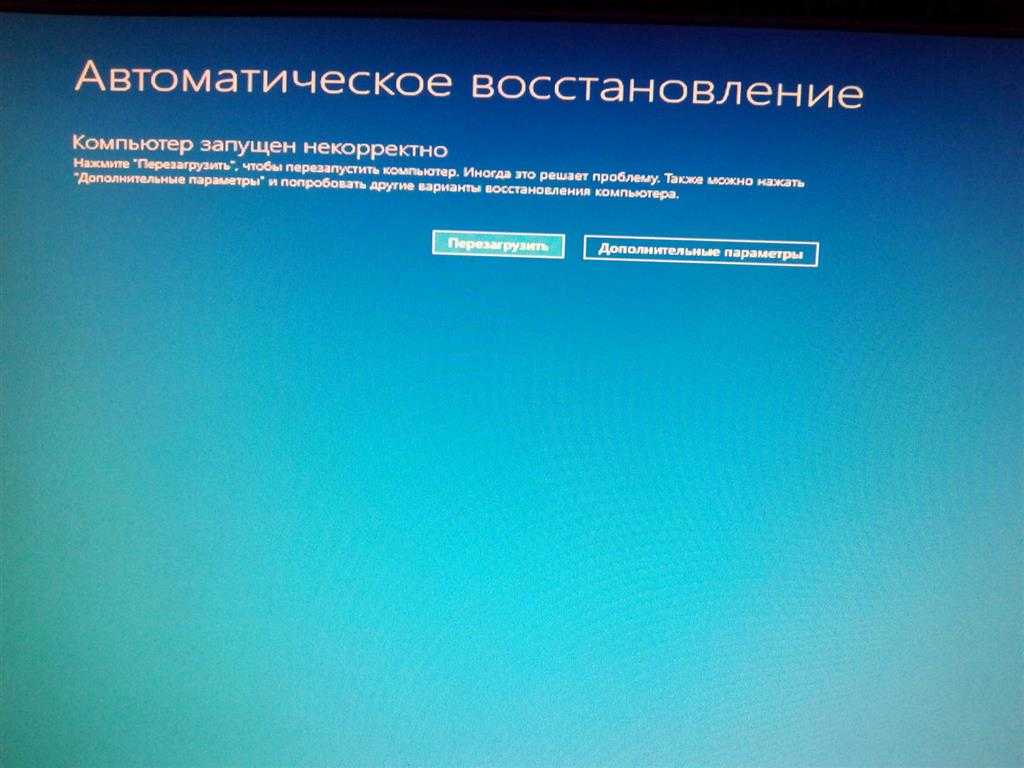 В идеале он загружает только основные компоненты и обеспечивает более оптимизированную среду Windows для устранения неполадок. Узнайте больше о способах загрузки в безопасном режиме; проверить эту статью.
В идеале он загружает только основные компоненты и обеспечивает более оптимизированную среду Windows для устранения неполадок. Узнайте больше о способах загрузки в безопасном режиме; проверить эту статью.
Шаг 1. Перейдите в среду восстановления Windows (WinRE), выполнив следующие действия:
Нажмите кнопку питания, чтобы выключить устройство.
Нажмите кнопку еще раз, чтобы включить.
После запуска Windows снова нажмите кнопку питания buWinREtton и удерживайте ее в течение 10 секунд, чтобы выключить ее. Затем снова нажмите на нее.
После перезагрузки удерживайте кнопку питания в течение 10 секунд, чтобы выключить его, затем снова включите.
Поскольку вы неоднократно включали и выключали компьютер, вы будете перенаправлены в WinRE.
Шаг 2. Когда на компьютере с Windows 10 появится экран расширенного запуска, перейдите в раздел «Устранение неполадок» > «Дополнительные параметры».
Шаг 3. Из всех представленных здесь вариантов выберите функцию «Параметры запуска».
Шаг 4. Здесь перечислены различные задачи, которые вы можете выполнять в настройках запуска. Просто нажмите на кнопку «Перезагрузить», чтобы продолжить.
Шаг 5. На экране будут перечислены различные операции, которые вы можете выполнить сейчас, включая перезагрузку системы в безопасном режиме. Просто нажмите клавишу, обозначающую безопасный режим (например, «4» в данном случае).
Шаг 6. Готово! Это заставит вашу систему перезагрузиться в безопасном режиме. Как только вы увидите следующий экран, вы можете выбрать свой вариант и загрузить Windows в безопасном режиме.
Метод 2: восстановление MBR и восстановление BCD
Основная загрузочная запись (MBR) и данные конфигурации загрузки (BCD) имеют решающее значение для загрузки системы. В то время как MBR ведет журнал последовательности загрузки системы, BCD содержит все важные данные конфигурации, необходимые для загрузки микропрограммы. Если какой-либо из этих компонентов поврежден или не работает, это может привести к Windows 10 готовится к автоматическому исправлению проблемы с черным экраном . Вы можете восстановить MBR и восстановить BCC в системе Windows 10 следующим образом:
Если какой-либо из этих компонентов поврежден или не работает, это может привести к Windows 10 готовится к автоматическому исправлению проблемы с черным экраном . Вы можете восстановить MBR и восстановить BCC в системе Windows 10 следующим образом:
Шаг 1. Чтобы восстановить MBR или восстановить BCD, вам необходимо загрузить систему в режиме восстановления. Для этого убедитесь, что диск восстановления Windows подключен к вашей системе.
Шаг 2. Теперь перезагрузите систему и нажмите клавишу BIOS (например, DEL или F2), чтобы войти в ее настройки BIOS. Отсюда вы можете изменить последовательность загрузки и сделать подключенный носитель восстановления приоритетным.
Шаг 3. Это загрузит восстановление Windows в системе и предоставит следующий интерфейс. Вместо установки Windows выберите вариант восстановления компьютера.
Шаг 4. После этого перейдите в раздел «Устранение неполадок» > «Дополнительные параметры» и запустите командную строку в системе.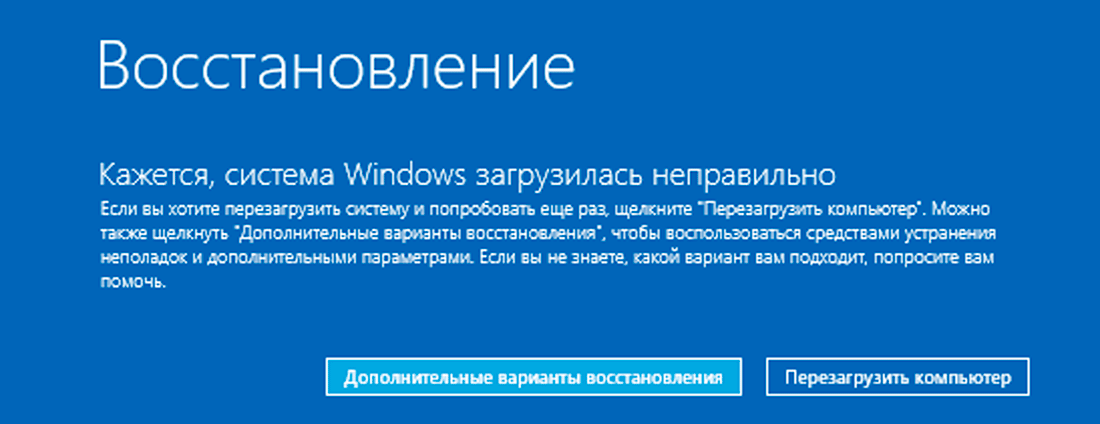
Шаг 5. После запуска командной строки мы воспользуемся помощью инструмента Bootrec.exe, чтобы исправить ошибку 9.0004 Автоматическое восстановление Windows 10 черный экран . Я бы рекомендовал запустить следующие команды:
- Bootrec /fixmbr
- Bootrec/fixboot
- Bootrec/ScanOS
- Bootrec/RebuildBcd
Помимо исправления MBR и восстановления BCD, есть еще две команды, которые я бы порекомендовал выполнить. Один из них исправит загрузочный сектор (fixBoot), а другой просканирует прошивку на наличие проблем (ScanOS). После выполнения этих команд вы можете закрыть командную строку и перезапустить Windows в обычном режиме.
Способ 3. Переустановите графический драйвер
Помимо встроенного программного обеспечения, может возникнуть проблема с графическими драйверами, установленными в вашей системе. Например, драйвер дисплея может быть устаревшим или программное обеспечение может быть повреждено, что вызывает проблему автоматического восстановления с черным экраном . Чтобы исправить черный экран автоматического восстановления Windows, вызванный проблемой, связанной с драйвером, вы можете выполнить следующие действия.
Чтобы исправить черный экран автоматического восстановления Windows, вызванный проблемой, связанной с драйвером, вы можете выполнить следующие действия.
Шаг 1. Во-первых, загрузите компьютер в безопасном режиме (выполните шаги, описанные в методе 1), перейдите в меню «Пуск» и найдите диспетчер устройств, чтобы запустить его. Вы также можете открыть окно «Выполнить» и ввести команду «devmgmt.msc», чтобы запустить диспетчер устройств.
Шаг 2. В списке установленных драйверов разверните параметр «Драйверы дисплея». Щелкните правой кнопкой мыши установленный драйвер и выберите его удаление отсюда.
Шаг 3. После удаления драйвера вы можете перейти на веб-сайт вашей системы или процессора, чтобы загрузить соответствующий файл установки драйвера.
Шаг 4. Запустите программу установки и повторите простой процесс установки драйверов дисплея.
Шаг 5. Кроме того, вы также можете зайти в Диспетчер устройств и обновить установленный графический драйвер. Вы также можете сначала отключить его, а затем включить для сброса драйвера дисплея.
Кроме того, вы также можете зайти в Диспетчер устройств и обновить установленный графический драйвер. Вы также можете сначала отключить его, а затем включить для сброса драйвера дисплея.
Способ 4. Откат графического драйвера
Если вы неправильно обновили графический драйвер или изменение его настроек вызвало проблему, вы можете рассмотреть этот вариант. В этом случае мы откатим настройки драйвера дисплея к предыдущему обновлению, чтобы избежать конфликта. Все, что вам нужно сделать, это открыть окно диспетчера устройств и дважды щелкнуть драйвер дисплея, который вы хотите понизить. После этого перейдите на вкладку «Драйвер» и нажмите кнопку «Откатить драйвер».
Это позволит вам откатить настройки драйвера до его существующего обновления, и вы можете исправить проблему восстановления черного экрана Windows 10 . Кстати, вы также можете узнать, как исправить черный экран после обновления.
Восстановите свои данные, если компьютер не загрузился с помощью всех вышеперечисленных методов
Чаще всего вы можете исправить ошибку Windows 10, подготовка автоматического восстановления черный экран . Однако компьютер все еще может зависнуть на экране подготовки к автоматическому восстановлению. В этом случае лучшим выбором будет переустановка системы Windows. Перед этим необходимо восстановить данные на компьютере. Но как добиться этой цели, когда компьютер застрял на ненормальном экране.
Однако компьютер все еще может зависнуть на экране подготовки к автоматическому восстановлению. В этом случае лучшим выбором будет переустановка системы Windows. Перед этим необходимо восстановить данные на компьютере. Но как добиться этой цели, когда компьютер застрял на ненормальном экране.
К счастью, вы можете воспользоваться помощью Recoverit Data Recovery . Рекомендованный экспертами, он может помочь вам восстановить все виды данных, потерянных в различных сценариях, даже с не загружаемого компьютера. Пользователи могут просматривать свои данные в его интерфейсе и выбирать место для сохранения извлеченных файлов. Поскольку для использования Recoverit вам не нужен какой-либо предварительный технический опыт, все, что вам нужно сделать, это выполнить следующие шаги:
Скачать бесплатно | Win Скачать бесплатно | Мак
- После загрузки и установки Recoverit в вашей системе вам нужно нажать на режим восстановления данных.
 Однако, если ваша система Windows 10 не перезагружается, нажмите «Восстановить из режима аварийного компьютера», после чего откроется новое всплывающее окно. Нажмите на кнопку «Пуск», чтобы начать процесс.
Однако, если ваша система Windows 10 не перезагружается, нажмите «Восстановить из режима аварийного компьютера», после чего откроется новое всплывающее окно. Нажмите на кнопку «Пуск», чтобы начать процесс.
- Вам нужно нажать на режим загрузочного диска в следующем окне, а затем вставить загрузочный USB-накопитель или загрузочный CD/DVD-диск. Нажмите на кнопку «Создать», чтобы начать процесс.
- В следующем всплывающем окне система спросит, хотите ли вы полностью отформатировать USB-накопитель. На этом этапе рекомендуется сделать резервную копию важных данных. Нажмите кнопку «Формат», и процесс должен начаться.
- Программа создаст загрузочный диск. Имейте в виду, что вы не можете извлечь флэш-накопитель USB. Все шаги о том, что делать дальше, будут отображаться на вашем экране. Или же вы можете ознакомиться с руководством по восстановлению данных.
- Для создания загрузочного диска вашей системе может потребоваться некоторое время.
 После этого вам нужно следовать трем инструкциям, мигающим на экране.
После этого вам нужно следовать трем инструкциям, мигающим на экране.
- Необходимо установить загрузку со свежего загрузочного носителя и изменить последовательность загрузки компьютера. После этого вы сможете восстановить свои данные из системы.
Перезагрузите систему после этого процесса, а затем нажмите функциональную клавишу F12. Здесь вам нужно ввести ключ BIOS. Различные системы имеют уникальный ключ входа в BIOS; Вы можете узнать больше об этом здесь.
- После загрузки с загрузочного диска программа Recoverit должна запуститься сама по себе. После этого вы можете восстановить все потерянные данные с не загружаемого компьютера с Windows 10.
После восстановления всех данных вы можете переустановить систему Windows.
Ну вот! Прочитав это руководство, вы наверняка сможете исправить Windows 10/11, подготовив автоматическое восстановление черного экрана. Я перечислил различные способы исправить автоматическое восстановление черного экрана в Windows 10/11 проблема здесь.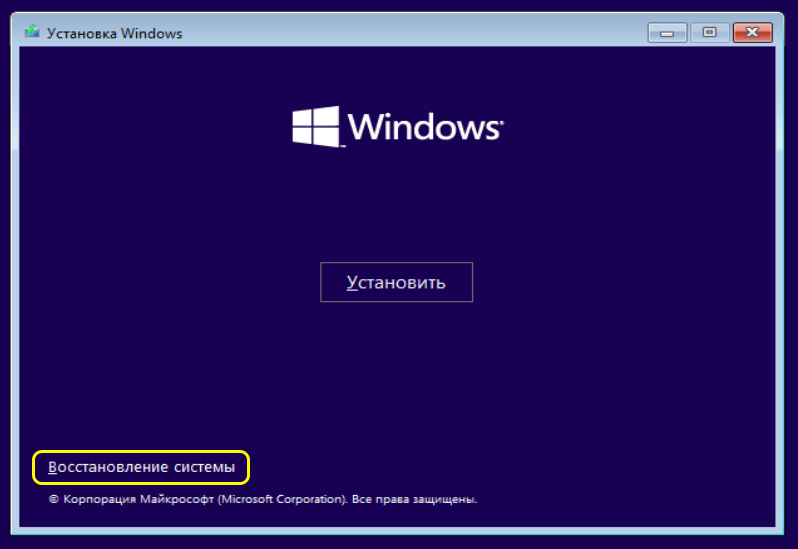 Кроме того, если вы потеряли файлы в процессе, вы можете попробовать Recoverit Data Recovery. Это высокопрофессиональное и удобное приложение для восстановления данных, которое может помочь вам восстановить все виды файлов в вашей системе Windows.
Кроме того, если вы потеряли файлы в процессе, вы можете попробовать Recoverit Data Recovery. Это высокопрофессиональное и удобное приложение для восстановления данных, которое может помочь вам восстановить все виды файлов в вашей системе Windows.
Скачать бесплатно | Win Скачать бесплатно | Mac
Устранение зависания Windows 10 в цикле «Подготовка к автоматическому восстановлению»
Официальное решение Windows для подготовки к автоматическому восстановлению — для обновления или перезагрузки ПК напрямую . Восстановление происходит следующим образом: в окне «Подготовка к автоматическому восстановлению» нажмите кнопку питания три раза, чтобы принудительно выключить компьютер. Система вызовет ремонт после перезагрузки.
Многие пользователи Windows 10 были озадачены проблемой цикла автоматического восстановления Windows. Проблема в том, что системные файлы Windows повреждены, и Windows не может загружаться должным образом.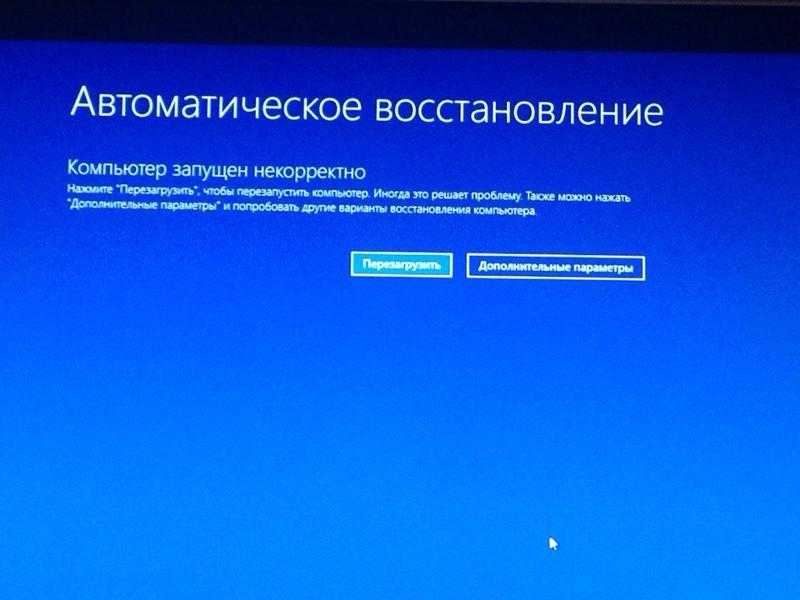 Это помещает компьютер в постоянный цикл перезагрузки и зависания.
Это помещает компьютер в постоянный цикл перезагрузки и зависания.
В этой статье мы поговорим о причине проблемы и способах ее устранения, а также о том, что делать, если вы вообще не можете загрузиться в Windows. Давайте начнем.
Что вызывает цикл «Подготовка автоматического восстановления» в Windows 10?Экран «подготовка к автоматическому ремонту» windows 10 застрял » обычно появляется на вашем компьютере после того, как ошибка приводит к неожиданному завершению работы системы. Например, если в вашей системе произошла ошибка, вызвавшая ее сбой, при следующей загрузке Windows 10 попытается автоматически восстановить поврежденные файлы.
В некоторых случаях такой ремонт просто невозможен. Когда ваш компьютер не может перейти в режим автоматического восстановления, он зависает на экране без прогресса или ремонта системы. Вы можете выключить компьютер и запустить его снова, но он никогда не проходит дальше экрана «Подготовка к автоматическому восстановлению».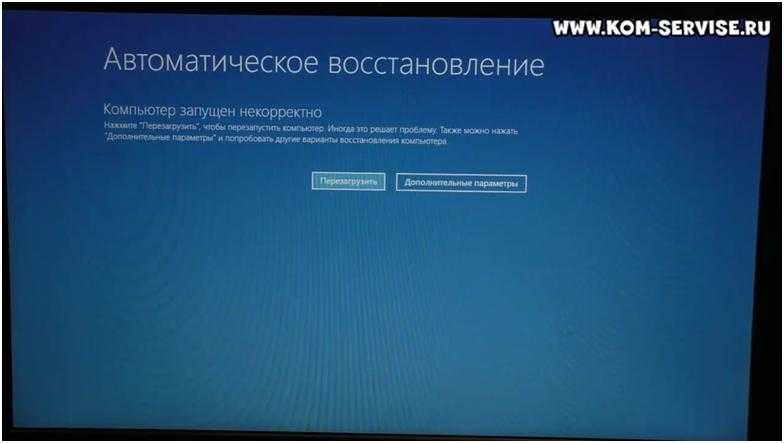
Несмотря на серьезность, это распространенная ошибка Windows, которая появляется в Windows 10, а также в Windows 11, 8.1, 8 и даже 7. Некоторые возможные причины этой ошибки включают следующие проблемы, ошибки и сценарии:
- Проблемы с реестром Windows (неверные ключи, отсутствующие ключи и т. д.)
- Повреждение файла диспетчера загрузки Windows (BOOTMGR)
- Отсутствующие или поврежденные системные файлы, часто являющиеся побочным продуктом заражения вредоносным ПО
- Проблемы с драйверами оборудования, например отсутствующие или устаревшие драйверы
- Другие неизвестные системные причины
Независимо от того, что вызывает проблему, вы можете найти решение ниже, следуя нашим пошаговым инструкциям. Давайте посмотрим на каждый из них.
Решено: Windows 10 зависла в цикле «Подготовка к автоматическому восстановлению»Вот несколько способов исправить цикл автоматического восстановления Windows 10:
Способ 1.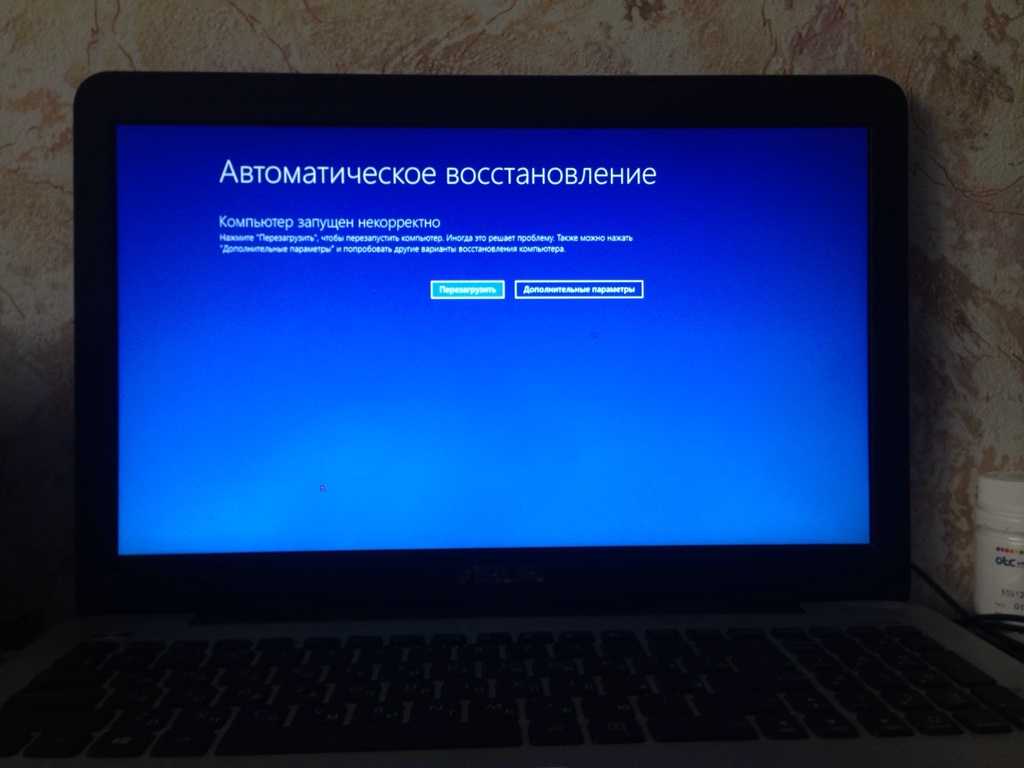 Выполните аппаратную перезагрузку
Выполните аппаратную перезагрузку Прежде чем перейти к устранению неполадок через более продвинутые методы, попробуйте принудительно выключить компьютер и попытаться выключить и снова включить питание. Вот как:
- Полностью выключите компьютер, нажав кнопку Power . Хорошим показателем того, когда он выключен, является полностью черный экран, а компьютерные вентиляторы больше не вращаются.
- Отключите все периферийные устройства, такие как USB-накопители, внешние жесткие диски, наушники и т. д. Отсоедините кабель питания или адаптер от компьютера.
- Извлеките аккумулятор из батарейного отсека, если вы используете ноутбук со съемным аккумулятором.
- Чтобы разрядить оставшийся заряд конденсаторов, нажмите и удерживайте кнопку Power на компьютере примерно 30 секунд.
- Поместите аккумулятор в ноутбук (если вы его предварительно извлекли) и снова подключите шнур питания к компьютеру.
 Однако пока не подключайте повторно какие-либо USB-устройства.
Однако пока не подключайте повторно какие-либо USB-устройства. - Чтобы запустить компьютер, нажимайте кнопку Power , пока не появится экран загрузки. Теперь вы можете увидеть, решена ли проблема с зависанием Windows 10 на экране «Подготовка к автоматическому восстановлению».
Если описанный выше прием не удался, попробуйте следующие решения.
Способ 2. Загрузите компьютер в безопасном режимеЕсли у вас возникли проблемы с циклом при автоматическом восстановлении в Windows 10, и ваша система не может завершить процесс загрузки до сбоя при запуске, переход в безопасный режим может помочь .
Начните с проверки того, возникает ли эта проблема при использовании безопасного режима (в отличие от обычного режима загрузки). Если вы не зацикливаетесь на включенном безопасном режиме, вы можете более эффективно устранять неполадки с помощью инструментов Windows 10.
- Перезагрузите компьютер и удерживайте клавишу F8 на клавиатуре, пока виден экран загрузки, чтобы войти в среду восстановления Windows (WinRE).
 На некоторых устройствах может также потребоваться удерживать клавишу Fn (функция).
На некоторых устройствах может также потребоваться удерживать клавишу Fn (функция). - Перейти к См. дополнительные параметры восстановления > Устранение неполадок > Дополнительные параметры > Параметры запуска > Перезапустить .
- Теперь вы увидите несколько вариантов перезапуска. Нажав F5 на клавиатуре, вы активируете безопасный режим с поддержкой сети . Подождите, пока ваша система перезагрузится, и посмотрите, успешно ли она загружается.
Если вы можете загрузить Windows 10 в безопасном режиме без появления экрана «Подготовка к автоматическому восстановлению», вы можете продолжить устранение неполадок! Например, сканирование компьютера на наличие вредоносных программ с помощью Защитника Windows — отличный первый шаг.
Способ 3. Восстановите BCD с помощью командной строки Одной из распространенных причин, по которой вы можете попасть в цикл «Подготовка к автоматическому восстановлению», является отсутствие или повреждение загрузочных файлов. В результате некоторые пользователи будут перестраивать ключевые части системы, используя описанную ниже процедуру.
В результате некоторые пользователи будут перестраивать ключевые части системы, используя описанную ниже процедуру.
Примечание . В приведенных ниже шагах мы предполагаем, что вы не можете загрузить свою систему даже в безопасном режиме. Однако, если у вас есть доступ к рабочему столу, вы можете получить доступ к командной строке, просто выполнив поиск на панели задач.
- Перезагрузите компьютер и удерживайте клавишу F8 на клавиатуре, пока виден экран загрузки, чтобы войти в среду восстановления Windows (WinRE). На некоторых устройствах может также потребоваться удерживать клавишу Fn (функция).
- Нажмите Восстановите компьютер , а затем нажмите Устранение неполадок из вариантов.
- На экране появится список дополнительных параметров. Просто выберите Командная строка отсюда и дождитесь его загрузки.
 На экране должно появиться черное всплывающее окно.
На экране должно появиться черное всплывающее окно.
- Введите следующие команды одну за другой, нажимая клавишу Enter на клавиатуре для выполнения каждой строки:
- загрузочная запись / fixmbr
- bootrec/fixboot
- загрузочная запись/scanos
- bootrec/rebuildbcd
- По завершении процесса восстановления вы увидите сообщение «Установки Windows успешно отсканированы». Тип выйдите из и нажмите Введите , чтобы выйти из командной строки.
- Перезагрузите компьютер и проверьте, можете ли вы пройти через экран восстановления во время процесса загрузки.
Вы можете попробовать отключить функцию автоматического восстановления при загрузке, если считаете, что установка Windows 10 работает нормально.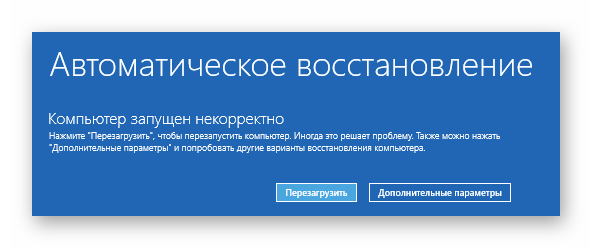 Это должно позволить вам загрузиться в Windows, не проходя цикл восстановления и впоследствии не застревая в нем.
Это должно позволить вам загрузиться в Windows, не проходя цикл восстановления и впоследствии не застревая в нем.
Имейте в виду, что этот метод будет работать только в том случае, если ваша система работает на экране восстановления при запуске. Если имеет место реальная системная ошибка, вы не сможете устранить неполадки с помощью этой части руководства!
- Перезагрузите компьютер и удерживайте клавишу F8 на клавиатуре, пока виден экран загрузки, чтобы войти в среду восстановления Windows (WinRE). На некоторых устройствах может также потребоваться удерживать клавишу Fn (функция).
- Нажмите Восстановите компьютер , а затем нажмите Устранение неполадок из вариантов.
- На экране появится список дополнительных параметров. Просто выберите здесь Command Prompt и подождите, пока он загрузится. На экране должно появиться черное всплывающее окно.

- Введите следующую команду и нажмите Введите , чтобы выполнить ее:
- bcdedit /set {по умолчанию} recoveryenabled нет
- bcdedit /set {по умолчанию} recoveryenabled нет
- В качестве альтернативы, если команда не была выполнена успешно, попробуйте выполнить следующую команду и нажмите . Введите , чтобы выполнить ее:
- bcdedit /set {current} recoveryenabled нет
- bcdedit /set {current} recoveryenabled нет
- Перезагрузите компьютер и посмотрите, повторяется ли цикл загрузки после внесения этой корректировки.
Команда fixboot используется для принудительной загрузки компьютера и, возможно, устранения проблем с запуском. Вы можете использовать это, чтобы попытаться обойти автоматическое восстановление, что позволит вам загрузиться в вашу систему.
Если команда fixboot не сработала, продолжите выполнение шагов и попробуйте запустить Check Disk для восстановления компьютера. Команда chkdsk пытается определить и устранить проблемы с диском, что может помочь вам решить проблемы с загрузочным циклом.
- Перезагрузите компьютер и удерживайте клавишу F8 на клавиатуре, пока виден экран загрузки, чтобы войти в среду восстановления Windows (WinRE). На некоторых устройствах может также потребоваться удерживать клавишу Fn (функция).
- На экране выбора параметров перейдите к Устранение неполадок > Дополнительные параметры > Командная строка .
- Введите следующую команду и нажмите Enter, чтобы выполнить ее: chkdsk C: /r
- Дождитесь окончания сканирования. Если произошла ошибка или сканирование не может быть запущено, попробуйте использовать следующую команду: fixboot C:
 Восстановление поврежденных системных файлов
Восстановление поврежденных системных файлов Поврежденные системные файлы могут вызвать серьезные проблемы с вашей операционной системой, включая циклы загрузки. Средство проверки системных файлов (SFC) — это встроенный инструмент для устранения неполадок в Windows 10. Он может обнаруживать и восстанавливать поврежденные файлы.
- Перезагрузите компьютер и удерживайте клавишу F8 на клавиатуре, пока виден экран загрузки, чтобы войти в среду восстановления Windows (WinRE). На некоторых устройствах может также потребоваться удерживать клавишу Fn (функция).
- На экране выбора параметров перейдите к Устранение неполадок > Дополнительные параметры > Командная строка .
- Введите следующую команду и нажмите Enter, чтобы выполнить ее: sfc /scannow
- Подождите, пока средство проверки системных файлов завершит сканирование компьютера.
 В случае несоответствия утилита восстановит системные файлы и исправит все связанные с ними ошибки.
В случае несоответствия утилита восстановит системные файлы и исправит все связанные с ними ошибки.
Когда сканирование будет завершено, перезагрузите компьютер и посмотрите, сможете ли вы пройти цикл восстановления. Если это так, вы успешно решили проблему с помощью средства проверки системных файлов!
Способ 8. Восстановление реестра WindowsРеестр Windows может быть поврежден в основном из-за заражения вредоносным ПО или проблем с диском. Это часто приводит к фатальным системным ошибкам, таким как цикл загрузки или проблема с синим экраном. К счастью, из среды восстановления вы можете легко восстановить реестр и исправить любые отсутствующие, неправильно настроенные или поврежденные ключи.
Восстанавливая реестр Windows, вы, по сути, сбрасываете его настройки по умолчанию. Это означает, что любые изменения, внесенные вами или третьей стороной, будут утеряны.
- Перезагрузите компьютер и удерживайте клавишу F8 на клавиатуре, пока виден экран загрузки, чтобы войти в среду восстановления Windows (WinRE).
 На некоторых устройствах может также потребоваться удерживать клавишу Fn (функция).
На некоторых устройствах может также потребоваться удерживать клавишу Fn (функция). - На экране выбора параметров перейдите к Устранение неполадок > Дополнительные параметры > Командная строка .
- Введите следующую команду и нажмите Enter, чтобы выполнить ее: C:\Windows\System32\config\regback* C:\Windows\System32\config\
- Вам будет предложено выбрать, какие записи восстановить и перезаписать значениями по умолчанию. Введите « All » и нажмите клавишу Enter , чтобы продолжить.
- Когда процесс завершится, перезагрузите компьютер и посмотрите, по-прежнему ли зацикливается загрузка, вызванная автоматическим восстановлением.
Сброс Windows 10 — это последнее средство для ПК, оказавшегося в цикле загрузки с автоматическим восстановлением.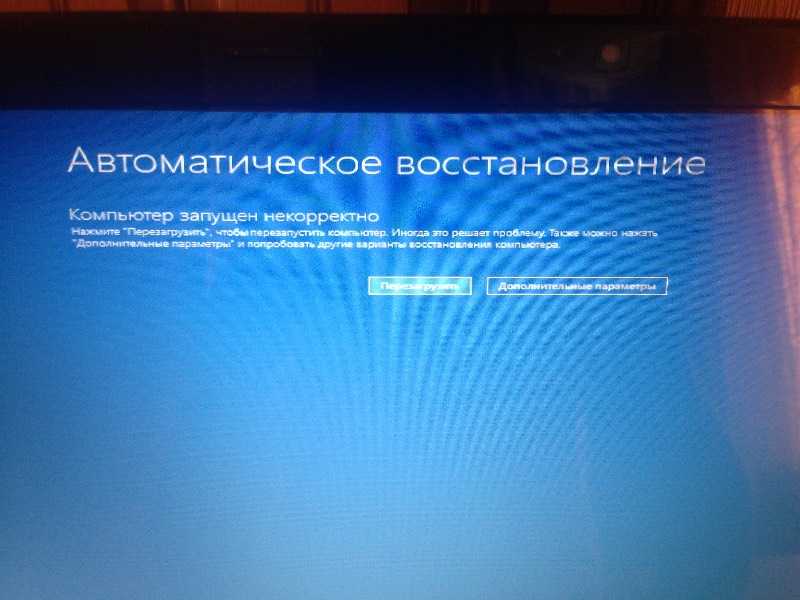 Вам не нужно беспокоиться о потере ваших файлов или данных, поскольку вы можете выбрать один из двух вариантов: сделать чистый сброс (который удаляет все) или сохранить ваши личные файлы и приложения.
Вам не нужно беспокоиться о потере ваших файлов или данных, поскольку вы можете выбрать один из двух вариантов: сделать чистый сброс (который удаляет все) или сохранить ваши личные файлы и приложения.
Наши эксперты рекомендуют постараться сохранить как можно больше, прежде чем выбрать полный сброс — если вы не возражаете в первую очередь избавиться от своих файлов.
- Перезагрузите компьютер и удерживайте клавишу F8 на клавиатуре, пока виден экран загрузки, чтобы войти в среду восстановления Windows (WinRE). На некоторых устройствах может также потребоваться удерживать клавишу Fn (функция).
- На экране выбора параметра перейдите к пункту 9.0004 Устранение неполадок > Сброс этого ПК .
- Выберите один из доступных вариантов, а затем следуйте инструкциям на экране, чтобы сбросить или обновить Windows 10. После завершения процесса вы сможете загрузить свою систему без циклической загрузки.


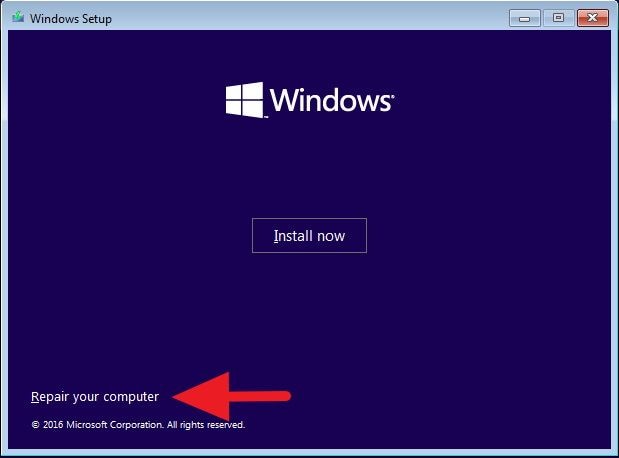
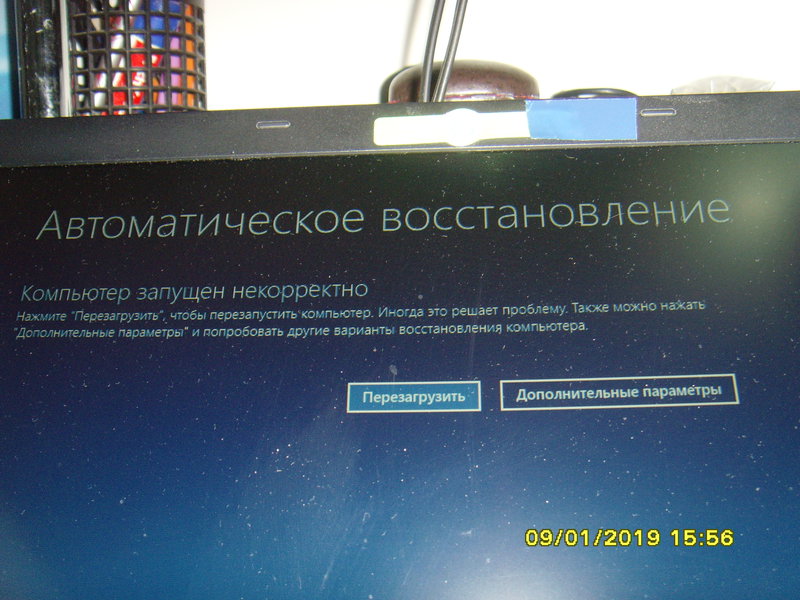
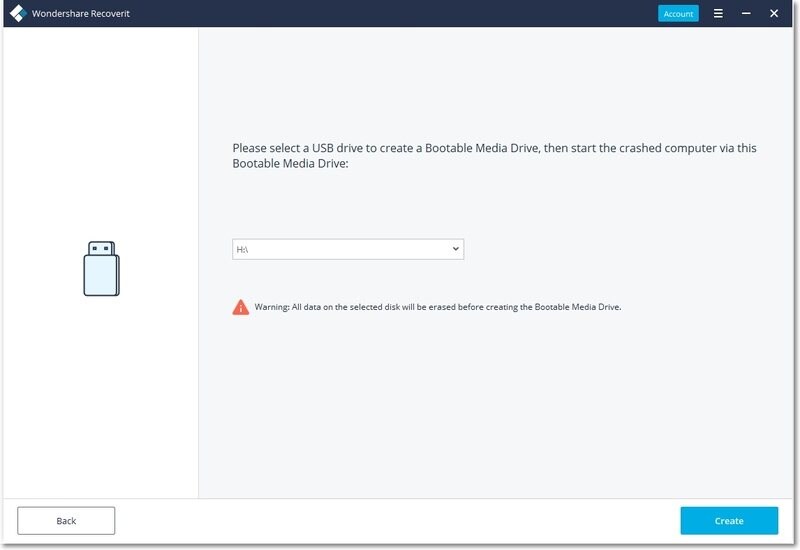 Если зайти в безопасном режиме удалось, возможно, там вы сможете отменить действия, предшествовавшие появлению проблемы. Подробнее на тему — Безопасный режим Windows 10.
Если зайти в безопасном режиме удалось, возможно, там вы сможете отменить действия, предшествовавшие появлению проблемы. Подробнее на тему — Безопасный режим Windows 10.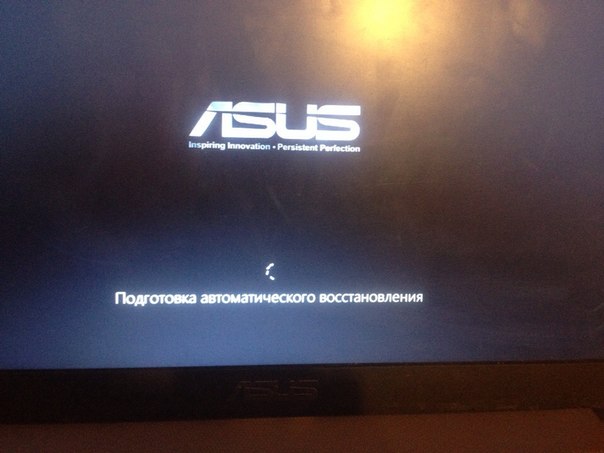

 Однако, если ваша система Windows 10 не перезагружается, нажмите «Восстановить из режима аварийного компьютера», после чего откроется новое всплывающее окно. Нажмите на кнопку «Пуск», чтобы начать процесс.
Однако, если ваша система Windows 10 не перезагружается, нажмите «Восстановить из режима аварийного компьютера», после чего откроется новое всплывающее окно. Нажмите на кнопку «Пуск», чтобы начать процесс. После этого вам нужно следовать трем инструкциям, мигающим на экране.
После этого вам нужно следовать трем инструкциям, мигающим на экране. Однако пока не подключайте повторно какие-либо USB-устройства.
Однако пока не подключайте повторно какие-либо USB-устройства. На некоторых устройствах может также потребоваться удерживать клавишу Fn (функция).
На некоторых устройствах может также потребоваться удерживать клавишу Fn (функция). На экране должно появиться черное всплывающее окно.
На экране должно появиться черное всплывающее окно. 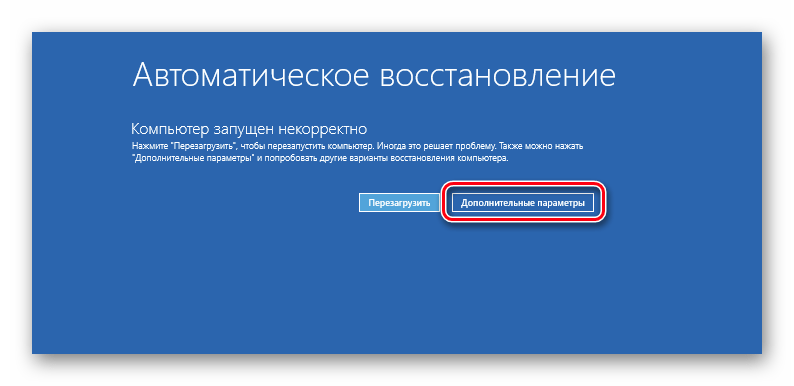
 В случае несоответствия утилита восстановит системные файлы и исправит все связанные с ними ошибки.
В случае несоответствия утилита восстановит системные файлы и исправит все связанные с ними ошибки. На некоторых устройствах может также потребоваться удерживать клавишу Fn (функция).
На некоторых устройствах может также потребоваться удерживать клавишу Fn (функция).
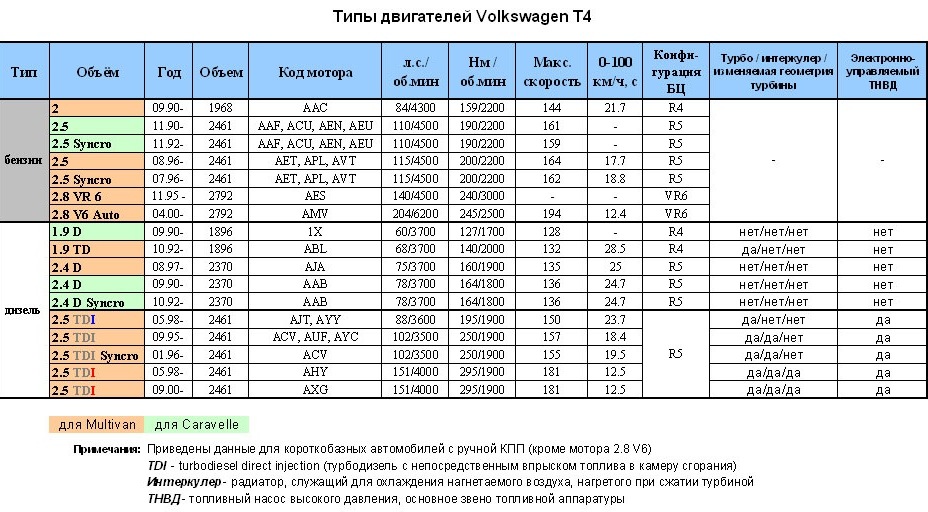

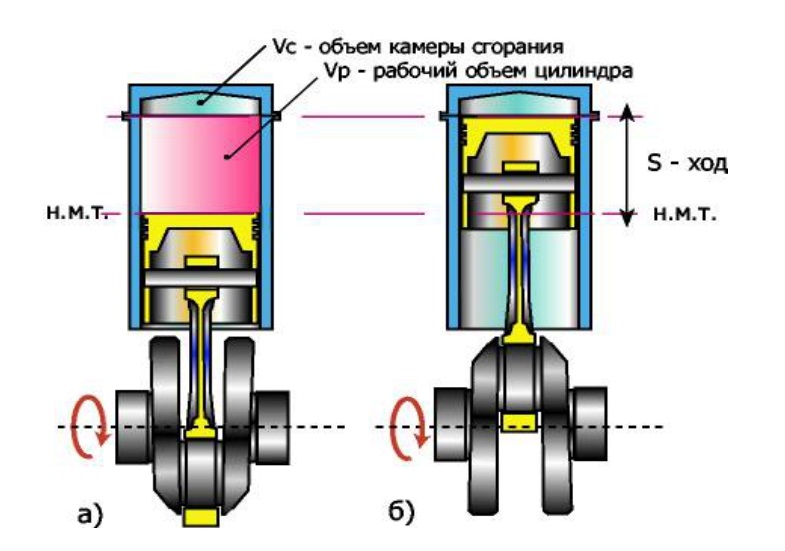 Но это что касается 8 кл моторов, которые устанавливались серийно. Далее рассмотрим 16кл. моторы.
Но это что касается 8 кл моторов, которые устанавливались серийно. Далее рассмотрим 16кл. моторы. Так же масла разделяются по классу вязкости. Определенному двигателю предназначена определенная вязкость. К примеру какой то мотор любит больше синтетику, какой-то – полусинтетику.
Так же масла разделяются по классу вязкости. Определенному двигателю предназначена определенная вязкость. К примеру какой то мотор любит больше синтетику, какой-то – полусинтетику.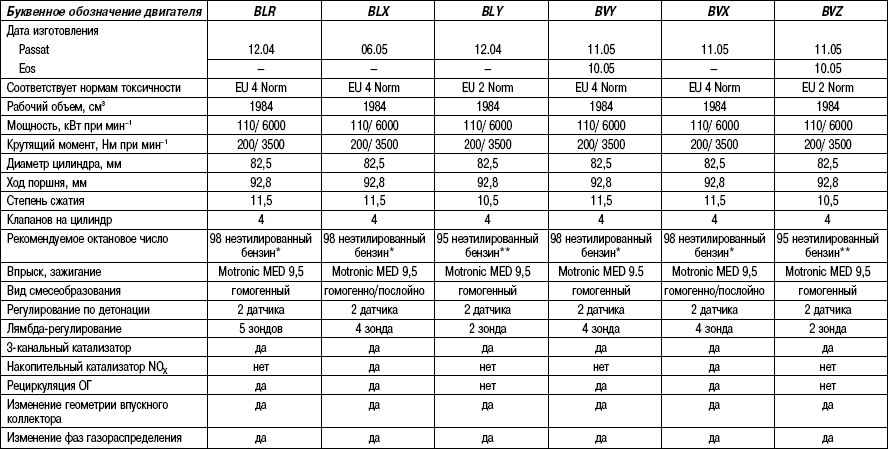 Кратко недостатки и преимущества двигла 1600.
Кратко недостатки и преимущества двигла 1600. ..
..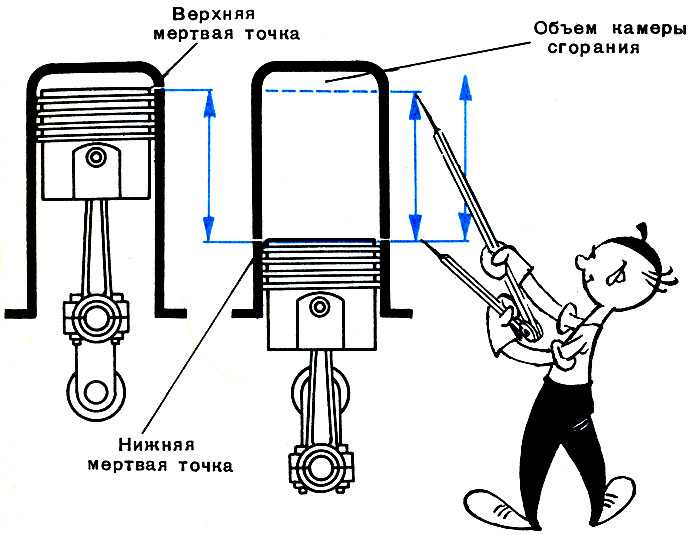

 6 литра. Устройство двигателя автомобиля заключается и в поршнях, если посмотреть на них сбоку то разницы можно ни какой не увидеть.
6 литра. Устройство двигателя автомобиля заключается и в поршнях, если посмотреть на них сбоку то разницы можно ни какой не увидеть.
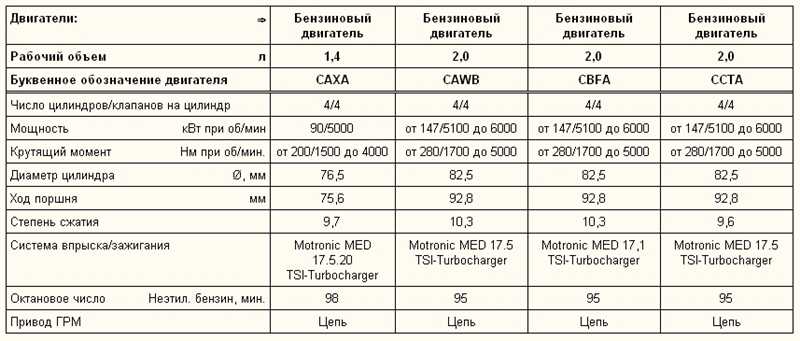 5 комплектуется модулем зажигания и для него на клапанной крышке присутствует две шпильки для его крепления.
5 комплектуется модулем зажигания и для него на клапанной крышке присутствует две шпильки для его крепления. Общая масса шатуна и поршня вместе с поршневыми кольцами и шатунными вкладышами у приоровского двигателя составляет 795 грамм против 1235 грамм на десятом моторе. Тем самым приоровская шатуна поршневая группа легче десятошной на существенные 440 грамм.Масса приоровского шатуна составляет 402 грамма против 701 грамму на десятошном.Масса приоровского поршня 247 грамм против 351 грамм на десятошном.
Общая масса шатуна и поршня вместе с поршневыми кольцами и шатунными вкладышами у приоровского двигателя составляет 795 грамм против 1235 грамм на десятом моторе. Тем самым приоровская шатуна поршневая группа легче десятошной на существенные 440 грамм.Масса приоровского шатуна составляет 402 грамма против 701 грамму на десятошном.Масса приоровского поршня 247 грамм против 351 грамм на десятошном. 15 мм. На приоровском двигателе прокладка металлическая, имеет толщину 0.43 мм.Двигатель 21124 и 21126 имеют различие в газораспределительном механизме.
15 мм. На приоровском двигателе прокладка металлическая, имеет толщину 0.43 мм.Двигатель 21124 и 21126 имеют различие в газораспределительном механизме. ВАЗовский 16-ти клапанник не плох, с доработками ГБЦ, тюнинговыми распредвалами, выпуском и настройкой, он едет неплохо. Но хорошая отдача от мотора, а значит ускорение, достигается на высоких оборотах двигателя в диапазоне от 4000 до 8000 оборотов.
Максимальный крутящий момент у мотора 21126 1,6 л. (Приора) составляет 145 Н.м. при 4000 об.мин. Такой же двигатель, но с рабочим объемом, увеличенным до 1,8 л., имеет крутящий момент более 160 Н.м. уже на 2000 об.мин., а при доработке ГБЦ максимальное значение крутящего момента переваливает за 200 Н.м. в районе 5000 об.мин. При этом внешне двигатели идентичны. Провести увеличение объема можно как на 16-ти (21126, 21127, приора, калина, веста двигатели) так и на 8-ми (21114, 11183, 11186 и т.д.) клапанном двигателях ВАЗ.
ВАЗовский 16-ти клапанник не плох, с доработками ГБЦ, тюнинговыми распредвалами, выпуском и настройкой, он едет неплохо. Но хорошая отдача от мотора, а значит ускорение, достигается на высоких оборотах двигателя в диапазоне от 4000 до 8000 оборотов.
Максимальный крутящий момент у мотора 21126 1,6 л. (Приора) составляет 145 Н.м. при 4000 об.мин. Такой же двигатель, но с рабочим объемом, увеличенным до 1,8 л., имеет крутящий момент более 160 Н.м. уже на 2000 об.мин., а при доработке ГБЦ максимальное значение крутящего момента переваливает за 200 Н.м. в районе 5000 об.мин. При этом внешне двигатели идентичны. Провести увеличение объема можно как на 16-ти (21126, 21127, приора, калина, веста двигатели) так и на 8-ми (21114, 11183, 11186 и т.д.) клапанном двигателях ВАЗ. При этом в комментариях многие пользователи пишут, что за то как данный мотор едет они готовы простить масложор.
При этом в комментариях многие пользователи пишут, что за то как данный мотор едет они готовы простить масложор.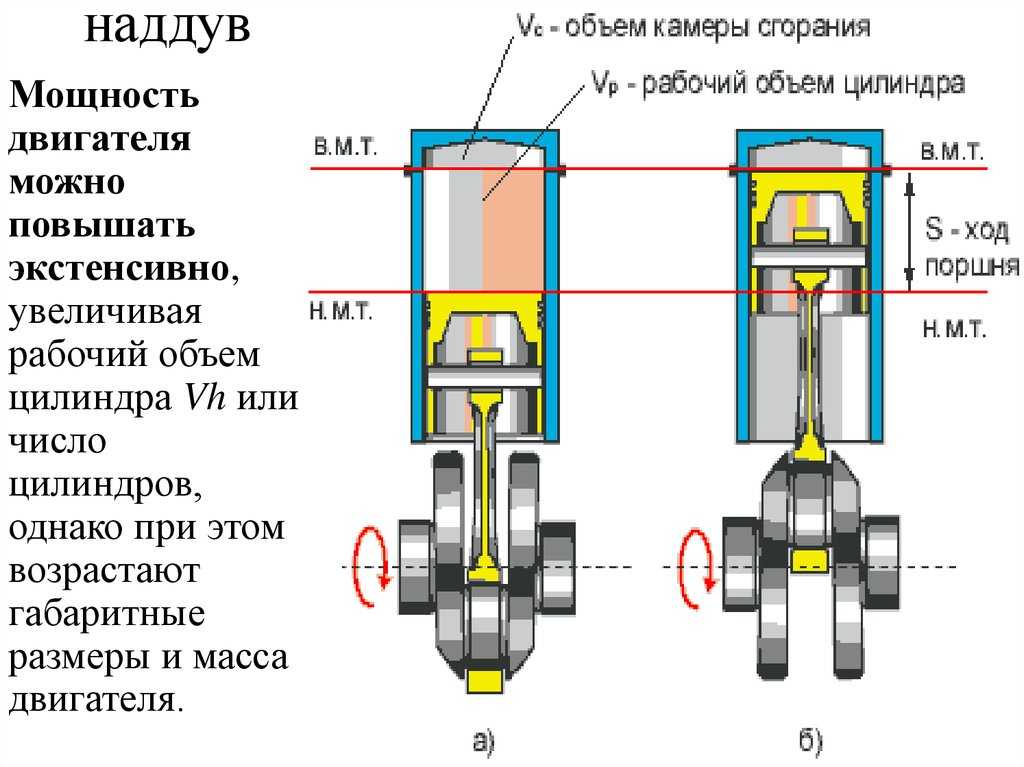

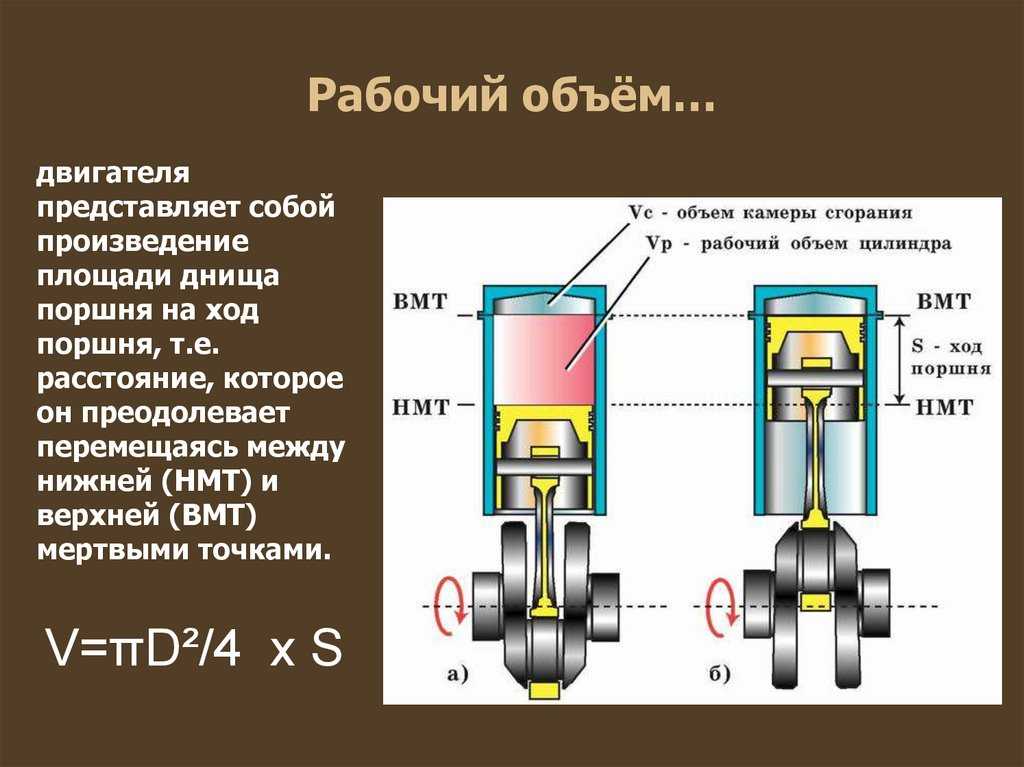 Бывают и случаи, когда зависимость между размером силового агрегата и массой отсутствует. Чаще всего такое встречается у спортивных автомобилей, в которых объем двигателя делается большим, а масса маленькой, чтобы машина была максимально динамичной.
Бывают и случаи, когда зависимость между размером силового агрегата и массой отсутствует. Чаще всего такое встречается у спортивных автомобилей, в которых объем двигателя делается большим, а масса маленькой, чтобы машина была максимально динамичной.
 Однако это не правило. Американские хот-роды довольно часто используют литры в качестве меры измерения. Размер соответствует рабочему объему цилиндров двигателя. Почему объем двигателя отображается определенным образом, зависит от производителя, но часто все сводится к маркетингу, какой размер звучит аккуратнее, больше или мощнее.
Однако это не правило. Американские хот-роды довольно часто используют литры в качестве меры измерения. Размер соответствует рабочему объему цилиндров двигателя. Почему объем двигателя отображается определенным образом, зависит от производителя, но часто все сводится к маркетингу, какой размер звучит аккуратнее, больше или мощнее. Сегодняшние двигатели малого рабочего объема могут довольно легко превзойти по мощности двигатели большего рабочего объема прошлого. При большем рабочем объеме также отмечается большее количество цилиндров, хотя это не всегда так. Такие производители, как Porsche, как правило, используют цилиндры меньшего рабочего объема в больших количествах, что приводит к двигателям малого рабочего объема с большим количеством цилиндров.
Сегодняшние двигатели малого рабочего объема могут довольно легко превзойти по мощности двигатели большего рабочего объема прошлого. При большем рабочем объеме также отмечается большее количество цилиндров, хотя это не всегда так. Такие производители, как Porsche, как правило, используют цилиндры меньшего рабочего объема в больших количествах, что приводит к двигателям малого рабочего объема с большим количеством цилиндров. Большее смещение, как правило, означает большие и тяжелые поршни, которые должны перемещаться на большее расстояние. Это убивает инерцию вращения и приводит к более низким оборотам, менее «горячему» или «нетерпеливому» двигателю, что также может означать, что он менее отзывчив. В крайнем случае это может привести к замедлению работы двигателя, а чрезмерная расточка двигателя может ослабить стенки цилиндра.
Большее смещение, как правило, означает большие и тяжелые поршни, которые должны перемещаться на большее расстояние. Это убивает инерцию вращения и приводит к более низким оборотам, менее «горячему» или «нетерпеливому» двигателю, что также может означать, что он менее отзывчив. В крайнем случае это может привести к замедлению работы двигателя, а чрезмерная расточка двигателя может ослабить стенки цилиндра.
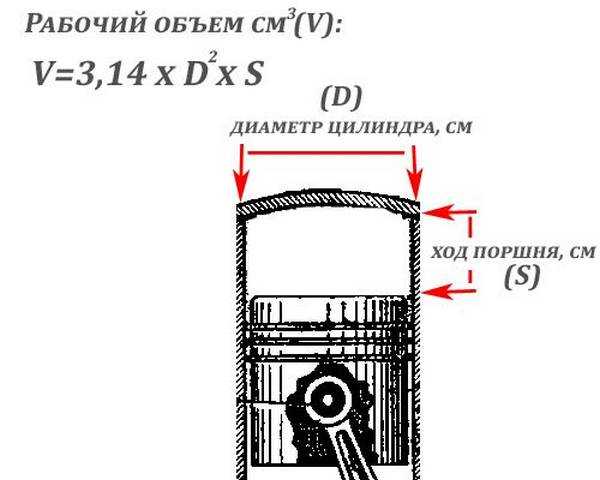 Ну, это делается путем округления до ближайшей десятой доли литра. Например, некоторые описывают автомобиль со 1390 куб.см как двигатель 1,4 литра.
Ну, это делается путем округления до ближайшей десятой доли литра. Например, некоторые описывают автомобиль со 1390 куб.см как двигатель 1,4 литра.
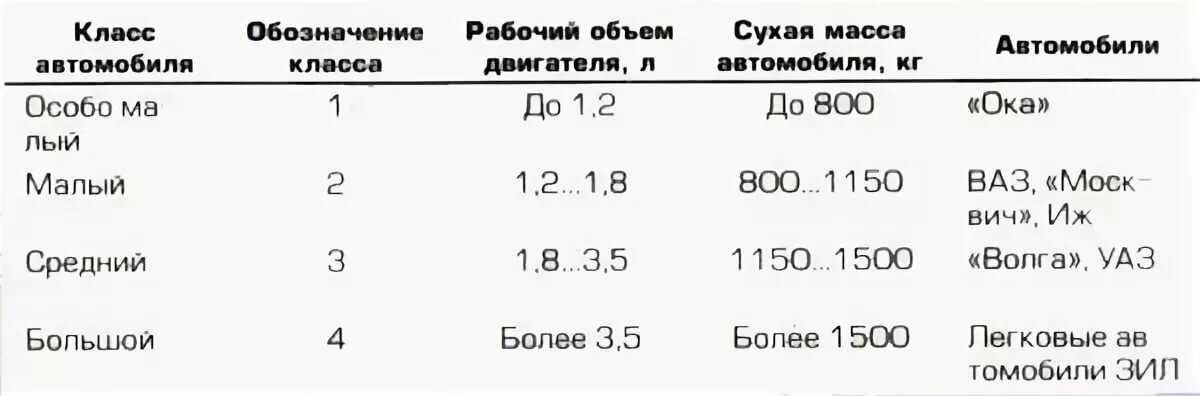 Эти автомобили довольно экономичны, не требуя более высокого кубического сантиметра двигателя (CC).
Эти автомобили довольно экономичны, не требуя более высокого кубического сантиметра двигателя (CC).
 Однако, если вы любите дальние поездки, вам больше подойдет более крупный и мощный дизельный или бензиновый двигатель. Имейте в виду, что страховка для автомобилей с меньшими двигателями, как правило, относительно ниже, но это зависит от модели автомобиля.
Однако, если вы любите дальние поездки, вам больше подойдет более крупный и мощный дизельный или бензиновый двигатель. Имейте в виду, что страховка для автомобилей с меньшими двигателями, как правило, относительно ниже, но это зависит от модели автомобиля. Однако, если вы хотите водить машину по неровным улицам, вам нужен двигатель большей мощности.
Однако, если вы хотите водить машину по неровным улицам, вам нужен двигатель большей мощности.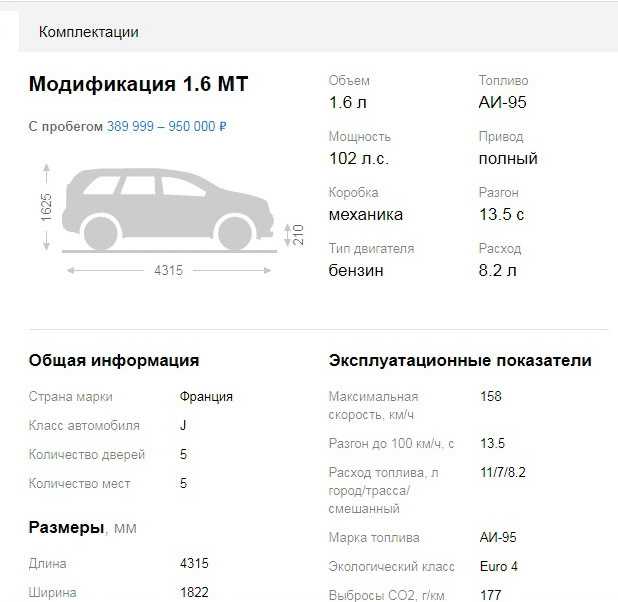






 Лопатки создают дополнительные завихрения и ускоряют движение масла,скорость вращения рабочих колес гидротрансформатора существенно падает, момент соответственно возрастает.
Лопатки создают дополнительные завихрения и ускоряют движение масла,скорость вращения рабочих колес гидротрансформатора существенно падает, момент соответственно возрастает.


 Основная причина повышения температуры ГТР – снижение объема смазочного материала (эффект масляного голодания гидротрансформатора и автоматической коробки передач). Охлаждающая система автоматической коробки передач тоже часто отказывает в работе. Причина дефекта СО кроется в чрезмерной засоренности теплообменника гидротрансформатора. После замены масла и тщательного обследования системы охлаждения неприятный запах гидротрансформатора улетучится.
Основная причина повышения температуры ГТР – снижение объема смазочного материала (эффект масляного голодания гидротрансформатора и автоматической коробки передач). Охлаждающая система автоматической коробки передач тоже часто отказывает в работе. Причина дефекта СО кроется в чрезмерной засоренности теплообменника гидротрансформатора. После замены масла и тщательного обследования системы охлаждения неприятный запах гидротрансформатора улетучится. В процессе ремонта гидротрансформатора необходимо заменить следующие элементы:
В процессе ремонта гидротрансформатора необходимо заменить следующие элементы: После установки отремонтированного устройства на автоматическую коробку передач производится балансировка этого бублика в сборе.
После установки отремонтированного устройства на автоматическую коробку передач производится балансировка этого бублика в сборе. youtube.com/watch?v=hNXUsosCFh5.
youtube.com/watch?v=hNXUsosCFh5.
 Частичная либо полная замена трансмиссионного масла также входит в перечень ремонтных услуг. Длительность ремонта гидротрансформатора автоматической коробки передач в среднем занимает три рабочих дня.
Частичная либо полная замена трансмиссионного масла также входит в перечень ремонтных услуг. Длительность ремонта гидротрансформатора автоматической коробки передач в среднем занимает три рабочих дня. Чтобы его починить, придется обращаться в сервис.
Чтобы его починить, придется обращаться в сервис.



 На внутренней и наружной поверхности чаши вырезаны пазы, между которыми расположены лопатки. Лопатки изготовлены штамповкой и соединены между собой торическим диском с помощью подгибных усиков. Дополнительно лопатки на чаше застопорены кольцом.
На внутренней и наружной поверхности чаши вырезаны пазы, между которыми расположены лопатки. Лопатки изготовлены штамповкой и соединены между собой торическим диском с помощью подгибных усиков. Дополнительно лопатки на чаше застопорены кольцом.
 Они выполняют роль демпфера крутильных колебаний. Поршень представляет собой круглую металлическую плиту с приклеенным фрикционным диском со стороны корпуса ГДТ.
Они выполняют роль демпфера крутильных колебаний. Поршень представляет собой круглую металлическую плиту с приклеенным фрикционным диском со стороны корпуса ГДТ. Оттуда масло перебрасывается на верхние лопатки турбинного колеса. Давление «толкает» их, заставляя турбину вращаться.
Оттуда масло перебрасывается на верхние лопатки турбинного колеса. Давление «толкает» их, заставляя турбину вращаться. Кинетическая энергия масла турбины расходуется на увеличение частоты вращения насоса. Таким образом, реактор помогает двигателю вращать насос или гидротрансформатор в целом, усиливая крутящий момент.
Кинетическая энергия масла турбины расходуется на увеличение частоты вращения насоса. Таким образом, реактор помогает двигателю вращать насос или гидротрансформатор в целом, усиливая крутящий момент. Так гидротрансформатор снова превращается в гидромуфту.
Так гидротрансформатор снова превращается в гидромуфту. Трансмиссионное масло поступает в полость между кожухом «бублика» и поршневой плитой, а затем в полость турбины. Фрикционный диск не касается крышки ГДТ. Крышка работает со свободным скольжением. Когда давление в полостях равны, муфта отключена.
Трансмиссионное масло поступает в полость между кожухом «бублика» и поршневой плитой, а затем в полость турбины. Фрикционный диск не касается крышки ГДТ. Крышка работает со свободным скольжением. Когда давление в полостях равны, муфта отключена. За динамичность, комфорт и экономичность приходится платить снижением надежности и срока службы ГДТ.
За динамичность, комфорт и экономичность приходится платить снижением надежности и срока службы ГДТ.
 Охлажденная жидкость переходит в масляный насос через регулятор давления.
Охлажденная жидкость переходит в масляный насос через регулятор давления. В среднем КПД составляет 70—80%.
В среднем КПД составляет 70—80%. Плавление пластиковых элементов.
Плавление пластиковых элементов. Фрикционный диск истирается, отслойки материала и клей попадают в масло. В результате жидкость АКПП загрязняется и перегревается. Повышается износ втулок и подшипников.
Фрикционный диск истирается, отслойки материала и клей попадают в масло. В результате жидкость АКПП загрязняется и перегревается. Повышается износ втулок и подшипников. ГДТ не перейдет в режим гидромуфты. Из-за чрезмерной нагрузки обойму муфты может провернуть, а металлические продукты износа попадут в масло.
ГДТ не перейдет в режим гидромуфты. Из-за чрезмерной нагрузки обойму муфты может провернуть, а металлические продукты износа попадут в масло.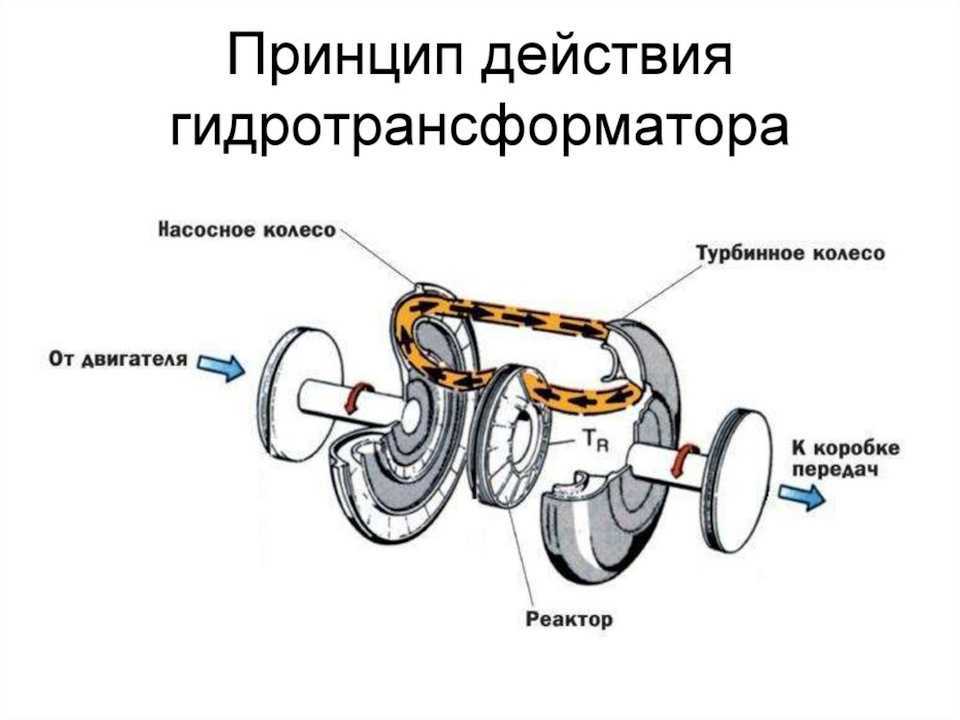
 Однако, АКПП с гидротрансформатором при сравнении с МКПП проигрывает по параметрам:
Однако, АКПП с гидротрансформатором при сравнении с МКПП проигрывает по параметрам: Поэтому, если автомобиль ведет себя странно: медленно разгоняется, увеличил расход топлива, при движении появляется вибрация — нужно отправить машину на проверку.
Поэтому, если автомобиль ведет себя странно: медленно разгоняется, увеличил расход топлива, при движении появляется вибрация — нужно отправить машину на проверку.
 Наряду с тысячами мотивированных сотрудников VEVOR стремится предоставлять нашим клиентам прочное оборудование и инструменты по невероятно низким ценам. Сегодня VEVOR оккупировал рынки более чем 200 стран с более чем 10 миллионами членов по всему миру.
Наряду с тысячами мотивированных сотрудников VEVOR стремится предоставлять нашим клиентам прочное оборудование и инструменты по невероятно низким ценам. Сегодня VEVOR оккупировал рынки более чем 200 стран с более чем 10 миллионами членов по всему миру. Коррозионно-стойкий, устойчивый к ржавчине и простой в очистке.
Коррозионно-стойкий, устойчивый к ржавчине и простой в очистке.

 Благодаря автоматическому формованию, автоматическому контролю температуры и автоматическому переворачиванию, вы экономите свое время и энергию. Из него можно приготовить вкусные хрустящие золотистые пончики, вы также можете добавить арахис, кунжут или фруктовый орех на поверхность печенья при формовании. Идеально подходит для предприятий общественного питания и домашнего использования.
Благодаря автоматическому формованию, автоматическому контролю температуры и автоматическому переворачиванию, вы экономите свое время и энергию. Из него можно приготовить вкусные хрустящие золотистые пончики, вы также можете добавить арахис, кунжут или фруктовый орех на поверхность печенья при формовании. Идеально подходит для предприятий общественного питания и домашнего использования.

 К 1950-м годам большинство населения (75% и более) выбирало автоматы, и спрос никогда не ослабевал. Фактически, только около 7% покупателей новых автомобилей в наши дни выбирают механическую коробку передач.
К 1950-м годам большинство населения (75% и более) выбирало автоматы, и спрос никогда не ослабевал. Фактически, только около 7% покупателей новых автомобилей в наши дни выбирают механическую коробку передач. турбина.) Каждый из элементов состоит из ряда лопастей или ребер, соединенных с независимым вращающимся валом. Лопастные узлы располагаются очень близко друг к другу внутри кожуха преобразователя, который затем заполняется маслом.
турбина.) Каждый из элементов состоит из ряда лопастей или ребер, соединенных с независимым вращающимся валом. Лопастные узлы располагаются очень близко друг к другу внутри кожуха преобразователя, который затем заполняется маслом. Десятилетия технических усовершенствований сделали преобразователи крутящего момента очень эффективными с точки зрения механики, что привело к способности преобразователя увеличивать крутящий момент двигателя в несколько раз.
Десятилетия технических усовершенствований сделали преобразователи крутящего момента очень эффективными с точки зрения механики, что привело к способности преобразователя увеличивать крутящий момент двигателя в несколько раз.
 Это означает, что существуют всевозможные условия, чтобы отнять доступную мощность у насоса, и сборка будет только базовой гидравлической муфтой. Задача статора состоит в том, чтобы направить поток масла в насос под наиболее эффективным углом, чтобы узел мог увеличить крутящий момент.
Это означает, что существуют всевозможные условия, чтобы отнять доступную мощность у насоса, и сборка будет только базовой гидравлической муфтой. Задача статора состоит в том, чтобы направить поток масла в насос под наиболее эффективным углом, чтобы узел мог увеличить крутящий момент. Когда вода выливается из первой чаши, перевернутая перенаправляет ее обратно, восстанавливая всю потерянную энергию. Фактически, первый закон движения Ньютона (Исаака, а не Фига!) гласит: на каждое действие есть равное и противоположное противодействие. Если вы примените этот закон к мискам с хлопьями, то быстро увидите, что, поскольку перевернутая миска неподвижна, ее реакция на энергию водяного потока состоит в том, чтобы направить ее назад, объединяя силу «отраженного» потока с силой падающего. начальный поток воды, эффективно умножающий общие силы.
Когда вода выливается из первой чаши, перевернутая перенаправляет ее обратно, восстанавливая всю потерянную энергию. Фактически, первый закон движения Ньютона (Исаака, а не Фига!) гласит: на каждое действие есть равное и противоположное противодействие. Если вы примените этот закон к мискам с хлопьями, то быстро увидите, что, поскольку перевернутая миска неподвижна, ее реакция на энергию водяного потока состоит в том, чтобы направить ее назад, объединяя силу «отраженного» потока с силой падающего. начальный поток воды, эффективно умножающий общие силы. И вот почему:
И вот почему: Однако наиболее распространенной конфигурацией по-прежнему остается насос, турбина и один статор.
Однако наиболее распространенной конфигурацией по-прежнему остается насос, турбина и один статор.
 В ином случае нужно зарядить напряжением 16,3 В и уменьшить силу тока до 0,5.
В ином случае нужно зарядить напряжением 16,3 В и уменьшить силу тока до 0,5.
 Бывают разные ситуации, и не всегда под рукой есть нужная вещь. Можно с особой осторожностью попробовать другие средства, но помнить о том, что лучше правильно зарядить аккумулятор автомобиля зарядным устройством дома. Так будет безопаснее и надёжнее.
Бывают разные ситуации, и не всегда под рукой есть нужная вещь. Можно с особой осторожностью попробовать другие средства, но помнить о том, что лучше правильно зарядить аккумулятор автомобиля зарядным устройством дома. Так будет безопаснее и надёжнее.
 Если их вовремя не выключить, то батарея может сломаться. Когда человек слишком рано отключает зарядку, то приходится повторять процедуру. По этой причине важно точно знать, сколько времени заряжать аккумулятор зарядным устройством, и почему лучше не использовать самодельный вариант.
Если их вовремя не выключить, то батарея может сломаться. Когда человек слишком рано отключает зарядку, то приходится повторять процедуру. По этой причине важно точно знать, сколько времени заряжать аккумулятор зарядным устройством, и почему лучше не использовать самодельный вариант.



 Да и летом двигатель не заведется, если недостаточное напряжение не позволит крутиться стартеру. Можно, конечно, завести автомобиль с толкача, но эта одноразовая помощь подходит только механике – для АКПП она не рекомендуется.
Да и летом двигатель не заведется, если недостаточное напряжение не позволит крутиться стартеру. Можно, конечно, завести автомобиль с толкача, но эта одноразовая помощь подходит только механике – для АКПП она не рекомендуется. Свинцово-кальциевым батареям обслуживание не нужно. У них 5-летний срок службы, но стоят они в два раза больше.
Свинцово-кальциевым батареям обслуживание не нужно. У них 5-летний срок службы, но стоят они в два раза больше. Они бывают:
Они бывают: Этот простой, надежный, ремонтопригодный, недорогой прибор используется для восстановления самых старых аккумуляторов автомобилей. Минусы: чем выше мощность, тем больше весит зарядник и занимает много места, нужно обязательно замерять заряд до подзарядки и каждые полчаса контролировать силу тока;
Этот простой, надежный, ремонтопригодный, недорогой прибор используется для восстановления самых старых аккумуляторов автомобилей. Минусы: чем выше мощность, тем больше весит зарядник и занимает много места, нужно обязательно замерять заряд до подзарядки и каждые полчаса контролировать силу тока;
 Это означает добычу и переработку большего количества полезных ископаемых для создания этих более крупных автомобилей и, следовательно, большее воздействие на ландшафт и большее воздействие на окружающую среду. Причина всего этого в том, что аккумуляторы электромобилей не заряжаются очень быстро, поэтому предполагается, что люди будут покупать только те автомобили, на которых они могут ездить в течение длительного времени без неудобств длительной остановки для зарядки. Но эта парадигма может измениться.
Это означает добычу и переработку большего количества полезных ископаемых для создания этих более крупных автомобилей и, следовательно, большее воздействие на ландшафт и большее воздействие на окружающую среду. Причина всего этого в том, что аккумуляторы электромобилей не заряжаются очень быстро, поэтому предполагается, что люди будут покупать только те автомобили, на которых они могут ездить в течение длительного времени без неудобств длительной остановки для зарядки. Но эта парадигма может измениться. Чем быстрее батарея может заряжаться, тем меньше потребность в больших аккумуляторных блоках с большим запасом хода, поскольку остановка для зарядки будет не меньшим неудобством, чем поездка на заправку. А аккумуляторы меньшего размера также означают более дешевые электромобили.
Чем быстрее батарея может заряжаться, тем меньше потребность в больших аккумуляторных блоках с большим запасом хода, поскольку остановка для зарядки будет не меньшим неудобством, чем поездка на заправку. А аккумуляторы меньшего размера также означают более дешевые электромобили. Он работает в этой области с начала 1990-х годов, участвуя в работе над новаторским EV1 GM, а его документы, охватывающие десятилетия, упоминаются в сотнях других исследований. Около семи лет назад Ван и его команда начали изучать вопрос о том, как ускорить зарядку аккумуляторов. Они попробовали несколько подходов, в том числе методы модуляции электрического тока, подающего энергию в батарею, но в конечном итоге отбросили этот вариант.
Он работает в этой области с начала 1990-х годов, участвуя в работе над новаторским EV1 GM, а его документы, охватывающие десятилетия, упоминаются в сотнях других исследований. Около семи лет назад Ван и его команда начали изучать вопрос о том, как ускорить зарядку аккумуляторов. Они попробовали несколько подходов, в том числе методы модуляции электрического тока, подающего энергию в батарею, но в конечном итоге отбросили этот вариант. Как оказалось, подход сработал лучше, чем они могли ожидать. «Моделирование оказалось просто потрясающим, — говорит Ван.
Как оказалось, подход сработал лучше, чем они могли ожидать. «Моделирование оказалось просто потрясающим, — говорит Ван. delagarza@time.com.
delagarza@time.com. Для многих водителей электромобилей это реальность. Полностью электрические автомобили никогда не нуждаются в бензине, а для коротких поездок подключаемые гибриды могут вообще не использовать бензин.
Для многих водителей электромобилей это реальность. Полностью электрические автомобили никогда не нуждаются в бензине, а для коротких поездок подключаемые гибриды могут вообще не использовать бензин. Время, необходимое для зарядки с использованием каждого из этих трех вариантов, зависит от вашего накопителя и размера аккумулятора. Скорость зарядки также определяется размером бортового зарядного устройства автомобиля и рычагом мощности зарядного устройства.
Время, необходимое для зарядки с использованием каждого из этих трех вариантов, зависит от вашего накопителя и размера аккумулятора. Скорость зарядки также определяется размером бортового зарядного устройства автомобиля и рычагом мощности зарядного устройства.
 Узнайте больше о домашней зарядке в разделе часто задаваемых вопросов.
Узнайте больше о домашней зарядке в разделе часто задаваемых вопросов. Вы также можете предоставить им ресурсы, чтобы помочь им оценить преимущества.
Вы также можете предоставить им ресурсы, чтобы помочь им оценить преимущества.

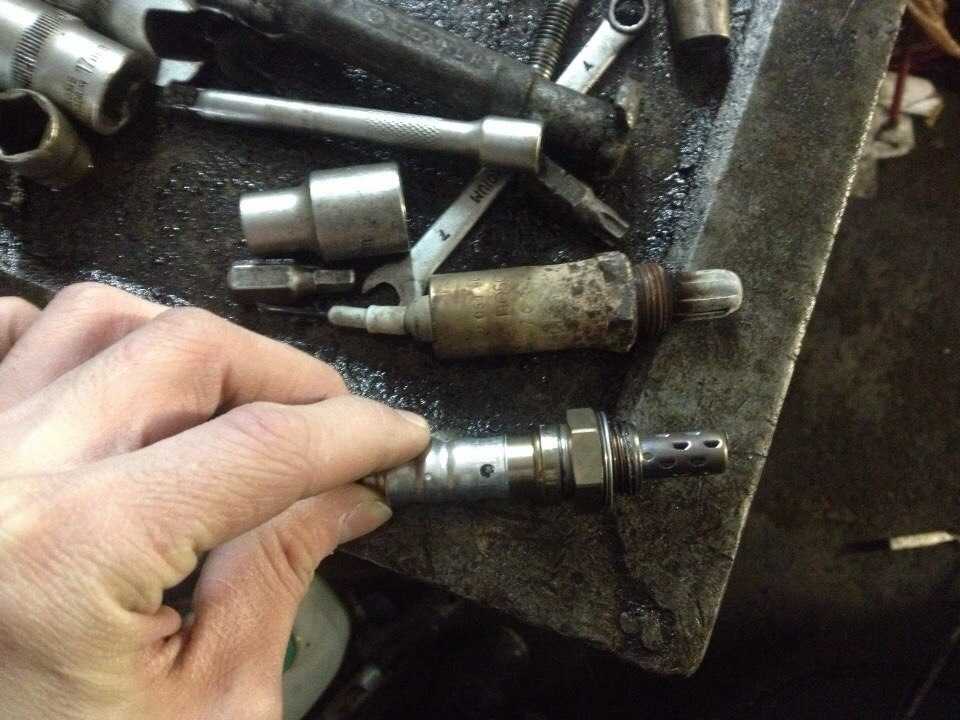
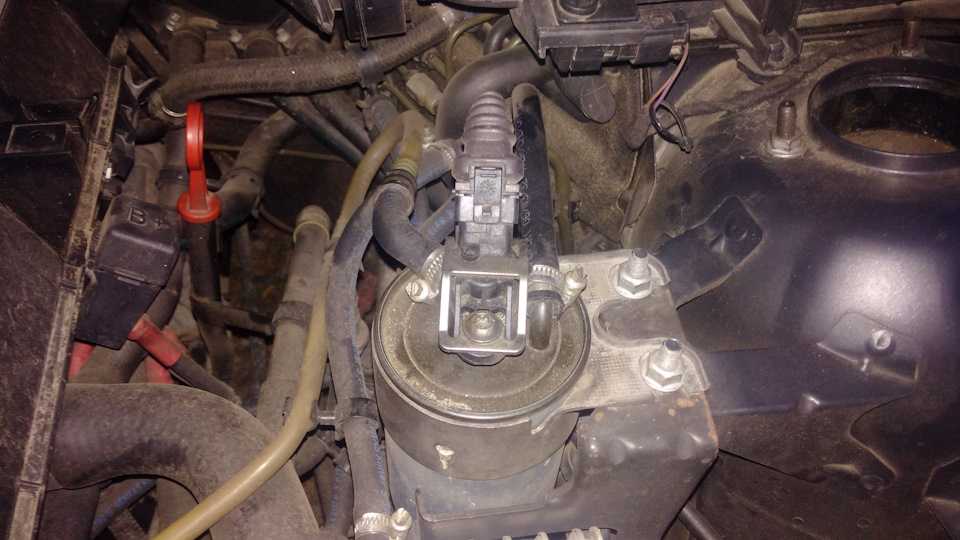 Как правило такая проблема актуальна для автолюбителей не следящих за техническим состоянием своего автомобиля. Сажа, масло и вода, попавшие в топливную систему, способны значительно затруднить воспламенение топливовоздушной смеси, подачу и дозирование топлива.
Как правило такая проблема актуальна для автолюбителей не следящих за техническим состоянием своего автомобиля. Сажа, масло и вода, попавшие в топливную систему, способны значительно затруднить воспламенение топливовоздушной смеси, подачу и дозирование топлива.


 Если клапан отказал полностью, его игла будет перекрывать отверстие для подачи топлива в систему холостого хода, двигатель будет вибрировать, троить и глохнуть. На холостом ходу он будет работать только с вытянутым подсосом. Если электромагнитный клапан еще подает признаки жизни, то холостой ход возможен, но он будет нестабилен.
Если клапан отказал полностью, его игла будет перекрывать отверстие для подачи топлива в систему холостого хода, двигатель будет вибрировать, троить и глохнуть. На холостом ходу он будет работать только с вытянутым подсосом. Если электромагнитный клапан еще подает признаки жизни, то холостой ход возможен, но он будет нестабилен.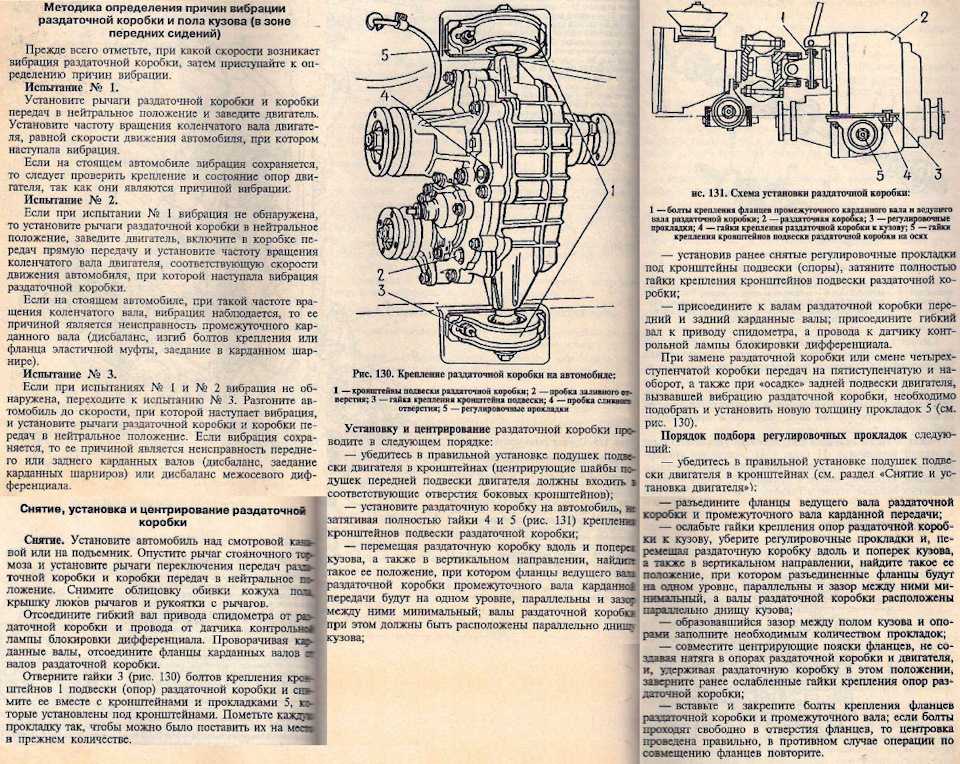
 Таким нехитрым образом мы увеличиваем разрежение в каналах СХХ. Оно унесет все имеющиеся там отложения в цилиндры.
Таким нехитрым образом мы увеличиваем разрежение в каналах СХХ. Оно унесет все имеющиеся там отложения в цилиндры. На карбюраторах 2108, 21081, 21083 Солекс уровень топлива составляет приблизительно 25-26 мм от зеркала бензина до края поплавковой камеры.
На карбюраторах 2108, 21081, 21083 Солекс уровень топлива составляет приблизительно 25-26 мм от зеркала бензина до края поплавковой камеры.
 Они испускают разряд электричества, который воспламеняет смесь топлива и воздуха.
Они испускают разряд электричества, который воспламеняет смесь топлива и воздуха. Он состоит из внутренней и внешней катушки.
Он состоит из внутренней и внешней катушки.
 Воздушный фильтр следует менять примерно каждые 30 000 миль. В следующем видео показано, как это делается.
Воздушный фильтр следует менять примерно каждые 30 000 миль. В следующем видео показано, как это делается. Это может привести к пропуску зажигания или тряске автомобиля на холостом ходу.
Это может привести к пропуску зажигания или тряске автомобиля на холостом ходу. Это может привести к тому, что ваш автомобиль будет трястись на холостом ходу.
Это может привести к тому, что ваш автомобиль будет трястись на холостом ходу. Вы можете установить опоры двигателя самостоятельно, однако лучше поручить их замену профессиональному механику, которому вы доверяете, чтобы убедиться, что они установлены правильно.
Вы можете установить опоры двигателя самостоятельно, однако лучше поручить их замену профессиональному механику, которому вы доверяете, чтобы убедиться, что они установлены правильно. Наши рекомендации из уст в уста продолжают оставаться нашим крупнейшим источником новых клиентов.
Наши рекомендации из уст в уста продолжают оставаться нашим крупнейшим источником новых клиентов. Нормальная вибрация двигателя возникает из-за движения трансмиссии, коленчатого вала или других частей двигателя.
Нормальная вибрация двигателя возникает из-за движения трансмиссии, коленчатого вала или других частей двигателя.

 Это делается для того, чтобы сделать зазор в паре трения минимальным.
Это делается для того, чтобы сделать зазор в паре трения минимальным. Поэтому содержание серы и фосфора строго ограничено.
Поэтому содержание серы и фосфора строго ограничено.
 Из-за тяжелой нагрузки по дорожному покрытию, которое передается на подвеску через колесо, тело детали состоит из стали высокой прочности, имеющее утолщенные стенки.
Из-за тяжелой нагрузки по дорожному покрытию, которое передается на подвеску через колесо, тело детали состоит из стали высокой прочности, имеющее утолщенные стенки. Ведь она должна проходить проверку на прочность от ударных нагрузок.
Ведь она должна проходить проверку на прочность от ударных нагрузок.


 Это включает в себя такие элементы, как характерные стены и дворы. Аэрозольная краска Rustique по ржавчине придает промышленный шероховатый вид любой поверхности. Здания приобретают кожаный оттенок с огненно-оранжевыми пятнами на фоне ярко-голубого летнего неба.
Это включает в себя такие элементы, как характерные стены и дворы. Аэрозольная краска Rustique по ржавчине придает промышленный шероховатый вид любой поверхности. Здания приобретают кожаный оттенок с огненно-оранжевыми пятнами на фоне ярко-голубого летнего неба. Это означает, что существует бесконечный список материалов, на которых можно использовать Rustique. Например, вы можете использовать краску с эффектом ржавчины на МДФ, пластике, металле, стекловолокне, бетоне или даже открытой древесине. Rustique можно легко наносить кистью, но для достижения наилучшего эффекта его следует распылять. Для получения дополнительной информации о процессе нанесения, посмотрите наш пример видео Spray on Rust Paint здесь.
Это означает, что существует бесконечный список материалов, на которых можно использовать Rustique. Например, вы можете использовать краску с эффектом ржавчины на МДФ, пластике, металле, стекловолокне, бетоне или даже открытой древесине. Rustique можно легко наносить кистью, но для достижения наилучшего эффекта его следует распылять. Для получения дополнительной информации о процессе нанесения, посмотрите наш пример видео Spray on Rust Paint здесь. Это делает Rustique одной из самых прочных отделок, доступных на рынке.
Это делает Rustique одной из самых прочных отделок, доступных на рынке.
 Однако важно отметить, что «лучше среднего» может означать что угодно. Возможно, продукт прослужит на месяц дольше, чем в среднем, или на год, а может быть, на неделю дольше. Вы просто не можете знать, не проведя дополнительных исследований, что противоречит первоначальной цели найти быстрое решение проблем с ржавчиной.
Однако важно отметить, что «лучше среднего» может означать что угодно. Возможно, продукт прослужит на месяц дольше, чем в среднем, или на год, а может быть, на неделю дольше. Вы просто не можете знать, не проведя дополнительных исследований, что противоречит первоначальной цели найти быстрое решение проблем с ржавчиной. Хотя это более трудоемко, это предотвратит распространение или повторное появление ржавчины в одном и том же месте. Другой вариант — использовать наполнитель для кузова и герметик от ржавчины, чтобы залатать и запечатать участок перед грунтовкой и покраской.
Хотя это более трудоемко, это предотвратит распространение или повторное появление ржавчины в одном и том же месте. Другой вариант — использовать наполнитель для кузова и герметик от ржавчины, чтобы залатать и запечатать участок перед грунтовкой и покраской.




 Хотя такое покрытие легко смывается обычной водой.
Хотя такое покрытие легко смывается обычной водой.


 Вот только для того чтобы правильно использовать по назначению жидкий полимер, нужен опыт и ясное понимание всех своих действий. Провести обработку самостоятельно можно, вот только конечный результат может не порадовать. Поэтому, имеет смысл прибегнуть к услугам профессионалов. Например, все автолюбители Москвы могут обратиться в компанию Мr.Сар, специалисты которой используют для обработки ЛКП особый состав – Formula U.
Вот только для того чтобы правильно использовать по назначению жидкий полимер, нужен опыт и ясное понимание всех своих действий. Провести обработку самостоятельно можно, вот только конечный результат может не порадовать. Поэтому, имеет смысл прибегнуть к услугам профессионалов. Например, все автолюбители Москвы могут обратиться в компанию Мr.Сар, специалисты которой используют для обработки ЛКП особый состав – Formula U. 07.2021г.
07.2021г.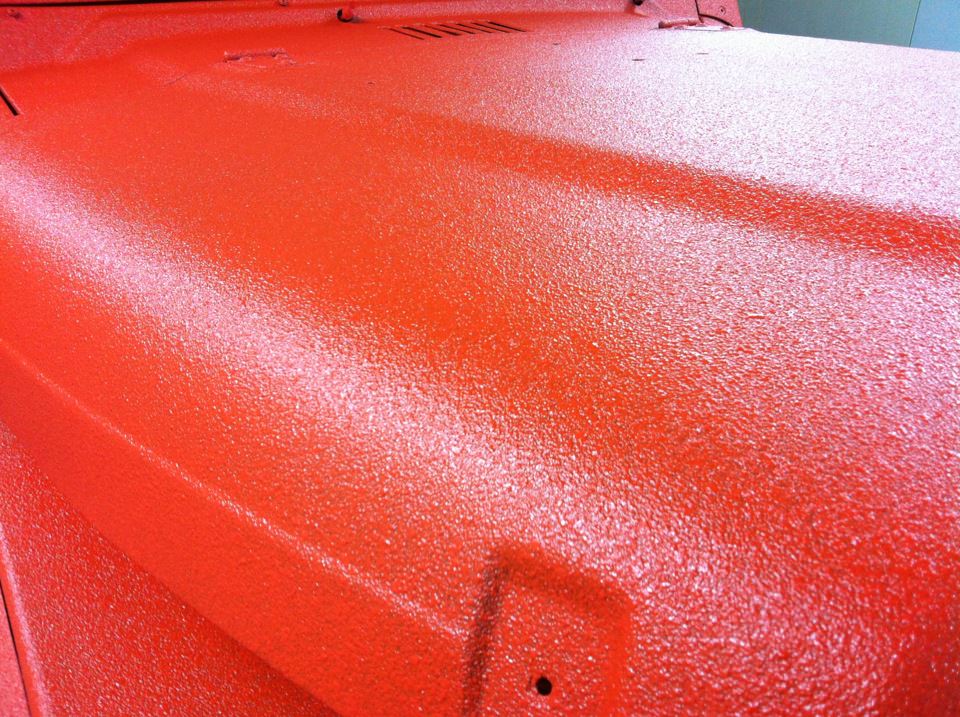
 подробную информацию)
подробную информацию)  США
США Тем не менее, в дополнение к тому, что вы получаете удовольствие от того, что вы водите, эстетика автомобиля также значительно увеличивает его ценность и, если о нем заботиться должным образом, помогает ему стать не столько помехой, сколько активом!
Тем не менее, в дополнение к тому, что вы получаете удовольствие от того, что вы водите, эстетика автомобиля также значительно увеличивает его ценность и, если о нем заботиться должным образом, помогает ему стать не столько помехой, сколько активом! Эти продукты, купленные в магазине, могут быть дешевле, чем установка профессионального керамического покрытия на ваш внешний вид; тем не менее, они не связаны с вашей поездкой, а вместо этого легко смываются со временем. Наши керамические покрытия от Gtechniq обеспечивают дополнительный слой долговременной превосходной защиты. Свяжитесь с нами напрямую по адресу
(517) 612-9448 или нажмите ниже, чтобы заказать установку сегодня.
Эти продукты, купленные в магазине, могут быть дешевле, чем установка профессионального керамического покрытия на ваш внешний вид; тем не менее, они не связаны с вашей поездкой, а вместо этого легко смываются со временем. Наши керамические покрытия от Gtechniq обеспечивают дополнительный слой долговременной превосходной защиты. Свяжитесь с нами напрямую по адресу
(517) 612-9448 или нажмите ниже, чтобы заказать установку сегодня.  Процедуры технического обслуживания упрощаются благодаря высокой гидрофобности профессионального керамического покрытия.
Процедуры технического обслуживания упрощаются благодаря высокой гидрофобности профессионального керамического покрытия. Даже если ваш автомобиль находится в районе, который почти не подвергается воздействию чего-либо, что могло бы испачкать вашу отделку, вы, по крайней мере, можете спокойно отдыхать, пока он сияет на солнце, зная, что он не испортится.
Даже если ваш автомобиль находится в районе, который почти не подвергается воздействию чего-либо, что могло бы испачкать вашу отделку, вы, по крайней мере, можете спокойно отдыхать, пока он сияет на солнце, зная, что он не испортится.
 Покрытие достигает этого результата, делая ваш автомобиль более легким в уходе и более устойчивым.
Покрытие достигает этого результата, делая ваш автомобиль более легким в уходе и более устойчивым. Fresh-Layer поможет сохранить красоту вашего автомобиля своими профессиональными навыками.
Fresh-Layer поможет сохранить красоту вашего автомобиля своими профессиональными навыками. Со временем он стирается, и его необходимо наносить повторно, особенно если вы не ухаживаете за керамическим покрытием должным образом или пользуетесь услугами автомойки.
Со временем он стирается, и его необходимо наносить повторно, особенно если вы не ухаживаете за керамическим покрытием должным образом или пользуетесь услугами автомойки.