Не работают стрелки в Excel: причины, что делать?
После открытия таблицы Microsoft Excel иногда пользователи не могут использовать клавиши со стрелками при перемещении между ячейками. С этой неполадкой можно столкнуться в разных версиях Office.
Содержание
- 1 Почему не срабатывают клавиши со стрелками в Excel?
- 2 Отключение постраничной прокрутки
- 3 Перезагрузка функции упрощения набора текста
- 4 Отключение дополнительных функций
Почему не срабатывают клавиши со стрелками в Excel?
Существует несколько причин, из-за которых возникают проблемы с ячеечной навигацией посредством стрелок:
- Включена клавиша Scroll Lock. В большинстве случаем, она включается случайным нажатием на FN. Ее можно отключить с помощью экранной клавиатуры.
- Сбой функции залипания клавиш, которая зависла в неопределенном состоянии.
- Поврежденная надстройка или конфликт этих компонентов.
Отключение постраничной прокрутки
Если весь лист перемещается при нажатии стрелки вместо перехода по ячейкам, скорее всего, причиной такого поведения является активированная кнопка Scroll Lock. Возможно, на вашей клавиатуре нет этой клавиши, но ее функцию можно включить с помощью комбинации FN. Для ее отключения можно использовать экранную клавиатуру.
Возможно, на вашей клавиатуре нет этой клавиши, но ее функцию можно включить с помощью комбинации FN. Для ее отключения можно использовать экранную клавиатуру.
Вызовите экранную клавиатуру командой «osk», запущенной из окна командного интерпретатора (Win + R).
Щелкните на ScrLk один раз, чтобы ее отключить. Если клавиша, возвращается к цвету остальных, постраничная прокрутка будет отключена.
Откройте таблицу и посмотрите, работает ли навигация по ячейкам.
Перезагрузка функции упрощения набора текста
Переход по ячейкам с использованием стрелок может не работать при возникновении сбоя в функции залипания клавиш, из-за которого она зависает в неопределенном состоянии. Когда Excel не может определить ее состояние, он воспринимает это за включенную кнопку ScrLk. В этом случае нужно ее перезапустить.
Отройте Панель управления командой control из окна «Выполнить».
В строке поиска наберите «Центр специальных возможностей» и перейдите по найденному результату.
Затем перейдите в раздел Облегчения работы с клавиатурой — Упростить набор текста и отметьте флажком опцию «Включить залипание клавиш» и сохраните конфигурацию нажатием на «Применить».
Подождите несколько секунд прежде чем снова снять флажок, затем сохраните изменения на «Применить».
Откройте Excel и проверьте, восстановлена ли работа стрелок.
Отключение дополнительных функций
Если по-прежнему не работают стрелки при переходах между ячейками в Excel, то, возможно, их действие блокирует одна из надстроек. Чтобы ее определить, отключите все, затем повторно включайте по несколько, пока не обнаружите ту, которая вызывает конфликт.
Откройте таблицу и разверните основное меню на полосе верхней панели. В меню выберите пункт «Параметры Excel».
В окне параметров выберите Надстройки. Внизу экрана кликните на раскрывающееся меню Управление и выберите «Надстройки Excel», затем нажмите на кнопку «Перейти».
Удалите флажки со всех дополнений и кликните на «ОК».
Вернитесь на предыдущий экран и в меню Управление выберите «Надстройки COM» и кликните на «Перейти». Здесь также снимите все флажки и примените изменения на «ОК».
Перезагрузите офисное приложение и посмотрите, работает ли по клеточная навигация.
Если теперь клавиши со стрелками правильно работают, повторите указанные действия и включайте по несколько дополнений, пока не удастся определить, какая из них вызвала проблему.
Strelka FAQ — частые вопросы и ответы
Вопросы, которые
задаются с завидной регулярностью и ответы на них:
В моем городе не все камеры, пожалуйста добавьте…
Сразу хочется отметить, что мы продаем программу, а не базу. База «по-умолчанию» добавлена лишь для примера, хотя и поддерживается в актуальном состоянии. Вы можете загрузить любую «свою» базу. А можете добавить объекты в базу через rd-forum, они автоматически попадут в общую базу.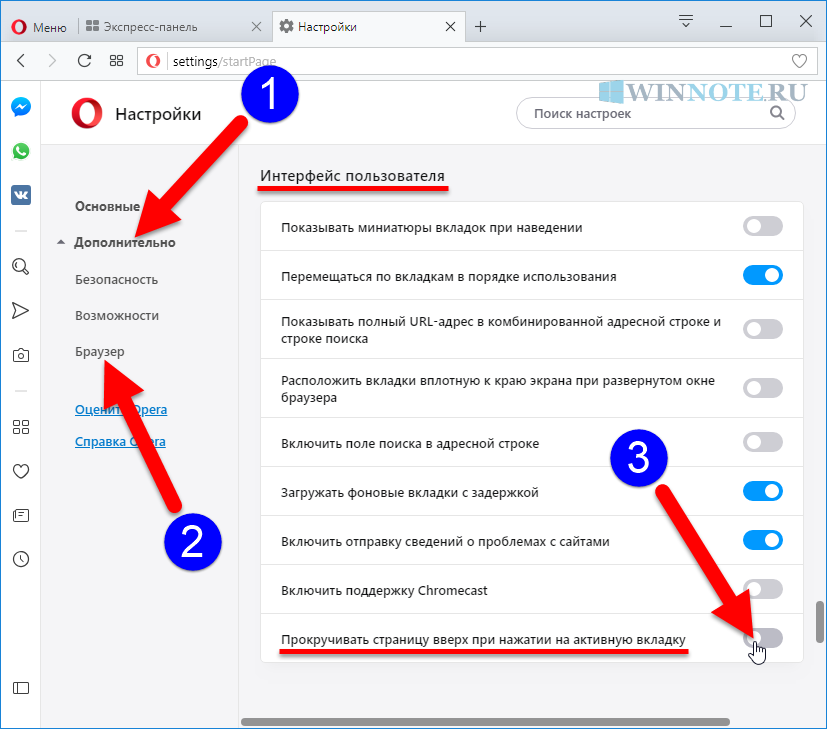
Я проехал под камерой, а программа не сработала
- Проверьте, включен ли GPS и приходит-ли нормальный сигнал (см.ниже) — зеленый значек.
- Загружена-ли база объектов?
- Проверьте, не установлена ли у вас опция «Только при превышении» для какого-либо из типов камер. Бывают случаи, что пользователи ставят «предупреждать только при превышении на 20км/ч, а сами едут с разрешенной скоростью или превышают на 10км/ч — естественно программа молчит.
- Не отключено-ли первое и/или второе уведомление?
Уведомления пропадают за 300метров (или за 1000м) и не появляются
Может быть две причины:
1. Выключено первое(второе) уведомление, при включенном третьем(втором) — как на рисунке. Так делать не рекомендуется. Если мешает звук — отключите его, поставьте маленькое окно и т.п., но не выключайте уведомление целиком.
2. Установлено «при превышении на XX км/ч» для одного из уведомлений (скорее всего для более ближнего), а Вы едете со скоростью ниже этого превышения. В этом случае рекомендуется ставить «при превышении» только на звуки.
В этом случае рекомендуется ставить «при превышении» только на звуки.
Не могу скачать базу из интернета. Не могу зарегистрировать программу.
- Проверьте, есть ли доступ в интернет.
- Проверьте, не установлена ли у вас программа-файрвол, типа DroidWall. Если да — дайте права на выход в интернет для приложения Strelka.
- Проверьте, что в программе вы вводите тот-же логин на который вы покупали (в случае покупки не в Google-Play) или присылали нам.
- Выключены ли программы лакипатчер или аналогичные.
На прошивке MIUI не появляются окна-уведомления
Ввиду оооочень частых вопросов информация выделена в отдельный раздел
Смартфоны Sony и режим стамина
Информация здесь
На Андроид-6 не работает
В Android-6 появилось много пунктов в настройках приложений, выключая которые Вы можете нарушить работу программы.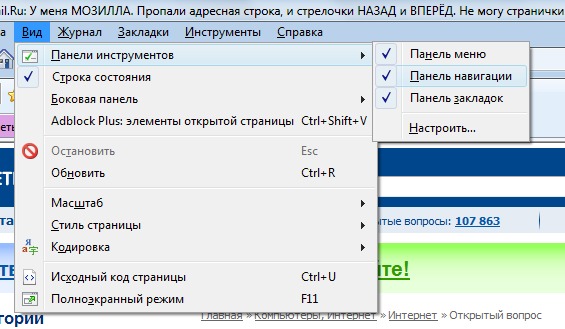 Это касается настройки разрешений и настройки геолокации (местоположение). Подробнее в этом разделе.
Это касается настройки разрешений и настройки геолокации (местоположение). Подробнее в этом разделе.
Автомагнитолы и ГУ
Если автомагнитола уходит в режим «глубокого сна», может помочь рецепт от пользователя ГУ navitop topway infiniti с 6м Андроидом
Настройки->Память-> background cleanup list
Снять галочку со Стрелки
При работе в фоне через некоторое время программа перестает работать
Сейчас многие оболочки смартфонов, в целях экономии батареи, отключают GPS для программ, работающих в фоне. В разных устройствах это выглядит по-разному, но суть примерно одинакова.
Вот пример для Highscreen на андройд 5.1
Первый скриншот это меню батареи, там если зайти в регулятор питания (верхняя строчка), то будет то что изображено на втором скриншоте. И вот в настройках регулятора питания- ниже, есть режимы выкл, нормальный режим и экстримальный режим. Так вот, фоновый режим стрелки начинает работать нормально только при выключенном регуляторе питания, при нормальном режиме она будет постоянно вылетать через пару минут после запуска.
Владельцам HTC Desire
Поступает много жалоб на отсутствие сигнала GPS, плохой сигнал GPS, прыгание скорости, окошки появляются буквально на секунду и исчезают и тому подобное. Всему виной глюки датчика GPS, а точнее антенны. Пути решения:
1. Первый
Там два хлипких контакта-усика, которые прижимаются к пластиночкам на крышке. Пластиночки образуют кольцо вокруг вспышки, эдакая небольшая антенка. Так вот со временем (температура, тряска) контакты прижимались все хуже и хуже, периодически крышка деформировалась и наблюдались пароксизмы нормальной работы. Через некоторые время все возвращалось на круги своя. Я припаял к этим контактам колечко из медного провода и все стало работать отлично.
2. Другие
http://www.linux.org.ru/forum/mobile/7140236
http://4pda.ru/forum/index.php?showtopic=259509&view=findpost&p=10361061
http://www.htc-support.ru/forum/index.php?showtopic=19704
http://habrahabr.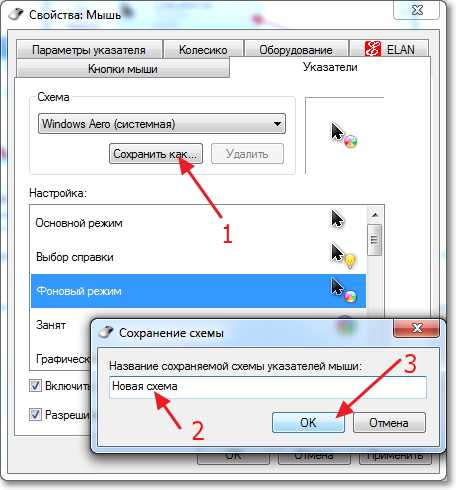 ru/qa/11681
ru/qa/11681
Работа с китайскими коммуникаторами
В последнее время рынок заполонили китайские устройства с достаточно мощными и интересными характеристиками.
Однако процент брака в этих аппаратах значительно выше, чем у именитых производителей. Поскольку наша программа работает с модулем GPS, то мы провели детальный анализ именно в этом направлении. Спасибо Павлу Д и другим пользователям за терпение и помощь в обмене логами.
Итак, что выяснилось: в эти аппараты ставят отбракованные чипы, в результате чего модули GPS могут выдавать «генератор случайных чисел» с определенного момента, либо на некоторое время переставать ловить сигнал вообще. Первое вылечили, второе не лечится 🙁
1. Кривизна прошивки
Симптомы — статус в программе стабильно зеленый, не работает тест, не обнаруживаются камеры.
Глюк исправлен с версии 4.13, но нужно поставить галочку «вычислять скорость по координатам» в «Настройки GPS».
2. Неисправность GPS — модуля (см.ниже)
Так что учитывайте, что беря китайца — вы играете в лотерею с 9 выигрышных билетов из 10.
Главный расчет товарищей из поднебесной на то, что стабильность сигнала GPS никто проверять не станет.
Неисправности и глюки GPS модуля
Симптомы: Статус в программе переключается то в зеленый, то в желтый, либо постоянно желтый. C Андроида-5 То стрелочка, то три точки или постоянно три точки.
Как проверить: на улице(или в машине, но не в здании) запускаете программу, дожидаетесь, когда поймает GPS, далее заходите в раздел «РАЗНОЕ» — «GPS-информация» и видите такую картинку.
1. Строка «Обновлено» должна стабильно меняться каждые 1-2 секунды.
Если изменения идут раз в 3-5 секунд — это плохо, но еще нормально. Если следуют провалы более 7 секунд, то программа будет отображать потерю сигнала.
2. Индикатор «Точность» должен показывать не более 25м. Можно 30-50, но будут ухудшения в определении камер. Больше 50 — это очень плохо. Такое может быть при первом включении, но должно стабилизироваться через несколько минут
Больше 50 — это очень плохо. Такое может быть при первом включении, но должно стабилизироваться через несколько минут
Причины некорректной работы геолокации GPS
1. Атермальные стекла или атермальная тонировка — в стекла или пленку добавляют металлические частицы, которые ухудшают прохождение сигнала от спутников. Для проверки — посмотрите сигнал вне автомобиля.
2. Плохой блок питания — часто китайские блоки питания грешат сильными наводками на смартфон и портят сигнал от спутников геолокации — проверяется легко — выдергиваете блок питания в автомобиле и проверяете сигнал, как описано выше.
3. Сильные наводки от какого-либо из устройств внутри автомобиля. Штатные системы обычно не мешают GPS сигналу, а вот нештатные могут
4. Неисправен модуль GPS в смартфоне — да, такое бывает, нечасто, но в опыте нашей работы с пользователями такое было и неоднократно, после замены смартфона по-гарантии вдруг все начинало работать.
Кстати, в смартфонах со съемной батареей это лечится вытаскиванием батареи на 1-2минуты. У меня лично один раз так заглючил самсунг ноте-2. Сейчас, к сожалению, многие аппараты идут с несъемной батареей 🙁
У меня лично один раз так заглючил самсунг ноте-2. Сейчас, к сожалению, многие аппараты идут с несъемной батареей 🙁
5. Во многих китайских устройствах нужно провести калибровку датчика через инженерное меню. Об этом читайте на 4pda.ru в ветках по своим смартфонам. Это несложно, но инструкции разные.
Сразу отвечу на многочисленные вопросы «А навигация работает». Она не работает, а «делает вид». В версии до 4.х Стрелка тоже «делала вид», но ввиду жалоб о потере камер мы четко отображаем потерю GPS.Так вот, навигационные программы заточены под движение по заранее расчитанному маршруту и под поддержку тоннелей. Поэтому при потере сигнала почти все программы продолжают рисовать на экране виртуальное движение с последней или усредненной скоростью по заданному заранее маршруту. Это сделано, чтобы в тоннеле подсказать вам следующий маневр. Стрелка маршрутов не знает, а просто считает угол на камеру и скорость, поэтому нам важно постоянно иметь свежие координаты.
Кроме того некоторые программы (Яндекс-карты, навигатор и т. п.) определяют положение по сетям GSM.
п.) определяют положение по сетям GSM.
Кстати, всеми любимые Яндекс-карты показывают качество сигнала. Если указатель вашего местоположения круглый — это по вышкам, а если треугольник в виде стрелки — то по GPS.
Уведомления то пропадают, то появляются снова. Непонятно
- Внимательно прочитайте раздел «Уведомления». Ниже обозначил основные моменты.
- В режиме постоянных уведомлений при изменении направления движения список камер в направление движения может изменяться и даже пропадать. Это логично, т.к. вы могли повернуть на перпендикулярную улицу и уведомления стали неактуальны. Но возможно это и при перестроениях.
- Устанавливается минимальная скорость, после которой уведомление пропадает. Это удобно при движении в пробке. Пока едете медленно (тыр-пыр) уведомления и звуки вам не мешают, как только поехали быстрее обозначенной скорости — сразу появляются.
- Установлена опция «только при превышении» для некоторых камер — пока превышаете на установленное значение — уведомление есть.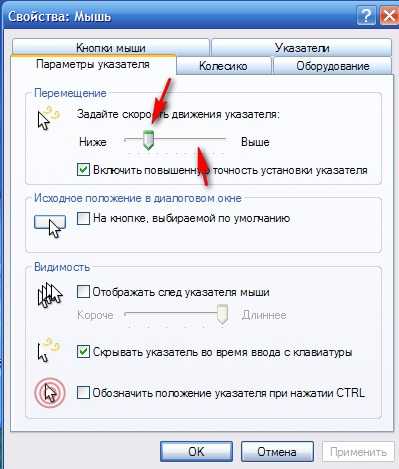
В вашей программе неправильная скорость. У меня спидометр показывает скорость больше, чем в программе.
1. Это абсолютно логично и касается всех GPS устройств.
2. Спидометры всегда врут в сторону завышения реальной скорости.
Объясняю (в технических терминах, как инженер).
1. Любой прибор имеет погрешность, обычно она измеряется в диапазоне ± Х%, например от -3% до +3% или -5% до +5%
2. Спидометр — это прибор, причем не особо точный, поэтому 5% — вполне реальный диапазон.
3. Для спидометра СОВЕРШЕННО НЕДОПУСТИМО любое вранье в сторону занижения реальной скорости, т.е. если вы едете 70кмч, абсолютно недопустимо показывать 68. За это на производителей подадут в суд и выиграют дело!
4. Поэтому все спидометры делают в допусках 0%…-10%, т.е. при реальной скорости 70кмч, он может показать от 70 до 80кмч, но никак не 69.
5. Производители это делают так — берут величину погрешности Х (в моем примере 5%), сразу завышают на эту величину, т.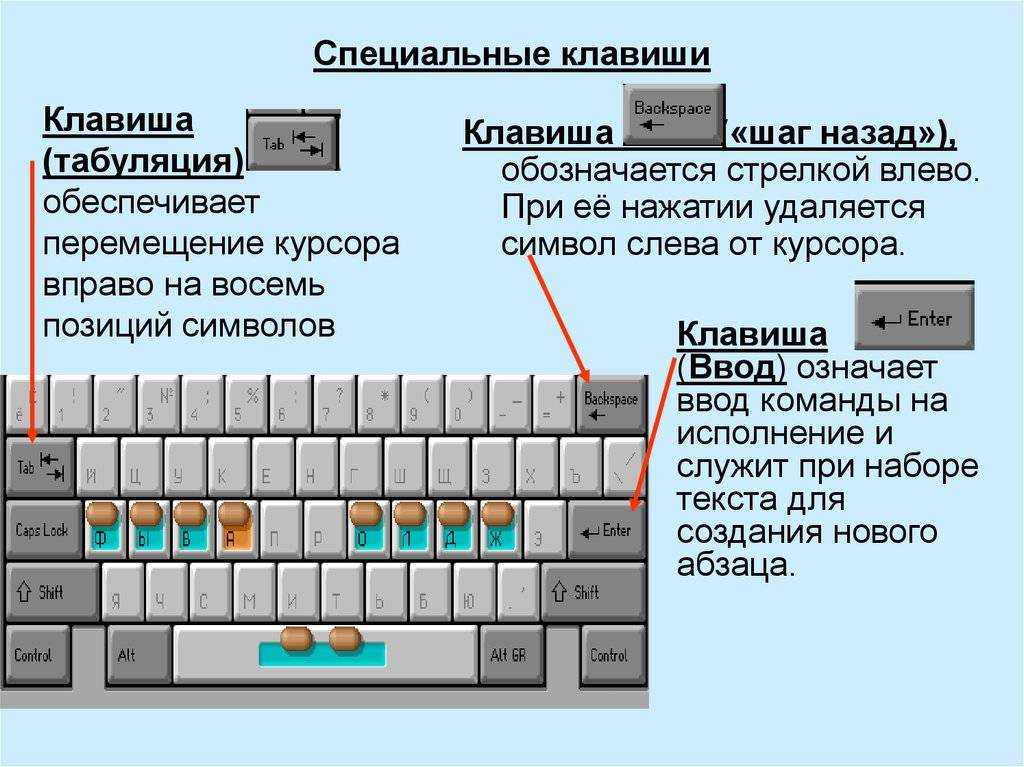 е. ставят на 75, а затем все крутится относительно погрешности (например может быть и 72 и 78)
е. ставят на 75, а затем все крутится относительно погрешности (например может быть и 72 и 78)
6. У иномарок это как-правило именно 0…10%, у жигулей 0…20% (у нас допуски больше)
Вторая немаловажная причина вранья спидометров — это диаметр колес.
7. Производитель машины пишет в инструкции допустимые диаметры (например 195-65-R15 и 205-60-R16), при этом все более менее будет в допуске.
8. Вы ставите нестандартные колеса (к примеру 215-55-R17) — понятно, что спидометр будет врать.
Ну и на практике моих автомобилей — восьмера и пятнашка при реальной скорости 120кмч показывали 138 и 136 (это уже сверка с точными приборами), десятка 134, иномарки 126, 124 и 125.
Я сохранил настройки, потом восстановил, а программа пишет. что не зарегистрирована.
Да, так и задумано. Смысл сохранения настроек в переносе на другой аппарат или перепрошивке. В этих случаях deviceid все-равно поменяется.
Не срабатывает автоматический старт при загрузке магнитолы
1.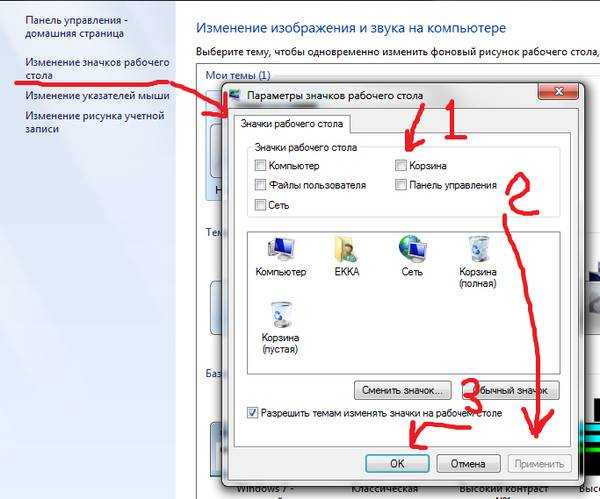 После установки или force stop приложение ни разу не запускалось — нужно обязательно хоть раз открыть приложение.
После установки или force stop приложение ни разу не запускалось — нужно обязательно хоть раз открыть приложение.
2. Приложение некорректно работает с карты памяти, нельзя переносить Стрелку на sdcard/
3. Различные диспетчеры задач, оптимизаторы, приложения безопасности, Startup-менеджеры и т.п. могут отслеживать регистрацию приложения для приема ACTION_BOOT_COMPLETED и запрещать/разрешать его получение при загрузке (например Autostarts). Добавьте в исключение Strelka в их настройках.
4. Некоторые производители телефонов сразу предустанавливают в заводскую прошивку менеджер автозапуска, который по умолчанию запрещает автозапуск для любых приложений кроме google-овских и их собственных. Ручками там конечно можно разрешить автозапуск для любого приложения, но не все пользователи об этом даже догадываются.
Отличия базовой и основной версий
Базовая бесплатная версия в основном предназначена для знакомства с программой.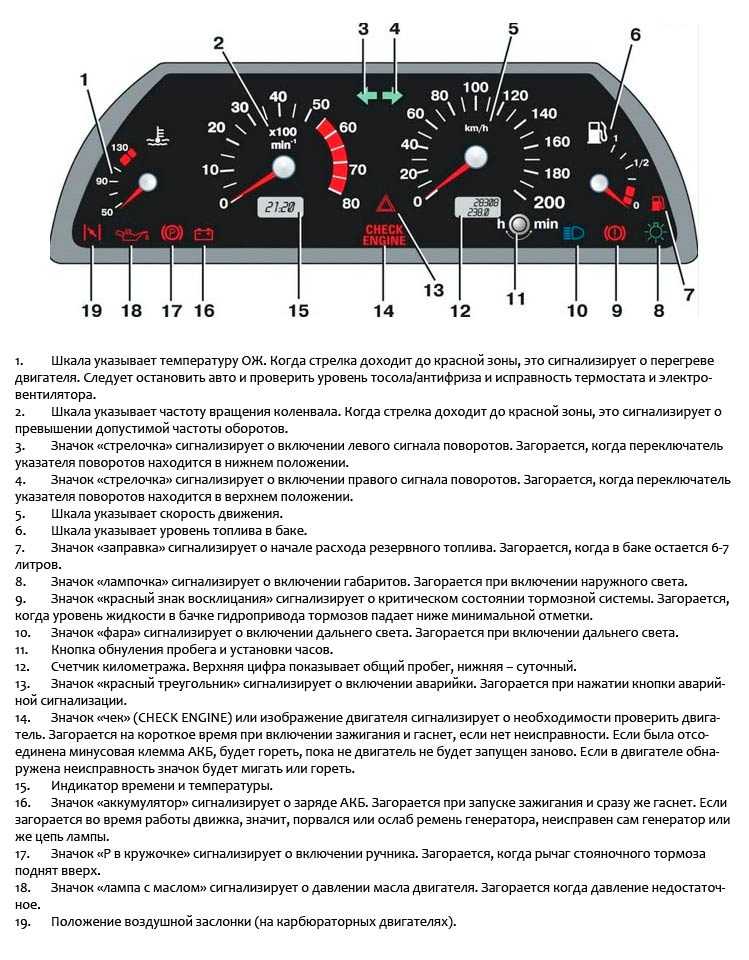 И в целях «попробовать», как работает програма на знакомых вам камерах.
И в целях «попробовать», как работает програма на знакомых вам камерах.
| Функционал | пробная (LITE) | основная(PRO) |
| Загрузка баз speedcamonline.ru через интернет | ДА | ДА |
| Создание списков и загрузка баз из текстовых файлов по ссылкам | — | ДА |
| Загрузка Стрелок поверх любых баз камер | — | ДА |
| Автоматизация (запуск по событиям) | — | ДА |
| Автоматическая ежедневная загрузка баз | — | ДА |
| Добавление камер пользователя | ДА | ДА |
| Синхронизация камер пользователя | — | ДА |
| Профили | — | ДА |
| Добавление произвольных точек пользователя | — | ДА |
| Подсветка экрана — режимы Включена и Затемнять | ДА | ДА |
| Подсветка экрана — режим «включать только для уведомления» | — | ДА |
| Выбор, настройка положения и размера окон-уведомлений | — | ДА |
| Принудительный поворот и прозрачность окон-уведомлений | — | ДА |
| Предупреждения встроенными звуками | ДА | ДА |
| Предупреждения голосом | — | ДА |
Уведомление 50.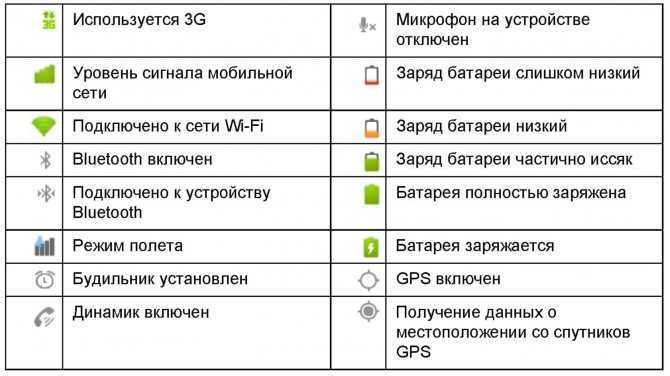 ..300м ..300м | до 150м | ДА |
| Уведомление 300…1000м | — | ДА |
| Уведомление 1000…2000м | — | ДА |
| Уведомление только при превышении | — | ДА |
| Виджет с настройками | ДА | ДА |
| Виджет «пульт-управления» | ДА | ДА |
| Отображение ближайшей камеры на виджете | — | ДА |
| Управление со стороны др. программ (например Tasker) | — | ДА |
| Выключение при разряде батареи меньше 10% | ДА | ДА |
| Работа с внешним блютуф-приемником | ДА | ДА |
клавиш со стрелками не работают в Excel? 5 способов устранения неполадок
- Если ваши клавиши со стрелками не работают в Excel, есть несколько простых способов устранения неполадок и решения этой проблемы.
- Наиболее распространенным решением является отключение блокировки прокрутки.

- Если у вас нет клавиши Scroll Lock, вы можете использовать экранную клавиатуру в Windows или создать AppleScript на своем Mac.
Microsoft Excel — одна из тех программ, которая поощряет частое использование клавиатуры. Даже если вы в основном работаете с мышью, вы, вероятно, используете клавиши со стрелками на клавиатуре, например, для быстрого увеличения масштаба электронных таблиц, переходя от ячейки к ячейке, нажимая клавиши со стрелками вверх, вниз, влево и вправо.
Однако иногда вы можете заметить, что клавиши со стрелками ведут себя не так, как вы ожидаете. Если клавиши со стрелками не работают в Excel — или, по крайней мере, не работают так, как обычно, — вот несколько шагов по устранению неполадок, чтобы они снова работали правильно.
Если на вашей клавиатуре есть клавиша Scroll Lock, убедитесь, что она не включена.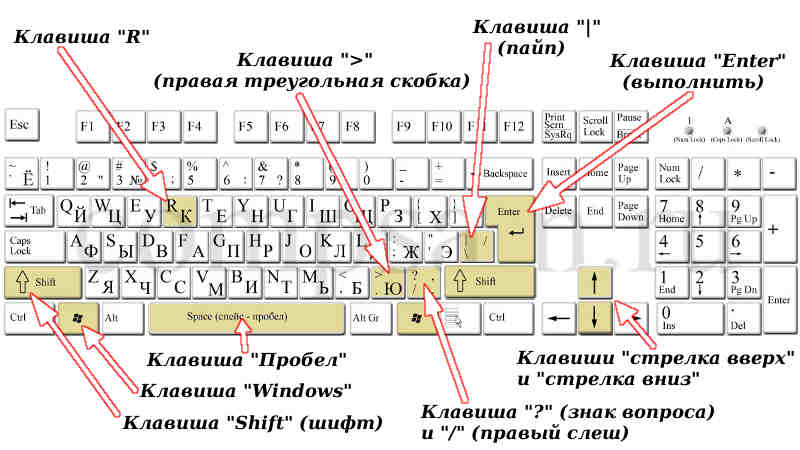 Дэйв Джонсон
Дэйв ДжонсонВ большинстве случаев, если ваши клавиши со стрелками не перемещают курсор из ячейки в ячейку, исправить это так же просто, как отключить клавишу Scroll Lock на клавиатуре. Этот ключ — артефакт более раннего времени в персональных компьютерах — редко, если вообще когда-либо, используется, и это не более чем привлекательная неприятность, которая включается случайно и заставляет ваш компьютер вести себя неожиданным образом.
Исправление? Посмотрите на свою клавиатуру и посмотрите, сможете ли вы найти клавишу Scroll Lock (которая может быть сокращена, например, SCRLK ). Если на нем горит индикатор состояния, нажмите клавишу, чтобы выключить его. Затем снова попробуйте Excel. К счастью, это решило вашу проблему.
Если у вас относительно современная клавиатура или клавиатура с менее чем 104 клавишами, у вас может не быть клавиши Scroll Lock. Но ваш Scroll Lock все еще может быть включен. Решение? Отключите его с помощью экранной клавиатуры Windows.
1. Щелкните Start и введите «экранная клавиатура».
2. Когда в результатах поиска появится Экранная клавиатура , щелкните ее. Экранная клавиатура появится на вашем дисплее.
3. В правой части клавиатуры вы должны увидеть ScrLk . Если он включен, ключ будет выделен.
4. Нажмите клавишу, чтобы отключить ее.
Вы также можете использовать экранную клавиатуру Windows, чтобы отключить Scroll Lock. Дэйв Джонсон Если у вас Mac, вам нужна клавиша Scroll Lock на клавиатуре или возможность отключить такую клавишу на экранной клавиатуре. Чтобы заставить ваш Mac обойти проблему блокировки прокрутки, вы можете создать AppleScript и запускать его при использовании Excel.
Чтобы заставить ваш Mac обойти проблему блокировки прокрутки, вы можете создать AppleScript и запускать его при использовании Excel.
1. Пуск Искатель.
2. Нажмите Приложения и введите «Редактор сценариев». Когда вы увидите Script Editor , дважды щелкните его.
3. Скопируйте текст в пустой документ, как показано ниже.
4. Нажмите Command + S , чтобы сохранить файл и назвать его FixExcelKeys .
5. Пуск Excel .
6. Нажмите кнопку Play в верхней части окна редактора сценариев, а затем нажмите OK .
Создайте AppleScript для решения проблемы блокировки прокрутки.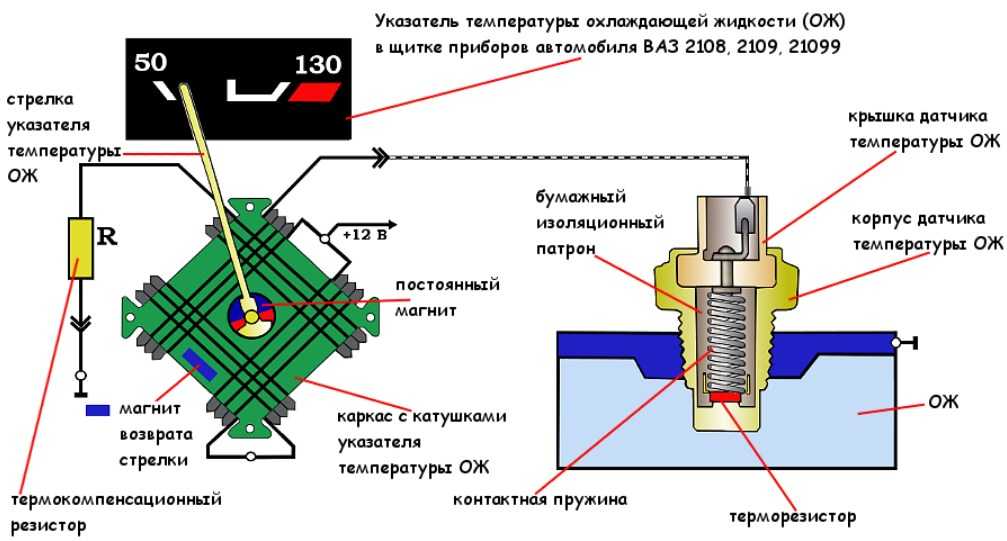 Дэйв Джонсон
Дэйв ДжонсонВот текст AppleScript, который нужно скопировать в окно TextEdit:
установить returnItems в (отобразить диалоговое окно «Нажмите OK, чтобы отправить нажатие клавиши блокировки прокрутки в Microsoft Excel или нажмите «Выход»» с заголовком «Excel Scroll-lock Fix» кнопки {«Выход ", "OK"} кнопка по умолчанию 2)
set buttonPressed to the button return of returnItems
if buttonPressed is "OK" then
сообщите приложению "Microsoft Excel" 11 активировать
End Tell
Tell Application «Системные события»
Код ключа 107 с использованием {Shift Down}
END TELL
ACTIVITATE
конец, если
В большинстве случаев это должно решить вашу проблему.
Отключить надстройки Excel
В некоторых случаях ошибка или сбой в надстройке Excel может привести к неправильной работе клавиш со стрелками. Чтобы проверить эту возможность, вы можете отключить все надстройки. Если это решит вашу проблему, вы можете включить их снова один за другим, пока не найдете виновника проблемы. Вы можете оставить его отключенным, но использовать остальные как обычно.
1. Пуск Excel .
2. Щелкните Файл и затем выберите Параметры на панели слева.
3. В окне Параметры Excel щелкните Надстройки на панели навигации слева.
4. Убедитесь, что в меню Управление выбрано Надстройки Excel , а затем нажмите Перейти… ОК .
Отключите надстройки Excel, чтобы восстановить клавиши со стрелками. Дэйв Джонсон
Дэйв ДжонсонТест Excel. Если клавиши со стрелками работают, вы можете попробовать повторно включить надстройки, чтобы найти ту, которая вызывает проблему.
Включить залипание клавиш в Windows
Хотя это относительно редкое решение, возможно, вы можете решить проблему, включив залипание клавиш в Windows. Вы можете включить это в Панели управления.
1. Нажмите Пуск и введите «Панель управления». Когда в результатах поиска появится Панель управления , щелкните ее.
2. Нажмите Специальные возможности .
3. В разделе Простота доступа нажмите Изменить работу клавиатуры .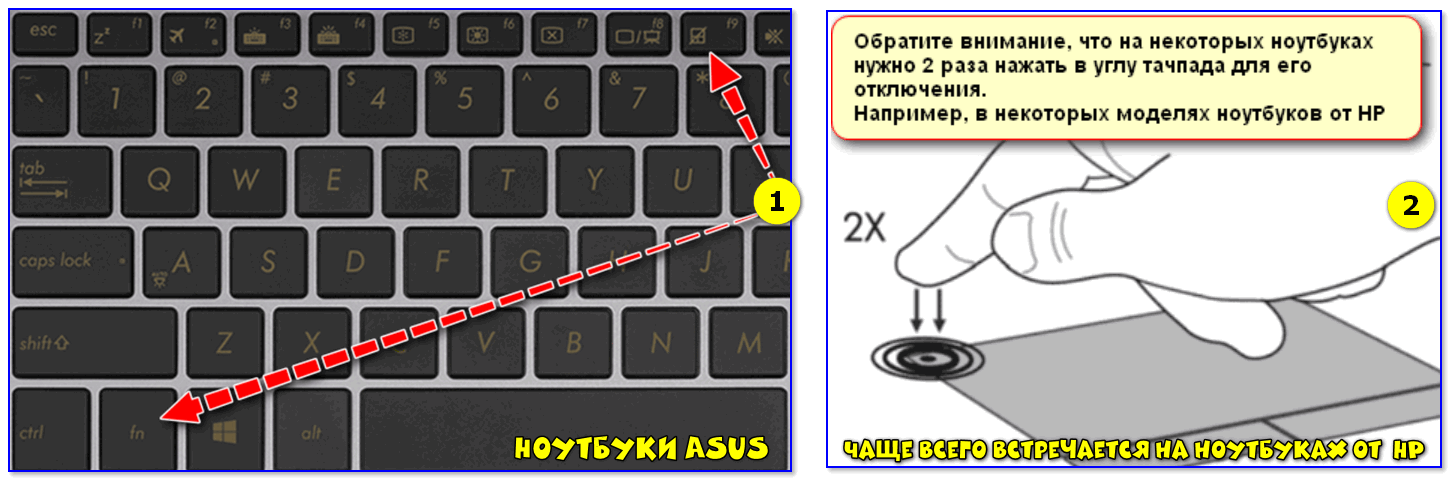
4. В разделе Облегчение ввода включите Залипание клавиш , установив флажок рядом с Включить залипание клавиш , а затем нажмите OK .
Включение залипания клавиш может помочь вашим клавишам со стрелками снова работать в Excel. Дэйв ДжонсонДэйв Джонсон
Внештатный писатель
Дэйв Джонсон — технический журналист, который пишет о потребительских технологиях и о том, как индустрия трансформирует спекулятивный мир научной фантастики в современную реальную жизнь. Дэйв вырос в Нью-Джерси, прежде чем поступить в ВВС, чтобы управлять спутниками, преподавать космические операции и планировать космические запуски. Затем он провел восемь лет в качестве руководителя отдела контента в группе Windows в Microsoft. Как фотограф Дэйв фотографировал волков в их естественной среде обитания; он также инструктор по подводному плаванию и соведущий нескольких подкастов. Дэйв является автором более двух десятков книг и участвовал во многих сайтах и публикациях, включая CNET, Forbes, PC World, How To Geek и Insider.
Дэйв вырос в Нью-Джерси, прежде чем поступить в ВВС, чтобы управлять спутниками, преподавать космические операции и планировать космические запуски. Затем он провел восемь лет в качестве руководителя отдела контента в группе Windows в Microsoft. Как фотограф Дэйв фотографировал волков в их естественной среде обитания; он также инструктор по подводному плаванию и соведущий нескольких подкастов. Дэйв является автором более двух десятков книг и участвовал во многих сайтах и публикациях, включая CNET, Forbes, PC World, How To Geek и Insider.
ПодробнееПодробнее
Клавиши со стрелками не работают на клавиатуре ноутбука с Windows 11/10
Иногда клавиши со стрелками могут не работать в Windows 11 или Windows 10 шт. Если эта проблема возникает на вашем компьютере, вы можете следовать этим советам, упомянутым в статье. Независимо от того, не работают ли одна или все четыре стрелки на клавиатуре вашего ноутбука, руководство будет одинаковым.
Независимо от того, не работают ли одна или все четыре стрелки на клавиатуре вашего ноутбука, руководство будет одинаковым.
Если левый. Клавиши со стрелками вправо, вверх и вниз не работают на клавиатуре ПК с Windows 11/10. Следуйте этим советам:
- Проверьте клавиатуру
- Переустановите драйвер клавиатуры
- Запустите средство устранения неполадок клавиатуры
- Отключите блокировку прокрутки для Excel
- Используйте вкл. -Screen Keyboard
Прежде чем начать, убедитесь, что пространство вокруг клавиш физически чистое.
1] Проверьте клавиатуру
Это самое первое и самое важное, что вам нужно сделать, когда не работают клавиши со стрелками. Независимо от того, есть ли у вас новая, старая, проводная или беспроводная клавиатура, вы должны проверить несколько вещей, чтобы решить эту проблему. Иногда это может быть проблема с оборудованием, и в результате клавиши со стрелками могут работать не так, как обычно.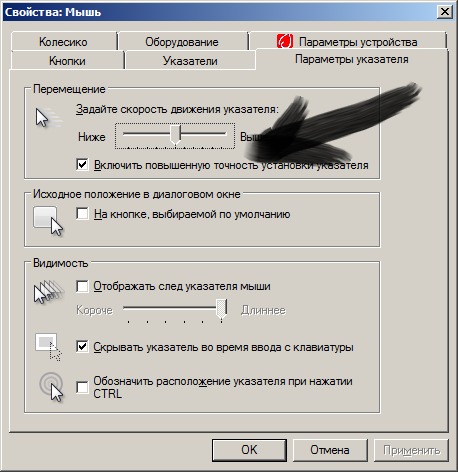 Поэтому следуйте этим пунктам, чтобы начать процесс устранения неполадок:
Поэтому следуйте этим пунктам, чтобы начать процесс устранения неполадок:
- Если у вас старая клавиатура, попробуйте подключить ее к другому компьютеру и проверить, работает ли она нормально.
- Если ваша клавиатура притягивает много пыли, рекомендуется почистить клавиатуру. Независимо от того, есть ли у вас внешняя клавиатура или внутренняя клавиатура для ноутбука, вам необходимо правильно чистить клавиатуру.
- Если у вас проводная клавиатура, убедитесь, что порты и штекер клавиатуры работают правильно. Для этого вы можете подключить клавиатуру к другому компьютеру для проверки.
- Если у вас есть беспроводная клавиатура, убедитесь, что батареи заряжены. Если у вас есть перезаряжаемый аккумулятор, вы можете попробовать зарядить его, прежде чем пытаться снова.
2] Переустановите драйвер клавиатуры
Хотя проводной клавиатуре может не потребоваться драйвер, иногда пользователям беспроводной клавиатуры необходимо загрузить и установить драйвер, чтобы использовать оборудование. Поэтому выполните следующие действия, чтобы удалить существующий драйвер:
Поэтому выполните следующие действия, чтобы удалить существующий драйвер:
- Нажмите Win+X 9.0018 , чтобы открыть меню WinX.
- Выберите в меню Диспетчер устройств .
- Разверните раздел Клавиатуры .
- Щелкните правой кнопкой мыши драйвер клавиатуры и выберите параметр Удалить устройство .
- Нажмите кнопку Да .
Затем загрузите драйвер с официального сайта или вставьте данный компакт-диск, чтобы переустановить драйвер.
3] Запустите средство устранения неполадок клавиатуры
Если ваша клавиатура не работает должным образом, вы можете попробовать запустить средство устранения неполадок клавиатуры. К вашему сведению, вам не нужно ничего скачивать, поскольку для этой цели в Windows 11 есть встроенное средство устранения неполадок.
Чтобы запустить средство устранения неполадок с клавиатурой, выполните следующие действия:
- Нажмите Win+I , чтобы открыть настройки Windows.

- Перейдите к Система > Устранение неполадок > Другие средства устранения неполадок .
- Найдите Клавиатура Средство устранения неполадок.
- Нажмите кнопку Выполнить .
Затем вам нужно следовать инструкциям на экране, чтобы выполнить задание.
4] Отключить блокировку прокрутки для Excel
Если вы не можете использовать клавиши со стрелками в Excel, вам необходимо отключить блокировку прокрутки. Блокировка прокрутки помогает остановить прокрутку при нажатии клавиш со стрелками в Microsoft Excel и некоторых других подобных программах. Поэтому вы можете отключить блокировку прокрутки на клавиатуре и проверить, решает ли она проблему или нет.
Прочтите: Клавиши со стрелками не работают в Microsoft Excel
5] Используйте экранную клавиатуру
Если ни одно из вышеупомянутых решений не работает, вы можете выбрать экранную клавиатуру для быстрого выполнения задач. Для этого вы можете выполнить поиск на экранной клавиатуре и нажать на отдельный результат поиска, чтобы открыть его.
Для этого вы можете выполнить поиск на экранной клавиатуре и нажать на отдельный результат поиска, чтобы открыть его.
Читать : Как сбросить настройки клавиатуры по умолчанию в Windows.
Почему мои клавиши со стрелками не работают в Windows 11/10?
Может быть несколько причин, по которым клавиши со стрелками не работают на компьютерах с Windows 11 или Windows 10. Однако вы можете выполнить вышеупомянутые шаги, чтобы избавиться от этой проблемы. Для начала попробуйте проверить клавиатуру всеми возможными способами. Затем вы можете использовать средство устранения неполадок клавиатуры и отключить блокировку прокрутки.
Прочитано: Не удается выполнить прокрутку, клавиши со стрелками не работают в браузере Chrome
Как исправить неработающие клавиши со стрелками на клавиатуре?
Чтобы устранить проблему с неработающими клавишами со стрелками на клавиатуре в Windows 11/10, вам могут пригодиться приведенные выше предложения.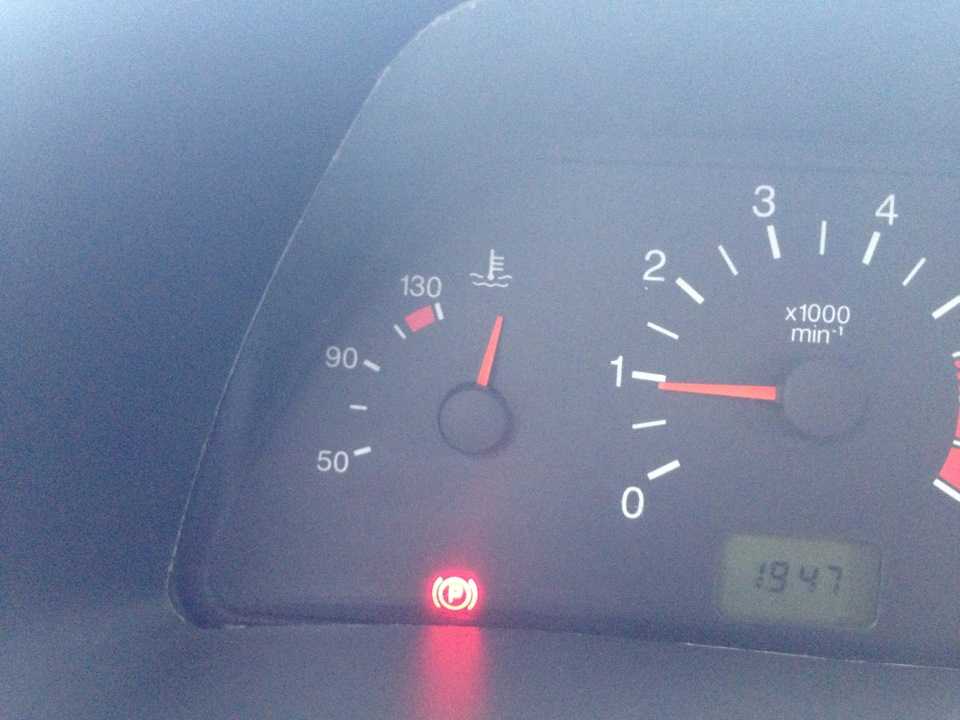

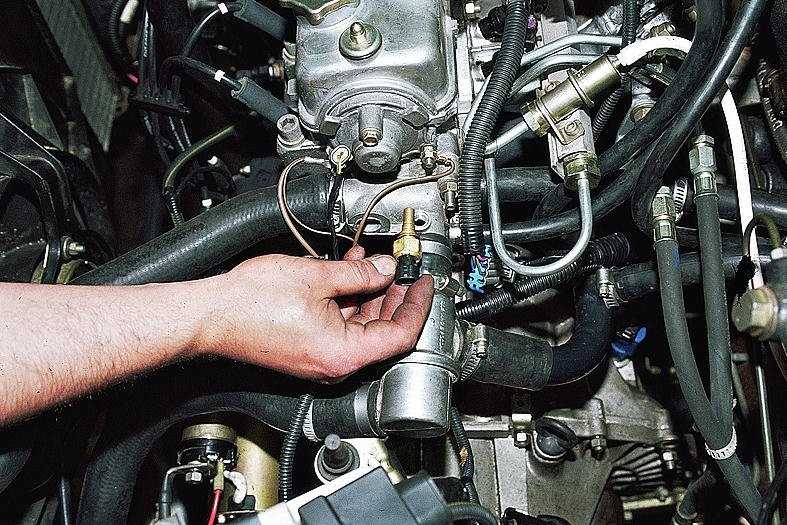


 Начинать движение разрешается только после закрытия дверей маршрутного транспортного средства и выключения на нем аварийной световой сигнализации (светового указателя правого поворота).
Начинать движение разрешается только после закрытия дверей маршрутного транспортного средства и выключения на нем аварийной световой сигнализации (светового указателя правого поворота).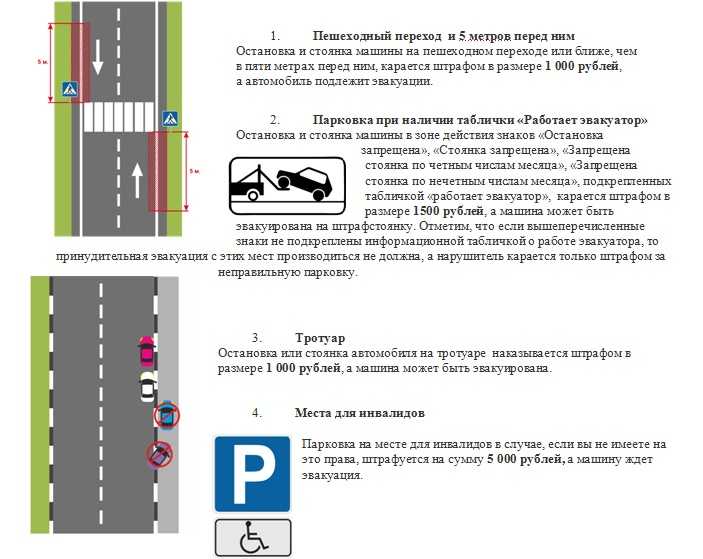 Поэтому получается так, что владельцы автомобилей вынуждены останавливать их в местах, где есть свободное пространство, а не там, где разрешено, игнорируя действие знака Остановка запрещена.
Поэтому получается так, что владельцы автомобилей вынуждены останавливать их в местах, где есть свободное пространство, а не там, где разрешено, игнорируя действие знака Остановка запрещена.

 Это проблема. Это проблема, потому что эти знаки существуют не просто так, и их несоблюдение приводит к бесчисленным — часто предотвратимым — несчастным случаям каждый год.
Это проблема. Это проблема, потому что эти знаки существуют не просто так, и их несоблюдение приводит к бесчисленным — часто предотвратимым — несчастным случаям каждый год.
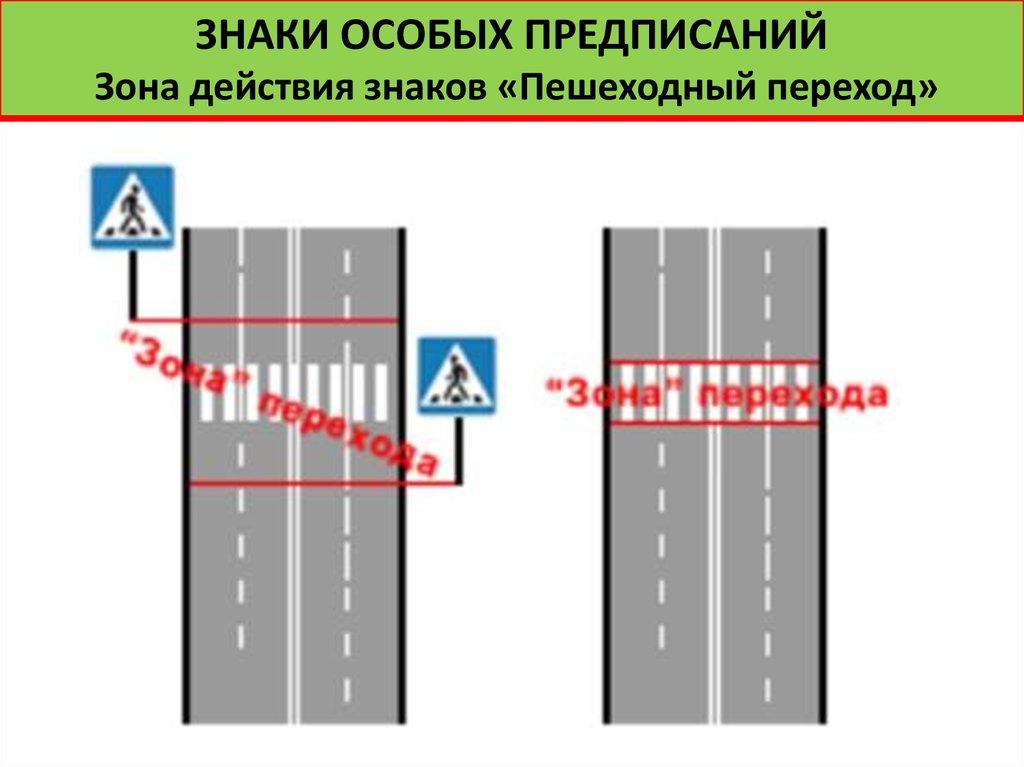
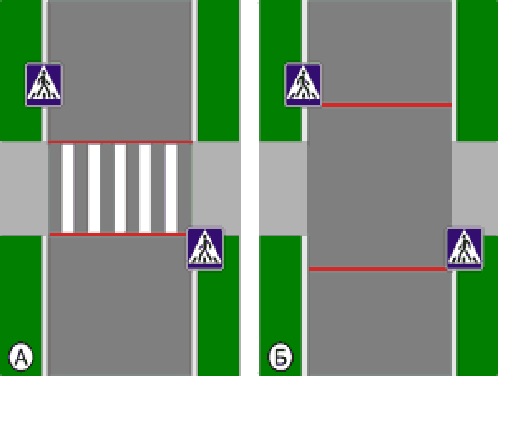 Это может показаться не таким уж большим, но на скорости 60 миль в час это означает разницу в реакции на 4,4 фута. Если вы стоите на дороге, эти 4,4 фута могут спасти вам жизнь.
Это может показаться не таким уж большим, но на скорости 60 миль в час это означает разницу в реакции на 4,4 фута. Если вы стоите на дороге, эти 4,4 фута могут спасти вам жизнь.




 2).
2). 3).
3).


 ;
; Увеличение твердости виброизолятора с 62-68 ед. до 72-78 ед. в опорах «СЭВИ-ЭКСПЕРТ», повысило их грузоподъемность более чем в 1,5 раза. А увеличенное содержание каучука в резине не позволяет виброизолятору расползаться под объединенной нагрузкой, передаваемой на опору через пружину и шток стойки. Высокая эластичность и низкие значения механических потерь, дают виброизолятору опоры, с одной стороны хорошие виброизолирующие свойства, а с другой не позволяют ему разогреваться до критических температур даже в самых жестких дорожных условиях.
Увеличение твердости виброизолятора с 62-68 ед. до 72-78 ед. в опорах «СЭВИ-ЭКСПЕРТ», повысило их грузоподъемность более чем в 1,5 раза. А увеличенное содержание каучука в резине не позволяет виброизолятору расползаться под объединенной нагрузкой, передаваемой на опору через пружину и шток стойки. Высокая эластичность и низкие значения механических потерь, дают виброизолятору опоры, с одной стороны хорошие виброизолирующие свойства, а с другой не позволяют ему разогреваться до критических температур даже в самых жестких дорожных условиях. Перевод точек касания шариков с дорожками в линию, уменьшил удельные нагрузки и увеличил грузоподъемность подшипника, в результате увеличился срок эксплуатации. А для лучшей защиты подшипника от пыли и влаги применен двухкромочный пыльник.
Перевод точек касания шариков с дорожками в линию, уменьшил удельные нагрузки и увеличил грузоподъемность подшипника, в результате увеличился срок эксплуатации. А для лучшей защиты подшипника от пыли и влаги применен двухкромочный пыльник. В неё вмонтирован подшипник, который дает возможность стойке поворачиваться вместе с управляемыми колесами. Опора за счет своей эластичности обеспечивает «качание» стойки при ходах подвески и гасит высокочастотные вибрации. Опора входит в состав подвески автомобиля и непосредственно влияет на безопасность движения, поэтому рекомендуем производить замену опор стоек на СТО высококвалифицированным персоналом. При демонтаже и монтаже узлов в процессе замены необходимо соблюдать рекомендации руководства по эксплуатации и обслуживанию автомобиля.
В неё вмонтирован подшипник, который дает возможность стойке поворачиваться вместе с управляемыми колесами. Опора за счет своей эластичности обеспечивает «качание» стойки при ходах подвески и гасит высокочастотные вибрации. Опора входит в состав подвески автомобиля и непосредственно влияет на безопасность движения, поэтому рекомендуем производить замену опор стоек на СТО высококвалифицированным персоналом. При демонтаже и монтаже узлов в процессе замены необходимо соблюдать рекомендации руководства по эксплуатации и обслуживанию автомобиля. Поэтому во втором видео мы показали и этот способ. Каким из этих способов воспользоваться, выбирать Вам.
Поэтому во втором видео мы показали и этот способ. Каким из этих способов воспользоваться, выбирать Вам. Он выполняет несколько функций, в том числе гасит шум колес и вибрации, которые в противном случае распространялись бы по всему автомобилю. В креплениях передних стоек обычно также находится подшипник, который позволяет колесам поворачиваться влево или вправо. Подшипник крепится над стойкой и поворачивается при повороте, когда опора стойки неподвижна. Если вы слышите треск, хлопки или стон при повороте, а также лязг или дребезжание при движении по неровной дороге, у вас может быть неисправный подшипник или опора стойки. При замене стоек обычно рекомендуется также заменить опору стойки, чтобы восстановить наилучшую управляемость. O’Reilly Auto Parts предлагает стойки, амортизаторы, опоры и подшипники для выполнения полного ремонта.
Он выполняет несколько функций, в том числе гасит шум колес и вибрации, которые в противном случае распространялись бы по всему автомобилю. В креплениях передних стоек обычно также находится подшипник, который позволяет колесам поворачиваться влево или вправо. Подшипник крепится над стойкой и поворачивается при повороте, когда опора стойки неподвижна. Если вы слышите треск, хлопки или стон при повороте, а также лязг или дребезжание при движении по неровной дороге, у вас может быть неисправный подшипник или опора стойки. При замене стоек обычно рекомендуется также заменить опору стойки, чтобы восстановить наилучшую управляемость. O’Reilly Auto Parts предлагает стойки, амортизаторы, опоры и подшипники для выполнения полного ремонта.
 Сделать это нужно для того, чтобы заполнить договор в домашних условиях, без суеты и спешки. В этом случае в момент приобретения машины вам останется только подписать заранее подготовленные документы.
Сделать это нужно для того, чтобы заполнить договор в домашних условиях, без суеты и спешки. В этом случае в момент приобретения машины вам останется только подписать заранее подготовленные документы.

 Помните, что его стоимость не будет зависеть от региона, стоит он везде одинаково. Чтобы не было ошибок, лучше предварительно произвести расчет стоимости ОСАГО.
Помните, что его стоимость не будет зависеть от региона, стоит он везде одинаково. Чтобы не было ошибок, лучше предварительно произвести расчет стоимости ОСАГО.
 Это неправильно — для номеров есть посадочные места, и именно на них они и должны быть установлены.
Это неправильно — для номеров есть посадочные места, и именно на них они и должны быть установлены.
 Скорее всего, за «вкусной» ценой скрываются всевозможные неполадки или проблемы юридического характера.
Скорее всего, за «вкусной» ценой скрываются всевозможные неполадки или проблемы юридического характера.
 Документ, удостоверяющий личность владельца транспортного средства, не представляется, если регистрационное действие совершается с участием специализированной организации или если полномочия представителя владельца транспортного средства основаны на нотариально удостоверенной доверенности;
Документ, удостоверяющий личность владельца транспортного средства, не представляется, если регистрационное действие совершается с участием специализированной организации или если полномочия представителя владельца транспортного средства основаны на нотариально удостоверенной доверенности;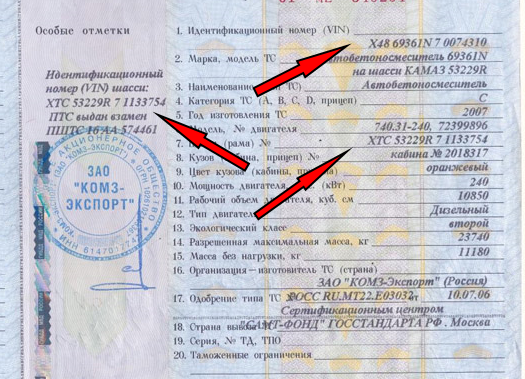
 Представление паспорта транспортного средства не требуется, если на транспортное средство оформлен электронный паспорт транспортного средства.
Представление паспорта транспортного средства не требуется, если на транспортное средство оформлен электронный паспорт транспортного средства. Вы должны сначала преобразуйте свои водительские права, выданные за пределами штата , в водительские права округа Колумбия или удостоверение личности, не являющееся водителем. Если вы имеете право на получение права студента, дипломата, действительного военного, резидента, работающего неполный рабочий день, члена Конгресса или назначенного президентом водительского удостоверения по взаимности с вашим родным штатом или юрисдикцией и хотите получить ярлыки округа Колумбия, то вы должны сначала получить водительские права DC DMV или удостоверение личности.
Вы должны сначала преобразуйте свои водительские права, выданные за пределами штата , в водительские права округа Колумбия или удостоверение личности, не являющееся водителем. Если вы имеете право на получение права студента, дипломата, действительного военного, резидента, работающего неполный рабочий день, члена Конгресса или назначенного президентом водительского удостоверения по взаимности с вашим родным штатом или юрисдикцией и хотите получить ярлыки округа Колумбия, то вы должны сначала получить водительские права DC DMV или удостоверение личности. Дополнительную информацию о документах, подтверждающих право на жительство, водительских правах DC DMV и удостоверениях личности можно найти по ссылкам ниже:
Дополнительную информацию о документах, подтверждающих право на жительство, водительских правах DC DMV и удостоверениях личности можно найти по ссылкам ниже: Информация о сборах DC DMV доступна по ссылке ниже:
Информация о сборах DC DMV доступна по ссылке ниже: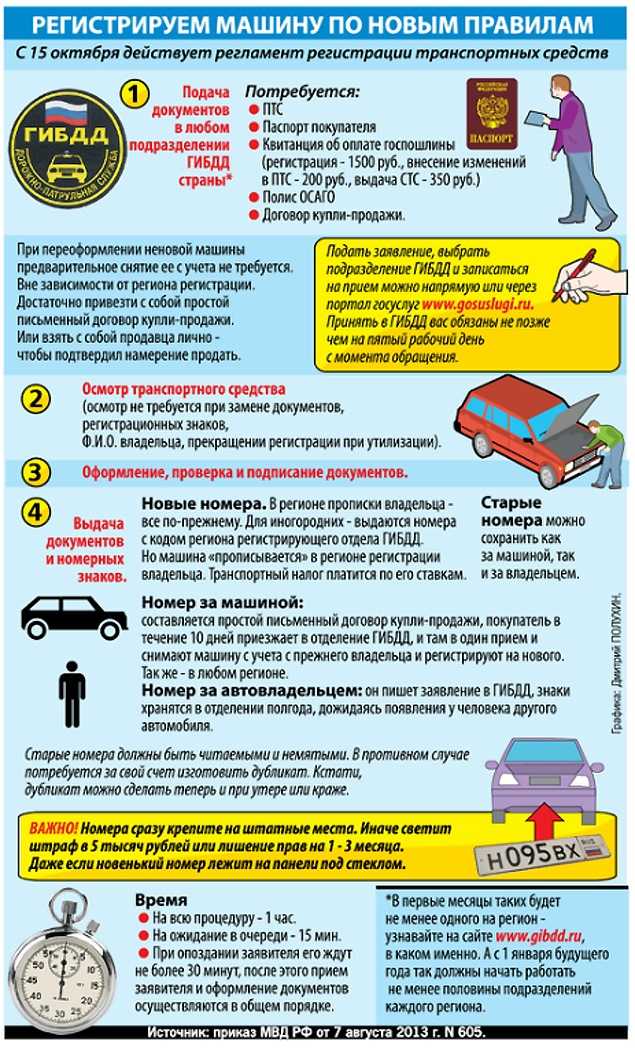
 В регистрационной карточке должен быть указан тот же адрес, который указан в первоначальном заявлении об аренде, акте или ипотеке, а также в счете за коммунальные услуги.
В регистрационной карточке должен быть указан тот же адрес, который указан в первоначальном заявлении об аренде, акте или ипотеке, а также в счете за коммунальные услуги. Исключение распространяется только на правоприменение ROSA. Все остальные правила парковки остаются в силе, например, парковка в жилом доме. Вы получите квитанцию для ваших записей с указанием даты истечения срока действия освобождения (365 дней).
Исключение распространяется только на правоприменение ROSA. Все остальные правила парковки остаются в силе, например, парковка в жилом доме. Вы получите квитанцию для ваших записей с указанием даты истечения срока действия освобождения (365 дней).
 Загерметизирован механизм уплотнительными резиновыми кольцами и сальником.
Загерметизирован механизм уплотнительными резиновыми кольцами и сальником.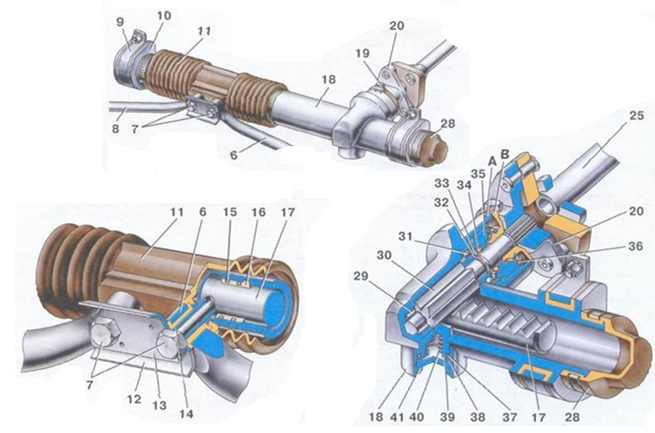
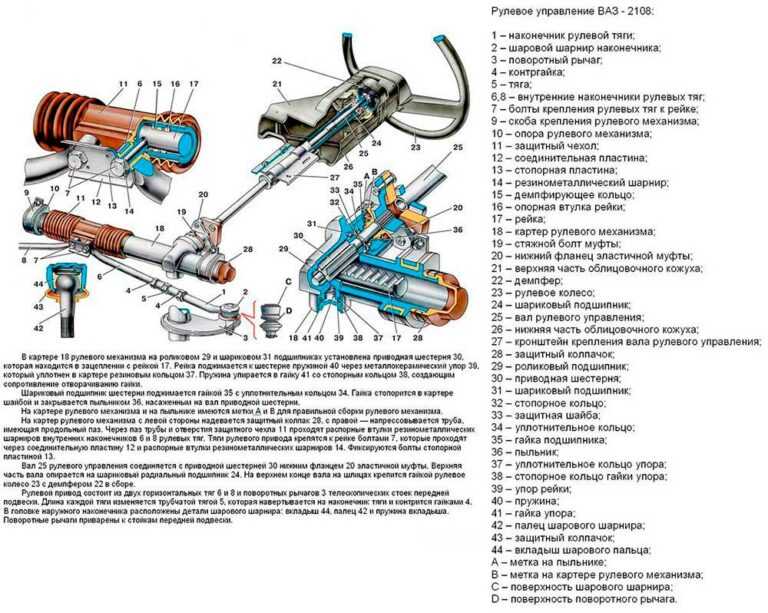


 От грязи, пыли и влаги они защищены резиновыми уплотнителями.
От грязи, пыли и влаги они защищены резиновыми уплотнителями. ..
..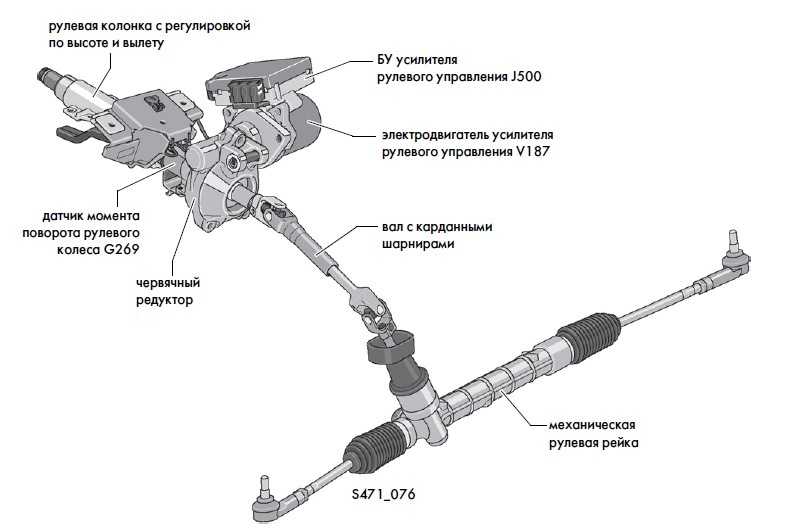 Когда вы поворачиваете руль, шестерня начинает вращаться и приводит рейку в движение.
Когда вы поворачиваете руль, шестерня начинает вращаться и приводит рейку в движение. Таже существуют автомобили с переменным передаточным отношением рулевого механизма. В этом случае у зубчатой рейки с шестерней разный шаг зубьев (количество зубьев на дюйм) в центре и по бокам, как следствие, автомобиль реагирует на поворот быстрее.
Таже существуют автомобили с переменным передаточным отношением рулевого механизма. В этом случае у зубчатой рейки с шестерней разный шаг зубьев (количество зубьев на дюйм) в центре и по бокам, как следствие, автомобиль реагирует на поворот быстрее.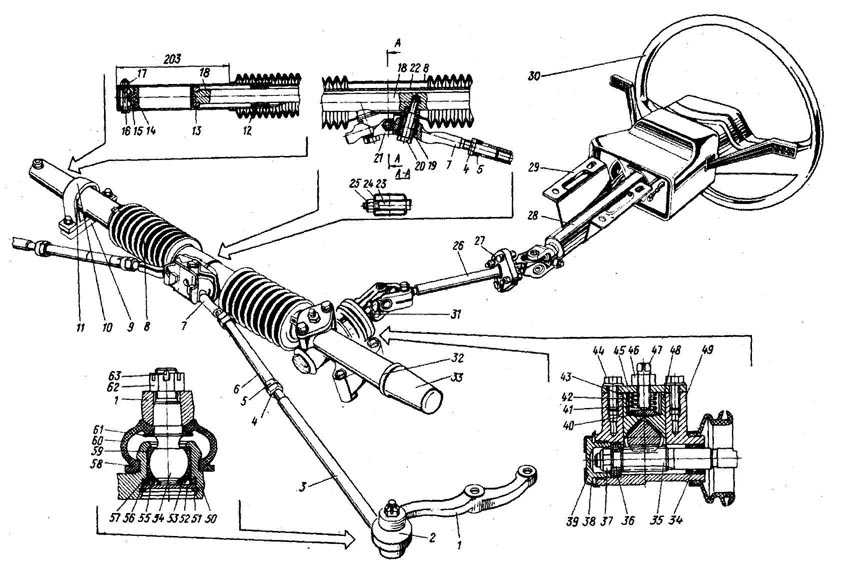 рисунок выше). Рулевое колесо соединено с резьбовым стерженем, похожим на болт, прикрепленный к блоку. Когда рулевое колесо вращается, болт поворачивается вместе с ним. Вместо того, чтобы закручиваться в блок, как обычные болты, этот болт закреплен так, что, когда он вращается, он движет блок, который в свою очередь движет червяка.
рисунок выше). Рулевое колесо соединено с резьбовым стерженем, похожим на болт, прикрепленный к блоку. Когда рулевое колесо вращается, болт поворачивается вместе с ним. Вместо того, чтобы закручиваться в блок, как обычные болты, этот болт закреплен так, что, когда он вращается, он движет блок, который в свою очередь движет червяка.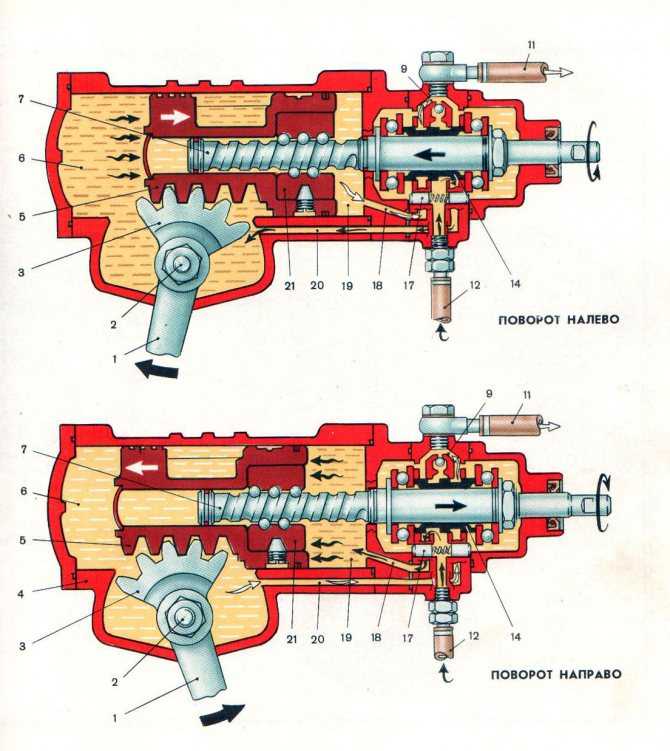 диаграмму ниже).
диаграмму ниже).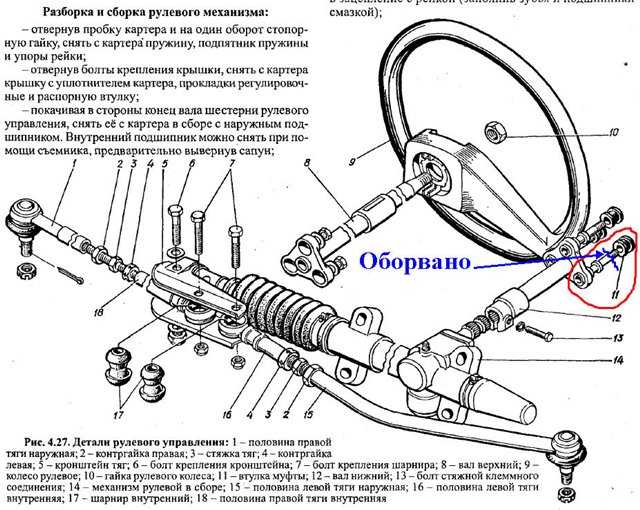 Устройство, которое реагирует на увеличение прилагаемой силы при повороте руля называется поворотным клапаном. Неотъемлимой частью поворотного клапана является торсион.
Устройство, которое реагирует на увеличение прилагаемой силы при повороте руля называется поворотным клапаном. Неотъемлимой частью поворотного клапана является торсион. Поскольку внутренняя часть клапана также соединена с рулевым валом (а, следовательно и рулем), количество оборотов внутренней части клапана зависит от количество оборотов рулевого колеса.
Поскольку внутренняя часть клапана также соединена с рулевым валом (а, следовательно и рулем), количество оборотов внутренней части клапана зависит от количество оборотов рулевого колеса.

 Они также обеспечивают хорошее сцепление и точный контроль.
Они также обеспечивают хорошее сцепление и точный контроль. Вышеупомянутый быстросъем позволяет легко заменить ручку или рукоятку при желании.
Вышеупомянутый быстросъем позволяет легко заменить ручку или рукоятку при желании.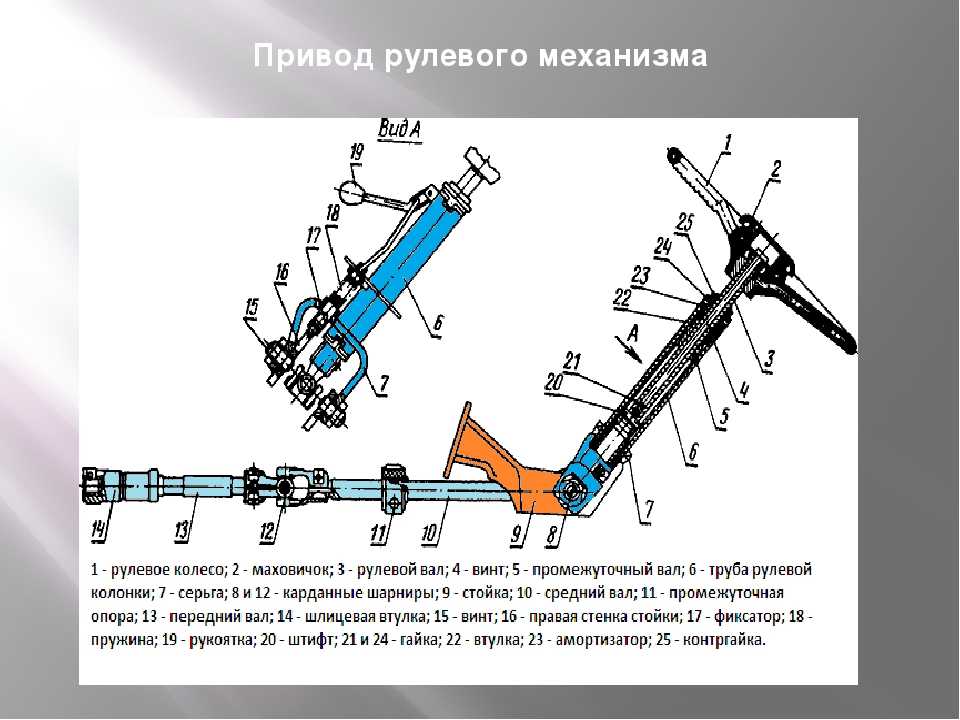


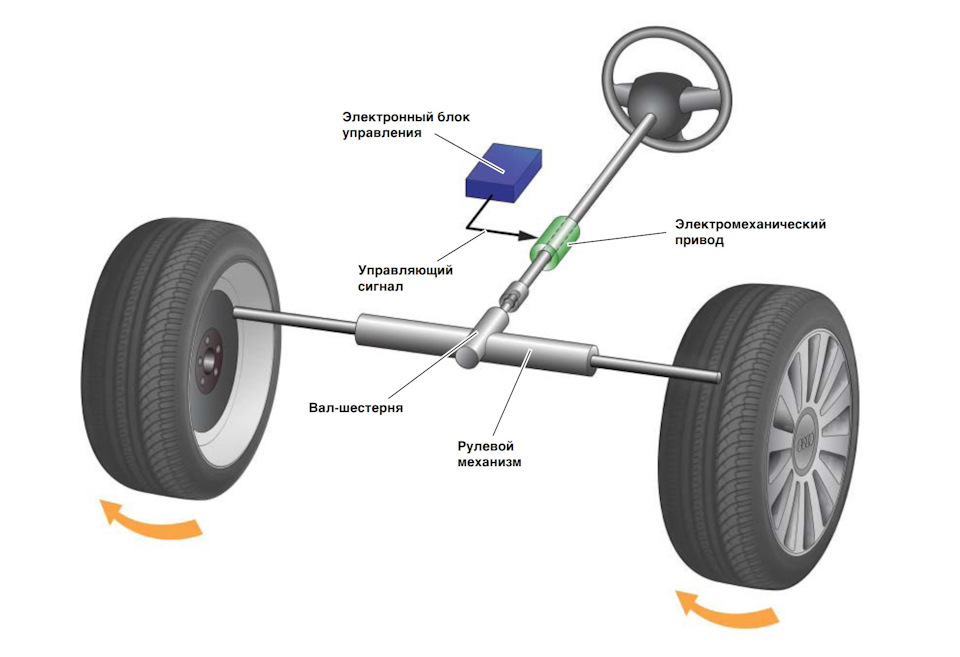 Для новых интерфейсов
Для новых интерфейсов

 Они отличаются от других средств тем, что требуют разведения водой перед применением. Причем сам автомобилист будет решать, в какой пропорции смешивать средство.
Они отличаются от других средств тем, что требуют разведения водой перед применением. Причем сам автомобилист будет решать, в какой пропорции смешивать средство. Тест на лакокрасочных покрытиях показал, что Chimigal StarCar не повреждает их и справляется с загрязнениями разного типа. Это идеальное средство для борьбы с масляными пятнами, хотя и с всевозможной пылью оно справляется вполне достойно.
Тест на лакокрасочных покрытиях показал, что Chimigal StarCar не повреждает их и справляется с загрязнениями разного типа. Это идеальное средство для борьбы с масляными пятнами, хотя и с всевозможной пылью оно справляется вполне достойно. Способен практически полностью восстановить исходный блеск обрабатываемых элементов авто. При обработке алюминиевых изделий пена образуется плохо. Из–за едкой щелочной среды не рекомендуется долго оставлять препарат на алюминиевых элементах. Хорошо отмывает разные виды загрязнений.
Способен практически полностью восстановить исходный блеск обрабатываемых элементов авто. При обработке алюминиевых изделий пена образуется плохо. Из–за едкой щелочной среды не рекомендуется долго оставлять препарат на алюминиевых элементах. Хорошо отмывает разные виды загрязнений.
 Ma-Fra Jedy, в отличие от предыдущего состава, эффективно борется только с песочными и цементными загрязнениями, но не с масляными, хотя не вызывает коррозии даже при длительном контакте с поверхностями.
Ma-Fra Jedy, в отличие от предыдущего состава, эффективно борется только с песочными и цементными загрязнениями, но не с масляными, хотя не вызывает коррозии даже при длительном контакте с поверхностями.
 Разводится в пропорции 1:5-1:7. Выделяется обильным пенообразованием при небольшом расходе продукта. Используется на автомойках, не пригоден для бытовых нужд без специального оборудования. Complex справляется со следами от мошек и комаров, удаляет маслянистые пятна. Товар не зря включен в список лучших автошампуней, применяемых для бесконтактной мойки автомобиля.
Разводится в пропорции 1:5-1:7. Выделяется обильным пенообразованием при небольшом расходе продукта. Используется на автомойках, не пригоден для бытовых нужд без специального оборудования. Complex справляется со следами от мошек и комаров, удаляет маслянистые пятна. Товар не зря включен в список лучших автошампуней, применяемых для бесконтактной мойки автомобиля. Хорошо подходит для внешних деталей, резиновых поверхностей и салонных компонентов машины. Избавляет от необходимости дополнительной покупки полирольной продукции.
Хорошо подходит для внешних деталей, резиновых поверхностей и салонных компонентов машины. Избавляет от необходимости дополнительной покупки полирольной продукции.
 Фасуется большими объемами – от 1 до 24 литров.
Фасуется большими объемами – от 1 до 24 литров. Работа с продуктом требует задействовать средства индивидуальной защиты.
Работа с продуктом требует задействовать средства индивидуальной защиты.
 Следовательно, возможно и низкое качество работы.
Следовательно, возможно и низкое качество работы. Портал представляет собой п-образную мобильную кровать, на которой установлены моющие системы, производящие в процессе движения автомойку. Сам процесс мойки полностью автоматизирован, и теоретически его можно проводить вообще без персонала, как это делают в Европе. Более современные варианты такой мойки даже полируют машину по завершению.
Портал представляет собой п-образную мобильную кровать, на которой установлены моющие системы, производящие в процессе движения автомойку. Сам процесс мойки полностью автоматизирован, и теоретически его можно проводить вообще без персонала, как это делают в Европе. Более современные варианты такой мойки даже полируют машину по завершению. А труднодоступные места часто остаются нетронутыми. Еще один недостаток – автоматическая мойка автомобиля – дорогое удовольствие.
А труднодоступные места часто остаются нетронутыми. Еще один недостаток – автоматическая мойка автомобиля – дорогое удовольствие.
 Это означает, что вы получаете 2 года защиты и невероятный блеск, при этом его гораздо проще наносить, чем традиционные маленькие бутылочки на 1 унцию. 7H представляет собой прозрачное некристаллическое керамическое покрытие, наносимое в виде распыляемого растворителя. Он наносит твердое, прочное покрытие 7H толщиной 2-3 микрона и дает глубокий отражающий блеск. Формула предназначена для обеспечения МАКСИМАЛЬНОЙ гладкости самым простым способом.
Это означает, что вы получаете 2 года защиты и невероятный блеск, при этом его гораздо проще наносить, чем традиционные маленькие бутылочки на 1 унцию. 7H представляет собой прозрачное некристаллическое керамическое покрытие, наносимое в виде распыляемого растворителя. Он наносит твердое, прочное покрытие 7H толщиной 2-3 микрона и дает глубокий отражающий блеск. Формула предназначена для обеспечения МАКСИМАЛЬНОЙ гладкости самым простым способом. В нем говорится, что если вам нужно использовать автоматическую мойку, используйте только бесконтактную мойку для вашей Tesla (а не автоматические мойки с щетками, которые соприкасаются с поверхностью автомобиля). Tesla также предостерегает от использования мойки высокого давления, предупреждая, что если вам приходится использовать мойку высокого давления, вам необходимо поддерживать расстояние не менее 12 дюймов (30 см) между соплом мойки высокого давления и поверхностью Tesla. Вы также не должны использовать горячую воду при мытье автомобиля, и вам следует избегать использования автомобильных шампуней или моющих средств с сильнощелочными или едкими компонентами.
В нем говорится, что если вам нужно использовать автоматическую мойку, используйте только бесконтактную мойку для вашей Tesla (а не автоматические мойки с щетками, которые соприкасаются с поверхностью автомобиля). Tesla также предостерегает от использования мойки высокого давления, предупреждая, что если вам приходится использовать мойку высокого давления, вам необходимо поддерживать расстояние не менее 12 дюймов (30 см) между соплом мойки высокого давления и поверхностью Tesla. Вы также не должны использовать горячую воду при мытье автомобиля, и вам следует избегать использования автомобильных шампуней или моющих средств с сильнощелочными или едкими компонентами.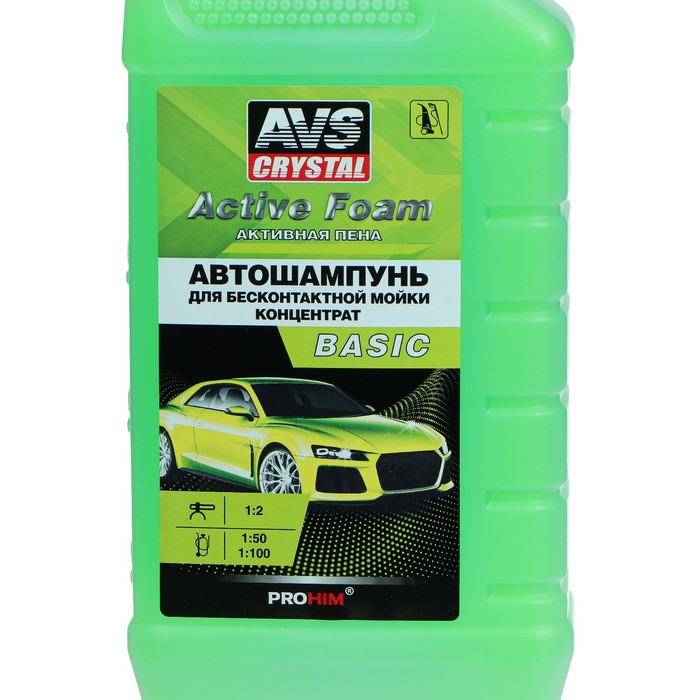

 Этот комплект включает глиняную смазку Torque Detail и многоразовую глиняную подушечку. Чтобы облить автомобиль глиной, просто распылите обильное количество Clay Lube на часть автомобиля, а затем используйте глиняную подушечку, чтобы аккуратно очистить поверхность краски. Когда вы закончите с этой частью, смойте смазку и грязь большим количеством воды, прежде чем переходить к другой части экстерьера вашего автомобиля. Когда вы закончите обклеивать всю машину, высушите ее, как и раньше.
Этот комплект включает глиняную смазку Torque Detail и многоразовую глиняную подушечку. Чтобы облить автомобиль глиной, просто распылите обильное количество Clay Lube на часть автомобиля, а затем используйте глиняную подушечку, чтобы аккуратно очистить поверхность краски. Когда вы закончите с этой частью, смойте смазку и грязь большим количеством воды, прежде чем переходить к другой части экстерьера вашего автомобиля. Когда вы закончите обклеивать всю машину, высушите ее, как и раньше. Не допускайте пригорания нешлифованного покрытия к краске! Именно поэтому рекомендуется не делать этого под прямыми солнечными лучами в жаркий день. Ищите хорошее, прохладное место. Дайте покрытию высохнуть в течение 48 часов. В это время не допускайте намокания вашего автомобиля.
Не допускайте пригорания нешлифованного покрытия к краске! Именно поэтому рекомендуется не делать этого под прямыми солнечными лучами в жаркий день. Ищите хорошее, прохладное место. Дайте покрытию высохнуть в течение 48 часов. В это время не допускайте намокания вашего автомобиля.

 Поэтому мойте автомобиль по частям, ополаскивая каждую секцию после того, как вы ее помыли.
Поэтому мойте автомобиль по частям, ополаскивая каждую секцию после того, как вы ее помыли.

 Чаще всего схема более или менее одинаковая для всех типов сухой химчистки.
Чаще всего схема более или менее одинаковая для всех типов сухой химчистки.


 После этого, можно приступить к чистке автомобильных кресел, для чего можно воспользоваться пеной для мебельной обивки или ковров, а также другими специальными средствами.
После этого, можно приступить к чистке автомобильных кресел, для чего можно воспользоваться пеной для мебельной обивки или ковров, а также другими специальными средствами. Вывести пятна от бензина или масла на приборной панели можно с помощью пятновыводителей. Для обработки стекол от запотевания и придания им блеска, рекомендуется протирать их салфетками, смоченными в уксус или аммиак, разведенные водой.
Вывести пятна от бензина или масла на приборной панели можно с помощью пятновыводителей. Для обработки стекол от запотевания и придания им блеска, рекомендуется протирать их салфетками, смоченными в уксус или аммиак, разведенные водой. Стелим на дно багажника защитный коврик.
Стелим на дно багажника защитный коврик. Пропылесосьте все области салона, до которых может дотянуться насадка, в том числе под педалями и панели боковых дверей.
Пропылесосьте все области салона, до которых может дотянуться насадка, в том числе под педалями и панели боковых дверей. Вы также можете приготовить эффективный раствор для мытья окон дома, смешав воду, две столовые ложки уксуса и одну чашку медицинского спирта.
Вы также можете приготовить эффективный раствор для мытья окон дома, смешав воду, две столовые ложки уксуса и одну чашку медицинского спирта.
 Это включает в себя уборку пылесосом, протирание поверхностей, мытье ковров шампунем и кондиционирование кожи.
Это включает в себя уборку пылесосом, протирание поверхностей, мытье ковров шампунем и кондиционирование кожи. Нанесите продукт или смесь на пластик и протрите тканью из микрофибры.
Нанесите продукт или смесь на пластик и протрите тканью из микрофибры. Можно ли наносить керамическое покрытие на салон автомобиля?
Можно ли наносить керамическое покрытие на салон автомобиля? 

 . Но вам не нужно чистить свой кошелек с дорогим профессионалом в обмен на чистый салон. Вместо этого эти трудолюбивые продукты, наряду с небольшим количеством смазки, могут легко справиться с тяжелыми задачами по очистке внутри вашего автомобиля, от половицы до приборной панели и каждого закоулка между ними.
. Но вам не нужно чистить свой кошелек с дорогим профессионалом в обмен на чистый салон. Вместо этого эти трудолюбивые продукты, наряду с небольшим количеством смазки, могут легко справиться с тяжелыми задачами по очистке внутри вашего автомобиля, от половицы до приборной панели и каждого закоулка между ними. Несмотря на свою «мягкую формулу», это универсальное чистящее средство эффективно, когда речь идет об очистке и защите практически любой поверхности салона вашего автомобиля. Он безопасен для использования на твердых поверхностях и экранах, включая экраны навигации и ветровые стекла, а также на ткани, коже, виниле и даже деревянной отделке. Он также защищает от выцветания и обесцвечивания под воздействием ультрафиолетовых лучей, а это означает, что ваша приборная панель (и все остальное в интерьере) сохраняет свой цвет гораздо дольше.
Несмотря на свою «мягкую формулу», это универсальное чистящее средство эффективно, когда речь идет об очистке и защите практически любой поверхности салона вашего автомобиля. Он безопасен для использования на твердых поверхностях и экранах, включая экраны навигации и ветровые стекла, а также на ткани, коже, виниле и даже деревянной отделке. Он также защищает от выцветания и обесцвечивания под воздействием ультрафиолетовых лучей, а это означает, что ваша приборная панель (и все остальное в интерьере) сохраняет свой цвет гораздо дольше. В дополнение к удалению всей неприглядной грязи с приборной панели (а также с дверных панелей, ручек и других деталей интерьера) продукт также защищает от ультрафиолетовых лучей, которые могут обесцветить интерьер, помогая «восстановить внутренние поверхности до совершенно нового заводского матового состояния». заканчивать.» Применение очень простое: просто распылите и протрите тканью из микрофибры, затем сотрите остатки (в идеале второй тканью) и повторяйте каждые четыре-шесть недель. Ярко-лимонный аромат тоже приятный штрих.
В дополнение к удалению всей неприглядной грязи с приборной панели (а также с дверных панелей, ручек и других деталей интерьера) продукт также защищает от ультрафиолетовых лучей, которые могут обесцветить интерьер, помогая «восстановить внутренние поверхности до совершенно нового заводского матового состояния». заканчивать.» Применение очень простое: просто распылите и протрите тканью из микрофибры, затем сотрите остатки (в идеале второй тканью) и повторяйте каждые четыре-шесть недель. Ярко-лимонный аромат тоже приятный штрих. В комплект из четырех входят полотенца, специально разработанные для салона вашего автомобиля (а также для кузова и стеклянных поверхностей, так что за чистоту можно получить целую энчиладу). Нет необходимости в дополнительных продуктах или агрессивных химикатах: просто добавьте воды, проведите по желаемой (грязной) поверхности, промойте полотенце, и все готово. Один рецензент был в восторге от способности продукта удалять следы собачьего носа с автомобильных стекол, в то время как другому понравилось, как приборная панель выглядит новой, буквально без пыли и ворса, даже с очень легким блеском.
В комплект из четырех входят полотенца, специально разработанные для салона вашего автомобиля (а также для кузова и стеклянных поверхностей, так что за чистоту можно получить целую энчиладу). Нет необходимости в дополнительных продуктах или агрессивных химикатах: просто добавьте воды, проведите по желаемой (грязной) поверхности, промойте полотенце, и все готово. Один рецензент был в восторге от способности продукта удалять следы собачьего носа с автомобильных стекол, в то время как другому понравилось, как приборная панель выглядит новой, буквально без пыли и ворса, даже с очень легким блеском. com
com Он прост в использовании: чистыми руками просто разомните гель несколько раз, затем поместите в вентиляционные отверстия, прежде чем осторожно удалить — и наслаждайтесь этим торжествующим чувством, когда вы видите всю пыль, грязь и другую грязь, которая раньше забивала ваши вентиляционные отверстия. . (Совет для родителей: если ваши дети любят играть со слизью, дайте им гель и возложите на них рутинную работу по очистке вентиляционных отверстий.)
Он прост в использовании: чистыми руками просто разомните гель несколько раз, затем поместите в вентиляционные отверстия, прежде чем осторожно удалить — и наслаждайтесь этим торжествующим чувством, когда вы видите всю пыль, грязь и другую грязь, которая раньше забивала ваши вентиляционные отверстия. . (Совет для родителей: если ваши дети любят играть со слизью, дайте им гель и возложите на них рутинную работу по очистке вентиляционных отверстий.) Чтобы справиться с повседневным беспорядком с помощью нескольких движений, спрячьте этот легкий беспроводной ручной пылесос на заднем сиденье (или в сумочке) и держите в страхе эти заблудшие Cheerios и крошки печенья. Разработанный мамой и папой, основателями популярного бренда сумок Ayla & Co., пылесос был разработан с учетом конкретных потребностей родителей (читай: бесконечная потребность быстро и легко содержать беспорядок). Стильное устройство выпускается в белом или черном цвете и весит всего один фунт, а это значит, что вы можете легко взять его с собой в поездку.
Чтобы справиться с повседневным беспорядком с помощью нескольких движений, спрячьте этот легкий беспроводной ручной пылесос на заднем сиденье (или в сумочке) и держите в страхе эти заблудшие Cheerios и крошки печенья. Разработанный мамой и папой, основателями популярного бренда сумок Ayla & Co., пылесос был разработан с учетом конкретных потребностей родителей (читай: бесконечная потребность быстро и легко содержать беспорядок). Стильное устройство выпускается в белом или черном цвете и весит всего один фунт, а это значит, что вы можете легко взять его с собой в поездку.
 com
com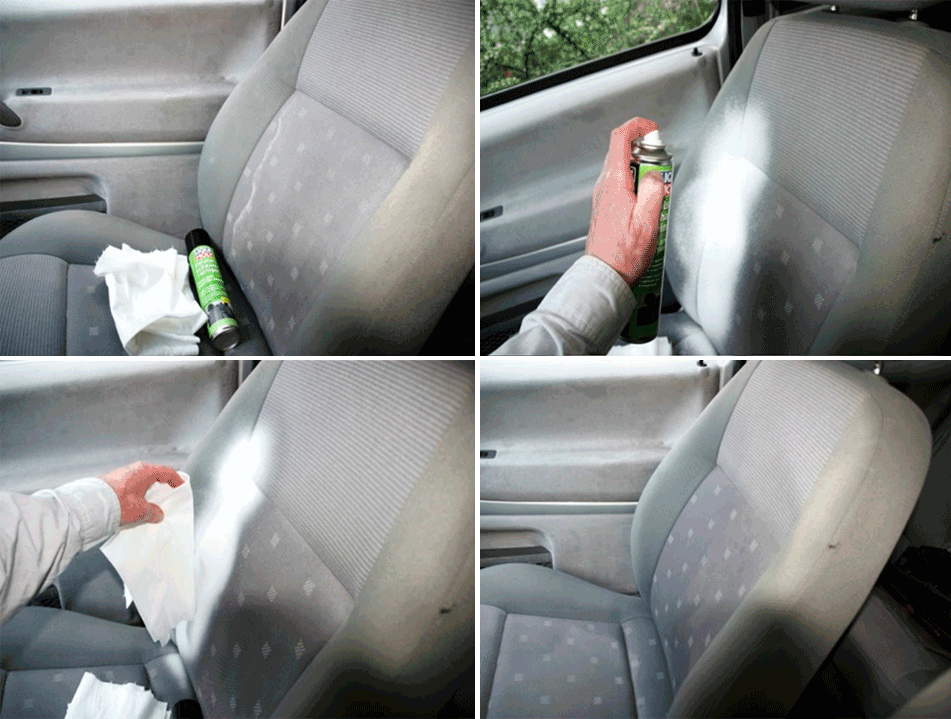

 9 пропал без вести в Сан-Франциско
9 пропал без вести в Сан-Франциско


 Изделия из латекса дешевле;
Изделия из латекса дешевле;



 )
)
 в вашем магазине
в вашем магазине Высокоэффективный персонал операционной должен иметь возможность быстро получить медицинские маски, когда это необходимо. Убедитесь, что ваш персонал и ваша операционная хорошо оборудованы, выбрав один из доступных размеров упаковки, включая упаковки, подходящие для небольших клиник, или оптовые упаковки на 100 штук для крупных больниц.
Высокоэффективный персонал операционной должен иметь возможность быстро получить медицинские маски, когда это необходимо. Убедитесь, что ваш персонал и ваша операционная хорошо оборудованы, выбрав один из доступных размеров упаковки, включая упаковки, подходящие для небольших клиник, или оптовые упаковки на 100 штук для крупных больниц. 00
00 00
00
 6 л / 130 л.c. / бензин / автоматическая / передний привод
6 л / 130 л.c. / бензин / автоматическая / передний привод Для получения подробной информации об актуальных ценах на продукцию Kia обращайтесь к дилерам Kia.
Приобретение любой продукции бренда Kia осуществляется в соответствии с условиями индивидуального договора купли-продажи.
Представленное изображение автомобиля может отличаться от реализуемого.
Для получения подробной информации об актуальных ценах на продукцию Kia обращайтесь к дилерам Kia.
Приобретение любой продукции бренда Kia осуществляется в соответствии с условиями индивидуального договора купли-продажи.
Представленное изображение автомобиля может отличаться от реализуемого.


 Автомобиль по цене по цене. за последние 30 дней
Автомобиль по цене по цене. за последние 30 дней Использование этих данных регулируется Условиями и положениями AutoCheck.
Использование этих данных регулируется Условиями и положениями AutoCheck. Цены на подержанную Kia Optima в настоящее время колеблются от 2 995 до 189 953 долларов, а пробег автомобиля варьируется от 5 до 248 982 километров. Найдите подержанные автомобили Kia Optima в ближайшем к вам сертифицированном дилерском центре TrueCar, введя свой почтовый индекс и увидев лучшие варианты в вашем регионе. Если вы хотите купить подержанную Kia Optima онлайн, TrueCar предлагает 40 моделей, доступных для покупки из дома, что позволяет вам приобрести Kia Optima удаленно и доставить ее прямо к вам домой в континентальной части США.
Цены на подержанную Kia Optima в настоящее время колеблются от 2 995 до 189 953 долларов, а пробег автомобиля варьируется от 5 до 248 982 километров. Найдите подержанные автомобили Kia Optima в ближайшем к вам сертифицированном дилерском центре TrueCar, введя свой почтовый индекс и увидев лучшие варианты в вашем регионе. Если вы хотите купить подержанную Kia Optima онлайн, TrueCar предлагает 40 моделей, доступных для покупки из дома, что позволяет вам приобрести Kia Optima удаленно и доставить ее прямо к вам домой в континентальной части США.
 0
0 5.0
5.0 С другой стороны, лишь небольшое количество подержанных автомобилей Kia Optima имеют премиальную аудиосистему, навигацию или дистанционный запуск двигателя.
С другой стороны, лишь небольшое количество подержанных автомобилей Kia Optima имеют премиальную аудиосистему, навигацию или дистанционный запуск двигателя. 0442
0442 Киа Оптима 2018 с использованием
9Система 0587 базовое/прозрачное покрытие соответствует заводским спецификациям. Чтобы застраховать
правильное соответствие, вам нужно знать код цвета вашего автомобиля, чтобы вы могли найти его на
Диаграмма ниже.
Код цвета можно найти на косяке двери со стороны водителя. Щелкните здесь, чтобы просмотреть таблицу расположения кода краски Kia и примеры изображений кода краски.
Киа Оптима 2018 с использованием
9Система 0587 базовое/прозрачное покрытие соответствует заводским спецификациям. Чтобы застраховать
правильное соответствие, вам нужно знать код цвета вашего автомобиля, чтобы вы могли найти его на
Диаграмма ниже.
Код цвета можно найти на косяке двери со стороны водителя. Щелкните здесь, чтобы просмотреть таблицу расположения кода краски Kia и примеры изображений кода краски.
 Продукты для автомобильной промышленности
точно воспроизвести систему базового/прозрачного покрытия производителя вашего автомобиля.
Продукты для автомобильной промышленности
точно воспроизвести систему базового/прозрачного покрытия производителя вашего автомобиля.
 Через пористую стенку втулки газ поступает в зазор между втулкой и корпусом и далее в выходной штуцер пламегасителя и затем в инструмент или линию.
Через пористую стенку втулки газ поступает в зазор между втулкой и корпусом и далее в выходной штуцер пламегасителя и затем в инструмент или линию. 2001;
2001;



 17
17 04.2015, 17:28
#1
04.2015, 17:28
#1
 04.2015, 19:56
#3
04.2015, 19:56
#3
 8(диаметр, длинна….) может кто знает?
8(диаметр, длинна….) может кто знает? 

 А на счёт тяги вроде бы должно быть на оборот.
А на счёт тяги вроде бы должно быть на оборот. хочу ещё сразу нижние лямбды поменять но они стоят огогого) хочу попробовать поставить вот bosch 0 258 006 537
хочу ещё сразу нижние лямбды поменять но они стоят огогого) хочу попробовать поставить вот bosch 0 258 006 537 что получится я отпишусь постараюсь с фото отчетом думаю что получится).
что получится я отпишусь постараюсь с фото отчетом думаю что получится).

 2.xx.105
2.xx.105 2.xx.101
2.xx.101 16852, ASME VIII, IX
16852, ASME VIII, IX Ознакомьтесь с полным списком наших сертификатов.
Ознакомьтесь с полным списком наших сертификатов. S.Wallis and FutunaWestern SaharaYemenZambiaZimbabwe
S.Wallis and FutunaWestern SaharaYemenZambiaZimbabwe Ваше сообщение. Оно было отправлено.
Ваше сообщение. Оно было отправлено. Если возгорание или воспламенение происходит снаружи оборудования и воспламеняет горючий разряд, пламегаситель гасит опережающее пламя, поглощая и рассеивая тепло при его прохождении через элемент. Устройство поставляется с точкой заземления, медной биркой и кабелем. Периодически ячейку можно снимать для чистки или замены.
Если возгорание или воспламенение происходит снаружи оборудования и воспламеняет горючий разряд, пламегаситель гасит опережающее пламя, поглощая и рассеивая тепло при его прохождении через элемент. Устройство поставляется с точкой заземления, медной биркой и кабелем. Периодически ячейку можно снимать для чистки или замены.
