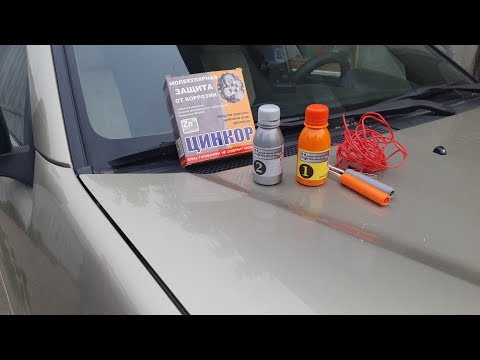устройство, ремонт, как снять, почему клинит, инструкции с фото и видео
Если у машины во время движения откажут тормоза, ни к чему хорошему это не приведёт. Правило справедливо для всех автомобилей, и ВАЗ 2107 исключением не является. Эта машина, при всей её популярности на просторах нашей необъятной страны, никогда не могла похвастаться надёжными тормозами. Чаще всего на «семёрках» выходит из строя тормозной суппорт, который приходится срочно менять. Можно ли самостоятельно произвести такую замену? Да. Попробуем разобраться в том, как это делается.
Содержание
Устройство и назначение тормозного суппорта на ВАЗ 2107
Признаки неисправности тормозного суппорта
Замена тормозного суппорта на ВАЗ 2107
Последовательность действий
Видео: меняем суппорт на ВАЗ 2107
Важные моменты
Устройство и назначение тормозного суппорта на ВАЗ 2107
Чтобы понять, для чего «семёрке» нужен тормозной суппорт, следует чётко представлять себе, как устроена тормозная система этого автомобиля. Прежде всего следует сказать, что тормозных систем у ВАЗ 2107 две: стояночная и рабочая. Стояночная система позволяет заблокировать задние колёса после остановки автомобиля. Рабочая система позволяет плавно блокировать вращение передних колёс во время движения машины, изменяя её скорость вплоть до полной остановки. Добиться плавного блокирования передних колёс позволяет гидравлическая система торможения, состоящая из четырёх цилиндров, двух тормозных дисков, четырёх колодок и двух тормозных суппортов.
Прежде всего следует сказать, что тормозных систем у ВАЗ 2107 две: стояночная и рабочая. Стояночная система позволяет заблокировать задние колёса после остановки автомобиля. Рабочая система позволяет плавно блокировать вращение передних колёс во время движения машины, изменяя её скорость вплоть до полной остановки. Добиться плавного блокирования передних колёс позволяет гидравлическая система торможения, состоящая из четырёх цилиндров, двух тормозных дисков, четырёх колодок и двух тормозных суппортов.
Тормозные суппорты стоят только на передней оси «семёрки». На задней оси — тормозные барабаны с внутренними колодками
Суппорт тормозной системы — это корпус с парой отверстий, выполненный из лёгкого сплава. В отверстия устанавливаются гидравлические цилиндры с поршнями. Когда водитель нажимает на педаль, в цилиндры подаётся тормозная жидкость. Поршни из цилиндров выдвигаются и давят на тормозные колодки, которые, в свою очередь, сдавливают тормозной диск, не позволяя ему вращаться. Так меняется скорость движения машины. Таким образом, корпус суппорта является основой рабочей тормозной системы ВАЗ 2107, без которой установка тормозных цилиндров и диска была бы невозможна. Здесь же следует отметить, что тормозные суппорты устанавливаются только на переднюю ось ВАЗ 2107.
Так меняется скорость движения машины. Таким образом, корпус суппорта является основой рабочей тормозной системы ВАЗ 2107, без которой установка тормозных цилиндров и диска была бы невозможна. Здесь же следует отметить, что тормозные суппорты устанавливаются только на переднюю ось ВАЗ 2107.
Суппорт ВАЗ 2107. Стрелками показано расположение гидравлических цилиндров
Что касается стояночной системы ВАЗ 2107, то она устроена иначе. Её основа — большие тормозные барабаны с внутренними колодками, установленные на задней оси машины. Когда водитель после остановки машины тянет на себя рычаг ручного тормоза, тормозные колодки раздвигаются и упираются во внутренние стенки барабана, полностью блокируя вращение задних колёс.
Устройство заднего тормозного барабана серьёзно отличается от гидравлических тормозов на передних колёсах
Признаки неисправности тормозного суппорта
Признаков неисправности у тормозного суппорта ВАЗ 2107 не так много. Вот они:
- автомобиль тормозит недостаточно быстро.
 Обычно это происходит из-за утечки тормозной жидкости. Уйти она может как через изношенные шланги, так и через гидравлические цилиндры, которые из-за износа утратили герметичность. Первый вариант проблемы решается заменой тормозных шлангов, второй — заменой повреждённого цилиндра;
Обычно это происходит из-за утечки тормозной жидкости. Уйти она может как через изношенные шланги, так и через гидравлические цилиндры, которые из-за износа утратили герметичность. Первый вариант проблемы решается заменой тормозных шлангов, второй — заменой повреждённого цилиндра; - постоянное торможение. Выглядит это так: водитель, нажав на тормоза, остановил автомобиль, а отпустив педаль тормоза, обнаружил, что передние колёса остались заблокированными. Происходит это из-за того, что поршни цилиндров заклинило в открытом положении и тормозные колодки до сих пор давят на тормозной диск, удерживая его на месте. В такой ситуации обычно меняют суппорт целиком, так как найти в продаже новые гидравлические цилиндры для «семёрки» становится с каждым годом всё сложнее;
- скрип при торможении. Водитель, нажав на педаль тормоза, слышит тихий скрип, который может усиливаться с увеличением нажима. Если тормозить приходится резко и на большой скорости, то скрип переходит в пронзительный вой.
 Всё это говорит о том, что в суппорте полностью износились тормозные колодки, а точнее, покрытие этих колодок. Материал, которым покрыта лицевая часть колодки, обладает повышенной износостойкостью, однако и он в конце концов приходит в негодность, стираясь до основания. В результате тормозной диск сдавливается двумя стальными пластинами без защитного покрытия, что приводит не только к возникновению громкого скрипа, но и к повышенному нагреву суппорта.
Всё это говорит о том, что в суппорте полностью износились тормозные колодки, а точнее, покрытие этих колодок. Материал, которым покрыта лицевая часть колодки, обладает повышенной износостойкостью, однако и он в конце концов приходит в негодность, стираясь до основания. В результате тормозной диск сдавливается двумя стальными пластинами без защитного покрытия, что приводит не только к возникновению громкого скрипа, но и к повышенному нагреву суппорта.
Замена тормозного суппорта на ВАЗ 2107
Чтобы заменить тормозной суппорт на ВАЗ 2107, нам потребуются ряд инструментов. Перечислим их:
- рожковые ключи, комплект;
- новый тормозной суппорт для ВАЗ 2107;
- отвёртка плоская;
- обрезок резинового шланга диаметром 8 мм и длиной 5 см;
- домкрат;
- бородок.
Последовательность действий
Прежде чем снимать суппорт, колесо, за которым он находится, придётся поддомкратить и снять. Без этой подготовительной операции дальнейшая работа будет невозможна. После снятия колеса доступ к суппорту открывается, и можно переходить к основной работе.
После снятия колеса доступ к суппорту открывается, и можно переходить к основной работе.
- К суппорту подключён тормозной шланг. Он установлен на кронштейне, который крепится к суппорту болтом. Болт отворачивается рожковым ключом на 10, кронштейн слегка приподнимается и снимается.
Гайка тормозного кронштейна откручивается рожковым ключом на 10
- После снятия кронштейна откроется доступ к болту, находящемуся под ним. Именно этот болт удерживает на суппорте тормозной шланг. Болт выворачивается вместе с уплотнительной шайбой, установленной под ним (на фото эта шайба показана красной стрелкой).
Под тормозным шлангом есть тонкая шайба, показанная на фото стрелкой
- После снятия тормозного шланга из него начнёт вытекать тормозная жидкость. Чтобы устранить утечку, в отверстие следует вставить кусочек резинового шланга диаметром 8 мм.
Чтобы тормозная жидкость не вытекала, отверстие затыкается обрезком тонкого резинового шланга
- Теперь необходимо снять тормозные колодки, поскольку они мешают снятию суппорта.
 Колодки держатся на крепёжных пальцах, зафиксированных шплинтами. Эти шплинты извлекаются с помощью плоскогубцев.
Колодки держатся на крепёжных пальцах, зафиксированных шплинтами. Эти шплинты извлекаются с помощью плоскогубцев.Шплинты на тормозных колодках не удастся извлечь без плоскогубцев
- После извлечения шплинтов крепёжные пальцы аккуратно выбиваются с помощью молотка и тонкого бородка (а если бородка под рукой не оказалось, сгодится и обычная крестовая отвёртка, но бить по ней нужно очень аккуратно, чтобы не расколоть ручку).
Пальцы на тормозных колодках можно выбить обычной крестовой отвёрткой
- Как только крепёжные пальцы выбиты, колодки извлекаются из суппорта вручную.
- Теперь осталось отвернуть пару болтов, удерживающих суппорт на поворотном кулаке. Но прежде чем их отворачивать, следует плоской отвёрткой отжать стопорные пластинки на болтах. Без этого крепёжные болты извлечь не получится.
Стопорные пластинки лучше отгибать тонкой плоской отвёрткой
- После выкручивания болтов суппорт снимается с поворотного кулака и заменяется новым. Затем производится обратная сборка тормозной системы ВАЗ 2107.

Тормозной суппорт «семёрки» снят, осталось установить на его место новый
Видео: меняем суппорт на ВАЗ 2107
Здесь нельзя не рассказать один случай, связанный с предотвращением утечки тормозной жидкости из шланга «семёрки». Один знакомый водитель, у которого не оказалось под рукой вышеуказанной резиновой затычки, вышел из положения просто: он затолкал в проушину тормозного шланга обыкновенный болт на 19, лежавший неподалёку. Как оказалось, болт подходит к отверстию в проушине идеально, и «тормозуха» не вытекает. Проблема только одна: достать такой болт из проушины получается только плоскогубцами. Тот же человек уверял меня, что другой идеальной затычкой для тормозного шланга является огрызок старого химического карандаша «Конструктор». Это толстый советский карандаш круглого сечения, его водитель с тех пор так и возит в бардачке.
Важные моменты
Занимаясь ремонтом тормозной системы ВАЗ 2107, следует помнить несколько очень важных нюансов. Без упоминания о них эта статья была бы неполной. Итак:
Итак, замена тормозного суппорта — задача вовсе не такая сложная, как может показаться на первый взгляд. Главное, о чём должен помнить водитель, меняя эту деталь — это её чрезвычайная важность. Если при монтаже суппорта или колодок будет допущена ошибка, то это не сулит ничего хорошего ни водителю, ни автомобилю. Именно по этой причине в статье было максимально подробно рассказано обо всех нюансах монтажа тормозного суппорта. И на эти нюансы настоятельно рекомендуется обратить самое пристальное внимание.
- Автор: Алексей Степанов
- Распечатать
Копирайтер с пятилетним стажем.
Оцените статью:
(32 голоса, среднее: 3. 3 из 5)
3 из 5)
Поделитесь с друзьями!
Управление хранилищем iCloud — Служба поддержки Apple (RU)
Требуется больше места в хранилище iCloud? Вы можете легко управлять своим хранилищем, чтобы получить больше места или перейти на iCloud+.
При настройке хранилища iCloud вы автоматически получаете 5 ГБ свободного пространства. Его можно использовать для резервного копирования в iCloud, сохранения фотографий и видео в «Фото iCloud», синхронизации документов через iCloud Drive и т. д. Вы всегда можете проверить используемый объем хранилища iCloud в меню «Настройки» устройства или на сайте iCloud.com. Если свободное место заканчивается, вы в любой момент можете увеличить доступный объем или перейти на тарифный план iCloud+.
Чем отличается хранилище вашего устройства от хранилища iCloud? Узнайте больше о хранилище устройства и хранилище iCloud.
Как получить больше свободного пространства в хранилище iCloud
Если у вас закончится место в хранилище iCloud, устройство не будет сохранять резервные копии в iCloud, фотографии и видео не будут отправляться в «Фото iCloud», а iCloud Drive, другие приложения iCloud и сообщения не будут синхронизироваться со всеми вашими устройствами. Кроме того, вы не сможете отправлять или получать сообщения, используя адрес электронной почты iCloud.
Кроме того, вы не сможете отправлять или получать сообщения, используя адрес электронной почты iCloud.
Можно удалить содержимое, которым вы не пользуетесь, чтобы освободить место в iCloud:
- Уменьшение размера резервной копии iCloud
- Удаление фотографий в «Фото iCloud»
- Удаление папок и файлов в iCloud Drive
- Удаление текстовых сообщений и вложений в приложении «Сообщения»
- Удаление сообщений и управление почтой
- Удаление голосовых записей
Прежде чем удалять что-либо, рекомендуется выполнить архивирование или копирование информации, хранящейся в iCloud.
Уменьшение размера резервной копии iCloud
При резервном копировании данных с iPhone, iPad или iPod touch в iCloud автоматически создается и сохраняется резервная копия наиболее важной информации с устройства, в частности документов, фотографий и видео. Узнайте больше о данных, включаемых в резервные копии iCloud.
Многие приложения создают резервные копии данных в iCloud автоматически после установки. Можно исключить неиспользуемые приложения или удалить старые резервные копии iCloud, чтобы уменьшить размер резервной копии iCloud и освободить место в хранилище iCloud.
Можно исключить неиспользуемые приложения или удалить старые резервные копии iCloud, чтобы уменьшить размер резервной копии iCloud и освободить место в хранилище iCloud.
Выбор приложений на iPhone, iPad или iPod touch для резервного копирования
- Выберите «Настройки» > [ваше имя] > iCloud.
- Нажмите «Управлять хранилищем учетной записи» или «Управление хранилищем», а затем — «Резервные копии».
- Нажмите имя используемого устройства.
- Отключите приложения, для которых не нужно создавать резервные копии.
- Выберите «Выключить и удалить».
После подтверждения того, что необходимо выключить и удалить приложение, резервное копирование iCloud отключается для этого приложения, и все данные о нем удаляются из iCloud.
Некоторые приложения всегда создают резервные копии, и эту функцию нельзя отключить.
Удаление резервных копий и отключение резервного копирования iCloud для устройства
Вы можете удалить старые резервные копии в iCloud, связанные с текущим устройством или старыми устройствами, которые вы больше не используете. Резервные копии iCloud доступны в течение 180 дней после отключения или прекращения использования службы резервного копирования iCloud. Резервные копии, которые используются для восстановления устройства, удалить нельзя.
Резервные копии iCloud доступны в течение 180 дней после отключения или прекращения использования службы резервного копирования iCloud. Резервные копии, которые используются для восстановления устройства, удалить нельзя.
iPhone, iPad и iPod touch
- Перейдите в меню «Настройки» > [ваше имя], затем нажмите iCloud.
- Нажмите «Управлять хранилищем учетной записи» или «Управление хранилищем», а затем — «Резервные копии».
- Нажмите имя устройства, резервную копию которого вы хотите удалить.
- Нажмите «Удалить копию» > «Выключить и удалить».
При удалении резервной копии происходит отключение резервного копирования iCloud для iPhone, iPad или iPod touch. Вы можете снова включить службу резервного копирования iCloud в настройках iCloud на устройстве.
Mac
- Выберите меню Apple > «Системные настройки»>.
- Выберите «Apple ID», а затем — «iCloud».
- Щелкните «Управление» и выберите пункт «Резервные копии».

- Выберите одну из резервных копий устройства и щелкните «—», чтобы удалить ее. Чтобы отключить функцию резервного копирования и удалить из хранилища iCloud все резервные копии для данного устройства, нажмите кнопку «Удалить» в окне подтверждения.
При удалении резервной копии происходит отключение резервного копирования iCloud для этого устройства. Вы можете снова включить службу резервного копирования iCloud в настройках iCloud на устройстве.
Компьютер с Windows
- Откройте приложение «iCloud для Windows».
- Выберите пункт «Хранилище».
- Из представленного списка выберите «Резервное копирование».
- Выберите одну из резервных копий устройства и нажмите кнопку «Удалить». Чтобы отключить функцию резервного копирования и удалить из хранилища iCloud все резервные копии для данного устройства, нажмите кнопку «Удалить» в окне подтверждения.
При удалении резервной копии происходит отключение резервного копирования iCloud для этого устройства. Вы можете снова включить службу резервного копирования iCloud в настройках iCloud на устройстве.
Вы можете снова включить службу резервного копирования iCloud в настройках iCloud на устройстве.
Удаление фотографий в «Фото iCloud»
Функция «Фото iCloud» использует хранилище iCloud для синхронизации всех фотографий и видео на всех ваших устройствах. Чтобы увеличить свободное пространство в iCloud, удалите ненужные фотографии и видео из приложения «Фото» на любом из своих устройств.
Прежде чем удалить что-либо, обязательно создайте резервную копию фотографий и видеозаписей, которые еще нужны. Если при использовании «Фото iCloud» удалить фотографию или видео на устройстве, они также удаляются на всех других устройствах, где выполнен вход с использованием того же идентификатора Apple ID.
Выполните описанные ниже действия, чтобы удалить фотографии и видео из «Фото iCloud». Если вы не используете «Фото iCloud», можно удалить фотографии из альбома «Фотопленка».
Если вы имеете доступ к общей медиатеке iCloud, то добавляемые в нее фотографии будут занимать место только в хранилище пользователя, создавшего эту общую медиатеку. Чтобы удалить фотографии, занимающие место в вашем хранилище iCloud, убедитесь, что просматриваете их в личной медиатеке.
Чтобы удалить фотографии, занимающие место в вашем хранилище iCloud, убедитесь, что просматриваете их в личной медиатеке.
iPhone, iPad и iPod touch
- Откройте приложение «Фото» и нажмите значок «Медиатека» в нижней части экрана.
- Нажмите «Все фото».
- Нажмите «Выбрать» и выберите фотографии или видеоролики, которые необходимо удалить.
- Нажмите «Удалить» , а затем выберите «Удалить фото».
Если «Фото iCloud» не используется
Если вы не используете «Фото iCloud», файлы в альбоме «Фотопленка» входят в резервную копию iCloud. Чтобы проверить занимаемый ими объем в резервной копии iCloud, выполните следующие действия.
- Перейдите в меню «Настройки» > [ваше имя], затем нажмите iCloud.
- Нажмите «Управлять хранилищем учетной записи» или «Управление хранилищем», а затем — «Резервные копии».
- Нажмите имя используемого устройства, затем просмотрите фотографии.
Чтобы уменьшить размер резервной копии файлов приложения «Фото», сохраните свои фотографии и видео на компьютер, а затем создайте резервную копию данных устройства вручную. Если вы хотите хранить фотографии и видео на устройстве, можно исключить приложение «Фото» из резервной копии или перейти на тарифный план iCloud+, чтобы получить дополнительное место в хранилище. Ненужные фотографии можно удалить:
Если вы хотите хранить фотографии и видео на устройстве, можно исключить приложение «Фото» из резервной копии или перейти на тарифный план iCloud+, чтобы получить дополнительное место в хранилище. Ненужные фотографии можно удалить:
- Откройте приложение «Фото».
- Выберите элементы, которые требуется удалить.
- Нажмите «Удалить» , а затем выберите «Удалить фото».
Mac
- Откройте приложение «Фото».
- Выберите фотографии и видеоролики, которые необходимо удалить.
- Нажмите клавишу Delete на клавиатуре, щелкните выбранные элементы, удерживая нажатой клавишу Control, или щелкните их правой кнопкой мыши и выберите «Удалить (количество) фото». Затем щелкните «Удалить» для подтверждения.
iCloud.com
- На компьютере, iPhone или iPad войдите в свою учетную запись на веб-сайте iCloud.com.
- Выберите приложение «Фото».
- Выберите фотографии или видеоролики, которые необходимо удалить.
- Чтобы выбрать несколько фотографий или видео, на устройстве с iOS или iPadOS нажмите «Выбрать», а на компьютере щелкните каждый из элементов, удерживая нажатой клавишу Command (на Mac) или Control (на компьютере с Windows).

- Чтобы выбрать все элементы, нажмите и удерживайте клавиши Command-A (на Mac), Control-A (на компьютере с Windows) либо нажмите «Выбрать все» на устройстве с iOS или iPadOS.
- Чтобы выбрать несколько фотографий или видео, на устройстве с iOS или iPadOS нажмите «Выбрать», а на компьютере щелкните каждый из элементов, удерживая нажатой клавишу Command (на Mac) или Control (на компьютере с Windows).
- Нажмите «Удалить» , а затем выберите «Удалить».
Удаленные фотографии и видеоролики помещаются в альбом «Недавно удаленные», откуда их можно восстановить в течение 30 дней. Если вы хотите быстрее удалить файлы из этого альбома, нажмите кнопку «Выбрать» и укажите элементы для удаления. Нажмите «Удалить» > «Удалить». Если пространство для хранения в iCloud полностью исчерпано, все удаляемые с устройства фотографии и видеоролики будут удалены незамедлительно без копирования в альбом «Недавно удаленные», из которого их можно было бы впоследствии восстановить.
Удаление папок и файлов в iCloud Drive
При желании можно удалять папки и файлы, хранящиеся в iCloud Drive, и управлять ими с iPhone, iPad, iPod touch, компьютера Mac или компьютера с Windows. Если вы имеете доступ к общей папке другого пользователя, она не входит в ваш объем хранилища iCloud. Узнайте больше об общих папках в iCloud Drive.
Узнайте больше об общих папках в iCloud Drive.
В iOS 11 и более поздних версий файлы, удаленные из iCloud Drive, сохраняются в папке «Недавно удаленные» в течение 30 дней, после чего удаляются с устройства.
iPhone
- Откройте приложение «Файлы» и нажмите «Обзор».
- В разделе «Места» нажмите iCloud Drive.
- Нажмите кнопку «Еще» , а затем — «Выбрать».
- Выберите папки или файлы, которые нужно удалить, и нажмите «Удалить» .
- Перейдите в меню «Места» > «Недавно удаленные».
- Нажмите кнопку «Еще» , а затем — «Выбрать».
- Выберите файлы, которые требуется удалить.
- Нажмите кнопку «Удалить». Затем нажмите «Удалить» для подтверждения.
iPad
- Перейдите в приложение «Файлы» и откройте боковое меню.
- В разделе «Места» нажмите iCloud Drive.
- Нажмите «Выбрать», затем выберите файл или папку, которые вы хотите удалить.
- Нажмите кнопку «Удалить».
- В боковом меню в разделе «Места» нажмите «Недавно удаленные».

- Нажмите «Выбрать», затем выберите файлы, которые вы хотите удалить.
- Нажмите кнопку «Удалить». Затем нажмите «Удалить» для подтверждения.
Mac
- Откройте приложение Finder и перейдите в папку iCloud Drive.
- Перетяните файл в папку «Корзина» или перенесите его в другую папку на компьютере Mac.
- Откройте корзину и щелкните правой кнопкой мыши файлы, которые необходимо удалить.
- Выберите пункт «Удалить немедленно». Затем щелкните «Удалить» для подтверждения.
Windows
На компьютере c Windows 7 или более поздней версии управлять файлами из iCloud Drive можно с помощью приложения «Проводник Windows». Чтобы добавить папку iCloud Drive в Проводник Windows, выполните следующие действия.
- Загрузить и установить iCloud для Windows.
- Выполните вход с помощью идентификатора Apple ID.
- Включите функцию iCloud Drive.
- Перейдите в папку iCloud Drive.
- Выберите папки или файлы, которые требуется удалить.

- Нажмите кнопку «Удалить».
iCloud.com
- Выполните вход на веб-сайте iCloud.com.
- Нажмите значок iCloud Drive.
- Выберите файлы, которые нужно удалить, и нажмите «Удалить» .
- Откройте папку iCloud Drive и нажмите «Недавно удаленные».
- Выберите папки или файлы, которые требуется удалить.
- Нажмите кнопку «Удалить».
Удаление текстовых сообщений и вложений в приложении «Сообщения»
Если вы пользуетесь приложением «Сообщения» в iCloud, все ваши отправляемые и получаемые текстовые сообщения и вложения хранятся в iCloud. Чтобы освободить место, удалите ненужные текстовые сообщения и вложения, например фотографии, видео и файлы.
Удаление сообщения или вложения на iPhone или iPad
- В текстовом разговоре коснитесь облачка сообщения или вложения, которое необходимо удалить, и удерживайте его.
- Перейдите по ссылке «Еще».
- Нажмите «Удалить» , а затем — «Удалить сообщение». Если необходимо удалить все сообщения в разговоре, нажмите «Удалить все» в левом верхнем углу.
 Затем нажмите «Удалить разговор».
Затем нажмите «Удалить разговор».
Удаление нескольких вложений, полученных от контакта или в разговоре
- В текстовом разговоре нажмите имя контакта вверху экрана.
- Нажмите «Информация» .
- В разделе «Фото» нажмите «См. все».
- Нажмите «Выбрать», затем выберите фотографии, которые требуется удалить.
- Нажмите «Удалить», затем нажмите «Удалить вложение» для подтверждения.
Удаление всего разговора
- Смахните влево разговор, который необходимо удалить.
- Нажмите кнопку «Удалить».
- Нажмите кнопку «Удалить» еще раз для подтверждения.
Удаление сообщения или вложения на компьютере Mac
- Откройте текстовый разговор.
- Щелкните пустую область всплывающего окна сообщения, удерживая нажатой клавишу Control.
- Выберите «Удалить».
- Нажмите «Удалить» для подтверждения.
Удаление нескольких вложений, полученных от контакта или в разговоре
- Откройте текстовый разговор.

- Нажмите кнопку информации .
- Прокрутите до раздела «Фото».
- Щелкните вложение, а затем, удерживая клавишу Command, выберите несколько вложений.
- Щелкните выбранные вложения, удерживая нажатой клавишу Control, или щелкните их правой кнопкой мыши, а затем выберите «Удалить».
- Щелкните «Удалить вложение» для подтверждения.
Удаление всего разговора
- Щелкните разговор, удерживая нажатой клавишу Control.
- Выберите «Удалить» или «Удалить разговор».
- Нажмите «Удалить» для подтверждения.
Удаление сообщений и управление почтой
Чтобы освободить место в хранилище iCloud, можно удалить сообщения из учетной записи электронной почты iCloud. Кроме того, можно переместить сообщения электронной почты с iPhone, iPad или iPod touch на компьютер Mac или компьютер с Windows, чтобы они больше не занимали место в хранилище iCloud.
Чтобы удалить сообщения из учетной записи, выполните приведенные ниже действия. Помните, что сообщения с большими вложениями занимают больше места, чем электронные письма, содержащие лишь текст.
Помните, что сообщения с большими вложениями занимают больше места, чем электронные письма, содержащие лишь текст.
Устройство iPhone, iPad или iPod touch
Если на устройстве iPhone, iPad или iPod touch настроен доступ к электронной почте iCloud, можно удалить сообщения из любого почтового ящика, а затем очистить корзину для освобождения места.
- Смахните влево любое сообщение, чтобы удалить его.
- Откройте список «Почтовые ящики» и выберите папку «Корзина».
- Чтобы удалить отдельное сообщение, смахните его влево. Чтобы удалить все, нажмите «Изменить», выберите «Выбрать все», а затем — «Удалить». Нажмите «Удалить все» для подтверждения.
Компьютер Mac или компьютер с Windows
Если вы используете службу «Почта iCloud» с настольным приложением электронной почты, таким как «Почта» на компьютере Mac или Microsoft Outlook на компьютере PC, выполните следующие действия:
- Приложение «Почта» на компьютере Mac: удалите сообщения, которые больше не нужны, выберите «Ящик» > «Стереть удаленные объекты», а затем выберите в меню учетную запись электронной почты iCloud.
 Затем щелкните «Стереть» для подтверждения.
Затем щелкните «Стереть» для подтверждения. - Microsoft Outlook 2010–2016 (Windows): удалите сообщения, которые больше не нужны. При следующем перезапуске Outlook сообщения удаляются без возможности восстановления.
iCloud.com
- Выполните вход на веб-сайте iCloud.com.
- Откройте приложение «Почта» и выберите папку «Корзина».
- Чтобы удалить отдельное сообщение, выберите его, а затем нажмите кнопку «Корзина» . Чтобы удалить несколько сообщений, выберите их и нажмите «Удалить».
Удаление голосовых записей
Благодаря приложению «Диктофон» в iCloud ваши голосовые записи сохраняются в iCloud. Их можно быстро удалить, если нужно дополнительное место.
Устройство iPhone, iPad или iPod touch
- Нажмите «Изменить», затем выберите голосовые записи, которые хотите удалить.
- Нажмите «Удалить» .
- Откройте «Недавно удаленные», а затем нажмите «Изменить».
- Нажмите «Удалить все» или выберите отдельные голосовые записи, а затем нажмите «Удалить».

Mac
- Выберите голосовые записи, которые требуется удалить.
- Щелкните «Удалить» .
- Откройте «Недавно удаленные» и нажмите «Удалить все» или «Удалить».
- Нажмите «Удалить навсегда» для подтверждения.
Информация о продуктах, произведенных не компанией Apple, или о независимых веб-сайтах, неподконтрольных и не тестируемых компанией Apple, не носит рекомендательного или одобрительного характера. Компания Apple не несет никакой ответственности за выбор, функциональность и использование веб-сайтов или продукции сторонних производителей. Компания Apple также не несет ответственности за точность или достоверность данных, размещенных на веб-сайтах сторонних производителей. Обратитесь к поставщику за дополнительной информацией.
Дата публикации:
Caliper Stock-Fotos und Bilder — Getty Images
- CREATIVE
- EDITORIAL
- VIDEOS
Beste Übereinstimmung
Neuestes
Ältestes
Am beliebtesten
Alle Zeiträume24 Stunden48 Stunden72 Stunden7 Tage30 Tage12 MonateAngepasster Zeitraum
Lizenzfrei
Lizenzpflichtig
RF и RM
Durchstöbern Sie 2.
 306 штангенциркуль Stock-Photografie und Bilder. Одер, например, Sie nach термометр oder zirkel, um noch mehr faszinierende Stock-Bilder zu entdecken. präzisen messung der qualitätskontrolle in der Industrie — штангенциркуль стоковые фото и чертежи и базовый план — суппорт стоковые фото и бильдерархитектонише цейхнунг и шиблере — штангенциркуль стоковые фото и бильдерпродуктпрюфунг. — штангенциркуль стоковые фотографии и бильярдный тормоз — штангенциркуль стоковые фото и бильдеркрупный план суппорта на белом фоне — суппорт стоковые фото и бильдерцифровой калибр изолированы на белом фоне клипарт, -мультфильмы и -symbolejuwelier messen einem ring — штангенциркуль фото и фотографии — штангенциркуль фото и фотографии цифровой штангенциркуль, используемый в промышленном контроле качества — штангенциркуль стоковые фотографии и изображения электронный штангенциркуль, изолированные на белом фоне — штангенциркуль стоковые фотографии и конструкции editierbare strichliniensymbole , -cartoons und -symbolelabor — штангенциркуль стоковые фото и бильдерверньер штангенциркуль с копией пространства -symbolemechanic в мастерской с использованием суппорта — стоковые фото суппорта и комплектация автотормозного ремня и схемы с седлом — суппорт стоковой фото и бильярдный суппорт — суппорт стоковой фото и бильдерржавый тормоз — суппорт стоковой фото и бильдеранфанг дер 30er jahre jahre ingenieur inspektion edelstahlrohr.
306 штангенциркуль Stock-Photografie und Bilder. Одер, например, Sie nach термометр oder zirkel, um noch mehr faszinierende Stock-Bilder zu entdecken. präzisen messung der qualitätskontrolle in der Industrie — штангенциркуль стоковые фото и чертежи и базовый план — суппорт стоковые фото и бильдерархитектонише цейхнунг и шиблере — штангенциркуль стоковые фото и бильдерпродуктпрюфунг. — штангенциркуль стоковые фотографии и бильярдный тормоз — штангенциркуль стоковые фото и бильдеркрупный план суппорта на белом фоне — суппорт стоковые фото и бильдерцифровой калибр изолированы на белом фоне клипарт, -мультфильмы и -symbolejuwelier messen einem ring — штангенциркуль фото и фотографии — штангенциркуль фото и фотографии цифровой штангенциркуль, используемый в промышленном контроле качества — штангенциркуль стоковые фотографии и изображения электронный штангенциркуль, изолированные на белом фоне — штангенциркуль стоковые фотографии и конструкции editierbare strichliniensymbole , -cartoons und -symbolelabor — штангенциркуль стоковые фото и бильдерверньер штангенциркуль с копией пространства -symbolemechanic в мастерской с использованием суппорта — стоковые фото суппорта и комплектация автотормозного ремня и схемы с седлом — суппорт стоковой фото и бильярдный суппорт — суппорт стоковой фото и бильдерржавый тормоз — суппорт стоковой фото и бильдеранфанг дер 30er jahre jahre ingenieur inspektion edelstahlrohr. — штангенциркуль stock-fotos und bilderexpert женщина-инженер использует штангенциркуль, измеряющий заготовку на заводе — штангенциркуль stock-fotos und bilderЛоготип Porsche находится на тормозном суппорте автомобиля, когда он движется по производственной линии на заводе компании в Штутгарте,… arbeitstools-symbole — суппорт Stock-grafiken, -clipart, -cartoons und -symboleТормозной суппорт сидит на колесе Porsche AG Taycan в преддверии презентации нового полностью электрического автомобиля Porsche AG Taycan класса люкс в…середине человека, проверяющего жир на животе с помощью штангенциркуль — штангенциркуль стоковые фото и бильярдные инженерные измерительные инструменты, используемые в промышленности — штангенциркуль стоковые фото и бильярдные руки деталь от schwarzen mann arbeiter messmaschinen teil mit digitalen sättel in der fabrik. — штангенциркуль стоковые фотографии и бильдеркалипер измерительная таблетка — штангенциркуль стоковые фотографии и бильдерхенд zeichnung der круг zwischen zwei tangent linien — штангенциркуль стоковые фотографии и бильдеринжиниринг редактируемые значки линий штриха Stock-grafiken, -clipart, -cartoons und -symbolecoach misst körperfett der frau mit sättel — суппорт стоковые фотографии и изображениястроительный рынок редактируемые штриховые иконки — суппорт фондовый график, -клипарт, -мультфильмы и -symboleschieblehre — суппорт стоковые фотографии и bilderschieblehre — штангенциркуль стоковые фотографии и компоновка железа, такие как шестерня — штангенциркуль стоковые фотографии и бильдерархитектур/инженерный компас — штангенциркуль стоковая графика, -клипарт, -мультфильмы и -symboleschieblehre auf weißem Hintergrund — штангенциркуль стоковые фотографии и бильдеркарпентер, измеряющий дерево в мастерская — штангенциркуль сток-фотографии и бильдернахауфнахме фон беспорядок stahl мит zange.
— штангенциркуль stock-fotos und bilderexpert женщина-инженер использует штангенциркуль, измеряющий заготовку на заводе — штангенциркуль stock-fotos und bilderЛоготип Porsche находится на тормозном суппорте автомобиля, когда он движется по производственной линии на заводе компании в Штутгарте,… arbeitstools-symbole — суппорт Stock-grafiken, -clipart, -cartoons und -symboleТормозной суппорт сидит на колесе Porsche AG Taycan в преддверии презентации нового полностью электрического автомобиля Porsche AG Taycan класса люкс в…середине человека, проверяющего жир на животе с помощью штангенциркуль — штангенциркуль стоковые фото и бильярдные инженерные измерительные инструменты, используемые в промышленности — штангенциркуль стоковые фото и бильярдные руки деталь от schwarzen mann arbeiter messmaschinen teil mit digitalen sättel in der fabrik. — штангенциркуль стоковые фотографии и бильдеркалипер измерительная таблетка — штангенциркуль стоковые фотографии и бильдерхенд zeichnung der круг zwischen zwei tangent linien — штангенциркуль стоковые фотографии и бильдеринжиниринг редактируемые значки линий штриха Stock-grafiken, -clipart, -cartoons und -symbolecoach misst körperfett der frau mit sättel — суппорт стоковые фотографии и изображениястроительный рынок редактируемые штриховые иконки — суппорт фондовый график, -клипарт, -мультфильмы и -symboleschieblehre — суппорт стоковые фотографии и bilderschieblehre — штангенциркуль стоковые фотографии и компоновка железа, такие как шестерня — штангенциркуль стоковые фотографии и бильдерархитектур/инженерный компас — штангенциркуль стоковая графика, -клипарт, -мультфильмы и -symboleschieblehre auf weißem Hintergrund — штангенциркуль стоковые фотографии и бильдеркарпентер, измеряющий дерево в мастерская — штангенциркуль сток-фотографии и бильдернахауфнахме фон беспорядок stahl мит zange.

 Обычно это происходит из-за утечки тормозной жидкости. Уйти она может как через изношенные шланги, так и через гидравлические цилиндры, которые из-за износа утратили герметичность. Первый вариант проблемы решается заменой тормозных шлангов, второй — заменой повреждённого цилиндра;
Обычно это происходит из-за утечки тормозной жидкости. Уйти она может как через изношенные шланги, так и через гидравлические цилиндры, которые из-за износа утратили герметичность. Первый вариант проблемы решается заменой тормозных шлангов, второй — заменой повреждённого цилиндра; Всё это говорит о том, что в суппорте полностью износились тормозные колодки, а точнее, покрытие этих колодок. Материал, которым покрыта лицевая часть колодки, обладает повышенной износостойкостью, однако и он в конце концов приходит в негодность, стираясь до основания. В результате тормозной диск сдавливается двумя стальными пластинами без защитного покрытия, что приводит не только к возникновению громкого скрипа, но и к повышенному нагреву суппорта.
Всё это говорит о том, что в суппорте полностью износились тормозные колодки, а точнее, покрытие этих колодок. Материал, которым покрыта лицевая часть колодки, обладает повышенной износостойкостью, однако и он в конце концов приходит в негодность, стираясь до основания. В результате тормозной диск сдавливается двумя стальными пластинами без защитного покрытия, что приводит не только к возникновению громкого скрипа, но и к повышенному нагреву суппорта. Колодки держатся на крепёжных пальцах, зафиксированных шплинтами. Эти шплинты извлекаются с помощью плоскогубцев.
Колодки держатся на крепёжных пальцах, зафиксированных шплинтами. Эти шплинты извлекаются с помощью плоскогубцев.




 Затем нажмите «Удалить разговор».
Затем нажмите «Удалить разговор».
 Затем щелкните «Стереть» для подтверждения.
Затем щелкните «Стереть» для подтверждения.

 Клеммовое соединение используется для крепежа нижней части детали. Что касается верхней части, то тут в ход идет специальный опорный подшипник. Он представляет собой резиновую втулку, в которой находится подшипник шариковый.
Клеммовое соединение используется для крепежа нижней части детали. Что касается верхней части, то тут в ход идет специальный опорный подшипник. Он представляет собой резиновую втулку, в которой находится подшипник шариковый.
 Также деталь отлично противостоит перемещениям кулака и ступицы.
Также деталь отлично противостоит перемещениям кулака и ступицы. Их функциональный дизайн дополняет лаконичную красоту салона.
Их функциональный дизайн дополняет лаконичную красоту салона.

 Когда одно из колёс наезжает на препятствие, поднимаясь вверх, мост прижимает другое колесо вниз для улучшения контакта шины с поверхностью в условиях тяжёлого бездорожья.
Когда одно из колёс наезжает на препятствие, поднимаясь вверх, мост прижимает другое колесо вниз для улучшения контакта шины с поверхностью в условиях тяжёлого бездорожья. С системой ALLGRIP PRO Вы сможете удовлетворить свою страсть к приключениям, поскольку она обеспечивает превосходные ходовые характеристики как на асфальте, так и на бездорожье.
С системой ALLGRIP PRO Вы сможете удовлетворить свою страсть к приключениям, поскольку она обеспечивает превосходные ходовые характеристики как на асфальте, так и на бездорожье. Передняя и задняя подвески моделируются как пружинно-амортизирующие системы. Более подробная модель будет включать модель шины и нелинейности демпфера, такие как демпфирование, зависящее от скорости (с большим демпфированием при отскоке, чем при сжатии). Кузов автомобиля имеет степени свободы по тангажу и отскоку. В модели они представлены четырьмя состояниями: вертикальное смещение, вертикальная скорость, угловое смещение по тангажу и угловая скорость по тангажу. Полная модель с шестью степенями свободы может быть реализована с использованием блоков векторной алгебры для выполнения преобразований осей и расчетов силы/смещения/скорости. Уравнение 1 описывает влияние передней подвески на отскок (т.е. вертикальная степень свободы):
Передняя и задняя подвески моделируются как пружинно-амортизирующие системы. Более подробная модель будет включать модель шины и нелинейности демпфера, такие как демпфирование, зависящее от скорости (с большим демпфированием при отскоке, чем при сжатии). Кузов автомобиля имеет степени свободы по тангажу и отскоку. В модели они представлены четырьмя состояниями: вертикальное смещение, вертикальная скорость, угловое смещение по тангажу и угловая скорость по тангажу. Полная модель с шестью степенями свободы может быть реализована с использованием блоков векторной алгебры для выполнения преобразований осей и расчетов силы/смещения/скорости. Уравнение 1 описывает влияние передней подвески на отскок (т.е. вертикальная степень свободы): MAT®LAB.
MAT®LAB. Уравнения реализованы непосредственно в диаграмме Simulink® посредством прямого использования блоков Gain и Summation.
Уравнения реализованы непосредственно в диаграмме Simulink® посредством прямого использования блоков Gain и Summation. В обозревателе моделей просмотрите содержимое
В обозревателе моделей просмотрите содержимое  Как правило, гоночные автомобили имеют очень жесткие пружины с высоким коэффициентом демпфирования, в то время как легковые автомобили имеют более мягкие пружины и более колебательную реакцию.
Как правило, гоночные автомобили имеют очень жесткие пружины с высоким коэффициентом демпфирования, в то время как легковые автомобили имеют более мягкие пружины и более колебательную реакцию.

 Если шина перекачана, подождите не менее 3 часов, пока она не остынет, чтобы убедиться в этом. Затем спустите любую перекачанную шину до указанного уровня PSI.
Если шина перекачана, подождите не менее 3 часов, пока она не остынет, чтобы убедиться в этом. Затем спустите любую перекачанную шину до указанного уровня PSI.



 Эти модели отличаются самым высоким качеством и эксплуатационными характеристиками. Устройство может исправно работать весь период эксплуатации автомобиля не давая при этом сбоев, серьезных поводов для их замены или проведения ремонта. При должном уровне эксплуатации амортизатор может прослужить до 10 лет. Более того, газ меньше всего зависит от температурных перепадов. Это значит, что на работу устройства не влияет ни холодная зима, ни жаркое лето. Именно поэтому такие амортизаторы имеют самые высокие ценники.
Эти модели отличаются самым высоким качеством и эксплуатационными характеристиками. Устройство может исправно работать весь период эксплуатации автомобиля не давая при этом сбоев, серьезных поводов для их замены или проведения ремонта. При должном уровне эксплуатации амортизатор может прослужить до 10 лет. Более того, газ меньше всего зависит от температурных перепадов. Это значит, что на работу устройства не влияет ни холодная зима, ни жаркое лето. Именно поэтому такие амортизаторы имеют самые высокие ценники. В эти модели включены все достоинства и недостатки вышеперечисленных амортизаторов. Они отлично подойдут как для бюджетного, так и для дорогого автомобиля.
В эти модели включены все достоинства и недостатки вышеперечисленных амортизаторов. Они отлично подойдут как для бюджетного, так и для дорогого автомобиля.
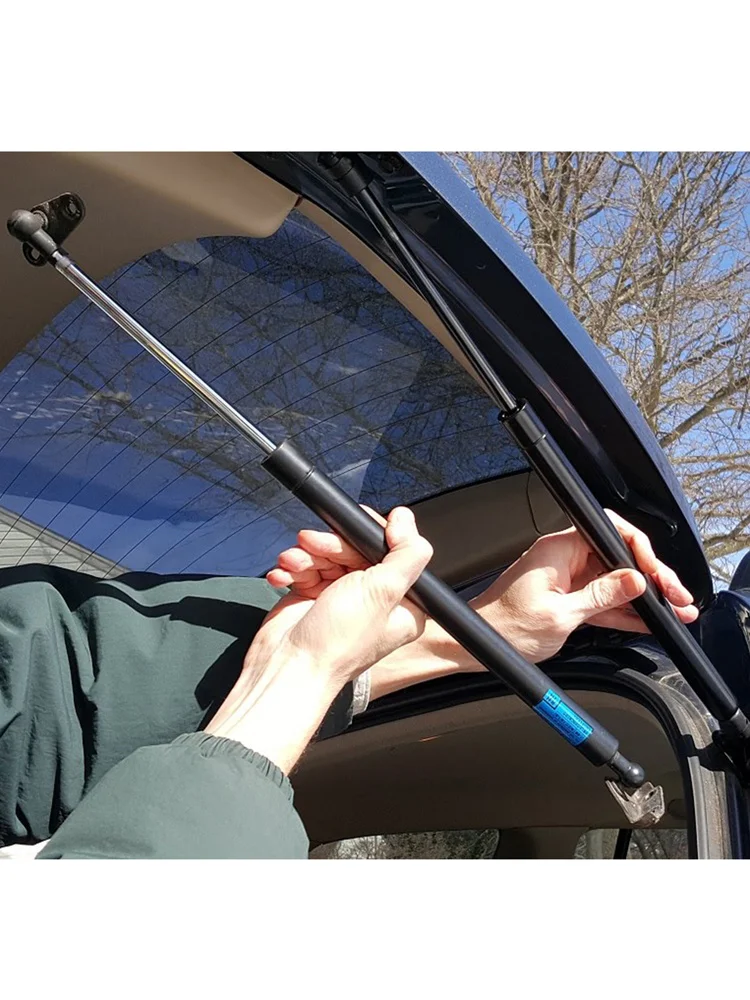
 Это чревато сокращение срока эксплуатации, предписанного производителем.
Это чревато сокращение срока эксплуатации, предписанного производителем. Чем тяжелее корпус, тем большей выталкивающей силой должен обладать механизм.
Чем тяжелее корпус, тем большей выталкивающей силой должен обладать механизм. 13 грн
13 грн 95 грн
95 грн 96 грн
96 грн 43 грн
43 грн Там, где практичность становится практически достойной галереи. Именно здесь Сарис и знаменитый итальянский дизайнер Фабио Педрини придумали стеллаж Bones. Получив 4,5 из 5 звезд от журнала Bicycling Magazine, Bones доказал, что это больше, чем просто еще один автомобильный багажник, устанавливаемый сзади, это проверенное заявление о стиле, дизайне, удобстве и долговечности.
Там, где практичность становится практически достойной галереи. Именно здесь Сарис и знаменитый итальянский дизайнер Фабио Педрини придумали стеллаж Bones. Получив 4,5 из 5 звезд от журнала Bicycling Magazine, Bones доказал, что это больше, чем просто еще один автомобильный багажник, устанавливаемый сзади, это проверенное заявление о стиле, дизайне, удобстве и долговечности.

 Как? Расширив совместимость с автомобилями, чтобы он подходил на 20% большему количеству самых популярных автомобилей, в том числе со спойлерами.
Как? Расширив совместимость с автомобилями, чтобы он подходил на 20% большему количеству самых популярных автомобилей, в том числе со спойлерами.

 Об этих свойствах мы и поговорим.
Об этих свойствах мы и поговорим. Сколько процентов изооктана в смеси, на которой мотор работает так же, как и на данном бензине, таково и октановое число этого бензина.
Сколько процентов изооктана в смеси, на которой мотор работает так же, как и на данном бензине, таково и октановое число этого бензина.
 Сравнительно невысокая температура перегонки 50% бензина свидетельствует о его хорошей испаряемости в рабочих режимах, но опять-таки и о способности вызывать обледенение. Наконец, высокая температура перегонки 90% говорит о том, что в бензине много тяжелых фракций, которые способствуют разжижению масла в картере и связанному с этим ухудшению смазки деталей двигателя.
Сравнительно невысокая температура перегонки 50% бензина свидетельствует о его хорошей испаряемости в рабочих режимах, но опять-таки и о способности вызывать обледенение. Наконец, высокая температура перегонки 90% говорит о том, что в бензине много тяжелых фракций, которые способствуют разжижению масла в картере и связанному с этим ухудшению смазки деталей двигателя.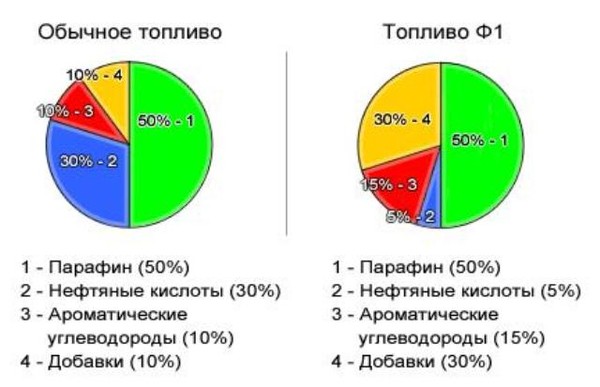 То же и в карбюраторе. Один из реальных экспериментов показал, что при температуре воздуха +7°С через две минуты после пуска мотора дроссельная заслонка остыла до —14°С; если нет каких-то защитных мер, образование льда в подобном случае неминуемо. Главная из таких мер — забор воздуха в воздушный фильтр из зоны выхлопных труб («зимнее» положение заборника). Следует иметь в виду, что условия, в которых обледенение карбюратора представляет реальную опасность, таковы: температура воздуха от —2° до +10°С, относительная влажность — 70—100%. Вывод прост: хотя многие карбюраторы имеют жидкостный подогрев, а в современные товарные бензины вводится специальная антиобледенительная присадка, все же с приходом холодов надо не упустить момент и своевременно переключить воздухозаборник в зимнее положение.
То же и в карбюраторе. Один из реальных экспериментов показал, что при температуре воздуха +7°С через две минуты после пуска мотора дроссельная заслонка остыла до —14°С; если нет каких-то защитных мер, образование льда в подобном случае неминуемо. Главная из таких мер — забор воздуха в воздушный фильтр из зоны выхлопных труб («зимнее» положение заборника). Следует иметь в виду, что условия, в которых обледенение карбюратора представляет реальную опасность, таковы: температура воздуха от —2° до +10°С, относительная влажность — 70—100%. Вывод прост: хотя многие карбюраторы имеют жидкостный подогрев, а в современные товарные бензины вводится специальная антиобледенительная присадка, все же с приходом холодов надо не упустить момент и своевременно переключить воздухозаборник в зимнее положение. Они очень вредны, поскольку засоряют карбюратор и отлагаются на стержнях впускных клапанов. Предрасположенность того или иного товарного бензина к смолообразованию может быть разной, она зависит от фракционного и химического состава смеси, но есть и общие условия внешнего характера, которые следует иметь в виду. Перечислим их. Чем больше бензин соприкасается с воздухом, тем быстрее в нем образуются смолы, поэтому в баке автомобиля осмоление идет гораздо быстрее, чем в доверху наполненной и закупоренной канистре. Тепло и свет, а также присутствие воды ускоряют выпадение смол. Материал, из которого сделана тара, тоже играет определенную роль: медь и свинец усиливают смолообразование.
Они очень вредны, поскольку засоряют карбюратор и отлагаются на стержнях впускных клапанов. Предрасположенность того или иного товарного бензина к смолообразованию может быть разной, она зависит от фракционного и химического состава смеси, но есть и общие условия внешнего характера, которые следует иметь в виду. Перечислим их. Чем больше бензин соприкасается с воздухом, тем быстрее в нем образуются смолы, поэтому в баке автомобиля осмоление идет гораздо быстрее, чем в доверху наполненной и закупоренной канистре. Тепло и свет, а также присутствие воды ускоряют выпадение смол. Материал, из которого сделана тара, тоже играет определенную роль: медь и свинец усиливают смолообразование. Для сгорания топлива это не помеха, однако если раствор насыщен, то при определенных условиях (скажем, при понижении температуры) вода может выделиться из топлива и доставить немалые хлопоты — образовать кристаллики льда в дозирующих элементах карбюратора или способствовать их окислению. Поэтому бензин следует по возможности оберегать от попадания в него воды.
Для сгорания топлива это не помеха, однако если раствор насыщен, то при определенных условиях (скажем, при понижении температуры) вода может выделиться из топлива и доставить немалые хлопоты — образовать кристаллики льда в дозирующих элементах карбюратора или способствовать их окислению. Поэтому бензин следует по возможности оберегать от попадания в него воды.
 В России этот вид топлива известен с 1823 года. В те времена его изготавливали на единственном нефтеперерабатывающем заводе под Моздоком. Производство осуществлялось на больших перегонных установках, напоминающих самогонные аппараты. Сегодня это огромное предприятие с самым современным и точным оборудованием, где ежедневно производят бензин, реактивное топливо, дизель и мазут для удовлетворения потребностей в топливе граждан не только России, но и других стран.
В России этот вид топлива известен с 1823 года. В те времена его изготавливали на единственном нефтеперерабатывающем заводе под Моздоком. Производство осуществлялось на больших перегонных установках, напоминающих самогонные аппараты. Сегодня это огромное предприятие с самым современным и точным оборудованием, где ежедневно производят бензин, реактивное топливо, дизель и мазут для удовлетворения потребностей в топливе граждан не только России, но и других стран. Получить бензин из черного золота — задача непростая, реализуемая с помощью сложных химических процессов. Поэтому следующим этапом производства автомобильного топлива является сепарация.
Получить бензин из черного золота — задача непростая, реализуемая с помощью сложных химических процессов. Поэтому следующим этапом производства автомобильного топлива является сепарация.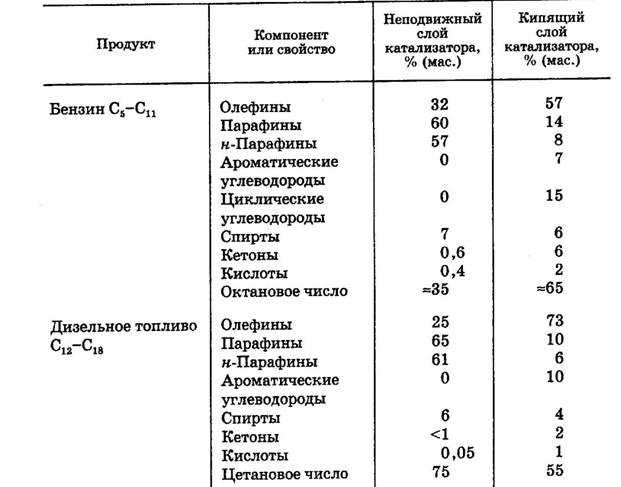
 Но именно способность к детонации делает бензин таким нужным и полезным. Взрывчатость бензина и его чистота от примесей проверяется в лаборатории. Только прозрачный, чистый бензин, соответствующий европейским стандартам качества, выходит за ворота предприятия и попадает в топливный бак вашего автомобиля.
Но именно способность к детонации делает бензин таким нужным и полезным. Взрывчатость бензина и его чистота от примесей проверяется в лаборатории. Только прозрачный, чистый бензин, соответствующий европейским стандартам качества, выходит за ворота предприятия и попадает в топливный бак вашего автомобиля.
 1
1  Сырая нефть исторически добывалась через вертикальные скважины, пробуренные в подземные и подводные резервуары. Скважина представляет собой круглое отверстие, облицованное металлической трубой, называемой обсадной трубой. В нижней части корпуса имеются отверстия, через которые поступает масло из резервуара. Многие нефтяные скважины также добывают природный газ, который в основном используется для стационарных применений, таких как отопление домов, но может также использоваться в качестве моторного топлива при соответствующих модификациях транспортных средств.
Сырая нефть исторически добывалась через вертикальные скважины, пробуренные в подземные и подводные резервуары. Скважина представляет собой круглое отверстие, облицованное металлической трубой, называемой обсадной трубой. В нижней части корпуса имеются отверстия, через которые поступает масло из резервуара. Многие нефтяные скважины также добывают природный газ, который в основном используется для стационарных применений, таких как отопление домов, но может также использоваться в качестве моторного топлива при соответствующих модификациях транспортных средств. Горизонтальные скважины могут простираться на несколько миль от центрального ствола.
Горизонтальные скважины могут простираться на несколько миль от центрального ствола.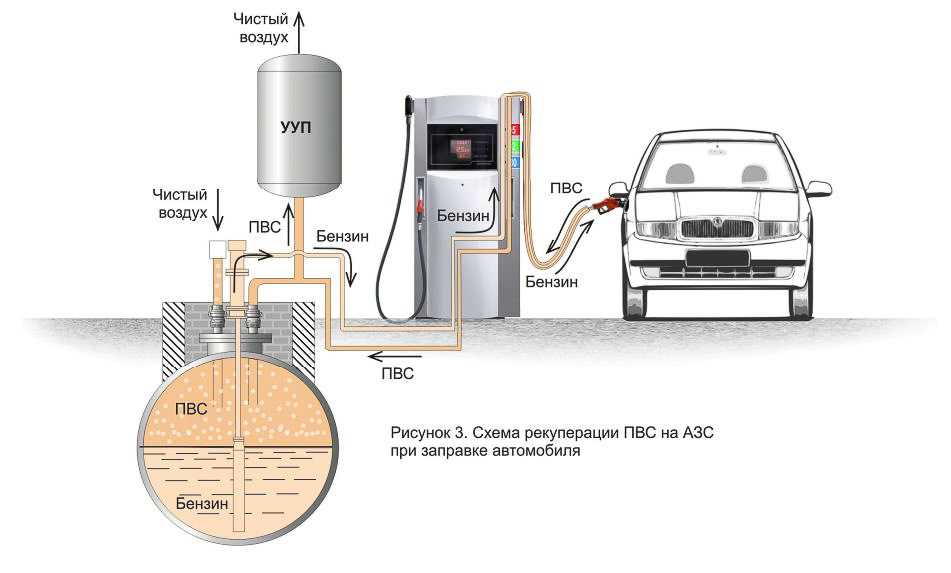 Качество масла основано на химическом анализе, где двумя наиболее важными параметрами являются молекулярная плотность и содержание серы.
Качество масла основано на химическом анализе, где двумя наиболее важными параметрами являются молекулярная плотность и содержание серы.
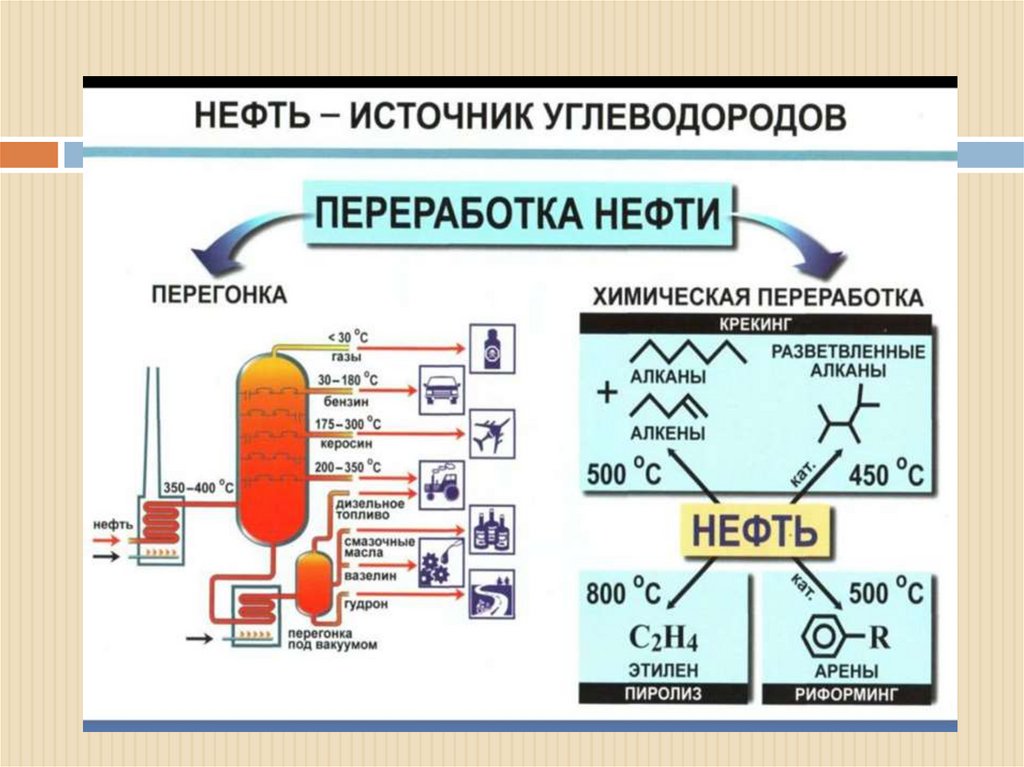 Очень густые и тяжелые формы сырой нефти, такие как битуминозные пески, должны быть разбавлены растворителями, прежде чем их можно будет перекачивать по трубопроводам или транспортировать другими способами.
Очень густые и тяжелые формы сырой нефти, такие как битуминозные пески, должны быть разбавлены растворителями, прежде чем их можно будет перекачивать по трубопроводам или транспортировать другими способами. Железнодорожная отрасль поддерживает ускоренную замену старых вагонов-цистерн, увеличила количество проверок путей, чтобы свести к минимуму возможность схода с рельсов, и внедрила специальные технологии, помогающие определить самые безопасные железнодорожные маршруты для транспортировки нефти. 5
Железнодорожная отрасль поддерживает ускоренную замену старых вагонов-цистерн, увеличила количество проверок путей, чтобы свести к минимуму возможность схода с рельсов, и внедрила специальные технологии, помогающие определить самые безопасные железнодорожные маршруты для транспортировки нефти. 5  Различия между ними будут обсуждаться позже, а дополнительную информацию можно найти в отделе новостей AAA.
Различия между ними будут обсуждаться позже, а дополнительную информацию можно найти в отделе новостей AAA. Следующее описание дает общий обзор процесса очистки с акцентом на производство бензина.
Следующее описание дает общий обзор процесса очистки с акцентом на производство бензина. Для очистки фракций и превращения их в товарные продукты требуется ряд вторичных процессов очистки.
Для очистки фракций и превращения их в товарные продукты требуется ряд вторичных процессов очистки. Многочисленные нефтепродукты, полученные в результате различных процессов переработки, тщательно комбинируются для создания базовых бензинов обычного и высшего сорта. Эти виды топлива должны соответствовать четким и обширным требованиям к характеристикам, которые меняются как в зависимости от сезона, так и в зависимости от места, где топливо будет продаваться. Например, летний бензин смешивают так, чтобы он легче испарялся, что помогает снизить выбросы в результате испарения. Зимний бензин смешивают, чтобы он легче испарялся, что облегчает запуск холодного двигателя и улучшает управляемость.
Многочисленные нефтепродукты, полученные в результате различных процессов переработки, тщательно комбинируются для создания базовых бензинов обычного и высшего сорта. Эти виды топлива должны соответствовать четким и обширным требованиям к характеристикам, которые меняются как в зависимости от сезона, так и в зависимости от места, где топливо будет продаваться. Например, летний бензин смешивают так, чтобы он легче испарялся, что помогает снизить выбросы в результате испарения. Зимний бензин смешивают, чтобы он легче испарялся, что облегчает запуск холодного двигателя и улучшает управляемость. 7 Другие составы, которые являются частью существующих SIP, продолжают использоваться в различных областях.
7 Другие составы, которые являются частью существующих SIP, продолжают использоваться в различных областях. (Изображение: Управление энергетической информации США)
(Изображение: Управление энергетической информации США) Смешанная жидкость, называемая трансмиксом, хранится отдельно и отправляется на специальные перерабатывающие заводы, которые перерабатывают ее в товарный продукт.
Смешанная жидкость, называемая трансмиксом, хранится отдельно и отправляется на специальные перерабатывающие заводы, которые перерабатывают ее в товарный продукт. Когда автоцистерна заполняется на распределительном терминале, этанол (при необходимости) и специальный пакет присадок к топливу смешиваются с базовым бензином, когда он закачивается в бак. Это момент, когда универсальный базовый бензин становится фирменным продуктом с уникальными характеристиками.
Когда автоцистерна заполняется на распределительном терминале, этанол (при необходимости) и специальный пакет присадок к топливу смешиваются с базовым бензином, когда он закачивается в бак. Это момент, когда универсальный базовый бензин становится фирменным продуктом с уникальными характеристиками. (Изображение: Управление энергетической информации США)
(Изображение: Управление энергетической информации США) Чем выше октановое число, тем выше детонационная стойкость топлива.
Чем выше октановое число, тем выше детонационная стойкость топлива. Однако многие автопроизводители считают, что минимального необходимого содержания присадок недостаточно для поддержания оптимальной работы двигателя и системы контроля выбросов в долгосрочной перспективе. В ответ они создали расширенный стандарт присадок к топливу под названием Top Tier 9.Бензин моющий 0005 ТМ .
Однако многие автопроизводители считают, что минимального необходимого содержания присадок недостаточно для поддержания оптимальной работы двигателя и системы контроля выбросов в долгосрочной перспективе. В ответ они создали расширенный стандарт присадок к топливу под названием Top Tier 9.Бензин моющий 0005 ТМ . В 2007 году были установлены целевые показатели использования возобновляемого топлива, согласно которым к 2022 году необходимо ежегодно использовать 36 миллиардов галлонов такого топлива. Эти целевые показатели в настоящее время пересматриваются, поскольку повышение экономичности автомобильного топлива и другие факторы привели к тому, что объемы продаж топлива значительно ниже тех, которые прогнозировались более десяти лет назад. назад. В 2016 году в бензин, продаваемый в США, было добавлено около 14 миллиардов галлонов этанола, и почти весь бензин содержит до 10 процентов этанола (E10).
В 2007 году были установлены целевые показатели использования возобновляемого топлива, согласно которым к 2022 году необходимо ежегодно использовать 36 миллиардов галлонов такого топлива. Эти целевые показатели в настоящее время пересматриваются, поскольку повышение экономичности автомобильного топлива и другие факторы привели к тому, что объемы продаж топлива значительно ниже тех, которые прогнозировались более десяти лет назад. назад. В 2016 году в бензин, продаваемый в США, было добавлено около 14 миллиардов галлонов этанола, и почти весь бензин содержит до 10 процентов этанола (E10). (Изображение: 127driver, Викисклад)
(Изображение: 127driver, Викисклад) Некоторые насосы-блендеры также дозируют дополнительные смеси этанола и бензина с содержанием этанола от 15 до 85 процентов.
Некоторые насосы-блендеры также дозируют дополнительные смеси этанола и бензина с содержанием этанола от 15 до 85 процентов. Выбор подходящего сорта и качества бензина на индивидуальной основе может сэкономить деньги, оптимизировать производительность и экономию топлива, а также снизить выбросы выхлопных газов.
Выбор подходящего сорта и качества бензина на индивидуальной основе может сэкономить деньги, оптимизировать производительность и экономию топлива, а также снизить выбросы выхлопных газов. dnr.louisiana.gov/index.cfm?md=pagebuilder&tmp=home&pid=244
dnr.louisiana.gov/index.cfm?md=pagebuilder&tmp=home&pid=244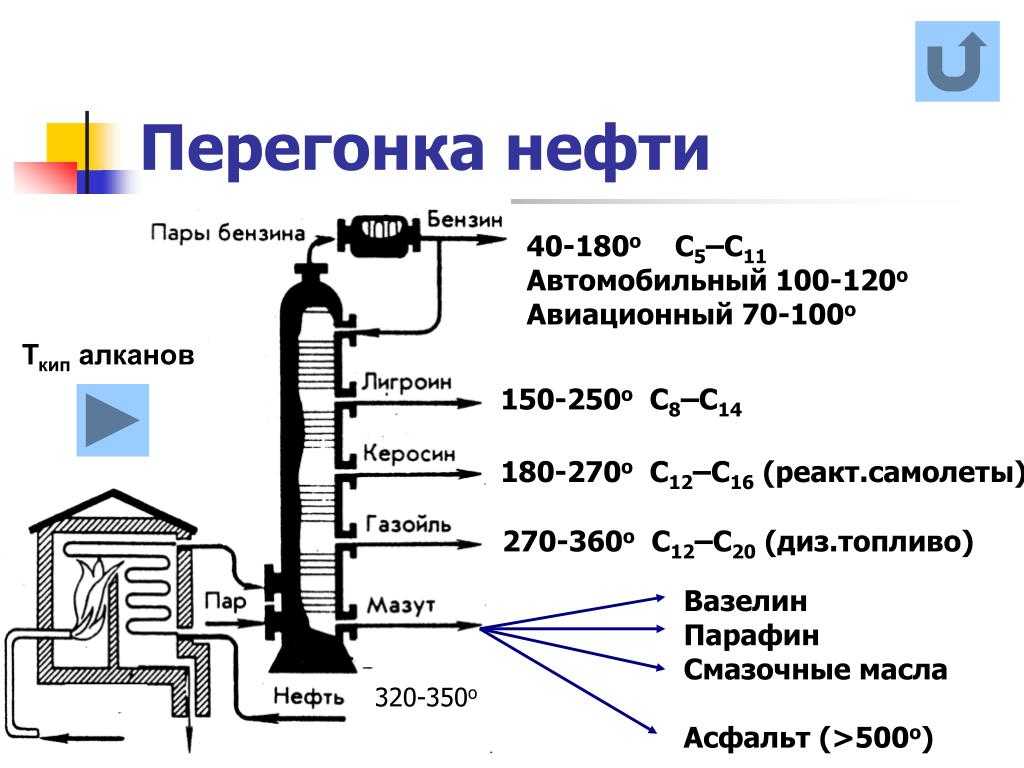 org/wiki/Petroleum_refining_processes
org/wiki/Petroleum_refining_processes oilandgasbmps.org/resources/development.php
oilandgasbmps.org/resources/development.php eia.gov/dnav/pet/hist/LeafHandler.ashx?n=PET&s=MGFEXUS1&f=M
eia.gov/dnav/pet/hist/LeafHandler.ashx?n=PET&s=MGFEXUS1&f=M
 Оба производятся внутри страны, относительно недороги и доступны в продаже. Считающиеся альтернативными видами топлива в соответствии с Законом об энергетической политике 1992 года, КПГ и СПГ продаются в единицах эквивалента бензина или дизельного топлива (ГГЭ или ДГЭ) в зависимости от содержания энергии в галлоне бензина или дизельного топлива.
Оба производятся внутри страны, относительно недороги и доступны в продаже. Считающиеся альтернативными видами топлива в соответствии с Законом об энергетической политике 1992 года, КПГ и СПГ продаются в единицах эквивалента бензина или дизельного топлива (ГГЭ или ДГЭ) в зависимости от содержания энергии в галлоне бензина или дизельного топлива. СПГ производится путем очистки природного газа и его переохлаждения до -260°F, чтобы превратить его в жидкость. Во время процесса, известного как сжижение, природный газ охлаждается ниже точки кипения, удаляя большую часть посторонних соединений, содержащихся в топливе. Остальной природный газ представляет собой в основном метан с небольшим количеством других углеводородов.
СПГ производится путем очистки природного газа и его переохлаждения до -260°F, чтобы превратить его в жидкость. Во время процесса, известного как сжижение, природный газ охлаждается ниже точки кипения, удаляя большую часть посторонних соединений, содержащихся в топливе. Остальной природный газ представляет собой в основном метан с небольшим количеством других углеводородов.
 При повышении температуры вода оказывает давление на мембрану, которая прекрасно размыкает контакты нагревательных элементов;
При повышении температуры вода оказывает давление на мембрану, которая прекрасно размыкает контакты нагревательных элементов; Если характер поломки и попытки самостоятельного ремонта могут привести к травмам, воздержитесь от самостоятельного ремонта и пригласите квалифицированного специалиста, который имеет навыки и опыт ремонта вашей техники.
Если характер поломки и попытки самостоятельного ремонта могут привести к травмам, воздержитесь от самостоятельного ремонта и пригласите квалифицированного специалиста, который имеет навыки и опыт ремонта вашей техники.
 Он интересен нам, как вентиляционщикам, так как обеспечивает одну из защит от заморозки водяного калорифера. Стоит сразу сказать, что капиллярный термостат – это не только данфосс. Есть и другие производители, их много, просто показать проще один, принцип действия у всех похож, как и внешний вид, и способ монтажа.
Он интересен нам, как вентиляционщикам, так как обеспечивает одну из защит от заморозки водяного калорифера. Стоит сразу сказать, что капиллярный термостат – это не только данфосс. Есть и другие производители, их много, просто показать проще один, принцип действия у всех похож, как и внешний вид, и способ монтажа. 13, 9.15. 9.16, 9.17. Да и в принципе, мы здесь не проектированием занимаемся. Вы уже имеете готовую, спроектированную вентустановку. Если у вас датчик вышел из строя, например, был поврежден в процессе монтажа, ориентируйтесь по ситуации. Нормально датчик к калориферу подходил — берите такой же. Не устраивает длина — берите по ситуации.
13, 9.15. 9.16, 9.17. Да и в принципе, мы здесь не проектированием занимаемся. Вы уже имеете готовую, спроектированную вентустановку. Если у вас датчик вышел из строя, например, был поврежден в процессе монтажа, ориентируйтесь по ситуации. Нормально датчик к калориферу подходил — берите такой же. Не устраивает длина — берите по ситуации. Можете кинуть на капилляр снегом, в процессе работы. Это потребует включения установки со снятой крышкой вентблока. Будьте осторожны, чтобы туда ничего и никого не засосало. Можно перекрыть подачу горячей воды. Либо краном, который должен быть на смесительном узле, либо вручную, управляя положением привода с контроллера, или опять же вручную, некоторые приводы такое допускают. Но при таком способе будьте КРАЙНЕ ОСТОРОЖНЫ, чтобы реально не заморозить калорифер! Лучше всего это делать при температуре на улице чуть выше нуля. Следите при этом за температурой обратной воды и температурой приточного воздуха. Заодно можно проверить и сработку по низкой температуре обратной воды, если у вас система обладает такой защитой. Чтобы узнать, есть ли она – ЧИТАЙТЕ ИНСТРУКЦИЮ производителя!
Можете кинуть на капилляр снегом, в процессе работы. Это потребует включения установки со снятой крышкой вентблока. Будьте осторожны, чтобы туда ничего и никого не засосало. Можно перекрыть подачу горячей воды. Либо краном, который должен быть на смесительном узле, либо вручную, управляя положением привода с контроллера, или опять же вручную, некоторые приводы такое допускают. Но при таком способе будьте КРАЙНЕ ОСТОРОЖНЫ, чтобы реально не заморозить калорифер! Лучше всего это делать при температуре на улице чуть выше нуля. Следите при этом за температурой обратной воды и температурой приточного воздуха. Заодно можно проверить и сработку по низкой температуре обратной воды, если у вас система обладает такой защитой. Чтобы узнать, есть ли она – ЧИТАЙТЕ ИНСТРУКЦИЮ производителя! Данфосс в этом плане немного заморочен, так как имеет защитную стопорную планку. Для проведения регулировок её необходимо снять. Обратите внимание на рисунок 9.12. на фото ниже эта планка видна сразу под ручкой. Рядом с ручкой находится золотистого цвета шестигранник. Это ручка задания гистерезиса. Надеюсь, вы помните из предыдущих страниц, что это такое? Он задает разницу в температуре, при которой контакты датчика будут возвращаться в исходное состояние после достижения задания. Чтобы задать гистерезис нужно снять ручку и переставить, как показано на рисунке 9.12.
Данфосс в этом плане немного заморочен, так как имеет защитную стопорную планку. Для проведения регулировок её необходимо снять. Обратите внимание на рисунок 9.12. на фото ниже эта планка видна сразу под ручкой. Рядом с ручкой находится золотистого цвета шестигранник. Это ручка задания гистерезиса. Надеюсь, вы помните из предыдущих страниц, что это такое? Он задает разницу в температуре, при которой контакты датчика будут возвращаться в исходное состояние после достижения задания. Чтобы задать гистерезис нужно снять ручку и переставить, как показано на рисунке 9.12.

 Обратите внимание на левую сторону рисунка. Видите белую стяжку? Это крепление свободного конца капилляра, чтобы он не дребезжал при работе вентилятора.
Обратите внимание на левую сторону рисунка. Видите белую стяжку? Это крепление свободного конца капилляра, чтобы он не дребезжал при работе вентилятора. 15. Здесь нижнюю и верхнюю скобы (2 и 3, если считать с любой стороны), можно было бы сдвинуть немного правее.
15. Здесь нижнюю и верхнюю скобы (2 и 3, если считать с любой стороны), можно было бы сдвинуть немного правее.

 символ энергии zum. — фото и фото термостата
символ энергии zum. — фото и фото термостата ..
.. .. , Steigendes Energie- und Heizkostenkonzept hält
.. , Steigendes Energie- und Heizkostenkonzept hält ..
.. Nahaufnahme auf dem Gerätebildschirm
Nahaufnahme auf dem Gerätebildschirm хейзкостен. — фото и фото термостата
хейзкостен. — фото и фото термостата teure heizkosten und steigende energierechnungspreise в Европе. Зимний счетчик тепла и энергии — стоковые фото и изображения термостата
teure heizkosten und steigende energierechnungspreise в Европе. Зимний счетчик тепла и энергии — стоковые фото и изображения термостата ..
.. ..
.. — фото и фото термостата
— фото и фото термостата


 Размер: 400 х 36 мм
Цвета: Пользовательские
Упаковка: Бумажная коробка
Условия оплаты: Paypal, TT, Western Union, L/C, D/P
Размер: 400 х 36 мм
Цвета: Пользовательские
Упаковка: Бумажная коробка
Условия оплаты: Paypal, TT, Western Union, L/C, D/P Увеличение: 3X
Размер: 210 мм
Материал линз: акриловые линзы
Цвета: синяя оправа, прозрачные линзы
Упаковка: Бумажная коробка
Условия оплаты: Paypal, TT, Western Union, L/C, D/P
Увеличение: 3X
Размер: 210 мм
Материал линз: акриловые линзы
Цвета: синяя оправа, прозрачные линзы
Упаковка: Бумажная коробка
Условия оплаты: Paypal, TT, Western Union, L/C, D/P Увеличение: 2X
Размер: 160 х 25 х 15 мм
Материал линз: акриловые линзы
Цвета: ясно
Упаковка: Бумажная коробка
Условия оплаты: Paypal, TT, Western Union, L/C, D/P
Увеличение: 2X
Размер: 160 х 25 х 15 мм
Материал линз: акриловые линзы
Цвета: ясно
Упаковка: Бумажная коробка
Условия оплаты: Paypal, TT, Western Union, L/C, D/P Увеличение: 3X
Размер: 112 х 13 мм
Материал линз: акриловые линзы
Цвета: Пользовательские
Упаковка: Бумажная коробка
Условия оплаты: Paypal, TT, Western Union, L/C, D/P
Увеличение: 3X
Размер: 112 х 13 мм
Материал линз: акриловые линзы
Цвета: Пользовательские
Упаковка: Бумажная коробка
Условия оплаты: Paypal, TT, Western Union, L/C, D/P Увеличение: 3X
Размер: 5,5 «х 1,4» (140 х 37 мм)
Площадь объектива: 3 «х 1» (78 х 24 мм)
Материал: линза Френеля из ПВХ
Толщина: 0,4 мм
Цвета: Регулируемый
Упаковка: Бумажная коробка
Условия оплаты: Paypal, TT, Western Union, L/C, D/P
Увеличение: 3X
Размер: 5,5 «х 1,4» (140 х 37 мм)
Площадь объектива: 3 «х 1» (78 х 24 мм)
Материал: линза Френеля из ПВХ
Толщина: 0,4 мм
Цвета: Регулируемый
Упаковка: Бумажная коробка
Условия оплаты: Paypal, TT, Western Union, L/C, D/P Увеличение: 3X
Размер: 75 мм х 65 мм
Размер объектива: диам. 50мм
Вес: 68 г
Материал: ПММА
Цвет: прозрачный
Упаковка: Бумажная коробка
Условия оплаты: Paypal, TT, Western Union, L/C, D/P
Увеличение: 3X
Размер: 75 мм х 65 мм
Размер объектива: диам. 50мм
Вес: 68 г
Материал: ПММА
Цвет: прозрачный
Упаковка: Бумажная коробка
Условия оплаты: Paypal, TT, Western Union, L/C, D/P Как следствие, транспортные средства паркуются максимально плотно друг к другу. Новичкам правильно и безопасно запарковать машину автомобиль в подобных ситуациях достаточно сложно, особенно, если речь идет о парковке задним ходом. Начинающие водители еще плохо соотносят габариты своего авто с параметрами парковочного места, неуверенно пользуются зеркалами и камерами, да и просто опасаются повредить свою или чужую машину.
Как следствие, транспортные средства паркуются максимально плотно друг к другу. Новичкам правильно и безопасно запарковать машину автомобиль в подобных ситуациях достаточно сложно, особенно, если речь идет о парковке задним ходом. Начинающие водители еще плохо соотносят габариты своего авто с параметрами парковочного места, неуверенно пользуются зеркалами и камерами, да и просто опасаются повредить свою или чужую машину.
 У новичков больше вопросов вызывает задняя парковка – она сложнее с точки зрения маневрирования. Зато в этом случае проще выезжать. Это особенно важно, если вы припарковали ваше средство передвижения на улице с оживленным движением.
У новичков больше вопросов вызывает задняя парковка – она сложнее с точки зрения маневрирования. Зато в этом случае проще выезжать. Это особенно важно, если вы припарковали ваше средство передвижения на улице с оживленным движением.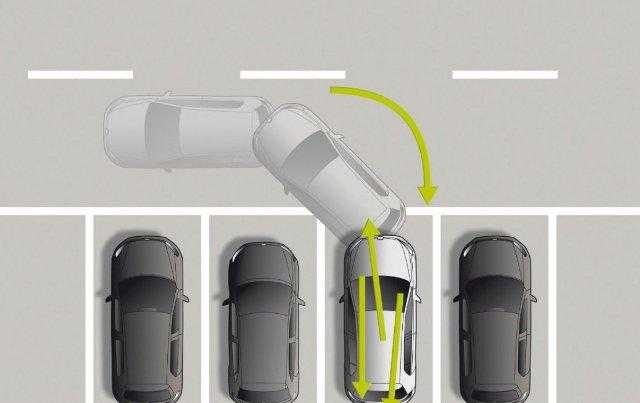 Для опытных водителей это расстояние может быть меньшим – они умеют оценивать ситуацию на глаз.
Для опытных водителей это расстояние может быть меньшим – они умеют оценивать ситуацию на глаз.
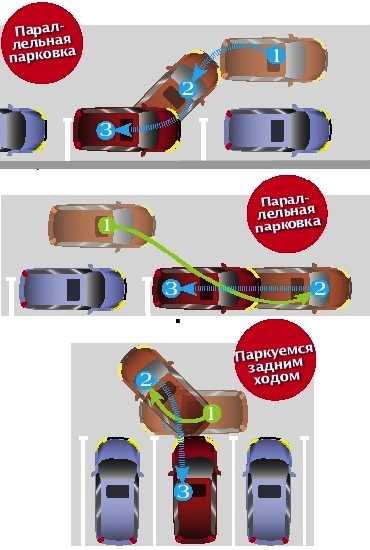
 Маневрируйте подобным образом, пока не поймете, что, заезжая на стояночное место, вы не рискуете «зацепить» соседнее авто.
Маневрируйте подобным образом, пока не поймете, что, заезжая на стояночное место, вы не рискуете «зацепить» соседнее авто. Возвратите руль в первоначальное положение, после чего до упора выверните его вправо;
Возвратите руль в первоначальное положение, после чего до упора выверните его вправо; Вы находите место, оцениваете его ширину и соотносите этот показатель с габаритами вашего автомобиля, включаете правый поворотный фонарь и заезжаете на выбранное место, огибая по безопасной траектории рядом стоящее авто.
Вы находите место, оцениваете его ширину и соотносите этот показатель с габаритами вашего автомобиля, включаете правый поворотный фонарь и заезжаете на выбранное место, огибая по безопасной траектории рядом стоящее авто. Важно придерживаться расстояния между вами и авто-ориентиром не менее 1 метра. Далее сдаем назад, пока в заднем пассажирском окне или в правом зеркале не появится ближний край автомобиля, который расположен с другой стороны от стояночного места. После этого действуйте в такой последовательности;
Важно придерживаться расстояния между вами и авто-ориентиром не менее 1 метра. Далее сдаем назад, пока в заднем пассажирском окне или в правом зеркале не появится ближний край автомобиля, который расположен с другой стороны от стояночного места. После этого действуйте в такой последовательности;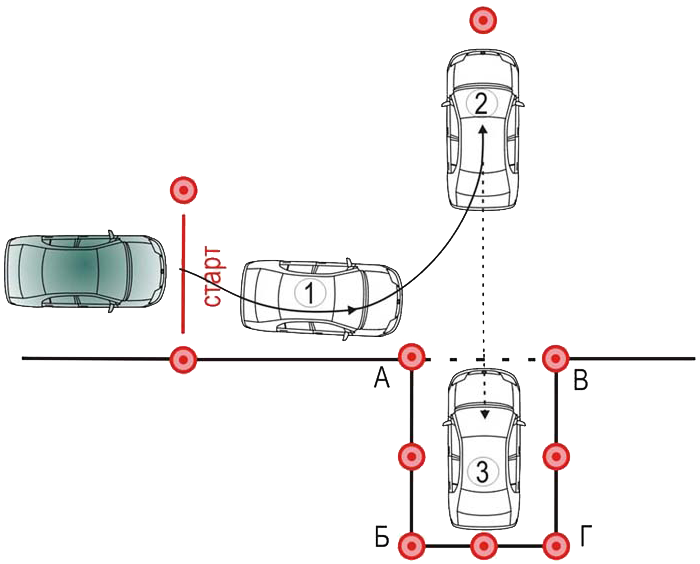

 Более того, датчики идеально прилегают к моему бамперу и не повлиять на общий внешний вид моей машины».
Более того, датчики идеально прилегают к моему бамперу и не повлиять на общий внешний вид моей машины».
 стр. 52-55 инструкции по эксплуатации.
стр. 52-55 инструкции по эксплуатации.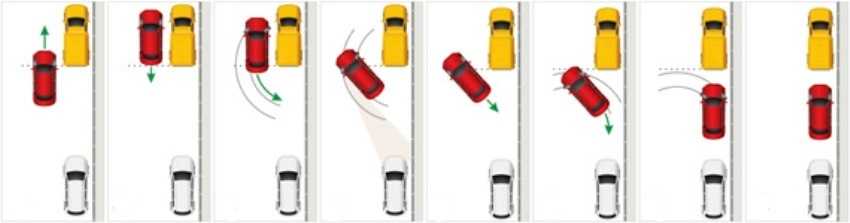 В отличие от задних парковочных датчиков, предлагаемых некоторыми другими
автопроизводителей задние парктроники Hyundai также работают в любых условиях.
В отличие от задних парковочных датчиков, предлагаемых некоторыми другими
автопроизводителей задние парктроники Hyundai также работают в любых условиях. В сочетании с задним обзором
Система камер, которая теперь входит в стандартную комплектацию или доступна на большинстве моделей, продаваемых в Algonquin Hyundai, система парковки сзади дает водителям информацию о том, что непосредственно
за их машиной.
В сочетании с задним обзором
Система камер, которая теперь входит в стандартную комплектацию или доступна на большинстве моделей, продаваемых в Algonquin Hyundai, система парковки сзади дает водителям информацию о том, что непосредственно
за их машиной. Это связано с тем, что каждое из четырех устройств встроено непосредственно в заднюю часть корпуса.
бампер и не выпирают и не привлекают к себе явного внимания. Окончательно,
пожалуй, самое важное преимущество системы заднего парковочного датчика Hyundai.
которые продаются у каждого дилера Hyundai, включая Hyundai Algonquin, заключается в том, что они
может обнаруживать пешеходов и объекты, которые меньше и менее твердые, чем другие
автомобилей или зданий.
Это связано с тем, что каждое из четырех устройств встроено непосредственно в заднюю часть корпуса.
бампер и не выпирают и не привлекают к себе явного внимания. Окончательно,
пожалуй, самое важное преимущество системы заднего парковочного датчика Hyundai.
которые продаются у каждого дилера Hyundai, включая Hyundai Algonquin, заключается в том, что они
может обнаруживать пешеходов и объекты, которые меньше и менее твердые, чем другие
автомобилей или зданий.
 Такая конструкция применяется автопроизводителями на конвейере.
Такая конструкция применяется автопроизводителями на конвейере.

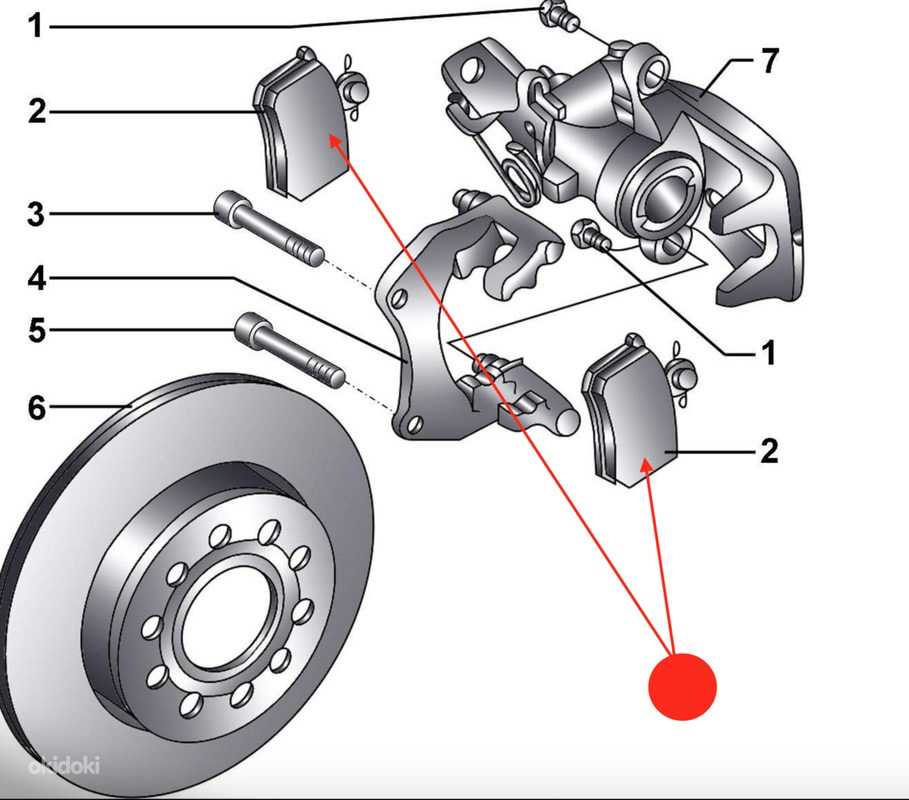 Поэтому часто в 6-ти поршневых суппортах размеры цилиндров разные и увеличиваются в размере от переда к задней части – для того что бы оказать более равномерное давление на плоскость колодки, и соответственно тормозного диска.
Поэтому часто в 6-ти поршневых суппортах размеры цилиндров разные и увеличиваются в размере от переда к задней части – для того что бы оказать более равномерное давление на плоскость колодки, и соответственно тормозного диска.
 Для соединения 2х частей используются специальные стальные болты, которые обладаю почти в 3 раза большим модулем упругости чем алюминий. Производство такого суппорта обходится дешевле. Есть конечно экзотические сплавы алюминия, которые используются в Формуле 1, и которые имеют тот же модуль упругости что и сталь, но они очень дорогие. Еще одним преимуществом стали является повышение модуля упругости с ростом температуры, в то время как алюминий наоборот ее теряет.
Для соединения 2х частей используются специальные стальные болты, которые обладаю почти в 3 раза большим модулем упругости чем алюминий. Производство такого суппорта обходится дешевле. Есть конечно экзотические сплавы алюминия, которые используются в Формуле 1, и которые имеют тот же модуль упругости что и сталь, но они очень дорогие. Еще одним преимуществом стали является повышение модуля упругости с ростом температуры, в то время как алюминий наоборот ее теряет.
 И одна из основных задач в проектирование суппорта обеспечить защиту от передачи тепла от колодки на суппорт, поршни, тормозную жидкость.
И одна из основных задач в проектирование суппорта обеспечить защиту от передачи тепла от колодки на суппорт, поршни, тормозную жидкость.
 Это технология была разработана для гонок серии NASCAR, где температуры, в тормозной системе, порой достигают экстремальных, и сейчас WILWOOD переносит ее на линейку своих суппортов.
Это технология была разработана для гонок серии NASCAR, где температуры, в тормозной системе, порой достигают экстремальных, и сейчас WILWOOD переносит ее на линейку своих суппортов.

 Когда водитель жмет на педаль тормоза, по магистралям тормозной системы к суппорту под давлением подается тормозная жидкость. Она нажимает на поршень, который в свою очередь выходит из корпуса суппорта и давит на тормозные колодки, прижимая их к диску.
Когда водитель жмет на педаль тормоза, по магистралям тормозной системы к суппорту под давлением подается тормозная жидкость. Она нажимает на поршень, который в свою очередь выходит из корпуса суппорта и давит на тормозные колодки, прижимая их к диску. Однако такие суппорты уступают фиксированным по эффективности.
Однако такие суппорты уступают фиксированным по эффективности.


 Некоторые компании могут захотеть участвовать в круглосуточных операциях. Другие могут обращаться в службу поддержки в рабочее время. Независимо от необходимости, персонал ИТ-поддержки может адаптироваться к требованиям вашего бизнеса.
Некоторые компании могут захотеть участвовать в круглосуточных операциях. Другие могут обращаться в службу поддержки в рабочее время. Независимо от необходимости, персонал ИТ-поддержки может адаптироваться к требованиям вашего бизнеса. Персонал уровня 1 играет важную роль в решении проблем. Это люди, которые определяют проблему и собирают как можно больше информации для ее решения. Если они не могут решить проблему, она передается специалисту службы поддержки 2-го уровня.
Персонал уровня 1 играет важную роль в решении проблем. Это люди, которые определяют проблему и собирают как можно больше информации для ее решения. Если они не могут решить проблему, она передается специалисту службы поддержки 2-го уровня.
 Для некоторых высокотехнологичных операций стоимость может быть намного выше. При правильном мониторинге систем можно предотвратить нарушения, а сбои оборудования можно выявить и устранить до того, как они вызовут проблему.
Для некоторых высокотехнологичных операций стоимость может быть намного выше. При правильном мониторинге систем можно предотвратить нарушения, а сбои оборудования можно выявить и устранить до того, как они вызовут проблему.
 B. C. Whipple
B. C. Whipple Она больше не поддерживает войну.
Сенатор говорит, что он поддерживает предложенный закон.
Какой кандидат в президенты вам поддержка ?
Исследование поддержано Американской медицинской ассоциацией. граждан страны попросили поддержать военных действий.
Ее друзья поддержали ее , подписав петицию.
Благотворительность поддерживает малообеспеченных семей.
Она больше не поддерживает войну.
Сенатор говорит, что он поддерживает предложенный закон.
Какой кандидат в президенты вам поддержка ?
Исследование поддержано Американской медицинской ассоциацией. граждан страны попросили поддержать военных действий.
Ее друзья поддержали ее , подписав петицию.
Благотворительность поддерживает малообеспеченных семей. Для поддержки сухопутных войск были вызваны бомбардировщики.
Атмосфера планеты не может поддерживать человеческую жизнь.
Существительное
Команда получает много поддерживает от своих фанатов.
Я хотел бы поблагодарить своих родителей за всю их любовь и поддержку на протяжении многих лет.
Для поддержки сухопутных войск были вызваны бомбардировщики.
Атмосфера планеты не может поддерживать человеческую жизнь.
Существительное
Команда получает много поддерживает от своих фанатов.
Я хотел бы поблагодарить своих родителей за всю их любовь и поддержку на протяжении многих лет. Он зависел от своей жены в плане эмоциональной поддержки .
Он подал заявку на финансовую поддержку от гос.
дружный коллектив службы поддержки Инспекторы обнаружили, что некоторые из опор моста были слабыми.
Она использовала мою руку как опору и доковыляла до стула.
Эти кроссовки разработаны, чтобы дать вашим ногам дополнительные поддержка .
Узнать больше
Он зависел от своей жены в плане эмоциональной поддержки .
Он подал заявку на финансовую поддержку от гос.
дружный коллектив службы поддержки Инспекторы обнаружили, что некоторые из опор моста были слабыми.
Она использовала мою руку как опору и доковыляла до стула.
Эти кроссовки разработаны, чтобы дать вашим ногам дополнительные поддержка .
Узнать больше 0388 поддерживает ее.
— Лорен Пакетт-Поуп, ELLE , 30 марта 2023 г.
Эксперты считают, что Sandworm, который также дважды вызывал отключения электроэнергии в Украине, продолжает активно участвовать в кибератаках , поддерживая российское вторжение туда.
— Крейг Тимберг, Washington Post , 30 марта 2023 г.
Такие вещи, как , поддерживают дошкольное образование , помогают людям узнать о финансовой грамотности и создают мобильное отделение для обслуживания районов, где у людей может не быть возможности добраться до банка.
— Кэрол Кейн, 9 лет.0388 Detroit Free Press , 30 марта 2023 г.
Протестующие собираются в Капитолии штата Теннесси, чтобы призвать к прекращению насилия с применением огнестрельного оружия и поддержать более строгие законы об оружии в Нэшвилле, штат Теннесси.
0388 поддерживает ее.
— Лорен Пакетт-Поуп, ELLE , 30 марта 2023 г.
Эксперты считают, что Sandworm, который также дважды вызывал отключения электроэнергии в Украине, продолжает активно участвовать в кибератаках , поддерживая российское вторжение туда.
— Крейг Тимберг, Washington Post , 30 марта 2023 г.
Такие вещи, как , поддерживают дошкольное образование , помогают людям узнать о финансовой грамотности и создают мобильное отделение для обслуживания районов, где у людей может не быть возможности добраться до банка.
— Кэрол Кейн, 9 лет.0388 Detroit Free Press , 30 марта 2023 г.
Протестующие собираются в Капитолии штата Теннесси, чтобы призвать к прекращению насилия с применением огнестрельного оружия и поддержать более строгие законы об оружии в Нэшвилле, штат Теннесси. — CBS News , 30 марта 2023 г.
Hovia пожертвует часть выручки от продажи всех четырех фресок благотворительным организациям , поддерживающим усилия по борьбе с аутизмом.
— Холлианна Макколлом, 9 лет.0388 Better Homes & Gardens , 30 марта 2023 г.
Напрашивается вопрос, какие доказательства подтверждали этот вывод?
— Джек Грейнер, The Enquirer , 30 марта 2023 г.
В некоторых случаях более высокая минимальная заработная плата может повысить производительность труда, что может поддержать причину повышения заработной платы руководителям компании.
— Пейдж МакГлауфлин, 9 лет.0388 Fortune , 30 марта 2023 г.
Но у квотербека было только поддерживающих ролей, поскольку команда 3-7 завершила спринт со счетом 4-2.
— CBS News , 30 марта 2023 г.
Hovia пожертвует часть выручки от продажи всех четырех фресок благотворительным организациям , поддерживающим усилия по борьбе с аутизмом.
— Холлианна Макколлом, 9 лет.0388 Better Homes & Gardens , 30 марта 2023 г.
Напрашивается вопрос, какие доказательства подтверждали этот вывод?
— Джек Грейнер, The Enquirer , 30 марта 2023 г.
В некоторых случаях более высокая минимальная заработная плата может повысить производительность труда, что может поддержать причину повышения заработной платы руководителям компании.
— Пейдж МакГлауфлин, 9 лет.0388 Fortune , 30 марта 2023 г.
Но у квотербека было только поддерживающих ролей, поскольку команда 3-7 завершила спринт со счетом 4-2. — Эрик Бранч, San Francisco Chronicle , 30 марта 2023 г.
— Эрик Бранч, San Francisco Chronicle , 30 марта 2023 г. com , 31 марта 2023 г.
Это ограничение также подробно описано в статьях службы поддержки Google .
— Рон Амадео, Ars Technica , 31 марта 2023 г.
Многие Noisettes достигают 12 футов и более с поддержкой зон : Bourbons и Noisettes, 6-11; Portlands/Hybrid Perpetuals, 5–11.
— Бенджамин Уитакр, 9 лет.0388 Better Homes & Gardens , 31 марта 2023 г.
Никсон ушел в отставку после потери поддержки ключевых республиканцев в Конгрессе.
— Расс Байнум, , Fortune , 31 марта 2023 г.
Город переехал, чтобы закончить пристань , чтобы поддержать круизные лайнеры .
— Гарриет Баскас, NBC News , 31 марта 2023 г.
В гуманитарном секторе многие организации зависят от своих поддерживают , но волонтеры и группы помощи также изо всех сил пытаются найти друг друга.
com , 31 марта 2023 г.
Это ограничение также подробно описано в статьях службы поддержки Google .
— Рон Амадео, Ars Technica , 31 марта 2023 г.
Многие Noisettes достигают 12 футов и более с поддержкой зон : Bourbons и Noisettes, 6-11; Portlands/Hybrid Perpetuals, 5–11.
— Бенджамин Уитакр, 9 лет.0388 Better Homes & Gardens , 31 марта 2023 г.
Никсон ушел в отставку после потери поддержки ключевых республиканцев в Конгрессе.
— Расс Байнум, , Fortune , 31 марта 2023 г.
Город переехал, чтобы закончить пристань , чтобы поддержать круизные лайнеры .
— Гарриет Баскас, NBC News , 31 марта 2023 г.
В гуманитарном секторе многие организации зависят от своих поддерживают , но волонтеры и группы помощи также изо всех сил пытаются найти друг друга. — Дана Сакс, WSJ , 31 марта 2023 г.
В ответ Герреро-Сааде сказал, что собственные пользователи 3CX поднимали этот вопрос в компании на форумах support неделей ранее.
—Майкл Кан, PCMAG , 31 марта 2023 г.
Узнать больше
— Дана Сакс, WSJ , 31 марта 2023 г.
В ответ Герреро-Сааде сказал, что собственные пользователи 3CX поднимали этот вопрос в компании на форумах support неделей ранее.
—Майкл Кан, PCMAG , 31 марта 2023 г.
Узнать больше » Словарь Merriam-Webster.com , Merriam-Webster, https://www.merriam-webster.com/dictionary/support. По состоянию на 8 апреля 2023 г.
» Словарь Merriam-Webster.com , Merriam-Webster, https://www.merriam-webster.com/dictionary/support. По состоянию на 8 апреля 2023 г.

 Самый известный бренд — это Lifan, что переводится как «двигаться вперед». Его дополняет лого в виде трех парусов в овальной рамке.
Самый известный бренд — это Lifan, что переводится как «двигаться вперед». Его дополняет лого в виде трех парусов в овальной рамке.
 В те годы очень немногие могли позволить себе автомобиль. Форд же хотел «посадить мир на колеса» и поэтому стремился сделать машину, доступную самым широким слоям населения.
В те годы очень немногие могли позволить себе автомобиль. Форд же хотел «посадить мир на колеса» и поэтому стремился сделать машину, доступную самым широким слоям населения. Так началась история бренда, ставшего для Америки предметом национальной гордости.
Так началась история бренда, ставшего для Америки предметом национальной гордости.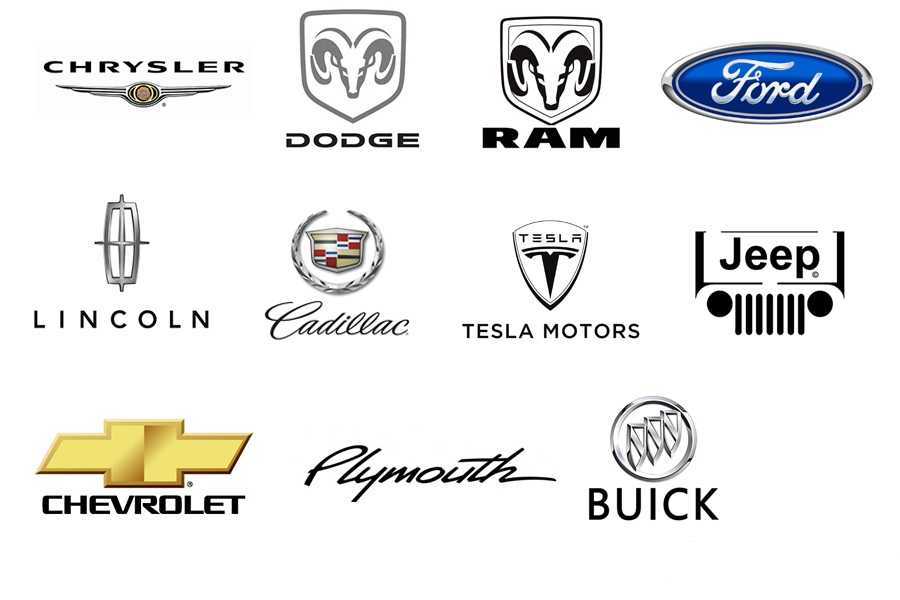 8 секунд. С этого момента, благодаря постоянным победам в американских гонках, он превратился в мировую супер-звезду гоночного трека.
8 секунд. С этого момента, благодаря постоянным победам в американских гонках, он превратился в мировую супер-звезду гоночного трека.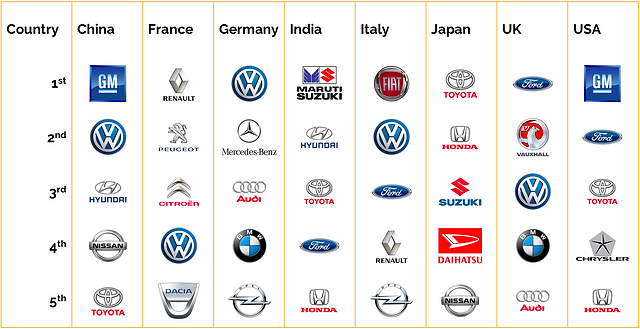 В тот год Форд выпускал уже 150000 экземпляров модели «Т».
В тот год Форд выпускал уже 150000 экземпляров модели «Т».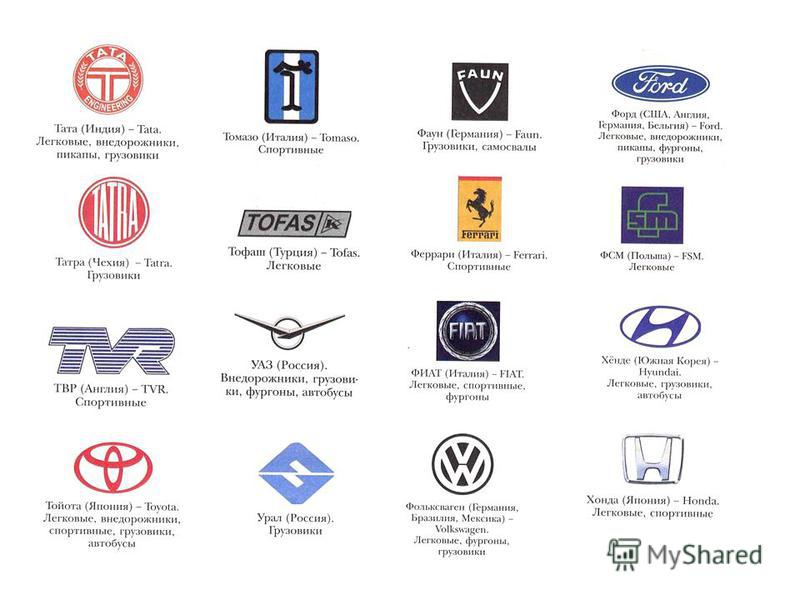 тогда же и появилась эмблема Citroen.
тогда же и появилась эмблема Citroen.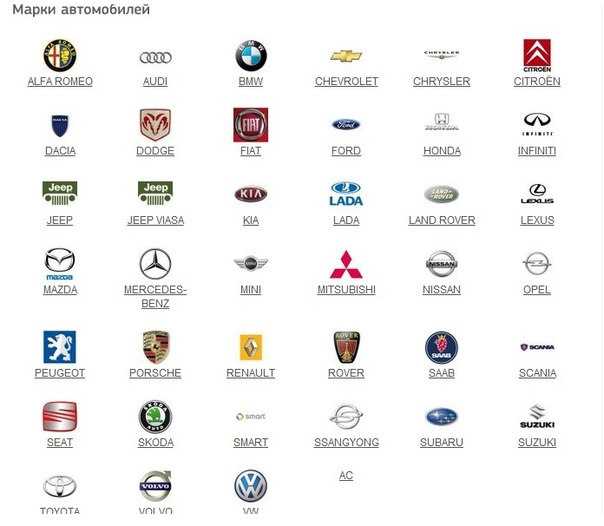
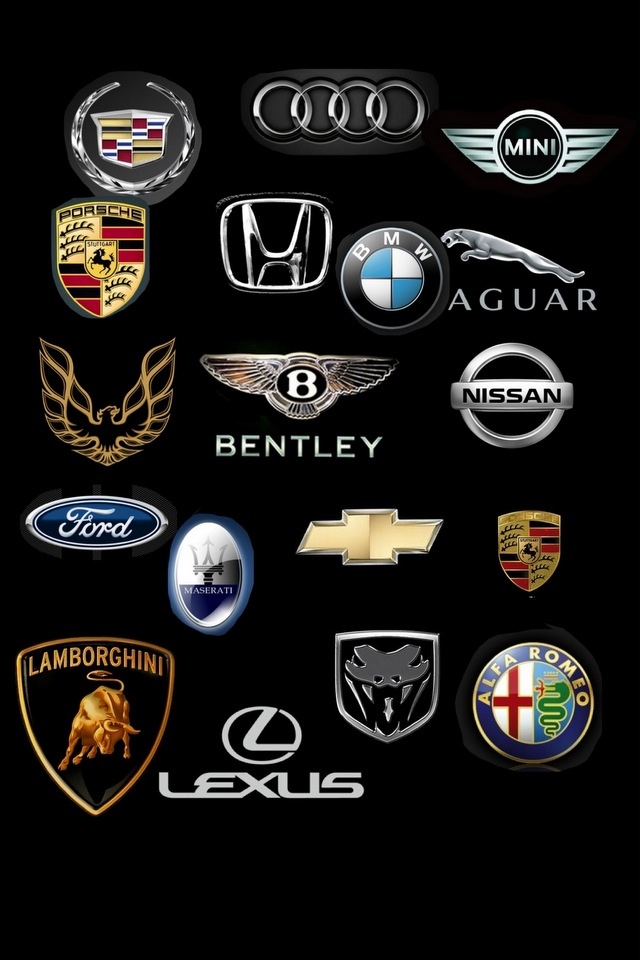

 Она состоит из трёх овалов: два перпендикулярно расположенных овала в центре символизируют прочные взаимоотношения между клиентом и компанией Тойота. Сочетание этих овалов образует букву «T» — первую букву в слове «Toyota». Пространство, служащее фоном, заключает в себе идею глобальной экспансии технологии Тойота и её безграничного потенциала в будущем.
Она состоит из трёх овалов: два перпендикулярно расположенных овала в центре символизируют прочные взаимоотношения между клиентом и компанией Тойота. Сочетание этих овалов образует букву «T» — первую букву в слове «Toyota». Пространство, служащее фоном, заключает в себе идею глобальной экспансии технологии Тойота и её безграничного потенциала в будущем.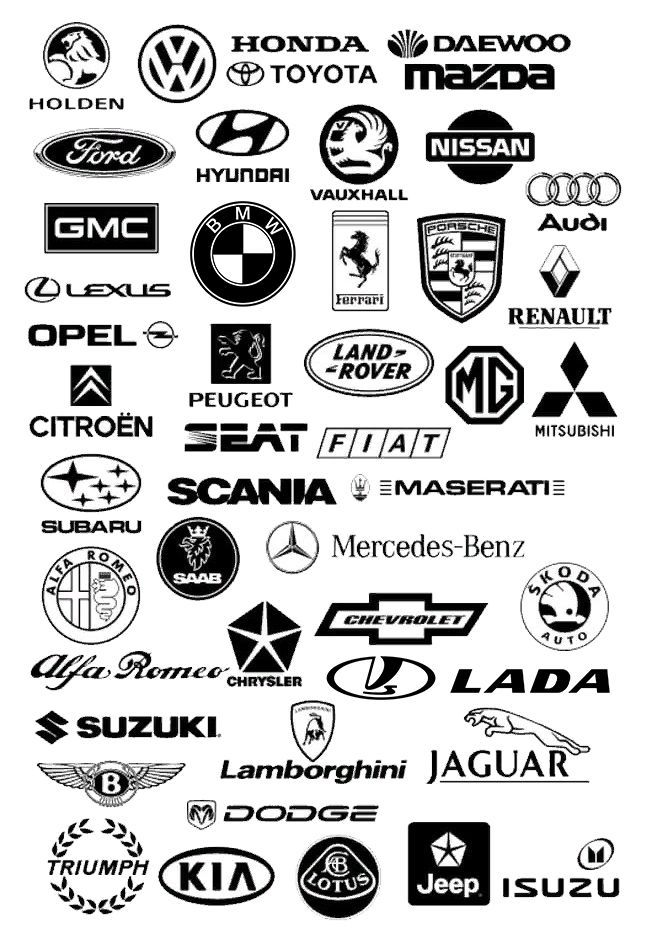 Новое название также созвучно фамилии основателя компании. Первый легковой автомобиль будет выпущен только в 1960 году — это будет двухдверная Mazda R360 Coupe.
Новое название также созвучно фамилии основателя компании. Первый легковой автомобиль будет выпущен только в 1960 году — это будет двухдверная Mazda R360 Coupe. В 1997 году работа по изменению эмблемы продолжилась. Новый логотип в виде стилизованной буквы М был разработан дизайнером Реем Ёшимара (Rei Yoshimara). Этот логотип используется компанией по сей день.
В 1997 году работа по изменению эмблемы продолжилась. Новый логотип в виде стилизованной буквы М был разработан дизайнером Реем Ёшимара (Rei Yoshimara). Этот логотип используется компанией по сей день.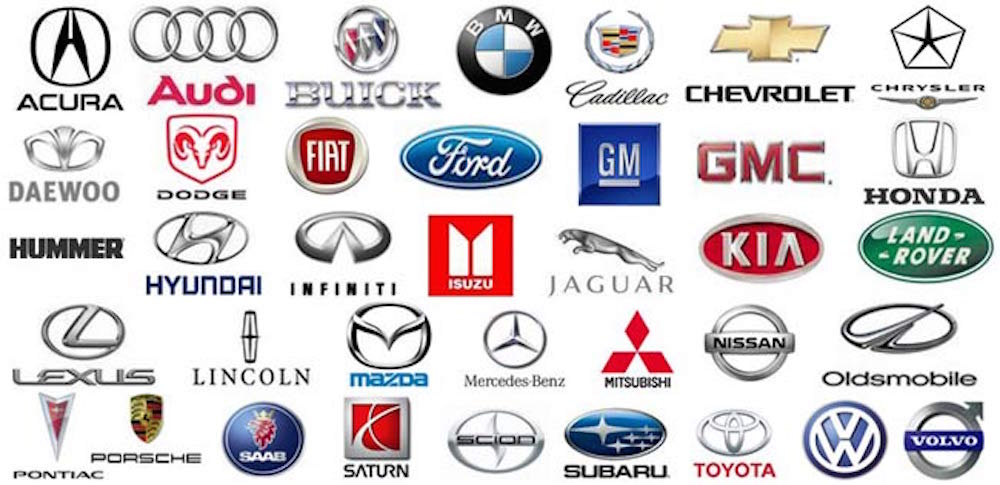 А в 1918 году свой первый грузовик — T1. Однако легковые автомобили в то время не представляли для Японии большого интереса, в результате чего на Модель, А был низкий спрос и его производство прекратили в 1921 году. Несмотря на это, автомобиль был очень высоко оценён обществом, и в результате стал экспонатом Выставки промышленности Японии в 1922 г. В 1923 году Mitsubishi начала выпускать тяжёлые грузовики, которые были гораздо более востребованы чем легковые автомобили. Вплоть до 1960 года, когда был выпущен экономичный седан Mitsubishi 500, компания ограничивалась созданием грузовиков и автобусов.
А в 1918 году свой первый грузовик — T1. Однако легковые автомобили в то время не представляли для Японии большого интереса, в результате чего на Модель, А был низкий спрос и его производство прекратили в 1921 году. Несмотря на это, автомобиль был очень высоко оценён обществом, и в результате стал экспонатом Выставки промышленности Японии в 1922 г. В 1923 году Mitsubishi начала выпускать тяжёлые грузовики, которые были гораздо более востребованы чем легковые автомобили. Вплоть до 1960 года, когда был выпущен экономичный седан Mitsubishi 500, компания ограничивалась созданием грузовиков и автобусов.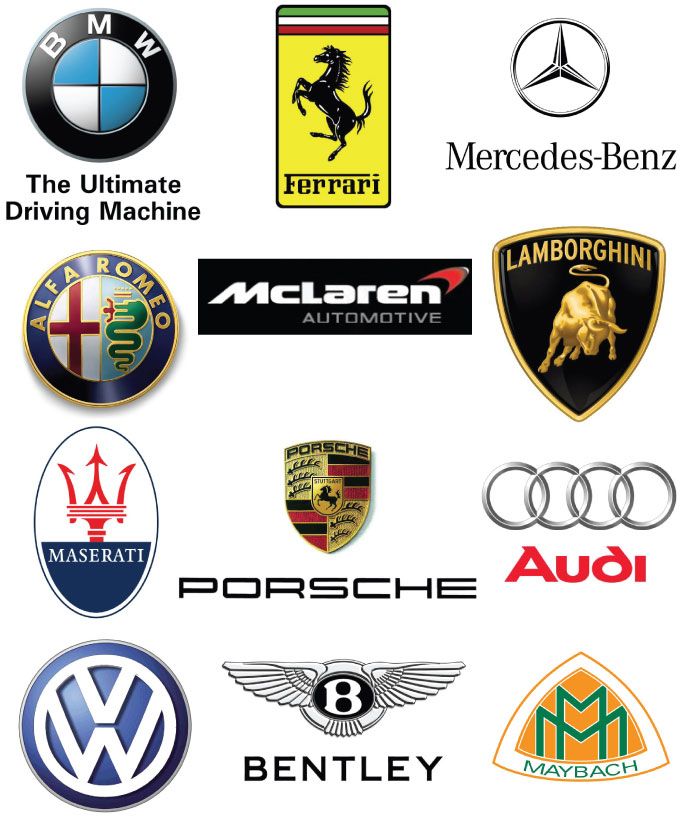
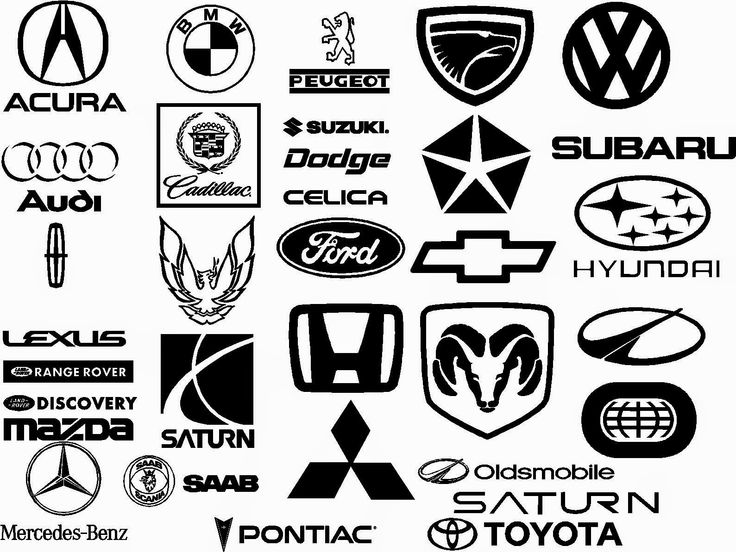 Gorham).
Gorham). Rheinische Gasmotorenfabrik». В 1885 году Готлиб Даймлер в своей мастерской разработал и собрал первый в мире мотоцикл. Двигатель этого мотоцикла имел рабочий объем 260 куб. см. и развивал мощность 0,5 л.с. при 700 об/мин, но этого было достаточно для того, чтобы развить скорость 12 км/час.
Rheinische Gasmotorenfabrik». В 1885 году Готлиб Даймлер в своей мастерской разработал и собрал первый в мире мотоцикл. Двигатель этого мотоцикла имел рабочий объем 260 куб. см. и развивал мощность 0,5 л.с. при 700 об/мин, но этого было достаточно для того, чтобы развить скорость 12 км/час. Из-за разногласий с Дуттенхофером, Майбах и Даймлер на какое-то время уходили из компании, но Дуттенхоферу все-таки удалось убедить их вернуться обратно. В 1901 году был построен первый Мерседес, после того, как Эмиль Еллинек, член правления компании убедил Майбаха создать новую машину и назвать её в честь своей дочери Мерседес Еллинек. В 1926 году произошло слияние компании Daimler-Motoren-Gesellschaft и «Benz & Co. Rheinische Gasmotorenfabrik». В результате была образована компания Daimler-Benz во главе которой встал Фердинанд Порше (Ferdinand Porsche). В 1998 году Daimler-Benz сливается с автоконцерном Chrysler.
Из-за разногласий с Дуттенхофером, Майбах и Даймлер на какое-то время уходили из компании, но Дуттенхоферу все-таки удалось убедить их вернуться обратно. В 1901 году был построен первый Мерседес, после того, как Эмиль Еллинек, член правления компании убедил Майбаха создать новую машину и назвать её в честь своей дочери Мерседес Еллинек. В 1926 году произошло слияние компании Daimler-Motoren-Gesellschaft и «Benz & Co. Rheinische Gasmotorenfabrik». В результате была образована компания Daimler-Benz во главе которой встал Фердинанд Порше (Ferdinand Porsche). В 1998 году Daimler-Benz сливается с автоконцерном Chrysler.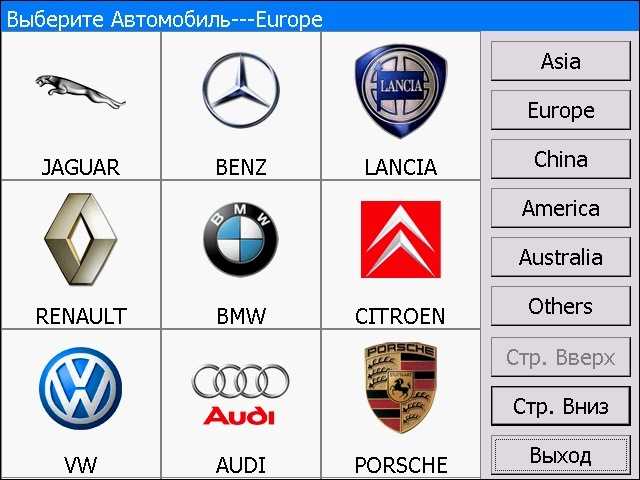 Компания производила двигатели для автомобилей, судов и самолётов. Логотип появился в 1909 году, ещё до образования Daimler-Benz.
Компания производила двигатели для автомобилей, судов и самолётов. Логотип появился в 1909 году, ещё до образования Daimler-Benz. Идея использовать латинский глагол принадлежала сыну одного из партнёров Хорьха: мальчик, изучавший латынь, подслушал, как взрослые обсуждали новое название для компании и предложил перевод. С момента основания марки её история связана со спортивными достижениями. Благодаря впечатляющим успехам на австрийских горных раллийных гонках в период с 1911 по 1914 год, Августу Хорьху удалось за несколько лет сделать марку Audi всемирно известной.
Идея использовать латинский глагол принадлежала сыну одного из партнёров Хорьха: мальчик, изучавший латынь, подслушал, как взрослые обсуждали новое название для компании и предложил перевод. С момента основания марки её история связана со спортивными достижениями. Благодаря впечатляющим успехам на австрийских горных раллийных гонках в период с 1911 по 1914 год, Августу Хорьху удалось за несколько лет сделать марку Audi всемирно известной.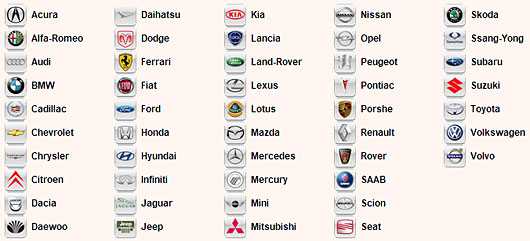 В связи с тем, что последняя продукция NSU сошла с конвейера ещё в 1977 году, после чего компания выпускала исключительно автомобили Audi, встал вопрос о переименовании компании. В 1985 году компания переименована в Audi. С тех пор автомобили этой марки пользуются неизменной популярностью, благодаря комфорту и надежности. Технические характеристики, современный дизайн, шумоизоляция арок ауди и всего кузова в целом, позволяют компании уверенно чувствовать себя на рынке уже много лет.
В связи с тем, что последняя продукция NSU сошла с конвейера ещё в 1977 году, после чего компания выпускала исключительно автомобили Audi, встал вопрос о переименовании компании. В 1985 году компания переименована в Audi. С тех пор автомобили этой марки пользуются неизменной популярностью, благодаря комфорту и надежности. Технические характеристики, современный дизайн, шумоизоляция арок ауди и всего кузова в целом, позволяют компании уверенно чувствовать себя на рынке уже много лет. В 1917 года владельцы этих фирм: Карл Рапп и Густав Отто, решают объединиться в один авиамоторный завод. Компания регистрируется 20 июля 1917 года, под именем Bayerische Motoren Werke (Баварские моторные заводы). С этой даты и ведётся летоисчисление компании BMW.
В 1917 года владельцы этих фирм: Карл Рапп и Густав Отто, решают объединиться в один авиамоторный завод. Компания регистрируется 20 июля 1917 года, под именем Bayerische Motoren Werke (Баварские моторные заводы). С этой даты и ведётся летоисчисление компании BMW.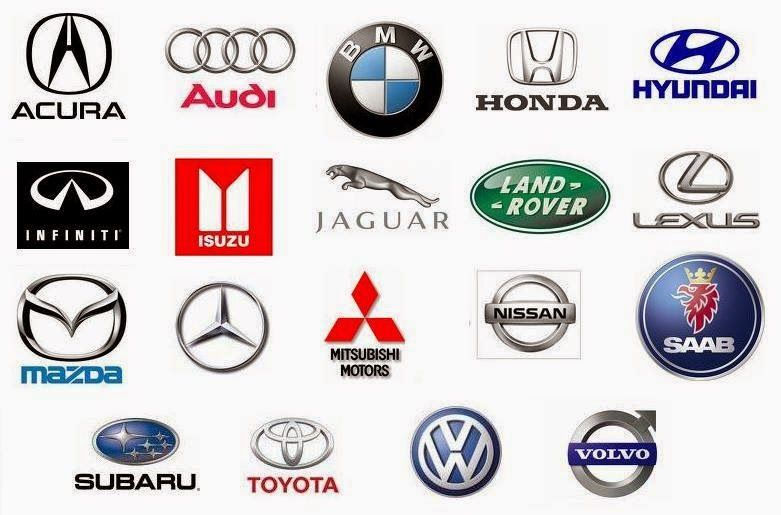 Dixi — первый автомобиль BMW.
Dixi — первый автомобиль BMW.
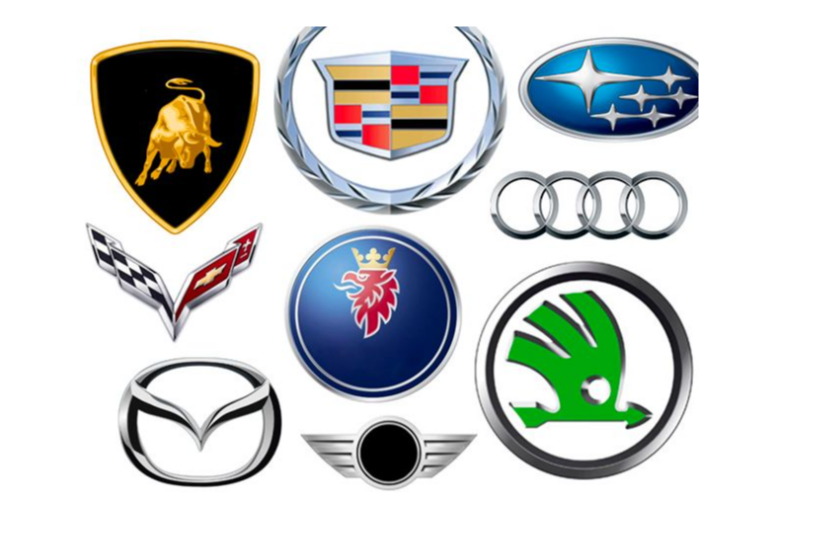 Атласная строчка (длина 0,2-0,3 мм). Аппликация. Эластичный шов (длина нормальная, ширина 0,2 или около того). Закрепки. Очень ручные петли (если у вас есть автоматическая петля, используйте ее). Атласная строчка в свободном движении (отлично подходит для монограмм). Вы, вероятно, можете добавить еще несколько применений.
Атласная строчка (длина 0,2-0,3 мм). Аппликация. Эластичный шов (длина нормальная, ширина 0,2 или около того). Закрепки. Очень ручные петли (если у вас есть автоматическая петля, используйте ее). Атласная строчка в свободном движении (отлично подходит для монограмм). Вы, вероятно, можете добавить еще несколько применений.

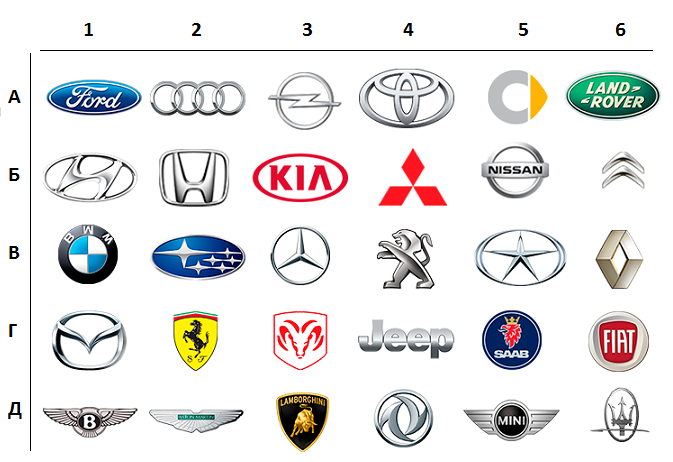

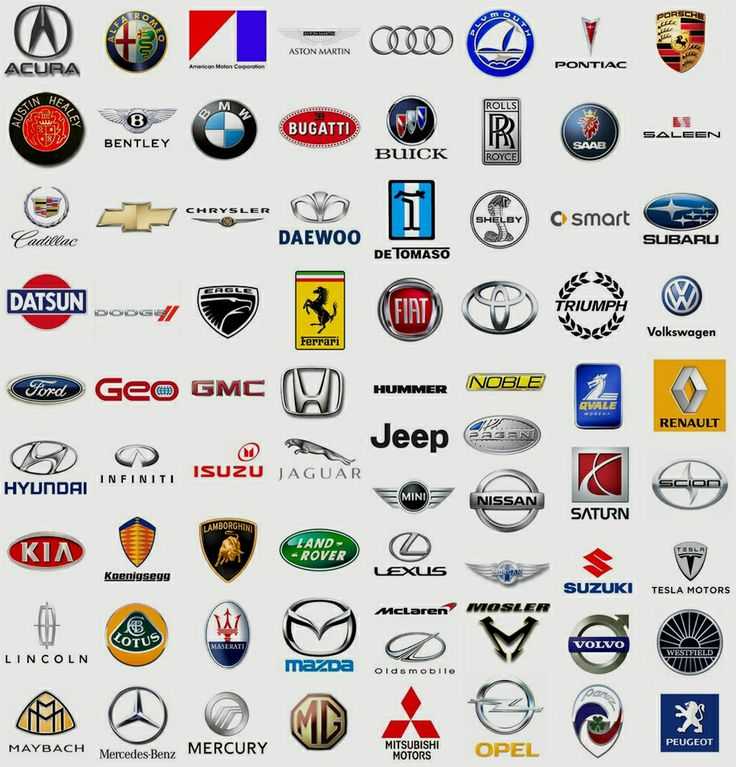 В нем есть общие символы стежков и их значение, а также ссылки на другие. Если вы хотите понять свою швейную машину, вам нужно понять все символы.
В нем есть общие символы стежков и их значение, а также ссылки на другие. Если вы хотите понять свою швейную машину, вам нужно понять все символы.

 Таблица этой компании, кажется, охватывает все это для вас, поэтому вы не потеряетесь в том, какой рисунок стежка у вас есть на вашей машине.
Таблица этой компании, кажется, охватывает все это для вас, поэтому вы не потеряетесь в том, какой рисунок стежка у вас есть на вашей машине.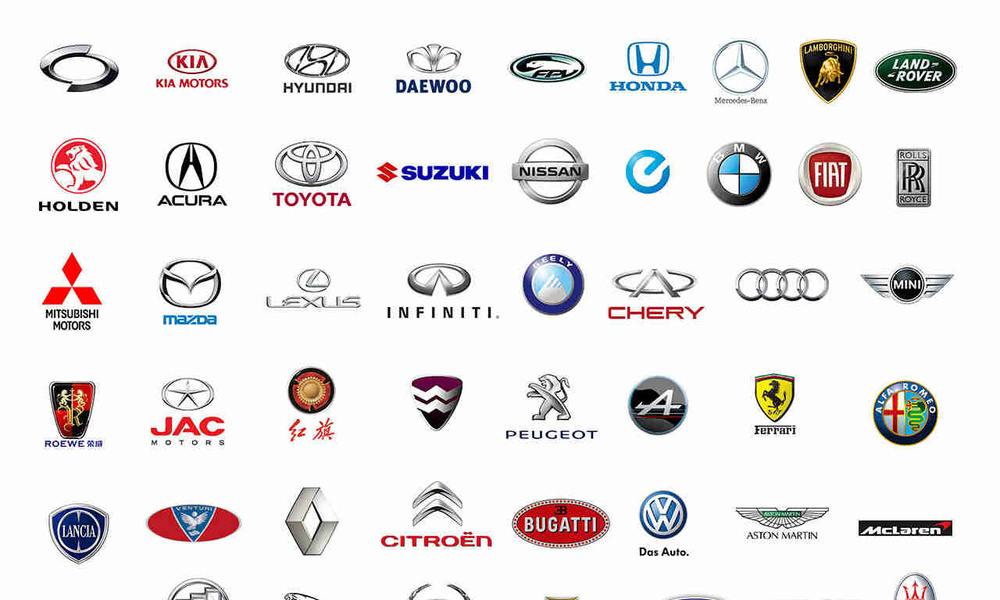 Это удобное 12-страничное руководство поможет вам узнать, какие рисунки строчек есть на вашей швейной машине Viking.
Это удобное 12-страничное руководство поможет вам узнать, какие рисунки строчек есть на вашей швейной машине Viking. С его помощью вы можете шить как вперед, так и назад, и он может напоминать рисунок обметочной строчки.
С его помощью вы можете шить как вперед, так и назад, и он может напоминать рисунок обметочной строчки.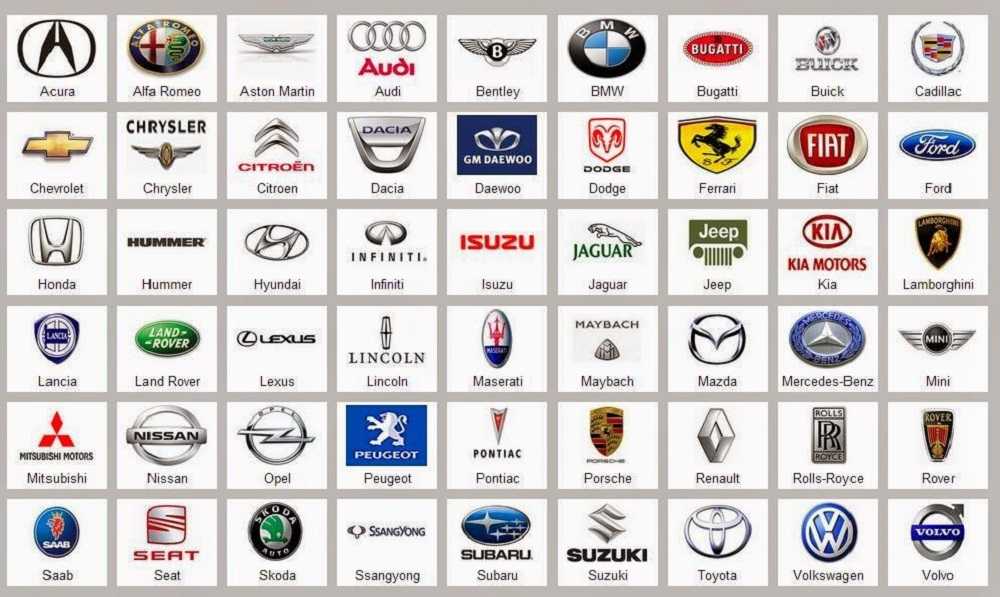

 На картинке выше этот стежок выглядит как № 12 и № 22, хотя в информации, которую мы читаем под этой фотографией, они не упоминаются как стежки для одеяла. Они были обозначены как мережка и стежок-ракушка.
На картинке выше этот стежок выглядит как № 12 и № 22, хотя в информации, которую мы читаем под этой фотографией, они не упоминаются как стежки для одеяла. Они были обозначены как мережка и стежок-ракушка. Затем, чтобы сделать этот стежок правильно, вы не должны идти слишком медленно и слишком быстро. Вы должны найти тот темп Златовласки, который в самый раз.
Затем, чтобы сделать этот стежок правильно, вы не должны идти слишком медленно и слишком быстро. Вы должны найти тот темп Златовласки, который в самый раз.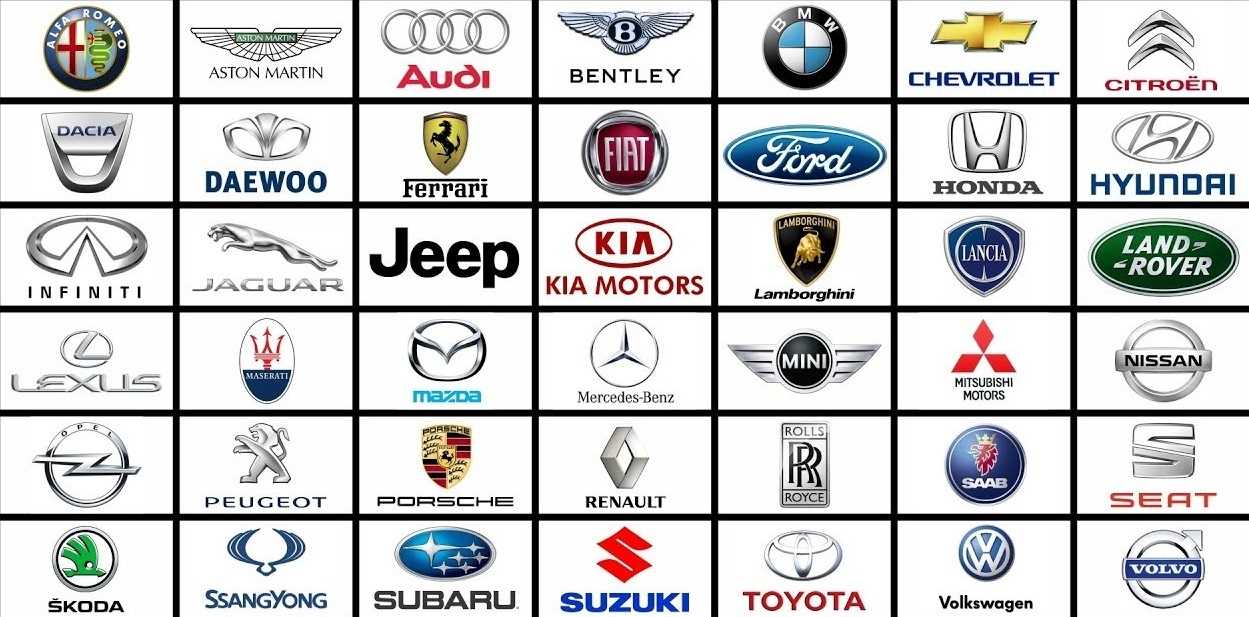
 Их удобно иметь, так как вы можете поэкспериментировать с ними и посмотреть, какой декоративный рисунок поможет вашему швейному проекту выглядеть наилучшим образом.
Их удобно иметь, так как вы можете поэкспериментировать с ними и посмотреть, какой декоративный рисунок поможет вашему швейному проекту выглядеть наилучшим образом.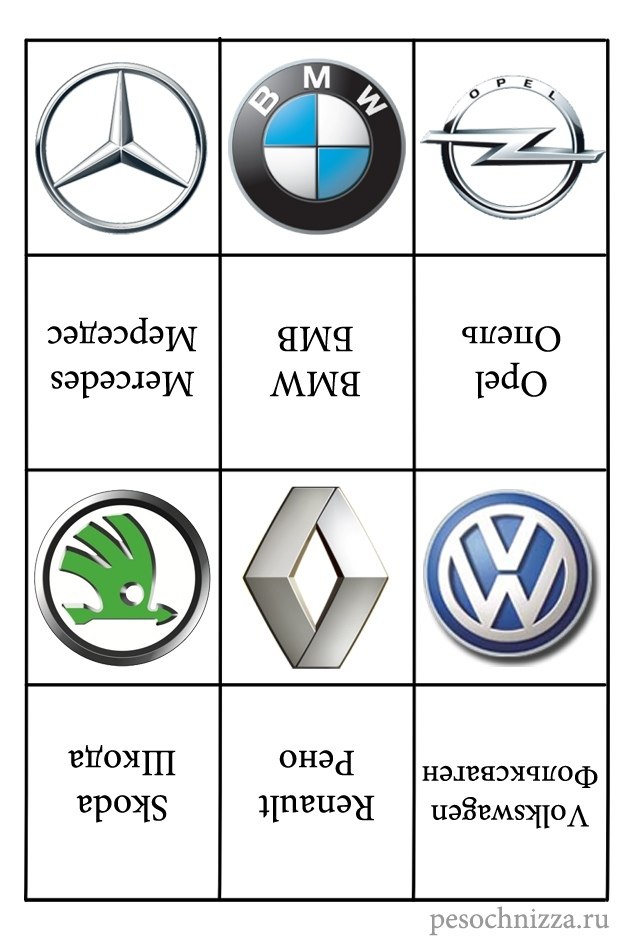

 ).
). Это эффективная технология избавление от постороннего шума в вашем автомобиле. Компания STP это ведущая компания России специализирующаяся на разработках в области подавления шума в автомобиле. Поэтому, мы полностью доверяет качеству материалов этой компании.
Это эффективная технология избавление от постороннего шума в вашем автомобиле. Компания STP это ведущая компания России специализирующаяся на разработках в области подавления шума в автомобиле. Поэтому, мы полностью доверяет качеству материалов этой компании. У каждого автомобиля есть свои сильные и слабые стороны с точки зрения вибрации и шума, но мы как и большинство других детейлинг центров рекомендуем подходить к этому вопросу комплексно.
У каждого автомобиля есть свои сильные и слабые стороны с точки зрения вибрации и шума, но мы как и большинство других детейлинг центров рекомендуем подходить к этому вопросу комплексно. Принимая решение шумовать двери, Вы решите сразу несколько проблем
Принимая решение шумовать двери, Вы решите сразу несколько проблем Еще больше усугубляет положение наше дорожное покрытие, а зачастую его полное отсутствие. Специалисты нашей детейлинг студии, настоятельно рекомендуют начинать процесс комплексной шумоизоляции именно с пола вашего авто.
Еще больше усугубляет положение наше дорожное покрытие, а зачастую его полное отсутствие. Специалисты нашей детейлинг студии, настоятельно рекомендуют начинать процесс комплексной шумоизоляции именно с пола вашего авто. Обезжиривание мест монтажа шумоизоляции
Обезжиривание мест монтажа шумоизоляции Наш отец помешан на качестве звука, он много лет работал над различными динамиками, поднимая качество звука на новый уровень. Он быстро осознал обратную зависимость между шумовым загрязнением и качеством звука в автомобиле. Осознав это, звукоизоляция автомобилей стала основным направлением деятельности DrArtex. Мы работаем более 30 лет и понимаем, что нужно для комфортного вождения.
Наш отец помешан на качестве звука, он много лет работал над различными динамиками, поднимая качество звука на новый уровень. Он быстро осознал обратную зависимость между шумовым загрязнением и качеством звука в автомобиле. Осознав это, звукоизоляция автомобилей стала основным направлением деятельности DrArtex. Мы работаем более 30 лет и понимаем, что нужно для комфортного вождения.
 Все наши продукты имеют сертификаты ISO и ROHS, поэтому вам не нужно беспокоиться о каких-либо экологических опасностях в звукоизоляционных материалах вашего автомобиля. Мы прилагаем все усилия, чтобы защитить водителей и пассажиров от негативного воздействия шумового загрязнения. Всемирная организация здравоохранения опубликовала многочисленные исследования, в которых оценивается число смертей в Европейском союзе от болезней, вызванных транспортным шумом, более чем в 100 тысяч человек в год. Мы заботимся о защите водителей и пассажиров.
Все наши продукты имеют сертификаты ISO и ROHS, поэтому вам не нужно беспокоиться о каких-либо экологических опасностях в звукоизоляционных материалах вашего автомобиля. Мы прилагаем все усилия, чтобы защитить водителей и пассажиров от негативного воздействия шумового загрязнения. Всемирная организация здравоохранения опубликовала многочисленные исследования, в которых оценивается число смертей в Европейском союзе от болезней, вызванных транспортным шумом, более чем в 100 тысяч человек в год. Мы заботимся о защите водителей и пассажиров.


 Юго-Западная
Юго-Западная ru
ru Автомобилисты часто задают вопрос: «Как удалить ржавчину с кузова автомобиля?» попробую кратко ответить на этот вопрос.
Автомобилисты часто задают вопрос: «Как удалить ржавчину с кузова автомобиля?» попробую кратко ответить на этот вопрос.

 Зачистка поврежденного места в начальной стадии осуществляется крупнозернистой шкуркой, с переходом в дальнейшем процессе обработки на мелкозернистую шкурку.
Зачистка поврежденного места в начальной стадии осуществляется крупнозернистой шкуркой, с переходом в дальнейшем процессе обработки на мелкозернистую шкурку. Подобный способ позволяет провести качественную очистку мест повреждений от жучков.
Подобный способ позволяет провести качественную очистку мест повреждений от жучков.
 Грунтовки выпускают трех типов:
Грунтовки выпускают трех типов: ru
ru Это не только красиво выглядит, но и экономит время, когда вы берете необходимый утренний кофе!
Это не только красиво выглядит, но и экономит время, когда вы берете необходимый утренний кофе! Не волнуйся; у нас есть дешевое, здоровое и стильное решение!
Не волнуйся; у нас есть дешевое, здоровое и стильное решение! Добавьте веревку, и он готов повесить на зеркало вашего автомобиля!
Добавьте веревку, и он готов повесить на зеркало вашего автомобиля! Вам пора менять масло? Найдите своего местного Jiffy Lube сегодня!
Вам пора менять масло? Найдите своего местного Jiffy Lube сегодня!