Комиссионная торговля автомобилями
Наши специалисты оказывают услуги по разработке документов для приема на комиссию автомобилей и специальной техники, который состоит из двух комплектов документов.
1. Документация для ведения комиссионной торговли транспортных средств входят следующие документы:
- Договор комиссии транспортного средства + дополнительное соглашение с примерами заполнения.
- Договор комиссии транспортного средства для приема авто по доверенности + дополнительное соглашение с примерами заполнения.
- Акт приема-передачи транспортного средства по договору комиссии.
- Акт возврата транспортного средства по договору комиссии.
- Договор комиссии ПТС + дополнительное соглашение с примерами заполнения.
- Договор комиссии ПТС для приема авто по доверенности + дополнительное соглашение с примерами заполнения.
- Акт приема-передачи ПТС по договору комиссии.
- Акт возврата ПТС по договору комиссии.
- Форма доверенности на работника для приема товара от комитентов и пример ее заполнения.

- Форма отчета комиссионера и пример его заполнения.
- Правила комиссионной торговли.
- Документация для оформления «уголка потребителя» в комиссионном магазине.
- Форма акта о снятии товара с продажи и пример его заполнения.
- Форма акта об уценке и пример его заполнения.
- Форма ведомости учета платежей, полученных за хранение непроданных товаров и пример ее заполнения.
- Форма карточки учета товара и расчетов по договорам комиссии и пример ее заполнения.
- Форма перечня товаров принятых на комиссию и пример ее заполнения.
- Форма справки о продаже товаров, принятых на комиссию и пример ее заполнения.
- Форма товарного ярлыка и пример его заполнения.
2. Документация для осуществления купли-продажи транспортных средств
- Договор купли-продажи транспортного средства
- Акт приема-передачи транспортного средства.
Стоимость 14500 р.
По любому вопросу звоните по телефону +7(952) 045-74-83 (WhatsApp, Telegram, Viber) или пишите на электронную почту info@law115. ru
ru
В связи увеличением налоговой и административной нагрузки многие автоломбарды начали внимательно рассматривать изучать альтернативные способы ведения предпринимательской деятельности в рамках действующего законодательства Российской Федерации. Наиболее подходящей альтернативой автоломбарду является комиссионный магазин. Это объясняется тем, что система расчетов между комитентом и комиссионером очень схожа с системой расчетов между ломбардом и заемщиком. Например, правила залога автомобиля или ПТС в ломбарде похожи на правила сдачи авто (ПТС) на комиссию, в связи с тем, что Гражданский кодекс РФ разрешает комиссионному магазину работать с комитентами по принципу «деньги сразу».
Кроме этого, комиссионный магазин авто это способ продажи бывших в употреблении автомобилей через комиссионный магазин.
Однако, при создании комиссионного магазина авто у предпринимателей сразу возникают вопросы о том, как перевести автоломбард в комиссионный магазин или как его преобразовать в комиссионный магазин? Наши специалисты оказывают правовую помощь в организации работы по приему авто на комиссию, а также по документальному оформлению ежемесячных выплат комитентом в комиссионный магазин. В разработанный нами комплект входят образец договора купли-продажи авто, образец договора комиссии автомобиля и ПТС, образец акта приема-передачи авто и ПТС, образец акта возврата авто и ПТС.
В разработанный нами комплект входят образец договора купли-продажи авто, образец договора комиссии автомобиля и ПТС, образец акта приема-передачи авто и ПТС, образец акта возврата авто и ПТС.
Правила комиссионной торговли автомобилей установлены Постановлением Правительства РФ от 06.06.1998 №569. Автомобили, мотоциклы и другие виды мототехники, номерные агрегаты к ним как отечественного, так и иностранного производства, подлежащие государственной регистрации в установленном законодательством Российской Федерации порядке, принимаются на комиссию при наличии документов, удостоверяющих право собственности на транспортные средства и агрегаты к ним. Транспортные средства, зарегистрированные в других государствах и временно ввезенные на территорию Российской Федерации гражданами, принимаются на комиссию при наличии паспортов транспортных средств, выданных в установленном порядке таможенными органами Российской Федерации.
При приеме транспортного средства на комиссию к нему прикрепляется товарный ярлык. В перечне транспортных средств, принятых на комиссию, и товарном ярлыке указываются идентификационный номер, марка, модель транспортного средства, наименование (тип), год выпуска, номера двигателя, шасси (рамы), кузова (прицепа), регистрационного знака «транзит», цвет кузова (кабины), пробег по данным спидометра, серия и номер паспорта транспортного средства, а в отношении транспортного средства, ввезенного на территорию Российской Федерации, также указывается номер и дата документа, подтверждающего его таможенное оформление в соответствии с законодательством Российской Федерации.
В перечне транспортных средств, принятых на комиссию, и товарном ярлыке указываются идентификационный номер, марка, модель транспортного средства, наименование (тип), год выпуска, номера двигателя, шасси (рамы), кузова (прицепа), регистрационного знака «транзит», цвет кузова (кабины), пробег по данным спидометра, серия и номер паспорта транспортного средства, а в отношении транспортного средства, ввезенного на территорию Российской Федерации, также указывается номер и дата документа, подтверждающего его таможенное оформление в соответствии с законодательством Российской Федерации.
Предлагаем рассмотреть отличие автоломбарда от комиссионного магазина, а также чем отличается реклама комиссионного магазина от ломбарда и в чем разница бухгалтерского и налогового учета в автоломбарде и комиссионном магазине.
Отличие комиссионного магазина от автоломбарда
Комиссионный магазин | Ломбард |
1. Правовое регулирование деятельности Правовое регулирование деятельности | |
Постановление Правительства РФ от 06.06.1998 №569 «Об утверждении Правил комиссионной торговли непродовольственными товарами» | Федеральный закон от 19.07.2007 №196-ФЗ «О ломбардах» |
2. Стороны | |
Комитент (физическое лицо) и Комиссионер (индивидуальный предприниматель или юридическое лицо – комиссионный магазин). | Заемщик (физическое лицо) и Заимодавец (юридическое лицо – ломбард). |
3. Документальное оформление отношений | |
Договор комиссии (в двух экземплярах для комитента и комиссионера) | Залоговый билет и договор займа в табличной форме в соответствии с требованиями Указания Банка России от 23. |
4. Организационно-правовая форма | |
Индивидуальный предприниматель или юридическое лицо | Юридическое лицо (п. 1 ст. 2 Федерального закона от 19.07.2007 №196-ФЗ) |
5. Режим налогообложения | |
Комиссионный магазин вправе выбрать любой режим налогообложения, в том числе специальные налоговые режимы (УСНО, ЕНВД, ПСН) в зависимости от выбранной организационно-правовой формы и ограничений установленных Налоговым кодексом РФ. | Общий режим налогообложения (ОСНО). В соответствии с пп. 7 п. 3 ст. |
6. Отчетность | |
«Стандартная» отчетность в налоговые органы в зависимости от режима налогообложения и отчетность в ПФР, ФСС и органы статистики. В случае если комиссионный магазин принимает на комиссию от населения ювелирные изделия то он обязан представлять дополнительно специальную отчетность в Федеральную службу по финансовому мониторингу по форме 110 3-ФМ «О результатах проверки наличия среди своих клиентов организаций и физических лиц, в отношении которых применены либо должны применяться меры по замораживанию (блокированию) денежных средств или иного имущества». | Отчетность в налоговые органы согласно общему режимы налогообложения (отчеты по налогу на прибыль и налогу на добавленную стоимость каждый квартал), отчеты в ПФР, ФСС и органы статистики. Специальная отчетность в Банк России в соответствии с Указанием Банка России от 30.12.2015 г. №3927-У «О формах, сроках и порядке составления и представления в Банк России документов, содержащих отчет о деятельности ломбарда и отчет о персональном составе руководящих органов ломбарда» (квартальная отчетность) и в соответствии с Указанием Банка России от 09.07.2015 №3719-У (ежемесячная отчетность). Специальная отчетность в Федеральную службу по финансовому мониторингу по форме 3484-У 04 «О результатах проверки наличия среди своих клиентов организаций и физических лиц, в отношении которых применены либо должны применяться меры по замораживанию (блокированию) денежных средств или иного имущества». |
7. Режим работы | |
Режим работы комиссионного магазина не ограничен. Комиссионный магазин имеет право в отличие от ломбарда вести деятельности круглосуточно – 24 часа в сутки. | В соответствии с пунктом 3 статьи 2 Федерального закона от 19.07.2007 №196-ФЗ режим работы ломбарда ограничен. Так, ломбард вправе ежедневно с 8 до 20 часов по местному времени принимать в залог и на хранение движимые вещи (движимое имущество) |
8. Порядок реализации принятого имущества от населения | |
В отличие от ломбарда для комиссионного магазина не установлены специальные требования к реализации вещей, которые были приняты на комиссию. Порядок реализации вещей, принятых от населению на комиссию устанавливается договором комиссии. | Главой 4 Федерального закона от 19.07.2007 №196-ФЗ установлен специальный порядок реализации невостребованных вещей. 1. Если заем не был погашен заемщиком в срок, установленный договором займа, ломбард не вправе обратить взыскание на заложенную вещь в течение льготного месячного срока. 2. По истечении льготного срока в случае, если заемщик не исполнил обязательство, предусмотренное договором займа, или поклажедатель не востребовал сданную на хранение вещь, такая вещь считается невостребованной. 3. Реализация невостребованной вещи, на которую обращено взыскание, осуществляется путем ее продажи, в том числе с публичных торгов. |
9. Доходы от вида деятельности | |
Если основным доходом ломбарда являются проценты, полученные по договору займа, то доходом комиссионного магазина является комиссионное вознаграждение, полученное от продажи вещей, принятых на комиссию, а также суммы, которые комитент возмещает комиссионеру за предпродажную подготовку товара и его хранение. | Процент по договору займа. |
10. Ограничения доходов от вида деятельности | |
Доходы комиссионного магазина не ограничены нормативными актами. | Процентная ставка по договору займа ограничена предельными значениями, которые устанавливает Банк России ежеквартально. |
Если Ваш ломбард принимает под залог ювелирные изделия, то в этом случае рекомендуем Вам рассмотреть наше коммерческое предложение для комиссионных магазинов ювелирных изделий.
Что такое ПТС автомобиля и как он выглядит образец паспорта транспортного средства
ПТС автомобиля – важнейший документ для каждого автовладельца. Получить его предстоит каждому, кто решит обзавестись машиной. Ознакомиться с основными вопросами, касающимися особенностей документа, следует заранее. Это избавит от неприятных ситуаций с недопониманием законов и обмана со стороны мошенников, продающих подержанные транспортные средства.
Содержание
- Что такое ПТС автомобиля
- Содержание паспорта
- Как выглядит (фото)
- Как получить ПТС
- Действия при утере
- Опасность дубликата при покупке машины
- Образец заполнения
- Заключение
Что такое ПТС автомобиля
Расшифровка аббревиатуры известна всем водителям.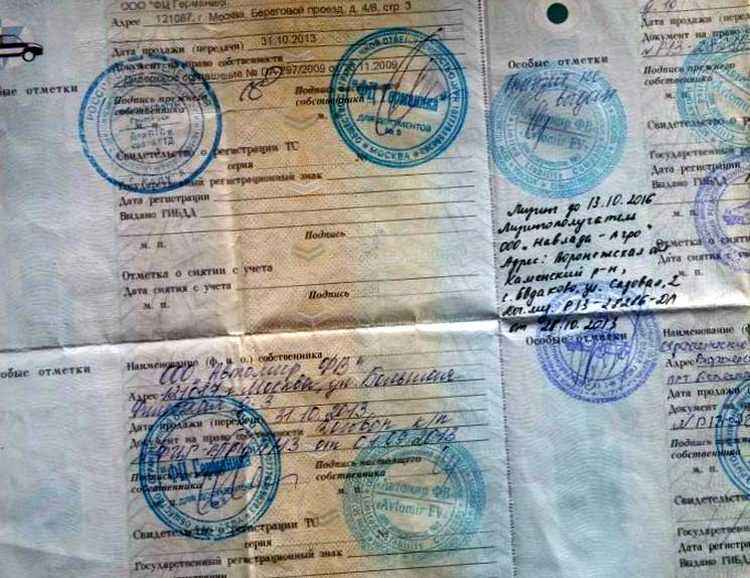 ПТС – сокращение от паспорта транспортного средства. Он представляет собой документ с подробной информацией о машине. В некоторой степени ПТС можно назвать аналогом паспорта гражданина России, но не для человека, а для транспорта.
ПТС – сокращение от паспорта транспортного средства. Он представляет собой документ с подробной информацией о машине. В некоторой степени ПТС можно назвать аналогом паспорта гражданина России, но не для человека, а для транспорта.
Покупая машину с рук, следует уделять особое внимание именно ее паспорту. Многие считают, что достаточно осмотреть состояние самого авто. Они рискуют столкнуться с мошенничеством, что в результате приведет к массе проблем. Поэтому перед совершением сделки по приобретению подержанного транспорта важно изучить картинки с ПТС, чтобы не наткнуться на подделку. Для проверки паспорта рекомендуется пользоваться лупой, которая покажет четкость и естественность напечатанных букв. При возникновении сомнений можно отправиться на ближайший пост ГИБДД, где его работники проверят документы по базе и скажут, оригинальные ли они. Если продавец недобросовестный, то он, вероятнее всего, вообще откажется от такого способа проверки.
Важно! Если машина приобретена в кредит, то ПТС может храниться в банке до полного погашения задолженности.
Приобретая машину, новый владелец получает паспорт ТС, куда его вписывают как нового собственника. Если автомобиль новый, то в документах он будет первым или вторым человеком. При покупке старого транспорта, который был во владении других людей, в ПТС будут также указаны все бывшие хозяева.
Информация о поддельных ПТС и как уберечь себя:
Получить паспорт на машину можно в нескольких местах:
- у бывшего владельца;
- в автосалоне;
- у производителя;
- в таможенном органе.
При безвозмездной передаче или продаже машины другому лицу предыдущий собственник ставит соответствующую отметку, означающую потерю прав по владению авто. Увидеть ее можно на фото ПТС автомобилей, которые продаются не в первый раз. Если сделка происходит без привлечения юристов или нотариуса, велик риск наткнуться на мошенников. Документы бывший хозяин передает новому вместе с автомобилем сразу после оплаты. Произвести переоформление удастся только при наличии оригинального ПТС.
Документы бывший хозяин передает новому вместе с автомобилем сразу после оплаты. Произвести переоформление удастся только при наличии оригинального ПТС.
Мнение эксперта
Артемьев Дмитрий
Опыт работы судебным экспертом в области автотехнической экспертизы более 2-х лет, более 3-х лет работы в области страховых споров, обжалования вины в ДТП.
Задать вопрос
Приобретая машину в автосалоне, новый владелец машины получает паспорт от его сотрудников. Его так же на месте потребуется вписать в качестве хозяина. Иногда в ПТС совершенного новой машины могут быть указаны предыдущие владельцы. Переживать по этому поводу не стоит, так как вписывают туда даже юридических лиц, продающих авто.
Еще одним лицом, кто выдает ПТС, является изготовитель. Получить его обычному покупателю там не удастся. Паспорт на машину завод передает только дилеру, который позднее и будет продавать автомобиль. Исключением могут стать лишь иностранные производители, у которых приняты другие нормы.
Получить паспорт на ТС при его ввозе из другой страны можно на таможне. Если автомобиль и его новый владелец пройдут необходимые проверки, а ввоз машины будет признан законным, то работники выдадут все документы. Нового хозяина впишут в паспорт, после чего он сможет продолжить путь.
Содержание паспорта
Из того, как переводится ПТС на полное название, становится ясным его содержание. Все изначально указанные сведения не изменяются ни при каких обстоятельствах. Это не предусмотрено российским законодательством.
Паспорт содержит наиболее значимые сведения об автомобиле:
- тип и категория;
- марка, модель;
- цвет кузова;
- номера двигателя и VIN;
- характеристики двигателя;
- экологический класс;
- номинальная и максимальная масса.
Также документ содержит сведения о предыдущих владельцах авто. Каждый человек вписан строго в хронологическом порядке и подтвержден подписями старого и нового хозяина. Также чаще всего подпись заверена в ГИБДД, о чем тоже имеется соответствующая отметка.
Также чаще всего подпись заверена в ГИБДД, о чем тоже имеется соответствующая отметка.
Несмотря на важность сведений, содержащихся в ПТС, иметь его при себе во время поездок не нужно. Представители ГИБДД даже рекомендуют оставлять его дома. Известны случаи, когда преступникам удавалось завладеть не только машиной, угнав ее, но и ПТС, оказавшийся в бардачке. Его наличие позволяло злоумышленникам легко продать автомобиль, обманув нового владельца.
Важно! Сотрудники ДПС не имеют права требовать предъявления паспорта на авто.
Как выглядит (фото)
Выглядит ПТС стандартно и внешне практически не отличается от других документов. За его основу взят лист формата A4. От подделки он защищен специальными водяными знаками, которые сложно воспроизвести без особого оборудования. Каждый паспорт имеет уникальные идентификационные характеристики, отражающиеся в серии и номере.
На лицевой стороне ПТС расположена техническая информация, описывающая транспортное средство. На обороте находится список всех владельцев, включая действующего. При необходимости на документе проставляют печати. Перед приобретением авто следует ознакомиться с фото оригинала ПТС, чтобы иметь возможность выявить явную подделку.
На обороте находится список всех владельцев, включая действующего. При необходимости на документе проставляют печати. Перед приобретением авто следует ознакомиться с фото оригинала ПТС, чтобы иметь возможность выявить явную подделку.
Как получить ПТС
При покупке автомобиля внутри страны получить паспорт просто. Приобретая машину у физического лица, достаточно провести сделку, после чего он передаст новому хозяину ПТС, вписав туда его в качестве владельца. Так же происходит процедура получения ПТС при покупке машины в автосалоне. Приобретая транспорт в России, получить паспорт на него удается сразу же после заключения сделки.
Сложнее обзавестись ПТС будет при ввозе машины из другой страны. Тогда вся процедура будет проходить через таможню, что может создать массу трудностей. Причем это касается не только случаев покупки машины, произведенной в другом государстве, но и отечественных авто, которые по разным причинам вывозили в соседние страны.
Для получения ПТС потребуется подать соответствующее заявление в таможенный орган субъекта страны, где прописан покупатель. В нем нужно указать обстоятельства покупки машины и сведения о производителе, а также приложить экологический сертификат Евро-4 с документацией, подтверждающей покупку и изготовление авто. Выдача технического паспорта транспортного средства будет произведена только после проведения полной проверки таможней. Допускается прохождение процедуры в упрощенной форме – тогда нужно подавать заявление в электронном виде.
В нем нужно указать обстоятельства покупки машины и сведения о производителе, а также приложить экологический сертификат Евро-4 с документацией, подтверждающей покупку и изготовление авто. Выдача технического паспорта транспортного средства будет произведена только после проведения полной проверки таможней. Допускается прохождение процедуры в упрощенной форме – тогда нужно подавать заявление в электронном виде.
Как проверить ПТС автомобиля вы узнаете из следующего видео:
После прохождения необходимых процедур нужно отправляться в ГИБДД со всеми документами. Инспектор проведет проверку соответствия сведений о машине с ее настоящими характеристиками. После он ставит специальную отметку, которая дает право на переоформление автомобиля. С заявлением и пакетом документов нужно пройти к любому окошку и пройти процедуру регистрации.
Важно! При ввозе автомобиля из Беларуси прохождения таможенного оформления не требуется.
Действия при утере
ПТС на авто следует оберегать от любых угроз. Иногда водители, стараясь избежать кражи паспорта, прячут его или носят с собой. Результатом может стать его случайная утеря. Действовать в таких ситуациях нужно без промедлений.
Мнение эксперта
Артемьев Дмитрий
Опыт работы судебным экспертом в области автотехнической экспертизы более 2-х лет, более 3-х лет работы в области страховых споров, обжалования вины в ДТП.
Задать вопрос
После потери ПТС нужно посетить отделение ГИБДД со своим гражданским паспортом. От владельца авто потребуется лишь написать заявление по образцу и оплатить госпошлину. По результатам рассмотрения бумаг представители Госавтоинспекции назначат время, когда потребуется подойти за дубликатом. Сделать это нужно даже в том случае, если паспорт транспортного средства был ранее откопирован. При взаимодействии с госучреждениями и продаже машины потребуется именно оригинал, а копия не будет считаться официальным документом.
Опасность дубликата при покупке машины
Проведение сделки с человеком, который вместо оригинала ПТС дает дубликат, считается весьма опасным. Любые причины отсутствия первоначального паспорта стоит подвергать сомнению. Многие мошенники продают машины с дубликатом. Делают они это для того, чтобы позднее заработать еще больше денег, предложив другому человеку уже оригинальный ПТС. Нередки случаи, когда бывшие владельцы закладывают настоящий паспорт в банке в счет кредита на это авто. Результатом может стать потеря машины.
Приобретая авто с дубликатом, следует проявлять внимательность. Нужно проверить соответствие данных, указанных в бумагах, и номеров двигателя и VIN. Также нелишним будет посетить пост ГИБДД, где быстро произведут проверку.
Важно! Если авто продают с копией ПТС, то от приобретения лучше всего отказаться. Очень часто так продают машины, взятые в кредит. При прекращении поступления платежей банк изымет авто у нового владельца.
Образец заполнения
Заполнять бланк паспорта нужно строго по образцу. Если нарушить законодательные нормы, то документы могут признать недействительными, что создаст много проблем. Чаще всего информацию о новом владельце вносит старый хозяин, но рекомендуется проследить за правильностью заполнения или сделать это самостоятельно.
Если нарушить законодательные нормы, то документы могут признать недействительными, что создаст много проблем. Чаще всего информацию о новом владельце вносит старый хозяин, но рекомендуется проследить за правильностью заполнения или сделать это самостоятельно.
Образец требует внесения следующих сведений:
- Полные Ф.И.О. покупателя.
- Место прописки по паспорту.
- Дата совершения сделки.
- Тип договора (купля-продажа или дарение).
- Подписи обоих владельцев.
Лучше посмотреть пример заполнения ПТС до заключения договора. Это позволит избежать ошибок, которые приведут к неприятным последствиям. Стоит учесть, что другие поля заполнять при покупке не нужно, так как этим занимается ГИБДД.
Заключение
Узнав, как расшифровывается ПТС, водители-новички сразу понимают важность этого документа. При покупке машины следует быть к нему особенно внимательными, чтобы исключить риски наткнуться на мошенников. Но не менее важно правильно заполнить все поля, избежав ошибок. Это позволит пользоваться и распоряжаться автомобилем в будущем без каких-либо затруднений.
Но не менее важно правильно заполнить все поля, избежав ошибок. Это позволит пользоваться и распоряжаться автомобилем в будущем без каких-либо затруднений.
Выбор заливки и обводки, слоев и контуров в Photoshop
Руководство пользователя Отмена
Поиск
- Руководство пользователя Photoshop
- Знакомство с Photoshop
- Мечтай. Сделай это.
- Что нового в Photoshop
- Отредактируйте свою первую фотографию
- Создание документов
- Фотошоп | Общие вопросы
- Системные требования Photoshop
- Перенос предустановок, действий и настроек
- Знакомство с Photoshop
- Photoshop и другие продукты и услуги Adobe
- Работа с иллюстрациями Illustrator в Photoshop
- Работа с файлами Photoshop в InDesign
- Материалы Substance 3D для Photoshop
- Photoshop и Adobe Stock
- Использование встроенного расширения Capture в Photoshop
- Библиотеки Creative Cloud
- Библиотеки Creative Cloud в Photoshop
- Используйте сенсорную панель с Photoshop
- Сетка и направляющие
- Создание действий
- Отмена и история
- Photoshop на iPad
- Photoshop на iPad | Общие вопросы
- Знакомство с рабочим пространством
- Системные требования | Фотошоп на iPad
- Создание, открытие и экспорт документов
- Добавить фото
- Работа со слоями
- Рисовать и раскрашивать кистями
- Сделать выделение и добавить маски
- Ретушь ваших композитов
- Работа с корректирующими слоями
- Отрегулируйте тональность композиции с помощью Кривых
- Применить операции преобразования
- Обрезка и поворот композитов
- Поворот, панорамирование, масштабирование и сброс холста
- Работа с текстовыми слоями
- Работа с Photoshop и Lightroom
- Получить отсутствующие шрифты в Photoshop на iPad
- Японский текст в Photoshop на iPad
- Управление настройками приложения
- Сенсорные клавиши и жесты
- Сочетания клавиш
- Измените размер изображения
- Прямая трансляция во время создания в Photoshop на iPad
- Исправление недостатков с помощью Восстанавливающей кисти
- Создание кистей в Capture и использование их в Photoshop
- Работа с файлами Camera Raw
- Создание смарт-объектов и работа с ними
- Отрегулируйте экспозицию ваших изображений с помощью Dodge and Burn
- Photoshop в Интернете, бета-версия
- Общие вопросы | Photoshop в Интернете, бета-версия
- Введение в рабочее пространство
- Системные требования | Photoshop в Интернете, бета-версия
- Сочетания клавиш | Photoshop в Интернете, бета-версия
- Поддерживаемые типы файлов | Photoshop в Интернете, бета-версия
- Открытие и работа с облачными документами
- Применение ограниченных правок к вашим облачным документам
- Сотрудничать с заинтересованными сторонами
- Облачные документы
- Облачные документы Photoshop | Общие вопросы
- Облачные документы Photoshop | Вопросы рабочего процесса
- Управление и работа с облачными документами в Photoshop
- Обновление облачного хранилища для Photoshop
- Невозможно создать или сохранить облачный документ
- Устранение ошибок облачного документа Photoshop
- Сбор журналов синхронизации облачных документов
- Делитесь доступом и редактируйте свои облачные документы
- Делитесь файлами и комментируйте в приложении
- Рабочее пространство
- Основы рабочего пространства
- Настройки
- Учитесь быстрее с помощью Photoshop Discover Panel
- Создание документов
- Разместить файлы
- Сочетания клавиш по умолчанию
- Настройка сочетаний клавиш
- Инструментальные галереи
- Параметры производительности
- Использовать инструменты
- Предустановки
- Сетка и направляющие
- Сенсорные жесты
- Используйте сенсорную панель с Photoshop
- Сенсорные возможности и настраиваемые рабочие области
- Превью технологий
- Метаданные и примечания
- Сенсорные возможности и настраиваемые рабочие пространства
- Поместите изображения Photoshop в другие приложения
- Линейки
- Показать или скрыть непечатаемые дополнения
- Укажите столбцы для изображения
- Отмена и история
- Панели и меню
- Позиционные элементы с привязкой
- Положение с помощью инструмента «Линейка»
- Дизайн веб-сайтов, экранов и приложений
- Photoshop для дизайна
- Артборды
- Предварительный просмотр устройства
- Копировать CSS из слоев
- Разделение веб-страниц
- Опции HTML для фрагментов
- Изменить расположение фрагментов
- Работа с веб-графикой
- Создание фотогалерей в Интернете
- Основы изображения и цвета
- Как изменить размер изображения
- Работа с растровыми и векторными изображениями
- Размер изображения и разрешение
- Получение изображений с камер и сканеров
- Создание, открытие и импорт изображений
- Просмотр изображений
- Недопустимая ошибка маркера JPEG | Открытие изображений
- Просмотр нескольких изображений
- Настройка палитр цветов и образцов
- Изображения с высоким динамическим диапазоном
- Подберите цвета на изображении
- Преобразование между цветовыми режимами
- Цветовые режимы
- Стереть части изображения
- Режимы наложения
- Выберите цвет
- Настройка индексированных таблиц цветов
- Информация об изображении
- Фильтры искажения недоступны
- О цвете
- Цветовые и монохромные настройки с использованием каналов
- Выберите цвета на панелях «Цвет» и «Образцы»
- Образец
- Цветовой режим или Режим изображения
- Цветной оттенок
- Добавить условное изменение режима к действию
- Добавить образцы из HTML CSS и SVG
- Битовая глубина и настройки
- Слои
- Основы слоев
- Неразрушающий монтаж
- Создание и управление слоями и группами
- Выбрать, сгруппировать и связать слои
- Поместите изображения в рамки
- Непрозрачность слоя и смешивание
- Слои маски
- Применение смарт-фильтров
- Композиции слоев
- Переместить, сложить и заблокировать слои
- Слои-маски с векторными масками
- Управление слоями и группами
- Эффекты слоя и стили
- Редактировать маски слоя
- Извлечение активов
- Отображение слоев с помощью обтравочных масок
- Создание ресурсов изображения из слоев
- Работа со смарт-объектами
- Режимы наложения
- Объединение нескольких изображений в групповой портрет
- Объединение изображений с помощью Auto-Blend Layers
- Выравнивание и распределение слоев
- Копировать CSS из слоев
- Загрузить выделение из границ слоя или маски слоя
- Knockout для отображения содержимого других слоев
- Выборки
- Начало работы с выборками
- Сделайте выбор в композите
- Рабочая область выбора и маски
- Выберите с помощью инструментов выделения
- Выберите с помощью инструментов лассо
- Настройка выбора пикселей
- Перемещение, копирование и удаление выбранных пикселей
- Создать временную быструю маску
- Выберите диапазон цветов в изображении
- Преобразование между путями и границами выделения
- Основы канала
- Сохранить выделения и маски альфа-канала
- Выберите области изображения в фокусе
- Дублировать, разделять и объединять каналы
- Расчет канала
- Начало работы с выборками
- Настройки изображения
- Замена цветов объекта
- Деформация перспективы
- Уменьшить размытие изображения при дрожании камеры
- Примеры лечебных кистей
- Экспорт таблиц поиска цветов
- Настройка резкости и размытия изображения
- Понимание настроек цвета
- Применение регулировки яркости/контрастности
- Настройка деталей теней и светлых участков
- Регулировка уровней
- Настройка оттенка и насыщенности
- Настройка вибрации
- Настройка насыщенности цвета в областях изображения
- Быстрая настройка тона
- Применение специальных цветовых эффектов к изображениям
- Улучшите изображение с помощью настройки цветового баланса
- Изображения с высоким динамическим диапазоном
- Просмотр гистограмм и значений пикселей
- Подберите цвета на изображении
- Обрезка и выравнивание фотографий
- Преобразование цветного изображения в черно-белое
- Корректирующие слои и слои-заливки
- Регулировка кривых
- Режимы наложения
- Целевые изображения для прессы
- Настройка цвета и тона с помощью пипеток «Уровни» и «Кривые»
- Настройка экспозиции и тонирования HDR
- Осветлить или затемнить области изображения
- Выборочная настройка цвета
- Adobe Camera Raw
- Системные требования Camera Raw
- Что нового в Camera Raw
- Введение в Camera Raw
- Создание панорам
- Поддерживаемые объективы
- Эффекты виньетирования, зернистости и удаления дымки в Camera Raw
- Сочетания клавиш по умолчанию
- Автоматическая коррекция перспективы в Camera Raw
- Радиальный фильтр в Camera Raw
- Управление настройками Camera Raw
- Открытие, обработка и сохранение изображений в Camera Raw
- Исправление изображений с помощью инструмента Enhanced Spot Removal Tool в Camera Raw
- Поворот, обрезка и настройка изображений
- Настройка цветопередачи в Camera Raw
- Версии процесса в Camera Raw
- Внесение локальных корректировок в Camera Raw
- Исправление и восстановление изображений
- Удаление объектов с фотографий с помощью Content-Aware Fill
- Content-Aware Patch and Move
- Ретушь и исправление фотографий
- Исправить искажение изображения и шум
- Основные действия по устранению неполадок для устранения большинства проблем
- Улучшение изображения и трансформация
- Заменить небо на изображениях
- Преобразование объектов
- Настройка кадрирования, поворота и размера холста
- Как обрезать и выпрямить фотографии
- Создание и редактирование панорамных изображений
- Деформация изображений, форм и путей
- Точка схода
- Контентно-зависимое масштабирование
- Преобразование изображений, форм и контуров
- Рисунок и живопись
- Симметричные узоры красками
- Рисование прямоугольников и изменение параметров обводки
- О чертеже
- Рисование и редактирование фигур
- Малярные инструменты
- Создание и изменение кистей
- Режимы наложения
- Добавить цвет к путям
- Редактировать пути
- Краска с помощью кисти-миксера
- Наборы кистей
- Градиенты
- Градиентная интерполяция
- Выбор заливки и обводки, слоев и контуров
- Рисование с помощью инструментов «Перо»
- Создание шаблонов
- Создание узора с помощью Pattern Maker
- Управление путями
- Управление библиотеками шаблонов и пресетами
- Рисовать или рисовать на графическом планшете
- Создание текстурированных кистей
- Добавление динамических элементов к кистям
- Градиент
- Нарисуйте стилизованные мазки с помощью Art History Brush
- Краска с рисунком
- Синхронизация пресетов на нескольких устройствах
- Текст
- Добавить и отредактировать текст
- Единый текстовый движок
- Работа со шрифтами OpenType SVG
- Символы формата
- Формат абзацев
- Как создавать текстовые эффекты
- Редактировать текст
- Интервал между строками и символами
- Арабский и еврейский шрифт
- Шрифты
- Устранение неполадок со шрифтами
- Азиатский тип
- Создать тип
- Ошибка Text Engine при использовании инструмента «Текст» в Photoshop | Виндовс 8
- Добавить и отредактировать текст
- Фильтры и эффекты
- Использование фильтра «Пластика»
- Использовать галерею размытия
- Основы фильтра
- Ссылка на эффекты фильтра
- Добавить световые эффекты
- Используйте адаптивный широкоугольный фильтр
- Используйте фильтр масляной краски
- Используйте фильтр «Пластика»
- Эффекты слоя и стили
- Применить определенные фильтры
- Размазать области изображения
- Использование фильтра «Пластика»
- Сохранение и экспорт
- Сохранение файлов в Photoshop
- Экспорт файлов в Photoshop
- Поддерживаемые форматы файлов
- Сохранять файлы в графических форматах
- Перемещение дизайнов между Photoshop и Illustrator
- Сохранение и экспорт видео и анимации
- Сохранение файлов PDF
- Защита авторских прав Digimarc
- Сохранение файлов в Photoshop
- Управление цветом
- Понимание управления цветом
- Поддержание согласованности цветов
- Настройки цвета
- Дуотоны
- Работа с цветовыми профилями
- Документы с управлением цветом для онлайн-просмотра
- Управление цветом документов при печати
- Импортированные изображения с управлением цветом
- Пробные цвета
- Дизайн веб-сайтов, экранов и приложений
- Photoshop для дизайна
- Артборды
- Предварительный просмотр устройства
- Копировать CSS из слоев
- Разделение веб-страниц
- Опции HTML для фрагментов
- Изменить расположение фрагментов
- Работа с веб-графикой
- Создание фотогалерей в Интернете
- Видео и анимация
- Видеомонтаж в Photoshop
- Редактировать слои видео и анимации
- Обзор видео и анимации
- Предварительный просмотр видео и анимации
- Красить кадры в слоях видео
- Импорт видеофайлов и последовательностей изображений
- Создать анимацию кадра
- Creative Cloud 3D-анимация (предварительная версия)
- Создание анимации временной шкалы
- Создание изображений для видео
- Печать
- Печать 3D-объектов
- Печать из фотошопа
- Печать с управлением цветом
- Контактные листы и презентации в формате PDF
- Печать фотографий в макете пакета изображений
- Плашечные цвета для печати
- Печать изображений на коммерческой типографии
- Улучшение цветных отпечатков из Photoshop
- Устранение проблем с печатью | Фотошоп
- Автоматизация
- Создание действий
- Создание графики, управляемой данными
- Сценарий
- Обработать пакет файлов
- Воспроизведение и управление действиями
- Добавить условные действия
- О действиях и панели действий
- Инструменты записи в действиях
- Добавить условное изменение режима к действию
- Набор инструментов пользовательского интерфейса Photoshop для подключаемых модулей и сценариев
- Подлинность контента
- Узнайте об учетных данных контента
- Идентичность и происхождение для NFT
- Подключить учетные записи для атрибуции креативов
- Фотошоп 3D
- Фотошоп 3D | Общие вопросы о снятых с производства 3D-функциях
Вы можете заполнить внутреннюю часть выделения, контура или слоя
с цветом или узором. Вы также можете добавить цвет к контуру
выделение или путь, называемый поглаживанием.
Вы также можете добавить цвет к контуру
выделение или путь, называемый поглаживанием.
Заливка с помощью инструмента «Ведро с краской»
Инструмент «Ведро с краской» заполняет соседние пиксели, близкие по значению цвета к пикселям, на которые вы нажимаете.
Инструмент Paint Bucket нельзя использовать с изображениями в растровом режиме.
Выберите основной цвет. (См. Выбрать цветов в наборе инструментов.)
Выберите инструмент «Заливка».
Инструмент Paint Bucket сгруппирован с Gradient инструмент на панели инструментов. Если вы не можете найти инструмент Paint Bucket, нажмите и удерживайте инструмент «Градиент», чтобы получить к нему доступ.
Укажите, следует ли заполнять выделение передним планом цвет или с рисунком.
Укажите режим наложения и непрозрачность краски.
 (См. Режимы наложения.)
(См. Режимы наложения.)Введите допуск для заливки.
Допуск определяет, насколько похожим по цвету должен быть пиксель. быть (к пикселю, который вы нажимаете), чтобы быть заполненным. Значения могут варьироваться от от 0 до 255. Низкий допуск заполняет пиксели в диапазоне значений цвета очень похоже на пиксель, который вы нажимаете. Высокий допуск заполняет пиксели внутри более широкий диапазон.
Чтобы сгладить края заполненного выделения, выберите «Сглаживание».
Чтобы заполнить только пиксели, смежные с тем, который вы щелкнули, выберите Непрерывный; не устанавливайте флажок «Смежные», чтобы заполнить все похожие пикселей на изображении.
Для заполнения пикселей на основе объединенных цветовых данных из всех видимые слои, выберите Все слои.
Щелкните часть изображения, которую вы хотите заполнить.
 Все указанные
пиксели в пределах указанного допуска заполняются передним планом
цвет или рисунок.
Все указанные
пиксели в пределах указанного допуска заполняются передним планом
цвет или рисунок.Если вы работаете со слоем и не хотите заполнять его прозрачным области, убедитесь, что прозрачность слоя заблокирована в Панель слоев. (См. блокировку слоев.)
Залейте выделение или слой цвет
Выберите передний план или цвет фона. (См. Выбрать цветов в наборе инструментов.)
Выберите область, которую хотите заполнить. Чтобы заполнить весь слой, выберите слой на панели «Слои».
Выберите «Правка» > «Заполнить», чтобы заполнить выделение. или слой. Или, чтобы заполнить путь, выберите путь и выберите «Заполнить путь». в меню панели «Контуры».
В диалоговом окне «Заливка» выберите один из следующих параметров. для использования или выберите пользовательский шаблон:
Передний план Цвет, Цвет фона, Черный, 50% серый или Белый
Заполняет выделение указанным цветом.

Если вы заполните изображение CMYK с помощью параметра «Черный», Photoshop заполнит все каналы 100% черным цветом. Это может привести к большему расходу чернил, чем позволяет принтер. Для достижения наилучших результатов при заполнении изображения CMYK используйте параметр «Передний план» с соответствующим черным цветом переднего плана.
Цвет
Заливка цветом, выбранным в палитре цветов.
Укажите режим наложения и непрозрачность краски. (См. Режимы наложения.)
Если вы работаете со слоем и хотите заполнить только области содержащих пиксели, выберите «Сохранить прозрачность».
Нажмите кнопку OK, чтобы применить заливку.
Применение заливки цветом переднего плана только к области, содержащие пиксели, нажмите Alt+Shift+Backspace (Windows) или Option + Shift + Delete (Mac OS). Это сохраняет прозрачность слоя.
 Чтобы применить заливку фоновым цветом только к областям
содержащие пиксели, нажмите Ctrl + Shift + Backspace (Windows) или Command + Shift + Delete (Mac OS).
Чтобы применить заливку фоновым цветом только к областям
содержащие пиксели, нажмите Ctrl + Shift + Backspace (Windows) или Command + Shift + Delete (Mac OS).
Использование заливок с учетом содержимого, шаблонов или истории
Сведения о параметре «Редактирование» > «Заливка с учетом содержимого», представленном в Photoshop CC 20.0 (выпуск от октября 2018 г.), см. в разделе «Заливка с учетом содержимого».
Выберите часть изображения, которую вы хотите заполнить.
Выберите «Правка» > «Заполнить».
На фоновом слое нажмите Delete или Backspace для быстрого доступа к диалоговому окну «Заливка».
В меню «Использовать» выберите один из следующих вариантов:
Контент-Aware
Плавно заполняет выделение похожим содержимым изображения поблизости. Для достижения наилучших результатов создайте выделение, которое немного выходит за пределы области, которую вы хотите воспроизвести.
 (Часто бывает достаточно быстрого выбора с помощью лассо или выделения.)
(Часто бывает достаточно быстрого выбора с помощью лассо или выделения.)Заливки с учетом содержимого случайным образом синтезируют похожее содержимое изображения. Если вам не нравятся исходные результаты, выберите «Правка» > «Отменить» и примените другую заливку с учетом содержимого.
Цветовая адаптация
(Включено по умолчанию) Алгоритмически смешивает цвет заливки с окружающим цветом
Заливка с учетом содержимого с помощью Color AdaptationШаблон
Щелкните перевернутую стрелку рядом с образцом узора и выберите узор на всплывающей панели. Вы можете загрузить дополнительные узоры с помощью меню всплывающей панели. Выберите имя библиотеки узоров или выберите «Загрузить узоры» и перейдите к папке, содержащей узоры, которые вы хотите использовать.
Вы также можете применить любой из включенных шаблонов сценариев, чтобы легко создавать различные геометрические шаблоны заливки.
 Выберите «Шаблоны по сценарию» в нижней части диалогового окна заливки, а затем выберите шаблон заливки во всплывающем меню «Скрипт».
Выберите «Шаблоны по сценарию» в нижней части диалогового окна заливки, а затем выберите шаблон заливки во всплывающем меню «Скрипт».Если параметр Pattern недоступен, вам необходимо загрузить библиотеку шаблонов, прежде чем делать выбор. (См. Управление библиотеками узоров и стилями.)
История
Восстанавливает выбранную область до исходного состояния или снимка установить на панели «История».
A. Создайте выделение, которое немного расширяется в область, которую вы хочу повторить. B. Плавная замена выделения с контентно-зависимой заливкой.
Заполнение рабочего холста
Рабочий холст окружает область изображения. Вы можете заполнить холст другого цвета, который лучше контрастирует с заданным изображение.
Щелкните правой кнопкой мыши рабочий холст и выберите Серый, Черный или Пользовательский.
 (Указать
пользовательский цвет, выберите «Выбрать пользовательский цвет».)
(Указать
пользовательский цвет, выберите «Выбрать пользовательский цвет».)
Обведите выделение или слой цвет
Вы можете использовать команду «Обводка», чтобы нарисовать цветная рамка вокруг выделения, контура или слоя. Когда вы создаете граница таким образом, она становится растровой частью текущего слоя.
Чтобы создать границы фигур или слоев, которые можно включать и выключать, как наложения, и сглаживать их для создания более мягких углов и краев, используйте эффект слоя «Обводка» вместо команды «Обводка». См. Эффекты и стили слоя.
Выберите основной цвет.
Выберите область или слой, который хотите обвести.
Выбрать Правка > Обводка.
В диалоговом окне «Обводка» укажите ширину резкого края. граница.
Для местоположения укажите, следует ли размещать границу внутри, снаружи или по центру выделения или границ слоя.

Если содержимое слоя заполняет всю изображение, штрих, нанесенный вне слоя, не будет виден.
Укажите непрозрачность и режим наложения. (См. Режимы наложения.)
Если вы работаете со слоем и хотите только штриховать областей, содержащих пиксели, выберите параметр «Сохранить прозрачность». (См. блокировку слоев.)
Нарисовать круг или квадрат
Вы можете нарисовать круг или квадрат с помощью эллиптические или прямоугольные инструменты выделения, а затем добавьте линию (называемую штрих ) в рамку выбора. Поглаживание выделения быстрый способ добавить границу или рамку вокруг объекта. Вы можете погладить любой выбор, который вы создаете с помощью инструментов выбора.
В на панели «Слои» нажмите кнопку «Новый слой», чтобы создайте новый слой для круга или квадрата. Изоляция круга или квадрат на отдельном слое облегчает работу.

Выберите инструмент «Эллиптическое выделение» или инструмент «Прямоугольная область» в ящик для инструментов.
Перетащите в окне документа, чтобы создать фигуру. Держать нажмите клавишу Shift при перетаскивании, чтобы ограничить фигуру кругом или квадрат.
Выберите «Правка» > «Обводка».
В диалоговом окне «Обводка» введите значение «Ширина» и затем щелкните образец цвета, чтобы отобразить палитру цветов Adobe.
В Adobe Color Picker найдите диапазон цветов, который вы хотите использовать треугольные ползунки на панели цветового спектра, а затем щелкните нужный цвет в поле цвета. Цвет, который вы выбираете появляется в верхней половине образца цвета. Оригинальный цвет остается в нижней половине. Нажмите «ОК».
Установите положение штриха по отношению к выделения, выбрав «Внутри», «По центру» или «Снаружи».
 Отрегулируйте другой
нужные настройки и нажмите ОК. Фотошоп поглаживает
линию, используя заданные вами параметры цвета и обводки.
Отрегулируйте другой
нужные настройки и нажмите ОК. Фотошоп поглаживает
линию, используя заданные вами параметры цвета и обводки.
Еще нравится это
- Заливка с учетом содержимого
- Видео | Ретушь фотографий с помощью Content-Aware
- Изменение размера холста
- Обводка контуров цветом
Купите Adobe Photoshop или начните бесплатную пробную версию .
Войдите в свою учетную запись
Войти
Управление учетной записью
Заполнение рабочей области с учетом содержимого в Photoshop
Руководство пользователя Отмена
Поиск
Последнее обновление: 16 ноября 2022 г. 04:57:24 GMT
- Руководство пользователя Photoshop
- Знакомство с Photoshop
- Мечтай. Сделай это.

- Что нового в Photoshop
- Отредактируйте свою первую фотографию
- Создание документов
- Фотошоп | Общие вопросы
- Системные требования Photoshop
- Перенос предустановок, действий и настроек
- Знакомство с Photoshop
- Мечтай. Сделай это.
- Photoshop и другие продукты и услуги Adobe
- Работа с иллюстрациями Illustrator в Photoshop
- Работа с файлами Photoshop в InDesign
- Материалы Substance 3D для Photoshop
- Photoshop и Adobe Stock
- Использование встроенного расширения Capture в Photoshop
- Библиотеки Creative Cloud
- Библиотеки Creative Cloud в Photoshop
- Используйте сенсорную панель с Photoshop
- Сетка и направляющие
- Создание действий
- Отмена и история
- Photoshop на iPad
- Photoshop на iPad | Общие вопросы
- Знакомство с рабочим пространством
- Системные требования | Фотошоп на iPad
- Создание, открытие и экспорт документов
- Добавить фото
- Работа со слоями
- Рисовать и раскрашивать кистями
- Сделать выделение и добавить маски
- Ретушь ваших композитов
- Работа с корректирующими слоями
- Отрегулируйте тональность композиции с помощью Кривых
- Применить операции преобразования
- Обрезка и поворот композитов
- Поворот, панорамирование, масштабирование и сброс холста
- Работа с текстовыми слоями
- Работа с Photoshop и Lightroom
- Получить отсутствующие шрифты в Photoshop на iPad
- Японский текст в Photoshop на iPad
- Управление настройками приложения
- Сенсорные клавиши и жесты
- Сочетания клавиш
- Измените размер изображения
- Прямая трансляция во время создания в Photoshop на iPad
- Исправление недостатков с помощью Восстанавливающей кисти
- Создание кистей в Capture и использование их в Photoshop
- Работа с файлами Camera Raw
- Создание смарт-объектов и работа с ними
- Отрегулируйте экспозицию ваших изображений с помощью Dodge and Burn
- Photoshop в Интернете, бета-версия
- Общие вопросы | Photoshop в Интернете, бета-версия
- Введение в рабочее пространство
- Системные требования | Photoshop в Интернете, бета-версия
- Сочетания клавиш | Photoshop в Интернете, бета-версия
- Поддерживаемые типы файлов | Photoshop в Интернете, бета-версия
- Открытие и работа с облачными документами
- Применение ограниченных правок к вашим облачным документам
- Сотрудничать с заинтересованными сторонами
- Облачные документы
- Облачные документы Photoshop | Общие вопросы
- Облачные документы Photoshop | Вопросы по рабочему процессу
- Управление и работа с облачными документами в Photoshop
- Обновление облачного хранилища для Photoshop
- Невозможно создать или сохранить облачный документ
- Устранение ошибок облачного документа Photoshop
- Сбор журналов синхронизации облачных документов
- Делитесь доступом и редактируйте свои облачные документы
- Делитесь файлами и комментируйте в приложении
- Рабочее пространство
- Основы рабочего пространства
- Настройки
- Учитесь быстрее с панелью Photoshop Discover
- Создание документов
- Разместить файлы
- Сочетания клавиш по умолчанию
- Настройка сочетаний клавиш
- Инструментальные галереи
- Параметры производительности
- Использовать инструменты
- Предустановки
- Сетка и направляющие
- Сенсорные жесты
- Используйте сенсорную панель с Photoshop
- Сенсорные возможности и настраиваемые рабочие области
- Превью технологий
- Метаданные и примечания
- Сенсорные возможности и настраиваемые рабочие области
- Поместите изображения Photoshop в другие приложения
- Линейки
- Показать или скрыть непечатаемые дополнения
- Укажите столбцы для изображения
- Отмена и история
- Панели и меню
- Позиционные элементы с привязкой
- Положение с помощью инструмента «Линейка»
- Дизайн веб-сайтов, экранов и приложений
- Photoshop для дизайна
- Артборды
- Предварительный просмотр устройства
- Копировать CSS из слоев
- Разделение веб-страниц
- Опции HTML для фрагментов
- Изменить расположение фрагментов
- Работа с веб-графикой
- Создание фотогалерей в Интернете
- Основы изображения и цвета
- Как изменить размер изображения
- Работа с растровыми и векторными изображениями
- Размер изображения и разрешение
- Получение изображений с камер и сканеров
- Создание, открытие и импорт изображений
- Просмотр изображений
- Недопустимая ошибка маркера JPEG | Открытие изображений
- Просмотр нескольких изображений
- Настройка палитр цветов и образцов
- Изображения с высоким динамическим диапазоном
- Подберите цвета на изображении
- Преобразование между цветовыми режимами
- Цветовые режимы
- Стереть части изображения
- Режимы наложения
- Выберите цвет
- Настройка индексированных таблиц цветов
- Информация об изображении
- Фильтры искажения недоступны
- О цвете
- Цветовые и монохромные настройки с использованием каналов
- Выбор цветов на панелях «Цвет» и «Образцы»
- Образец
- Цветовой режим или Режим изображения
- Цветной оттенок
- Добавить условное изменение режима к действию
- Добавить образцы из HTML CSS и SVG
- Битовая глубина и настройки
- Слои
- Основы слоев
- Неразрушающий монтаж
- Создание и управление слоями и группами
- Выбрать, сгруппировать и связать слои
- Поместите изображения в рамки
- Непрозрачность слоя и смешивание
- Слои маски
- Применение смарт-фильтров
- Композиции слоев
- Переместить, сложить и заблокировать слои
- Слои-маски с векторными масками
- Управление слоями и группами
- Эффекты слоя и стили
- Редактировать маски слоя
- Извлечение активов
- Отображение слоев с помощью обтравочных масок
- Создание ресурсов изображения из слоев
- Работа со смарт-объектами
- Режимы наложения
- Объединение нескольких изображений в групповой портрет
- Объединение изображений с помощью Auto-Blend Layers
- Выравнивание и распределение слоев
- Копировать CSS из слоев
- Загрузить выделение из границ слоя или маски слоя
- Knockout для отображения содержимого других слоев
- Подборки
- Начало работы с подборками
- Сделайте выбор в композите
- Рабочая область выбора и маски
- Выберите с помощью инструментов выделения
- Выберите с помощью инструментов лассо
- Настройка выбора пикселей
- Перемещение, копирование и удаление выбранных пикселей
- Создать временную быструю маску
- Выберите диапазон цветов в изображении
- Преобразование между путями и границами выделения
- Основы канала
- Сохранить выделение и маски альфа-канала
- Выберите области изображения в фокусе
- Дублировать, разделять и объединять каналы
- Расчет канала
- Начало работы с подборками
- Настройки изображения
- Заменить цвета объектов
- Деформация перспективы
- Уменьшить размытие изображения при дрожании камеры
- Примеры лечебных кистей
- Экспорт таблиц поиска цветов
- Настройка резкости и размытия изображения
- Понимание настроек цвета
- Применение регулировки яркости/контрастности
- Настройка деталей теней и светлых участков
- Регулировка уровней
- Настройка оттенка и насыщенности
- Настройка вибрации
- Настройка насыщенности цвета в областях изображения
- Быстрая настройка тона
- Применение специальных цветовых эффектов к изображениям
- Улучшите изображение с помощью настройки цветового баланса
- Изображения с высоким динамическим диапазоном
- Просмотр гистограмм и значений пикселей
- Подберите цвета на изображении
- Обрезка и выравнивание фотографий
- Преобразование цветного изображения в черно-белое
- Корректирующие слои и слои-заливки
- Регулировка кривых
- Режимы наложения
- Целевые изображения для прессы
- Настройка цвета и тона с помощью пипеток «Уровни» и «Кривые»
- Настройка экспозиции и тонирования HDR
- Осветлить или затемнить области изображения
- Выборочная настройка цвета
- Adobe Camera Raw
- Системные требования Camera Raw
- Что нового в Camera Raw
- Введение в Camera Raw
- Создание панорам
- Поддерживаемые объективы
- Эффекты виньетирования, зернистости и удаления дымки в Camera Raw
- Сочетания клавиш по умолчанию
- Автоматическая коррекция перспективы в Camera Raw
- Радиальный фильтр в Camera Raw
- Управление настройками Camera Raw
- Открытие, обработка и сохранение изображений в Camera Raw
- Исправление изображений с помощью инструмента Enhanced Spot Removal Tool в Camera Raw
- Поворот, обрезка и настройка изображений
- Настройка цветопередачи в Camera Raw
- Версии процесса в Camera Raw
- Внесение локальных корректировок в Camera Raw
- Исправление и восстановление изображений
- Удаление объектов с фотографий с помощью Content-Aware Fill
- Content-Aware Patch and Move
- Ретушь и исправление фотографий
- Исправить искажение изображения и шум
- Основные действия по устранению неполадок для устранения большинства проблем
- Улучшение и преобразование изображения
- Замените небо на изображениях
- Преобразование объектов
- Настройка кадрирования, поворота и размера холста
- Как обрезать и выпрямить фотографии
- Создание и редактирование панорамных изображений
- Деформация изображений, форм и путей
- Точка схода
- Контентно-зависимое масштабирование
- Преобразование изображений, форм и контуров
- Рисунок и живопись
- Симметричные узоры красками
- Рисование прямоугольников и изменение параметров обводки
- О чертеже
- Рисование и редактирование фигур
- Малярные инструменты
- Создание и изменение кистей
- Режимы наложения
- Добавить цвет к путям
- Редактировать пути
- Краска с помощью кисти-миксера
- Наборы кистей
- Градиенты
- Градиентная интерполяция
- Выбор заливки и обводки, слоев и контуров
- Рисование с помощью инструментов «Перо»
- Создание шаблонов
- Создание рисунка с помощью Pattern Maker
- Управление путями
- Управление библиотеками рисунков и пресетами
- Рисовать или рисовать на графическом планшете
- Создание текстурированных кистей
- Добавление динамических элементов к кистям
- Градиент
- Нарисуйте стилизованные мазки с помощью Art History Brush
- Краска с рисунком
- Синхронизация пресетов на нескольких устройствах
- Текст
- Добавить и отредактировать текст
- Единый текстовый движок
- Работа со шрифтами OpenType SVG
- Символы формата
- Формат абзацев
- Как создавать текстовые эффекты
- Редактировать текст
- Интервал между строками и символами
- Арабский и еврейский шрифт
- Шрифты
- Устранение неполадок со шрифтами
- Азиатский тип
- Создать тип
- Ошибка Text Engine при использовании инструмента «Текст» в Photoshop | Виндовс 8
- Добавить и отредактировать текст
- Фильтры и эффекты
- Использование фильтра «Пластика»
- Использовать галерею размытия
- Основы фильтра
- Ссылка на эффекты фильтра
- Добавить световые эффекты
- Используйте адаптивный широкоугольный фильтр
- Используйте фильтр масляной краски
- Используйте фильтр «Пластика»
- Эффекты слоя и стили
- Применить определенные фильтры
- Размазать области изображения
- Использование фильтра «Пластика»
- Сохранение и экспорт
- Сохранение файлов в Photoshop
- Экспорт файлов в Photoshop
- Поддерживаемые форматы файлов
- Сохранять файлы в графических форматах
- Перемещение дизайнов между Photoshop и Illustrator
- Сохранение и экспорт видео и анимации
- Сохранение файлов PDF
- Защита авторских прав Digimarc
- Сохранение файлов в Photoshop
- Управление цветом
- Понимание управления цветом
- Поддержание согласованности цветов
- Настройки цвета
- Дуотоны
- Работа с цветовыми профилями
- Документы с управлением цветом для онлайн-просмотра
- Управление цветом документов при печати
- Импортированные изображения с управлением цветом
- Пробные цвета
- Дизайн веб-сайтов, экранов и приложений
- Photoshop для дизайна
- Артборды
- Предварительный просмотр устройства
- Копировать CSS из слоев
- Разделение веб-страниц
- Опции HTML для фрагментов
- Изменить расположение фрагментов
- Работа с веб-графикой
- Создание фотогалерей в Интернете
- Видео и анимация
- Видеомонтаж в Photoshop
- Редактировать слои видео и анимации
- Обзор видео и анимации
- Предварительный просмотр видео и анимации
- Красить кадры в слоях видео
- Импорт видеофайлов и последовательностей изображений
- Создать анимацию кадра
- Creative Cloud 3D-анимация (предварительная версия)
- Создание анимации временной шкалы
- Создание изображений для видео
- Печать
- Печать 3D-объектов
- Печать из фотошопа
- Печать с управлением цветом
- Контактные листы и презентации в формате PDF
- Печать фотографий в макете пакета изображений
- Плашечные цвета для печати
- Печать изображений на коммерческой типографии
- Улучшение цветных отпечатков из Photoshop
- Устранение проблем с печатью | Фотошоп
- Автоматизация
- Создание действий
- Создание графики, управляемой данными
- Сценарий
- Обработать пакет файлов
- Воспроизведение и управление действиями
- Добавить условные действия
- О действиях и панели действий
- Инструменты записи в действиях
- Добавить условное изменение режима к действию
- Набор инструментов пользовательского интерфейса Photoshop для подключаемых модулей и сценариев
- Подлинность контента
- Узнайте об учетных данных контента
- Идентичность и происхождение для NFT
- Подключить учетные записи для атрибуции креативов
- Фотошоп 3D
- Фотошоп 3D | Общие вопросы о снятых с производства 3D-функциях
Узнайте, как использовать рабочую область «Заливка с учетом содержимого», чтобы плавно заполнить выбранные части изображения содержимым, взятым из других частей изображения.
Посмотрите короткий видеоролик ниже, чтобы узнать, как использовать заливку с учетом содержимого в Photoshop.
Прочитайте статью полностью, чтобы понять подробности шага.
Рабочее пространство Content-Aware Fill обеспечивает интерактивное редактирование для полного контроля над изображением. Используйте предварительный просмотр в реальном времени в полном разрешении, уточняя область выборки, которую использует Content-Aware Fill, и настраивайте параметры для достижения потрясающих результатов.
Рабочая область Content-Aware FillБыстрое удаление объектов с помощью Content-Aware Fill
Узнайте, как удалить объекты с помощью Content-Aware Fill за четыре простых шага
Выберите объект
Быстро выделите объект, который хотите удалить, с помощью инструмента «Выбрать тему», инструмента «Выделение объекта», инструмента «Быстрое выделение» или инструмента «Волшебная палочка»
Выберите объект для удаленияОткрыть заливку с учетом содержимого
- Щелкните правой кнопкой мыши в пределах выделения и выберите Заливка с учетом содержимого…
- Выберите Правка > Заливка с учетом содержимого.
 ..
..
Уточнение выделения
Легко расширяйте границы выделения вокруг объекта, выбрав инструмент «Лассо» на левой панели инструментов и один или несколько раз нажав кнопку «Развернуть» на панели параметров вверху. Если вы слишком расширили выделение, используйте кнопку «Свернуть» или «Отменить», чтобы уменьшить края выделения.
Нажмите OK, если вас устраивают результаты заливки
Нажмите OK, когда закончите!
Посмотрите, как Джулианна Кост обсуждает множество нововведений Photoshop в создании выделения и улучшении заливки с учетом содержимого: Улучшения искусственного интеллекта в Photoshop
Использование инструментов для точной настройки выборки и заливки областей
Инструмент «Кисть для выборки»
Рисуйте с помощью инструмента «Кисть для выборки» в окне документа, чтобы добавлять или удалять области образца изображения, используемые для заливки выделения.
Инструменты уточнения выделения
Используйте инструмент «Лассо» или инструмент «Многоугольное лассо», чтобы изменить исходное выделение (область заливки) в окне документа.
Дополнительные сведения см. в разделе Выделение с помощью инструментов лассо.
При изменении выделения область выборки сбрасывается, но предыдущие мазки кисти сохраняются. Выбор также обновляется в документе, когда вы выходите из рабочей среды Content-Aware Fill после подтверждения заливки.
Инструменты навигации
Ручной инструмент : Панорамирование различных частей изображения в окне документа и на панели предварительного просмотра. Вы можете быстро переключиться на ручной инструмент, удерживая клавишу «Пробел» при использовании любого другого инструмента.
Инструмент «Масштаб»: Увеличивает или уменьшает изображение в окне документа или на панели предварительного просмотра. Дополнительные сведения см. в разделе Увеличение или уменьшение масштаба
в разделе Увеличение или уменьшение масштаба
Чтобы изменить уровень увеличения на панели предварительного просмотра, перетащите ползунок масштаба в нижней части панели или вручную введите процентное значение масштаба в текстовом поле.
Настройка параметров заливки с учетом содержимого
На панели «Заливка с учетом содержимого» можно настроить следующие параметры.
Наложение области отбора проб
Показать область выборки
Выберите этот параметр, чтобы показать область выборки или исключенную область в виде наложения на изображение в окне документа.
- Чтобы восстановить область выборки по умолчанию, щелкните значок сброса () рядом с параметром Показать область выборки.
Непрозрачность
Задает прозрачность наложения, отображаемого в окне документа. Чтобы настроить непрозрачность, перетащите ползунок или введите процентное значение в текстовое поле.
Цвет
Назначает цвет наложению, отображаемому в окне документа. Щелкните поле выбора цвета, а затем выберите цвет из палитры цветов Adobe.
Указывает
Показывает наложение в выборке или исключенной области. Выберите вариант из выпадающего списка — Область выборки или Исключенная область.
Параметры области выборки
Определите область выборки на изображении, в которой Photoshop должен искать исходные пиксели для заполнения содержимого.
Авто
Выберите этот параметр, чтобы использовать содержимое, похожее на окружающую область заливки.
Прямоугольный
Выберите этот параметр, чтобы использовать прямоугольную область вокруг области заливки.
Обычай
Выберите этот параметр, чтобы вручную определить область выборки. Используйте инструмент Sampling Brush Tool, чтобы добавить область выборки.
Используйте инструмент Sampling Brush Tool, чтобы добавить область выборки.
Пробовать все слои
Выберите этот параметр для выборки исходных пикселей из всех видимых слоев документа.
Настройки заполнения
Цветовая адаптация
Позволяет адаптировать контрастность и яркость для лучшего соответствия. Этот параметр полезен для заливки содержимого с постепенным изменением цвета или текстуры. Выберите подходящий вариант из раскрывающегося списка — «Нет», «По умолчанию», «Высокий» или «Очень высокий».
Адаптация вращения
Позволяет чередовать содержимое для лучшего соответствия. Этот параметр полезен для заполнения содержимого повернутыми или изогнутыми узорами. Выберите подходящий вариант из раскрывающегося списка — «Нет», «Низкий», «Средний», «Высокий» или «Полный».
Шкала
Выберите этот параметр, чтобы разрешить изменение размера содержимого для лучшего соответствия.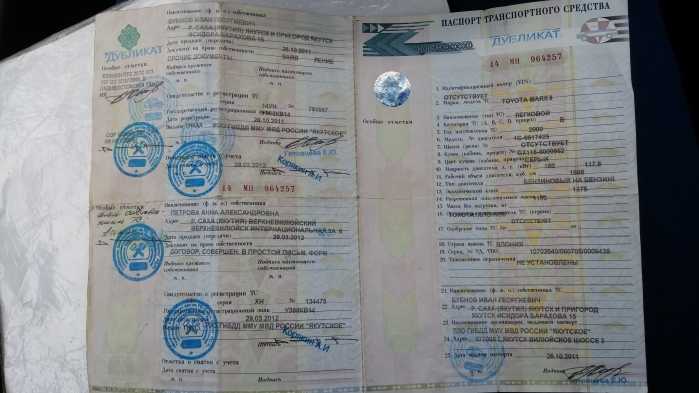 Он хорошо подходит для заполнения контента повторяющимися узорами разных размеров или в перспективе.
Он хорошо подходит для заполнения контента повторяющимися узорами разных размеров или в перспективе.
Зеркало
Выберите этот параметр, чтобы содержимое отображалось по горизонтали для лучшего соответствия. Это полезно для изображений с горизонтальной симметрией.
Чтобы сбросить настройки заполнения по умолчанию, щелкните значок сброса () в меню «Настройки заполнения».
Настройки вывода
Вывод в
Применить заливку с учетом содержимого к текущему слою, новому слою или дублирующему слою.
Предварительный просмотр в полном разрешении на панели «Просмотр»
По мере точной настройки областей выборки и заливки и настройки параметров заливки панель «Просмотр» отображает предварительный просмотр изменений в полном разрешении.
Сначала Photoshop выполняет первоначальный предварительный просмотр изменений с низким разрешением на панели «Просмотр».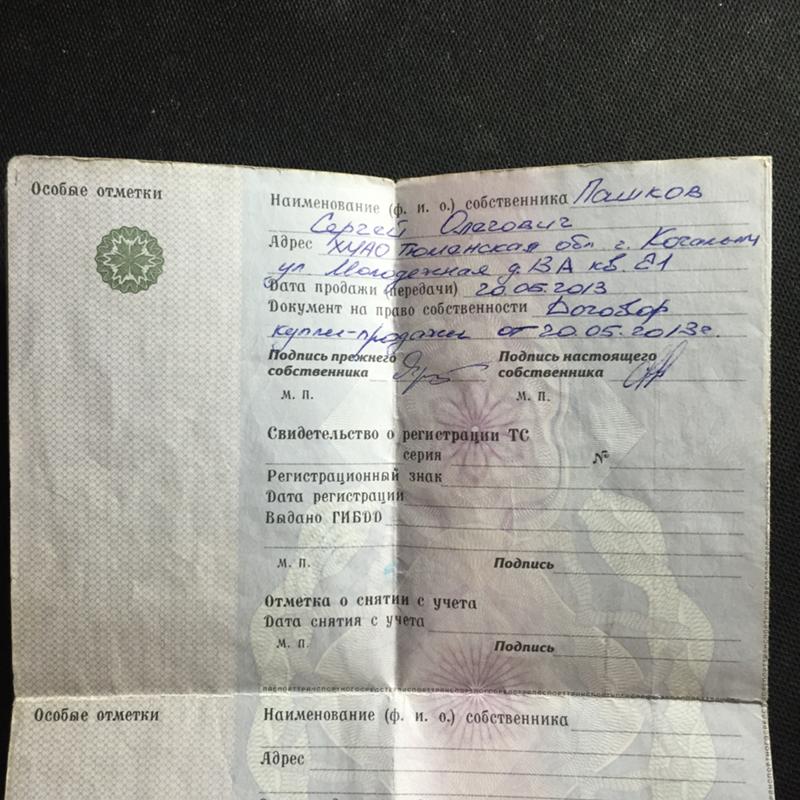 Сразу после этого он создает предварительный просмотр в полном разрешении. Во время создания этого предварительного просмотра в полном разрешении вы можете заметить, что рядом со счетчиком в правом нижнем углу панели предварительного просмотра появляется значок предупреждения.
Сразу после этого он создает предварительный просмотр в полном разрешении. Во время создания этого предварительного просмотра в полном разрешении вы можете заметить, что рядом со счетчиком в правом нижнем углу панели предварительного просмотра появляется значок предупреждения.
- Чтобы изменить масштаб изображения для предварительного просмотра, перетащите ползунок масштабирования или введите значение в текстовое поле в нижней части панели. Вы также можете выбрать инструмент «Масштаб» на панели «Инструменты».
- Чтобы перемещаться по различным частям изображения предварительного просмотра, вы можете быстро переключиться на ручной инструмент, нажав «H» при использовании любого другого инструмента.
Применение нескольких изменений заливки
Представлено в Photoshop 21.1 (выпуск от февраля 2020 г.)
Вы можете заполнить несколько частей изображения, не выходя из рабочей области «Заливка с учетом содержимого». После того, как вы получите желаемый результат заливки для выделения на изображении, сделайте следующее:
- Нажмите кнопку «Применить» в нижней части панели «Заливка с учетом содержимого», чтобы подтвердить заливку и оставить рабочую область открытой.



 04.2014 г. №3240-У «О табличной форме индивидуальных условий договора потребительского кредита (займа)» (в двух экземплярах для заемщика и заимодавца)
04.2014 г. №3240-У «О табличной форме индивидуальных условий договора потребительского кредита (займа)» (в двух экземплярах для заемщика и заимодавца) 346.12 Налогового кодекса РФ ломбарды не вправе применять упрощенную систему налогообложения.
346.12 Налогового кодекса РФ ломбарды не вправе применять упрощенную систему налогообложения.





 (См. Режимы наложения.)
(См. Режимы наложения.) Все указанные
пиксели в пределах указанного допуска заполняются передним планом
цвет или рисунок.
Все указанные
пиксели в пределах указанного допуска заполняются передним планом
цвет или рисунок.
 Чтобы применить заливку фоновым цветом только к областям
содержащие пиксели, нажмите Ctrl + Shift + Backspace (Windows) или Command + Shift + Delete (Mac OS).
Чтобы применить заливку фоновым цветом только к областям
содержащие пиксели, нажмите Ctrl + Shift + Backspace (Windows) или Command + Shift + Delete (Mac OS). (Часто бывает достаточно быстрого выбора с помощью лассо или выделения.)
(Часто бывает достаточно быстрого выбора с помощью лассо или выделения.) Выберите «Шаблоны по сценарию» в нижней части диалогового окна заливки, а затем выберите шаблон заливки во всплывающем меню «Скрипт».
Выберите «Шаблоны по сценарию» в нижней части диалогового окна заливки, а затем выберите шаблон заливки во всплывающем меню «Скрипт». (Указать
пользовательский цвет, выберите «Выбрать пользовательский цвет».)
(Указать
пользовательский цвет, выберите «Выбрать пользовательский цвет».)

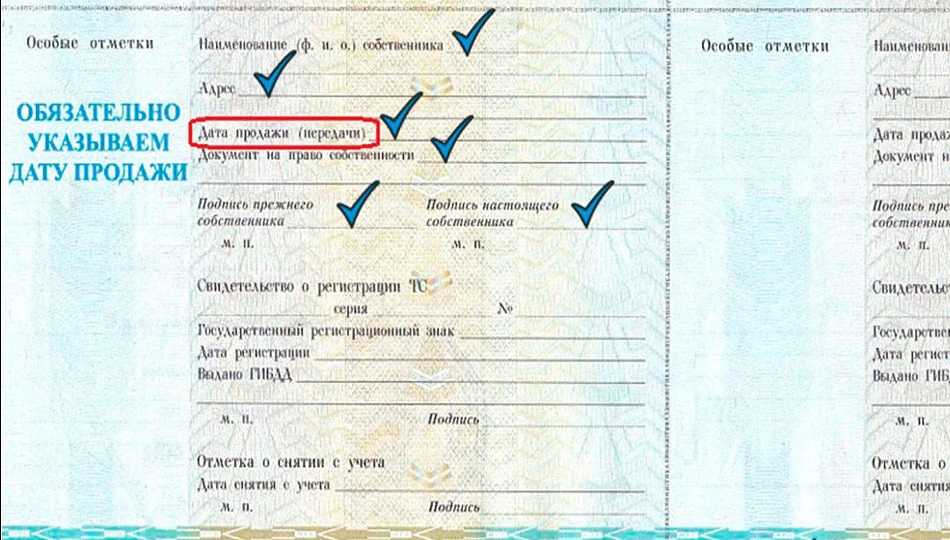 Отрегулируйте другой
нужные настройки и нажмите ОК. Фотошоп поглаживает
линию, используя заданные вами параметры цвета и обводки.
Отрегулируйте другой
нужные настройки и нажмите ОК. Фотошоп поглаживает
линию, используя заданные вами параметры цвета и обводки.
 ..
..