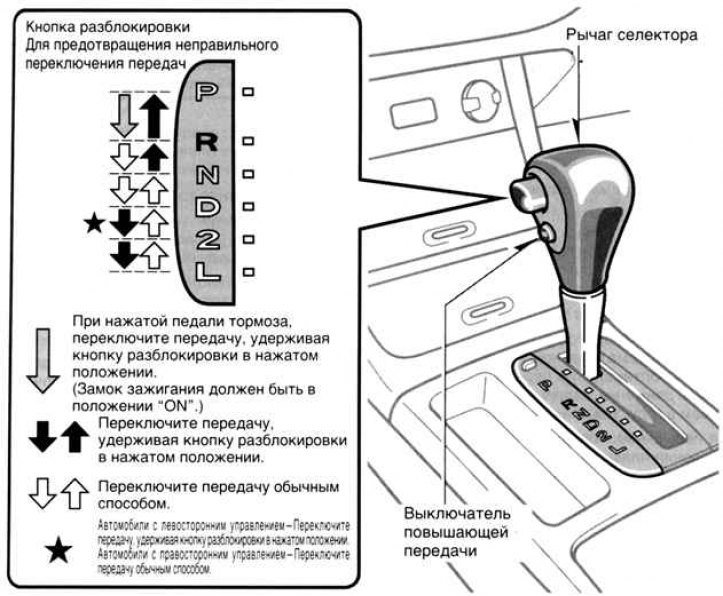SG 553 | Темнокрыл — скин CS:GO на CS.MONEY Wiki
SG 553 | Темнокрыл — скин CS:GO на CS.MONEY Wiki- Пистолеты
- Винтовки
- Тяжелое
- Другое
Инвестиции
★ Керамбит
★ Штык-нож М9
★ Нож-бабочка
★ Коготь
★ Скелетный нож
★ Классический нож
★ Штык-нож
★ Стилет
★ Медвежий нож
★ Паракорд-нож
★ Нож «Бродяга»
★ Нож выживания
★ Охотничий нож
★ Складной нож
★ Нож Боуи
★ Фальшион
★ Нож с лезвием-крюком
★ Наваха
★ Тычковые ножи
USP-S
Glock-18
Desert Eagle
P250
Five-SeveN
CZ75-Auto
P2000
Tec-9
Револьвер R8
Dual Berettas
P90
UMP-45
MAC-10
MP7
MP9
MP5-SD
ПП-19 Бизон
Штурмовые
АК-47
M4A4
M4A1-S
AUG
SG 553
Galil AR
FAMAS
Снайперские
AWP
SSG 08
SCAR-20
G3SG1
Дробовики
Sawed-Off
MAG-7
Nova
XM1014
Пулеметы
Negev
M249
Скины
Кейсы
Коллекции
Перчатки
Ключи
Редкие паттерны
Сувенирные наборы
Агенты
Коллекции агентов
Агенты
Наклейки
Капсулы с наклейками
Обычные наклейки
Турнирные наклейки
Нашивки
Наборы нашивок
Нашивки
Граффити
Граффити
Капсулы с граффити
Музыка
Ящики с музыкой
Наборы музыки
Значки
Значки
Капсулы со значками
★ Керамбит
★ Штык-нож М9
★ Нож-бабочка
★ Коготь
★ Скелетный нож
★ Классический нож
★ Штык-нож
★ Стилет
★ Медвежий нож
★ Паракорд-нож
★ Нож «Бродяга»
★ Нож выживания
★ Охотничий нож
★ Складной нож
★ Нож Боуи
★ Фальшион
★ Нож с лезвием-крюком
★ Наваха
★ Тычковые ножи
Пистолеты
USP-S
Glock-18
Desert Eagle
P250
Five-SeveN
CZ75-Auto
P2000
Tec-9
Револьвер R8
Dual Berettas
P90
UMP-45
MAC-10
MP7
MP9
MP5-SD
ПП-19 Бизон
Винтовки
Штурмовые
АК-47
M4A4
M4A1-S
AUG
SG 553
Galil AR
FAMAS
Снайперские
AWP
SSG 08
SCAR-20
G3SG1
Тяжелое
Дробовики
Sawed-Off
MAG-7
Nova
XM1014
Пулеметы
Negev
M249
Другое
Скины
Кейсы
Коллекции
Перчатки
Ключи
Редкие паттерны
Сувенирные наборы
Агенты
Коллекции агентов
Агенты
Наклейки
Капсулы с наклейками
Обычные наклейки
Турнирные наклейки
Нашивки
Наборы нашивок
Нашивки
Граффити
Граффити
Капсулы с граффити
Музыка
Ящики с музыкой
Наборы музыки
Значки
Значки
Капсулы со значками
Инвестиции
RUB₽- Главная/
- SG 553/
- Темнокрыл
Копировать
Коллекция «Призма 2»
КУПИТЬ
Класс скина
Класс скина
Пределы Float value
Пределы Float value
Коллекция
Коллекция
Коллекция «Призма 2»Prisma 2 CaseОписание
[ ред. ]
]
История появления
SG 553 | Darkwing (SG 553 | Darkwing) был добавлен в игру 31 марта 2020 года в составе коллекции Prisma 2, вышедшей в рамках обновления Clearing Out the Cobwebs. Автором скина является blossomalex.
Описание паттерна
Ствольная коробка автомата украшена крупным изображением крыла. Ствол, цевье и прицел дополнены узором в виде вьющихся ветвей, выполненных в серой цветовой гамме. Магазин, рукоять и приклад украшены красно-оранжевыми изображениями языков пламени.
Влияние Float value
Float Value скина ограничен значениями от 0.00 до 1.00 что делает SG 553 | Darkwing доступным во всех состояниях. Небольшие царапины и потертости появляются на корпусе автомата в состоянии «После полевых испытаний». На максимальных степенях износа количество и размер потертостей увеличиваются, скин заметно темнеет.
Различия паттерна
Паттерн-индекс не влияет на внешний вид скина.
Особенности скина
SG 553 | Darkwing относится к скинам «Запрещенного» качества и доступен в версии со счетчиком StatTrak.
Популярность скина
На данный момент SG 553 | Темнокрыл входит в число популярных скинов и часто встречается в игре.
Осмотр скина
Все модели скинов созданы на CS.MONEY.
Паттерн
3D Осмотр
3D
Анимации
Видео
Float:Нет различий паттерна
Похожие предметы на CS.MONEY
КУПИТЬ
График цен
Ниже указаны актуальные цены скина SG 553 | Темнокрыл на сайте CS.MONEY.
| Factory New | Minimal Wear | Field-Tested | Well-Worn | Battle-Scarred | Factory New | Minimal Wear | Field-Tested | Well-Worn | Battle-Scarred | ||
|---|---|---|---|---|---|---|---|---|---|---|---|
| Basic | |||||||||||
| StatTrak™ |
StatTrak™
На CS.MONEY
Ниже указаны некоторые скины, которые можно купить на сайте CS.MONEY.
Коллекция «Призма 2»
17 Всего: 3 Засекреченное, 7 Армейское, 2 Тайное, 5 Запрещённое
Covert
Glock-18
Королева пуль
Covert
M4A1-S
Второй игрок
Classified
AK-47
Фантомный вредитель
Classified
MAC-10
Дискотехника
Classified
MAG-7
Справедливость
Restricted
P2000
Протравленный
Restricted
Sawed-Off
Апокалипто
Restricted
SCAR-20
Принудитель
Restricted
SG 553
Темнокрыл
Restricted
SSG 08
Горячечные грёзы
Mil-Spec
AUG
Кот-истребитель
Mil-Spec
AWP
Капилляры
Mil-Spec
CZ75-Auto
Поношенный
Mil-Spec
Desert Eagle
Синяя фанера
Mil-Spec
MP5-SD
Пустынная атака
Mil-Spec
Negev
Прототип
Mil-Spec
Револьвер R8
Кованая кость
НаверхWikipedia Artikels – Водительское удостоверение Бельгия
Wikipedia Artikels – Водительское удостоверение БельгияВикипедия — это онлайн-энциклопедия со статьями на разные темы. Ниже вы найдете самые важные статьи о безопасности дорожного движения. Щелкните ключевые слова, чтобы просмотреть статьи в Википедии.
Ниже вы найдете самые важные статьи о безопасности дорожного движения. Щелкните ключевые слова, чтобы просмотреть статьи в Википедии.
Gps — Roadrage — АБС — Авария — Автобус — Автомагистраль — Аккумулятор — Алкоголь — Безопасность — Бельгия — Велосипедист — Велосипедная дорожка — Водительские права — Воздушная подушка — Выхлоп — Гидропланирование — Грузовая машина — Двигатель — Дворники — Детские удерживающие устройства — Дорожные знаки — Дорожные работы — Железнодорожный переезд — Запасное колесо — Запасный выход — Зеркало — Зимние шины — Знак остановки — Камера контроля дорожного движения — Камнепад — Карусель — Конный спорт — Коробка для велосипеда — Круиз-контроль — Лежачий полицейский — Лобовое стекло — Машина — Машинное масло — Мопед — Мотоцикл — Номера экстренных служб — Номерной знак — Обмен — Огни — Ограждение — Ограничение скорости — Осмотр — Парковочный диск — Первая медицинская помощь — Переход — Пешеход — Пешеходная дорожка — Пешеходная зона — Платная дорога — Площадь застройки — Подвеска — Поезд — Предупреждающий треугольник — Пробка — Ремень безобасности — Рулевое управление — Ручной тормоз — Светофор — Снежные цепи — Стоянка — Таможня — Топливо — Тормоз — Тормозная жидкость — Трактор — Трамвай — Трейлер — Туннель — Шины — Шлем — ЭКУ — дорожная разметка — кольцевая дорога — уличные фонари
уличные фонари
Roadrage
Вики | GitLab
- Просмотр вики проекта
- Настройка ветки по умолчанию для вашей вики
- Создание домашней страницы вики
- Создание новой вики-страницы
- Локальное создание или редактирование вики-страниц
- Специальные символы в заголовках страниц
- Ограничения длины имен файлов и каталогов
- Редактировать вики-страницу
- Создать оглавление
- Удалить вики-страницу
- Переместить вики-страницу
- Просмотр истории страницы вики
- Просмотр изменений между версиями страницы
- Отслеживание событий вики
- Включение или отключение вики проекта
- Ссылка на внешнюю вики
- Отключение вики проекта 9 0003 Редактор форматированного текста
- Использовать редактор форматированного текста
- Вернуться к старому редактору
- Поддержка GitLab Flavored Markdown
- Устранение неполадок
- Рендеринг слагов страниц с помощью обратного прокси-сервера Apache
- Воссоздать вики проекта с помощью консоли Rails
- Загрузка страницы изменена на асинхронную в GitLab 14.
 9.
9. - Метод кодирования слагов страницы изменен на
ERB::Util.url_encodeв GitLab 14.9.
Если вы не хотите хранить документацию в репозитории, но хотите чтобы сохранить его в том же проекте, что и ваш код, вы можете использовать вики, которую GitLab предоставляет в каждом проекте GitLab. Каждая вики — это отдельный репозиторий Git, поэтому вы можете создать вики-страницы в веб-интерфейсе или локально с помощью Git.
Вики GitLab поддерживают Markdown, Rdoc, AsciiDoc и Org для контента. Вики-страницы, написанные в Markdown, поддерживают все функции Markdown, а также обеспечить некоторое поведение, специфичное для вики для ссылок.
В GitLab 13.5 и более поздних версиях Вики-страницы отображают боковую панель, которую вы можете настроить. Этот боковая панель содержит неполный список страниц вики, отображаемый в виде вложенного дерева, с родственными страницами, перечисленными в алфавитном порядке. Чтобы просмотреть список всех страниц, выберите Просмотреть все страницы на боковой панели:
Посмотреть вики проекта
Чтобы получить доступ к вики проекта:
- На левой боковой панели вверху выберите Search GitLab (), чтобы найти свой проект.

- Чтобы отобразить вики, выполните одно из следующих действий:
- На левой боковой панели выберите Plan > Wiki .
- На любой странице проекта используйте г + ш сочетание клавиш вики.
Если Plan > Wiki не указан на левой боковой панели вашего проекта, администратор проекта отключил его.
Настройте ветку по умолчанию для вашей вики
Представлено в GitLab 14.1.
Ветка по умолчанию для вашего вики-репозитория зависит от вашей версии GitLab:
- GitLab версии 14.1 и выше: вики наследуют
имя ветки по умолчанию, настроенное для
ваш экземпляр или группу. Если пользовательское значение не настроено, GitLab использует
main. - GitLab версии 14.0 и более ранние: GitLab использует мастер
Для любой версии GitLab вы можете
переименуйте эту ветку по умолчанию
для ранее созданных вики.
Создать домашнюю страницу вики
При создании вики она пуста. При первом посещении вы можете создать пользователи домашней страницы видят при просмотре вики. Эта страница требует определенного заголовка для использования в качестве домашней страницы вашей вики. Чтобы создать его:
- На левой боковой панели вверху выберите Search GitLab (), чтобы найти свой проект или группу.
- Выберите План > Вики .
- Выберите Создайте свою первую страницу .
- GitLab требует, чтобы эта первая страница называлась
home. Страница с этим title служит главной страницей вашей вики. - Выберите формат для оформления текста.
- Добавьте приветственное сообщение для своей домашней страницы в разделе Content . Ты можешь всегда редактируйте его позже.
- Добавить сообщение фиксации . Git требует сообщения фиксации, поэтому GitLab создает его
если вы не введете его самостоятельно.

- Выберите Создать страницу .
Создать новую вики-страницу
Пользователи с ролью хотя бы разработчика могут создавать новые вики-страницы:
- На левой боковой панели вверху выберите Search GitLab (), чтобы найти свой проект или группу.
- Выберите План > Wiki .
- Выберите Новая страница на этой странице или на любой другой вики-странице.
- Выберите формат содержимого.
- Добавьте заголовок для вашей новой страницы. Использование заголовков страниц специальные символы для подкаталогов и форматирования, и имеют ограничения по длине.
- Добавьте контент на свою вики-страницу.
- Дополнительно. Прикрепите файл, и GitLab сохранит его в Git-репозитории вики.
- Добавить сообщение фиксации . Git требует сообщения фиксации, поэтому GitLab создает его если вы не введете его самостоятельно.
- Выберите Создать страницу .

Локальное создание или редактирование вики-страниц
Wiki основаны на репозиториях Git, поэтому вы можете клонировать их локально и редактировать их, как вы бы сделали с любым другим репозиторием Git. Чтобы клонировать вики-репозиторий локально выберите Клонировать репозиторий с правой боковой панели любой вики-страницы, и следуйте инструкциям на экране.
Файлы, которые вы добавляете в свою вики локально, должны использовать один из следующих поддерживаемые расширения, в зависимости от языка разметки, который вы хотите использовать. Файлы с неподдерживаемыми расширениями не отображаются при отправке в GitLab:
- Расширения Markdown:
.mdown,.mkd,.mkdn,.md, 900 70 .уценка . - Расширения AsciiDoc:
.adoc,.ad,.asciidoc. - Другие расширения разметки:
.textile,.rdoc,., org
org .creole,.wiki,.mediawiki,.первый.
Специальные символы в заголовках страниц
Вики-страницы хранятся в виде файлов в репозитории Git, поэтому некоторые символы имеют особое значение:
- При сохранении страницы пробелы преобразуются в дефисы.
- Дефисы (
-) преобразуются обратно в пробелы при отображении страницы. - Косая черта (
/) используется в качестве разделителя пути и не может отображаться в заголовках. Если вы создайте заголовок, содержащий/символов, GitLab создаст все подкаталоги необходимо построить этот путь. Например, заголовокdocs/my-pageсоздает вики страница с путем/wikis/docs/my-page.
Ограничения длины для имен файлов и каталогов
Представлено в GitLab 12.8.
Многие распространенные файловые системы имеют ограничение в 255 байт. для имен файлов и каталогов. Git и GitLab поддерживают пути, превышающие
те пределы. Однако, если ваша файловая система налагает эти ограничения, вы не можете извлечь
локальная копия вики, имена файлов которой превышают это ограничение. Чтобы предотвратить это
проблема, веб-интерфейс и API GitLab применяют следующие ограничения:
для имен файлов и каталогов. Git и GitLab поддерживают пути, превышающие
те пределы. Однако, если ваша файловая система налагает эти ограничения, вы не можете извлечь
локальная копия вики, имена файлов которой превышают это ограничение. Чтобы предотвратить это
проблема, веб-интерфейс и API GitLab применяют следующие ограничения:
- 245 байтов для заголовков страниц (10 байтов резервируются для расширения файла).
- 255 байт для имен каталогов.
Символы, отличные от ASCII, занимают более одного байта.
Хотя вы по-прежнему можете создавать файлы локально, превышающие эти ограничения, ваши товарищи по команде после этого вы не сможете зайти на вики локально.
Редактировать вики-страницу
Для редактирования вики-страницы вам нужна как минимум роль разработчика:
- На левой боковой панели вверху выберите Search GitLab (), чтобы найти свой проект или группу.
- Выберите План > Вики .

- Перейдите на страницу, которую хотите отредактировать, и одним из следующих способов:
- Используйте сочетание клавиш e вики.
- Выберите значок редактирования ().
- Редактировать содержимое.
- Выберите Сохранить изменения .
Несохраненные изменения вики-страницы сохраняются в локальном хранилище браузера для предотвращения случайной потери данных.
Создание оглавления
Чтобы создать оглавление из подзаголовков вики-страницы, используйте [[_TOC_]] тег.
Для примера прочтите Оглавление.
Удалить вики-страницу
Для удаления вики-страницы вам нужна как минимум роль разработчика:
- На левой боковой панели вверху выберите Search GitLab (), чтобы найти свой проект или группу.
- Выберите План > Wiki .
- Перейдите на страницу, которую хотите удалить.
- Выберите значок редактирования ().

- Выбрать Удалить страницу .
- Подтвердить удаление.
Переместить вики-страницу
Для перемещения вики-страницы вам нужна как минимум роль разработчика:
- На левой боковой панели вверху выберите Search GitLab (), чтобы найти свой проект или группу.
- Выберите План > Wiki .
- Перейдите на страницу, которую хотите переместить.
- Выберите значок редактирования ().
- Добавьте новый путь в поле Заголовок . Например, если у вас есть вики-страница
звонил
по поводуподкомпанияи вы хотите переместить его в корень вики, изменить название соколона/ около. - Выберите Сохранить изменения .
Просмотр истории вики-страницы
Изменения вики-страницы с течением времени записываются в вики-репозиторий Git. Страница истории показывает:
Страница истории показывает:
- Ревизия (Git commit SHA) страницы.
- Автор страницы.
- Сообщение фиксации.
- Последнее обновление.
- Предыдущие редакции, выбрав номер редакции в столбце Версия страницы .
Чтобы просмотреть изменения для вики-страницы:
- На левой боковой панели вверху выберите Search GitLab (), чтобы найти свой проект или группу.
- Выберите План > Wiki .
- Перейдите на страницу, для которой вы хотите просмотреть историю.
- Выберите История страниц .
Просмотр изменений между версиями страницы
Представлено в GitLab 13.2.
Вы можете увидеть изменения, сделанные в версии вики-страницы, аналогично представлениям версий файлов diff:
- На левой боковой панели вверху выберите Search GitLab (), чтобы найти свой проект или группу.

- Выберите План > Wiki .
- Перейдите на интересующую вас вики-страницу.
- Выберите История страниц , чтобы просмотреть все версии страниц.
Выберите сообщение фиксации в Изменяет столбец для интересующей вас версии.
Отслеживание событий вики
История версий- Представлено в GitLab 12.10.
- События Git появились в GitLab 13.0.
- Флаг функции для событий Git был удален в GitLab 13.5.
GitLab отслеживает события создания, удаления и обновления вики. Эти события отображаются на этих страницах:
- Профиль пользователя.
- Страницы активности, в зависимости от типа вики:
- Активность группы.
- Проектная деятельность.
Коммиты в вики не учитываются в аналитике репозитория.
Боковую панель, представленную в GitLab 13.8, можно настроить, нажав кнопку Изменить боковую панель .
Для настройки вики требуется как минимум роль разработчика.
боковая панель навигации. Этот процесс создает вики-страницу с именем _sidebar , которая полностью
заменяет навигацию боковой панели по умолчанию:
- На левой боковой панели вверху выберите Ищите GitLab (), чтобы найти свой проект или группу.
- Выберите План > Wiki .
- В правом верхнем углу страницы выберите Изменить боковую панель .
- По завершении выберите Сохранить изменения .
A _sidebar пример, отформатированный с помощью Markdown:
### [Home](home) - [Привет, мир] (привет) - [Фу] (фу) - [Бар](бар) --- - [Боковая панель](_sidebar)
Включить или отключить вики проекта
Вики по умолчанию включены в GitLab. Администраторы проекта можно включить или отключить вики проекта, следуя инструкциям в Общий доступ и разрешения.
Администраторы самоуправляемых установок GitLab могут
настроить дополнительные параметры вики.
Вы можете отключить групповые вики из настроек группы
Чтобы добавить ссылку на внешнюю вики из левой боковой панели проекта:
- На левой боковой панели вверху выберите Поиск GitLab (), чтобы найти свой проект .
- Выберите Настройки > Интеграция .
- Выберите Внешняя вики .
- Добавьте URL-адрес вашей внешней вики.
- Дополнительно. Выберите Настройки теста .
- Выберите Сохранить изменения .
Теперь вы можете увидеть опцию Внешняя вики в вашем проекте. левая боковая панель.
При включении этой интеграции ссылка на внешний вики не заменяет ссылку на внутреннюю вики. Чтобы скрыть внутреннюю вики с боковой панели, отключите вики проекта.
Чтобы скрыть ссылку на внешнюю вики:
- На левой боковой панели вверху выберите Выполните поиск в GitLab (), чтобы найти свой проект.

- Выберите Настройки > Интеграция .
- Выберите Внешняя вики .
- В разделе Включить интеграцию снимите флажок Active .
- Выберите Сохранить изменения .
Отключить вики проекта
Чтобы отключить внутреннюю вики проекта:
- На левой боковой панели вверху выберите Search GitLab (), чтобы найти свой проект.
- Выберите Настройки > Общие .
- Развернуть Видимость, функции проекта, разрешения .
- Прокрутите вниз, чтобы найти Wiki и отключите его (выделено серым цветом).
- Выберите Сохранить изменения .
Внутренняя вики теперь отключена, а пользователи и участники проекта:
- Не могут найти ссылку на вики на боковой панели проекта.
- Невозможно добавлять, удалять или редактировать вики-страницы.

- Невозможно просмотреть ни одну вики-страницу.
Ранее добавленные вики-страницы сохраняются на случай, если вы хотите снова включить вики. Чтобы снова включить его, повторите процесс чтобы отключить вики, но включить ее (синим цветом).
Редактор форматированного текста
История версий- Представлено в GitLab 14.0.
- В GitLab 14.7 добавлено переключение между функциями редактирования с помощью флага
wiki_switch_between_content_editor_raw_markdown. Включено по умолчанию. - Переключение между функциями редактирования, обычно доступными в GitLab 14.10. Флаг функции
wiki_switch_between_content_editor_raw_markdownудален. - В GitLab 16.2 переименован из редактора контента в редактор форматированного текста.
GitLab предоставляет возможность редактирования WYSIWYG для GitLab Flavored Markdown в вики.
Поддержка включает:
- Форматирование текста, в том числе использование жирного шрифта, курсива, кавычек, заголовков и встроенного кода.

- Форматирование нумерованных списков, ненумерованных списков и контрольных списков.
- Создание и редактирование структуры таблицы.
- Вставка и форматирование блоков кода с подсветкой синтаксиса.
- Предварительный просмотр диаграмм Mermaid, PlantUML и Kroki (представлено в GitLab 15.2).
- Создание и редактирование комментариев HTML (появилось в GitLab 15.7).
Использование редактора форматированного текста
- Создайте новую вики-страницу или отредактируйте существующую.
- Выберите Markdown в качестве формата.
- Над Содержимое выберите Редактировать форматированный текст .
- Настройте содержимое своей страницы, используя различные параметры форматирования, доступные в редакторе форматированного текста.
- Выберите Создать страницу для новой страницы или Сохранить изменения для существующей страницы.

Режим редактирования форматированного текста остается по умолчанию, пока вы не вернетесь к отредактируйте необработанный источник.
Вернуться к старому редактору
- Если вы редактируете страницу в текстовом редакторе, прокрутите до Content .
- Выбрать Редактировать источник .
Поддержка GitLab Flavored Markdown
Поддержка всех типов контента GitLab Flavored Markdown в текстовом редакторе находится в стадии разработки. Чтобы узнать о статусе текущей разработки поддержки CommonMark и GitLab Flavored Markdown, читайте:
- . Основные расширения форматирования Markdown epic.
- Эпические расширения GitLab Flavored Markdown.
- Настройки вики для администраторов
- Project wiki API
- API перемещения хранилища группового репозитория
- API групповых вики
- Сочетания клавиш для вики
Устранение неполадок
Рендеринг слагов страницы с помощью обратного прокси-сервера Apache
В GitLab 14. 9 и более поздних версиях слаги страниц теперь кодируются с помощью
9 и более поздних версиях слаги страниц теперь кодируются с помощью Метод ERB::Util.url_encode .
Если вы используете обратный прокси-сервер Apache, вы можете добавить аргумент nocanon к ProxyPass .
строку вашей конфигурации Apache, чтобы убедиться, что слаги вашей страницы отображаются правильно.
Воссоздание вики-проекта с помощью консоли Rails
предупреждениеЭта операция удаляет все данные в вики.
предостережениеЛюбая команда, которая напрямую изменяет данные, может нанести ущерб, если она выполняется неправильно или под правильные условия. Мы настоятельно рекомендуем запускать их в тестовой среде с резервной копией Экземпляр, готовый к восстановлению, на всякий случай.
Чтобы удалить все данные из вики-проекта и воссоздать его в пустом состоянии:
- Запустите сеанс консоли Rails.
Запустите следующие команды:
# Введите путь к вашему проекту p = Project.find_by_full_path('<имя-пользователя-или-группы>/<имя-проекта>') # Эта команда удаляет вики-проект из файловой системы. GitlabShellWorker.perform_in(0, :remove_repository, p.repository_storage, p.wiki.disk_path)
# Обновить состояние вики-репозитория.
p.wiki.repository.expire_exists_cache
GitlabShellWorker.perform_in(0, :remove_repository, p.repository_storage, p.wiki.disk_path)
# Обновить состояние вики-репозитория.
p.wiki.repository.expire_exists_cache
Все данные с вики удалены, и вики готова к использованию.
Синтаксис вики-разметки Confluence | Облако слияния
На этой странице описывается вики-разметка, используемая на некоторых экранах администрирования в Confluence Cloud.
Вики-разметка полезна, если вы хотите выполнить одно из следующих действий:
Создать ссылки, используя вкладку Дополнительно обозревателя ссылок.
Добавьте пользовательский контент в верхний или нижний колонтитул пространства.
Вставьте блок вики-разметки (или разметки) в редактор Legacy. (Выберите Вставьте > Разметка .
 ) Примечание. новый редактор не поддерживает разметку. Узнайте больше о новой дорожной карте редактора.
) Примечание. новый редактор не поддерживает разметку. Узнайте больше о новой дорожной карте редактора.
Могу ли я вставить уценку?
Confluence Cloud поддерживает вставку контента в уценке. Это часто используется в файлах ReadMe. Некоторые примеры см. в разделе Сочетания клавиш и автозаполнение.
Чтобы вставить уценку в редакторе Legacy :
Выберите Вставить > Разметка .
Выберите Уценка .
Введите или вставьте свой текст — предварительный просмотр покажет вам, как он будет выглядеть на вашей странице.
Выберите Вставьте .
Как и в случае вики-разметки, Confluence Cloud преобразует вашу разметку в формат расширенного текстового редактора. Вы не сможете редактировать свой контент, используя уценку.
Вы не сможете редактировать свой контент, используя уценку.
Заголовки
Существует шесть размеров заголовков, от h2 до h6. Чтобы отформатировать текст как заголовок, поставьте перед текстом название нужного заголовка, за которым следует точка:
Вход | Выход |
|---|---|
ч 2. заголовок h2 | |
h3. Заголовок h3 | Заголовок h3 |
h4. Заголовок h4 | Заголовок h4 |
h5. | Заголовок h5 |
h5. H5 заголовок | H5 заголовок |
h6. Заголовок H6 | Заголовок H6 |
Списки
Разметка Wiki позволяет создавать маркированные или нумерованные списки и является достаточно гибкой, чтобы допускать комбинацию двух типов списков.
Чтобы вставить разрыв строки в список, введите //. Пустые строки могут нарушить список.
Маркированные списки
Чтобы создать маркированный список, введите звездочку и пробел перед каждым элементом в списке. Добавьте больше звездочек, чтобы создать подпункты. Каждая дополнительная звездочка добавляет еще один уровень.
Вход | Выход |
|---|---|
1
2
3
4
5 * маркированный пункт
* маркированный пункт
** маркированный подпункт
** маркированный подпункт
* маркированный элемент |
|
Чтобы получить квадратные маркеры вместо круглых, используйте дефисы — вместо звездочек *.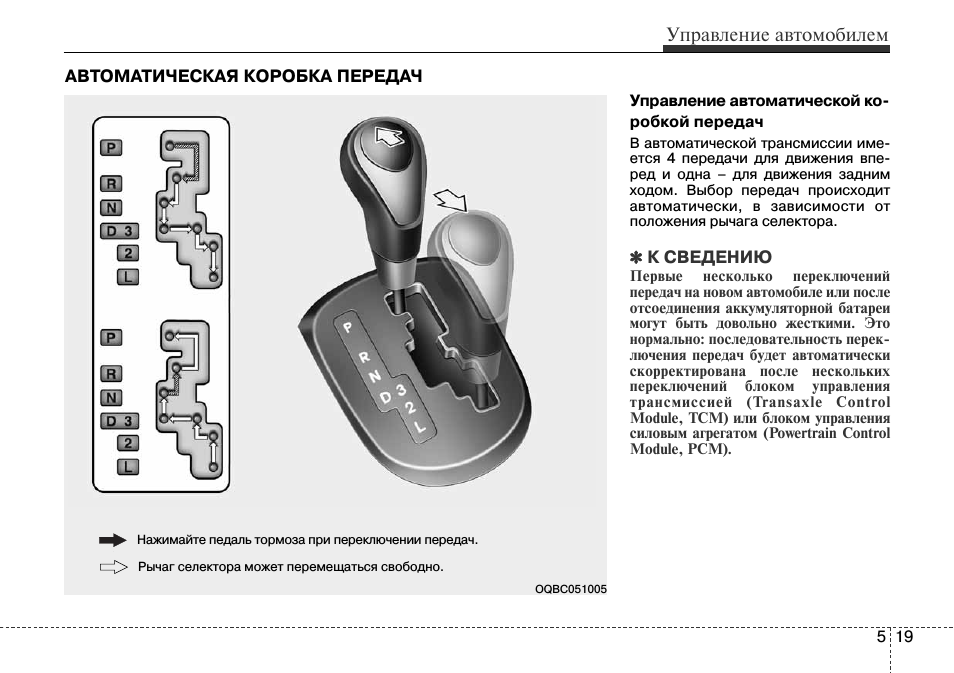
Нумерованные списки
Чтобы создать нумерованный список, введите решетку # с пробелом перед каждым элементом в списке. Как и в случае с маркированными списками, количество хэшей определяет уровень элемента.
Вход | Выход |
|---|---|
1
2
3
4
5 # пронумерованный элемент
# пронумерованный элемент
#* подпункт
#* подпункт
# пронумерованная позиция |
пронумерованная позиция |
Подпункты в нумерованных списках могут быть представлены заглавными буквами (A, B, C), строчными буквами (a, b, c), арабскими цифрами (1, 2, 3) или римскими цифрами (i, ii). , iii) в зависимости от вашего браузера и таблиц стилей, установленных на вашем сайте Confluence Cloud.
, iii) в зависимости от вашего браузера и таблиц стилей, установленных на вашем сайте Confluence Cloud.
Смешанные списки
Вы можете комбинировать эти методы для создания смешанных нумерованных и маркированных списков, как показано ниже.
Вход | Выход |
|---|---|
1
2
3
4
5 # пронумерованный элемент
# пронумерованный элемент
#* маркированный подпункт
#* маркированный подпункт
# номерной элемент |
|
Таблицы
Вы можете создавать простые таблицы, используя вики-разметку Confluence, со столбцами разделены трубой | и строки, разделенные разрывами строк. Чтобы придать ячейке серый фон, добавьте вторую вертикальную черту.
Чтобы придать ячейке серый фон, добавьте вторую вертикальную черту.
Например, следующий ввод:
1
2
3 ||заголовок 1||заголовок 2||заголовок 3||
|ячейка A1|ячейка A2|ячейка A3|
|ячейка B1|ячейка B2|ячейка B3| Будет получен следующий результат:
заголовок 1 | заголовок 2 9 0830 | заголовок 3 |
|---|---|---|
ячейка A1 | ячейка A2 | ячейка A3 |
ячейка B1 | ячейка B2 | ячейка B3 | 9 0837
Вы также можете создавать таблицы, используя макросы столбцов и разделов. Этот метод дает вам больший контроль над размером ячеек таблицы, но не создает выделенные ячейки. Для получения дополнительной информации см. Таблица типа 2 в этом справочном документе.
Этот метод дает вам больший контроль над размером ячеек таблицы, но не создает выделенные ячейки. Для получения дополнительной информации см. Таблица типа 2 в этом справочном документе.
Встроенные списки
Вы можете использовать вики-разметку Confluence для встраивания списков в таблицы, как показано в следующем примере:
1
2
3
4
5
6 ||Заголовок 1||Заголовок 2||
|* Пункт 1
* Пункт 2
* Пункт 3|# Пункт 1
# Пункт 2
# Пункт 3| Приведенный выше код создаст следующую таблицу:
Заголовок 1 | Заголовок 2 90 065 |
|---|---|
|
|
Расширенное форматирование таблицы
Вы можете добавить цвет и другие параметры форматирования в свою таблицу с помощью макроса панели и некоторых сторонних приложений (если ваш администратор Confluence Cloud установил их на вашем сайте).
Текстовые эффекты
Ввод | Вывод | *жирный* | жирный |
|---|---|
_italics_ | 90 120 курсив |
-зачеркнутый- | зачеркнутый |
+подчеркивание+ | 90 839 9текст верхний индекс |
текст~подстрочный~ | текст нижний индекс 90 065 |
{{моноширинный текст}} | моноширинный текст |
бк. |
|
Вы также можете установить цвет текста. Например, если вы наберете {color:red}ваш текст{color}, фраза «ваш текст» будет выделена красным цветом.
Разрывы
Вы можете добавлять разрывы абзацев, разрывы строк и горизонтальные линейки в вики-разметке Confluence.
Разрывы абзаца
В вики-разметке Confluence абзацы создаются из любой непрерывной строки текста. Чтобы создать разрыв абзаца, вставьте два символа возврата каретки после текста абзаца. Это эквивалент переноса текста в набор тегов
в HTML.Разрыв строки
Существует два способа создания разрыва строки в тексте абзаца:
Неявно, путем ввода одного возврата каретки
Явно, путем ввода двух последовательных символов обратной косой черты \\
Эти методы эквивалентны разделению текста тегом
в HTML.
В большинстве случаев явные разрывы строк не требуются и достаточно одного возврата каретки. Однако они необходимы, когда вам нужно разбить текст в одном элементе списка, как в примере ниже:
|
Чтобы использовать более одного явного разрыва строки подряд, разделяйте их пробелом, например , \\ \\ для двух разрывов строк.
Горизонтальная линейка
Чтобы создать горизонтальную линию по ширине страницы или блока контента, введите четыре дефиса подряд —- в начале строки, затем нажмите клавишу ввода или пробел.
Убедитесь, что тире находятся на отдельной строке от остального текста.
Вход | Выход |
|---|---|
1
2
3 вот текст
----
разделить по горизонтальному правилу | вот текст разделенный горизонтальной линейкой |
Вики-разметка Confluence позволяет добавлять гиперссылки к тексту на определенных экранах администрирования. В таблице ниже показан синтаксис добавления ссылок.
Метод | Результат | |
|---|---|---|
| 9146 4 [#anchor] | Ссылка на якорную ссылку на текущей странице, где якорь — это имя якоря. | Ссылка на файл, прикрепленный к странице в другом пространстве. |
[/2004/01/12/blogposttitle] | Ссылка на сообщение блога в текущем пространстве, где blogposttitle — это название блога, которое отображается на странице. | |
[пробел:/2004/01/12/blogposttitle] | Ссылка на сообщение в блоге в другом пространстве. | |
[пробел:] | Ссылка на обзор другого помещения. | |
[~username] | Ссылка на профиль конкретного пользователя. | |
[https://www.atlassian.com] | Ссылка на внешний веб-сайт. | |
[mailto:[email protected]] | Ссылка для отправки электронного письма на определенный адрес (замените [email protected] на соответствующий адрес электронной почты). | |
[file://z:/file/on/network/share.txt] | Ссылка на файл на вашем компьютере или в сетевой папке, которую вы сопоставили с диском. Работает только с Internet Explorer. | |
[! https://external/image. | Отображает внешнее изображение и ссылки на внешний веб-сайт. |
Confluence Cloud рассматривает заголовки как якоря, поэтому вы можете ссылаться на заголовки по следующему шаблону: [spacekey:pagename#headingname]
Название заголовка чувствительно к регистру и должно вводиться без пробелов.
Для каждой ссылки в таблице выше:
Вы можете добавить псевдоним ссылки, чтобы альтернативный текст отображался на странице. Например: [псевдоним ссылки|название страницы#якорь]
Вы можете добавить подсказку ссылки, которая появится в виде всплывающей подсказки. Например: [pagetitle#anchor|подсказка по ссылке]
Изображения
Вы можете отображать изображения из прикрепленных файлов или удаленных источников. 9изображение.gif!
9изображение.gif!
Отображает файл изображения, прикрепленный к сообщению блога.
!image.jpg|миниатюра!
Отображает изображение, прикрепленное к текущей странице, в виде эскиза. Зрители могут нажать на миниатюру, чтобы увидеть полноразмерное изображение. Эта функция работает только с файлами изображений, прикрепленными к текущей странице, а миниатюры должны быть включены администратором сайта.
Для любого изображения можно указать атрибуты HTML-тега изображения в вики-разметке Confluence в списке, разделенном запятыми, добавленном к URL-адресу. В приведенном ниже примере изображение будет выровнено по правому краю страницы с пробелами в 4 пикселя сверху и снизу:
!image. gif|align=right, vspace=4!
gif|align=right, vspace=4!
Доступны следующие атрибуты тега изображения HTML:
Атрибут | Результат 9083 0 |
|---|---|
align | Выравнивает изображение на странице. Возможные значения:
|
граница | Установите ширину границы (в пикселях). |
bordercolor | Установите цвет границы (имя или шестнадцатеричное значение). Используется с атрибутом границы. |
hspace | Установите количество пустого пространства по горизонтали вокруг изображения (в пикселях). |
vspace | Установите количество пробелов по вертикали вокруг изображения (в пикселях). |
ширина | Установка ширины изображения (в пикселях). Это переопределит естественную ширину изображения. |

 9.
9.


 org
org 






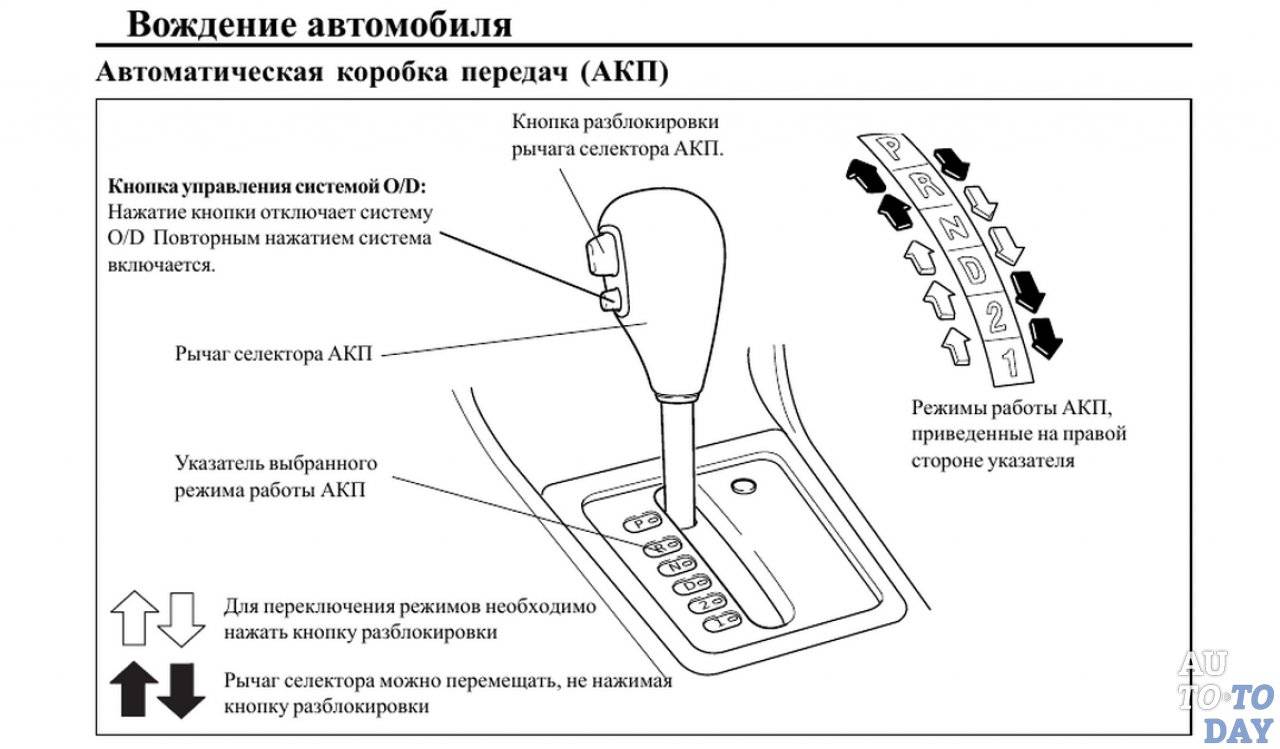 GitlabShellWorker.perform_in(0, :remove_repository, p.repository_storage, p.wiki.disk_path)
# Обновить состояние вики-репозитория.
p.wiki.repository.expire_exists_cache
GitlabShellWorker.perform_in(0, :remove_repository, p.repository_storage, p.wiki.disk_path)
# Обновить состояние вики-репозитория.
p.wiki.repository.expire_exists_cache
 ) Примечание. новый редактор не поддерживает разметку. Узнайте больше о новой дорожной карте редактора.
) Примечание. новый редактор не поддерживает разметку. Узнайте больше о новой дорожной карте редактора. Заголовок h5
Заголовок h5 blockquote
blockquote 9attachment.ext]
9attachment.ext]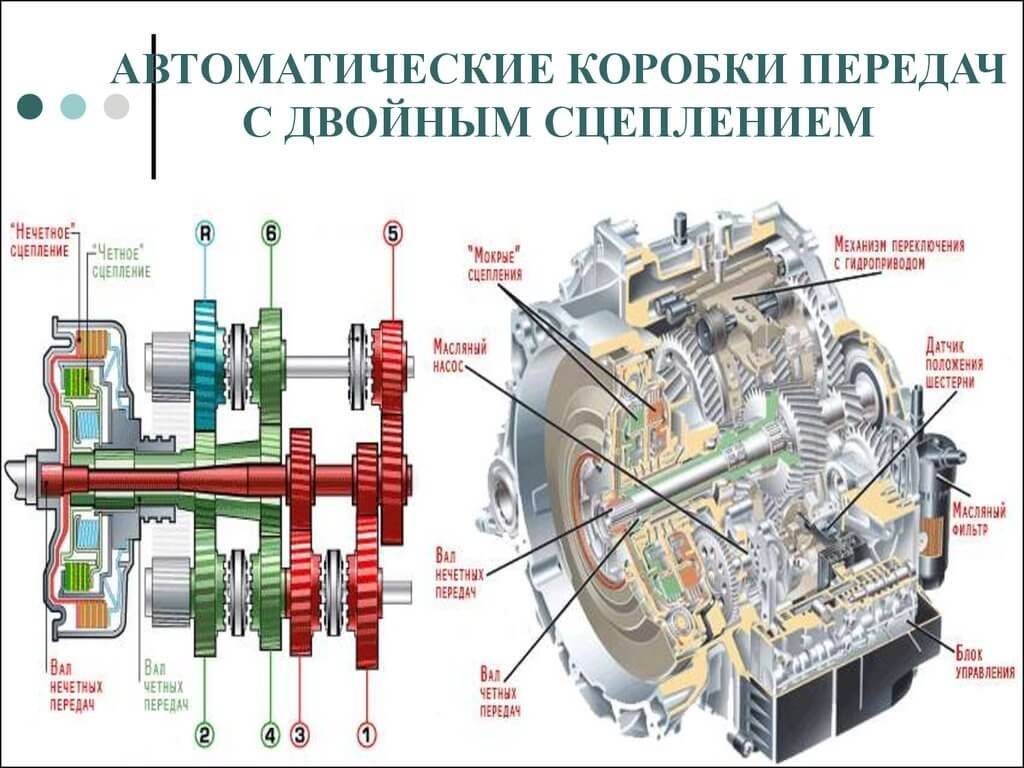
 png!|https://external/link.html ]
png!|https://external/link.html ]