Как научиться ездить задним ходом на автомобиле
Большинство автомобилистов обычно ездят вперёд. Иногда вам, возможно, придётся ездить на задней передаче, например, когда появляется необходимость припарковаться методом параллельной парковки.
Изначально движение в обратном направлении может показаться трудным, особенно если у вас недостаточно практики.
К счастью, научиться управлять автомобилем в обратном направлении довольно легко. Следуя нескольким простым шагам, вы можете научиться быстро ездить.
Как контролировать движение задним ходом
Чтобы научиться ездить обратным ходом, для начала отрегулируйте положение сиденья. Во-первых, вам нужно настроить своё кресло так, чтобы вы могли нажать на тормоз или газ в любой ситуации, даже если ваше тело слегка повёрнуто, когда вы двигаетесь назад. Положение кресла должно позволять вам легко и комфортно поворачиваться и смотреть через правое плечо, сохраняя при этом возможность при необходимости нажимать на тормоз и быстро останавливаться.
Если вам нужно двигаться в обратном направлении в течение длительного времени, лучше пододвинуть сиденье ближе к рулю, а затем снова отодвинуть его назад, когда понадобится ехать прямо.
После регулировки сиденья, зеркал и проверки ремня безопасности можно начинать движение назад. В зависимости от типа вашего автомобиля вы можете сделать это одним из нескольких способов. Механизм переключения коробки передач вашего автомобиля находится либо на рулевой колонке, либо на полу; в зависимости от модели автомобиля КПП может быть автоматическая или механическая.
- Вариант 1: Автоматическая коробка на руле. Для транспортных средств с автоматической коробкой передач, расположенной на руле, при включении задней передачи необходимо выжать тормоз. Не убирайте ногу с тормоза или не поворачивайте, пока вы не включите заднюю передачу.
- Вариант 2: Автоматическая коробка передач на полу. То же самое касается автомобилей с автоматическими коробками передач с кулисой на полу.
 Держите тормоз и переместите механизм переключения передач вниз и в реверс.
Держите тормоз и переместите механизм переключения передач вниз и в реверс. - Вариант 3: Ручная коробка передач на полу. Для автомобиля с механической коробкой передач на полу задний ход находится напротив пятой передачи и обычно требует дополнительного нажатия вниз.
При использовании механической коробки передач для езды задним ходом ваша левая нога должна выжимать сцепление, в то время как правая управлять газом и тормозом.
Правильное использование заднего стекла во время движения назад
Стекло заднего вида предоставляет дополнительный обзор находящихся сзади пешеходов, транспортных средств или других препятствий. Не забывайте о том, что при повороте руля направо задняя часть автомобиля также начнёт движение вправо, а в зеркале будет отображаться движение влево.
Езда задним ходом с применением зеркал
Установите зеркала. Перед тем, как двигаться задним ходом, убедитесь, что ваши зеркала настроены правильно. После регулировки зеркала должны дать вам полное поле обзора.
Имейте в виду, что после регулирования положения кресла вам снова понадобится настраивать зеркала, чтобы восстановить необходимый обзор.
Как научиться выполнять повороты
Если вы поворачиваете передние колеса вправо, задняя часть автомобиля на механике поворачивается налево. То же самое касается поворота вправо, когда требуется поворот рулевого колеса влево. Не делайте резких поворотов во время движения в обратном направлении.
Пошаговые движения рулевого колеса позволяют вам корректировать ваш курс более легко, чем резкие повороты. При необходимости используйте тормоз и избегайте подачи слишком большого количества газа.
Маневрирование и остановка
После переключения передачи можно приступать к движению задним ходом. На этом этапе вы можете повернуть и медленно отпустить тормоз.
Кроме того, чтобы избежать слишком быстрого движения и сдавать задним ходом правильно, не нажимайте на педаль газа, если вам не нужно. Сосредоточьтесь на том, куда едете, и, если понадобится, используйте тормоз, чтобы замедлить движение.

- Шаг 1: Посмотрите вокруг. Удостоверьтесь, что область вокруг вашего автомобиля свободна от пешеходов или других движущихся транспортных средств. Поверните налево и посмотрите в окно со стороны водителя. Продолжайте осматривать область, пока вы не посмотрите через правое плечо.
- Шаг 2: Посмотрите через своё правое плечо. Держите левую руку на середине рулевого колеса, правую положите на спинку сиденья пассажира и посмотрите через правое плечо. При необходимости можно выжать тормоз, остановиться и снова тщательно осмотреть область вокруг автомобиля, чтобы не задеть проезжающие или припаркованные авто или пешеходов.
- Шаг 3: Для управления автомобилем во время заднего хода используйте только левую руку. Имейте в виду, что при движении в обратном направлении поворот рулевого колеса поворачивает ваше транспортное средство в противоположном направлении, как при движении вперёд.
Электронные помощники
Бортовые компьютеры современных автомобилей, а также новинки рынка девайсов и гаджетов предлагают решения и для езды задним ходом. К наиболее популярным относятся:
К наиболее популярным относятся:
- Система ночного видения.
Благодаря внедрению технологии в автомобилестроение движение задним ходом стало гораздо проще и безопаснее. Совокупность инфракрасных сенсоров сканирует пространство вокруг автомобиля и при необходимости сигнализирует водителю о появлении преграды на пути.
- Круговой обзор.
Система фиксирует пространство вокруг автомобиля и передаёт модель цифрового изображения с видом сверху. Будет особенно удобно для начинающих водителей.
Цифровое зеркало заднего вида с функцией воспроизведения изображения с камеры.
Система состоит из камеры, установленной сзади, и экрана, который заменяет зеркало заднего вида. К преимуществам использования такой технологии следует отнести широкий угол обзора, чёткое изображение, отсутствие преград, таких как сиденья заднего ряда, улучшенное изображение в условиях пониженной освещённости.
- Автоматический тормоз.
Такая система при резком появлении преграды блокирует колёса. Рекомендуется для начинающих и неопытных водителей.
Меры предосторожности
Наденьте ремень безопасности. В качестве окончательной меры предосторожности перед выполнением любого манёвра задним ходом по зеркалам пристегните ремень безопасности. Это же относится и к вождению задним ходом.
ВАЖНО! Убедитесь, что ремень безопасности находится над вашим плечом, как предусматривает производитель. Правильное использование ремней безопасности может помочь предотвратить травму в случае аварии.
Для этого просто используйте тормоз. Вождение задним ходом не такое сложное, если выполнять шаги, указанные выше. Пока вы постоянно контролируете свой автомобиль и едете медленно, у вас не должно возникнуть проблем с транспортировкой автомобиля до места, где вам нужно парковаться или останавливаться. Обязательно следите за тем, чтобы ваши зеркала и тормоза работали должным образом.
Как научиться правильно ездить на «механике»
Если вы попытаетесь завести автомобиль, стоящий на передаче, у которого двигатель и коробка передач соединены, то получите мощные рывки с вполне прогнозируемыми последствиями. Не лишним будет приучить себя на старте выжимать педаль тормоза перед тем, как включить сцепление – автомобиль может стоять на уклоне и покатится, как только вы отсоедините мотор от коробки передач. Выжмите педаль сцепления и включите первую передачу, а затем, перенеся правую ногу на педаль газа, чуть поднимите обороты двигателя. Дальше важный момент – медленно и плавно отпускаем педаль сцепления. На словах все кажется простым, но на практике трогание с места обычно наиболее сложен для начинающих.
Здесь важно почувствовать свободный ход педали сцеплением, после которого начинается смыкание дисков и действовать плавно, избегая сильно повышенных оборотов. Эта стадия требует практики, практики и еще раз практики.
Движение в гору
Особенно полезно тренироваться начало движения на уклоне, когда крайне важно все делать плавно и, синхронизировав работу с педалями и стояночным тормозом (он же ручной тормоз или «ручник»), добиться быстрого старта. Найдите уклон и удерживайте на нем автомобиль ручным тормозом. Включите первую передачу, выжав сцепление, и начните трогаться. Как только вы почувствуете, что машина начала как будто «напрягаться» и пытается сдвинуться с места, опустите «ручник». Научитесь делать это плавно и быстро. Со временем вы сможете удерживать автомобиль на уклоне без стояночного тормоза, а балансируя педалями сцепления и газа, а также трогаться без «ручника», быстро перенося ногу с тормоза на педаль газа.
Найдите уклон и удерживайте на нем автомобиль ручным тормозом. Включите первую передачу, выжав сцепление, и начните трогаться. Как только вы почувствуете, что машина начала как будто «напрягаться» и пытается сдвинуться с места, опустите «ручник». Научитесь делать это плавно и быстро. Со временем вы сможете удерживать автомобиль на уклоне без стояночного тормоза, а балансируя педалями сцепления и газа, а также трогаться без «ручника», быстро перенося ногу с тормоза на педаль газа.
Что делать в движении
Когда автомобиль наберет ход, поднимите правую ногу с педали газа, выжмите сцепление и смените передачу, а затем, как несложно догадаться, уберите левую ногу с педали и управляйте разгоном.
Когда переключать скорости на «механике»? Для плавной гражданской и экономичной езды встречаются следующие общие рекомендации. Первая ступень нужна только для того, чтобы тронуться и слегка – примерно до 20-25 км/ч – ускориться. На второй можно разгоняться до 40-50 км/ч, на третьей – до 60-70 км/ч, на четвертой – до 90-100 км/ч и так далее.
Как сдавать назад
Для начинающих водителей движение на задней передаче — это настоящее испытание. Однако, даже опытные водители порой создают аварийные ситуации, ошибочно считая свой манёвр полностью безопасным. Что же мешает водителям двигаться назад так же хорошо, как и при движении вперёд? Отсутствие опыта, незнание простых правил или что-то другое? Давайте разбираться вместе.
Существуют ли ограничения по использованию зеркал или просмотру через заднее стекло
Всех водителей при движении задним ходом условно можно разделить на 2 типа:
- совершают манёвр, ориентируясь на обзор через стекло;
- двигаются назад, ориентируясь по зеркалам.
Эксперты по контраварийному вождению выделяют второй вариант как наиболее безопасный.
Дело в том, что при движении вполоборота водитель управляет транспортным средством одной рукой и не может в полной мере контролировать габариты автомобиля. У большинства автомобилей имеется «передний свес» — часть автомобиля от начала переднего бампера до начала переднего колеса. Именно она чаще всего страдает при движении назад. При повороте головы водитель хорошо контролирует ситуацию сзади, однако совсем не видит обстановку спереди.
Именно она чаще всего страдает при движении назад. При повороте головы водитель хорошо контролирует ситуацию сзади, однако совсем не видит обстановку спереди.
Минусы движения с обзором через заднее стекло:
- отсутствие контроля передней части авто;
- неудобство управления одной рукой;
- переключение внимание между видом сзади и спереди ТС (отсутствие полной картинки).
Ограничением по использованию зеркал являются так называемые «мёртвые зоны». Как бы хорошо ни были настроены зеркала, такие зоны есть у каждого автомобиля. Для наибольшего контроля за ситуацией допускается небольшой поворот головы при совершении манёвра.
При использовании изогнутого зеркала заднего вида может происходить искажение реального расстояния, а следовательно возникает риск создания аварийной ситуации. В этом случае также целесообразно осуществлять дополнительный контроль дорожной обстановки при помощи поворота головы.
Минусы данного способа движения:
- сложность в освоении;
- небольшое искажение реального расстояния.

В некоторых странах движение задним ходом по зеркалам и вовсе запрещено. Существуют также ситуации, когда обзор по зеркалам значительно затруднён. Именно поэтому водителям важно уметь пользоваться двумя способами.
Что ещё, кроме зеркал и естественного обзора помогает при парковке
Современные автомобили, часто даже в самой базовой комплектации, снабжены специальными устройствами для безопасной парковки: парктрониками и камерами заднего вида.
Парктроник (парковочный радар) — специальное устройство, измеряющее расстояние от вашего автомобиля до препятствия. Он состоит из специальных датчиков, которые крепятся на бампер автомобиля, и электронного блока. При опасном сближении устройство подаёт звуковой или световой сигнал водителю. В зависимости от модели, парктроники могут содержать от 2 до 10 датчиков. От их количества зависит точность информации.
Камера заднего вида — это прибор, значительно улучшающий обзор и отображающий препятствия, которые не видно в зеркале заднего вида.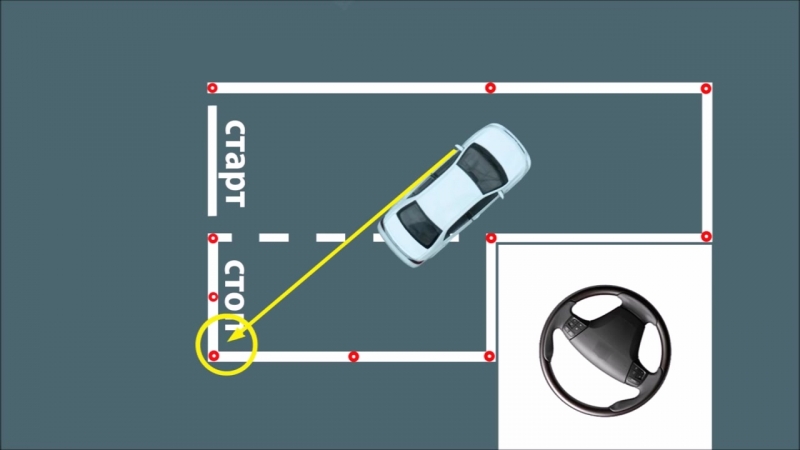 Она также наделена режимом светочувствительности для движения в темноте.
Она также наделена режимом светочувствительности для движения в темноте.
Камера представляет собой комплекс устройств, который состоит из оптического блока и устройства отображения информации (ЖК монитора). Телекамера оснащена светочувствительным сенсором. Она обладает довольно миниатюрными размерами и крепится на бампере сзади авто или в рамке номерного знака. Сам экран устанавливается внутри салона на приборную панель.
Устройство включается автоматически при переключении передачи. На экране отображается реальная картинка дорожной обстановки и виртуальные парковочные линии.
Устройство позволяет водителю увидеть все препятствия на пути, а также даёт возможность комфортной парковки в стеснённых условиях. Тем самым человеку не нужно по несколько раз за парковку выходить из машины и сверять расстояние до помехи или другого транспортного средства.
Использование парктроников или камеры — очень удобная функция как для начинающих, так и для опытных водителей.
Как правильно сдавать назад
Главное при движении задним ходом — правильно настроенные зеркала. В зеркале заднего вида должно быть видно всё заднее стекло. Боковые зеркала следует устанавливать по линии горизонта. В них должно отображаться 20% автомобиля и 80% пространства вокруг.
В зеркале заднего вида должно быть видно всё заднее стекло. Боковые зеркала следует устанавливать по линии горизонта. В них должно отображаться 20% автомобиля и 80% пространства вокруг.
При движении назад необходимо включить «аварийку» и оценить обстановку по зеркалам. Во время совершения манёвра по прямой следует придерживаться минимальной скорости автомобиля, руль держать прямо.
Осуществляя поворот необходимо:
- оценить ситуацию до посадки в авто;
- настроить зеркала;
- медленно начать движение, выкручивая руль в нужную сторону;
- тщательно контролировать переднюю часть автомобиля.
При повороте задним ходом хвостовая часть кузова уходит вправо, а капот налево. Радиус поворота переда машины намного больше радиуса задней части. Это следует учитывать, чтобы не задеть рядом стоящие автомобили.
Когда оборачиваться назад при маневрировании бессмысленно
Водители некоторых автомобилей вынужденно выбирают способ движения задним ходом, ориентируясь только по зеркалам.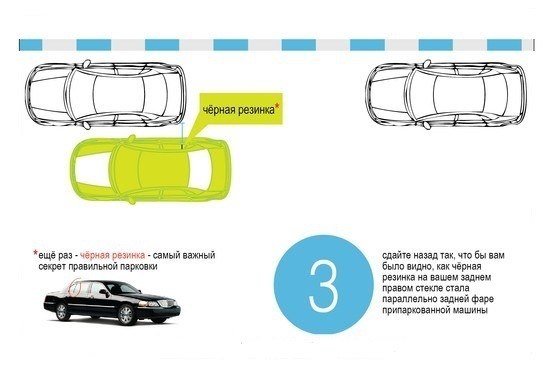 Неудобства испытывают владельцы цельнометаллических фургончиков, сильно тонированных авто или транспортных средств с маленьким задним стеклом.
Неудобства испытывают владельцы цельнометаллических фургончиков, сильно тонированных авто или транспортных средств с маленьким задним стеклом.
В таких случаях целесообразно использовать обзор с помощью боковых зеркал. Также рекомендуется установить парктроники или специальную камеру.
Когда стоит оборачиваться, если сдаёшь назад
Оборачиваться следует в случаях если:
- информации из зеркал недостаточно для оценки дорожной ситуации;
- искажение информации зеркалами;
- наличие мёртвых зон, которые не видны в зеркалах, но хорошо различимы через заднюю полусферу.
Поворот головы служит для получения более точной картинки происходящего. Чаще всего водители прибегают к этому приёму после осмотра по зеркалам, чтобы убедиться в полной безопасности манёвра.
Движение задним ходом — важный навык для любого водителя, который, впрочем, нарабатывается со временем. Знание основных нюансов поможет вам избежать неприятных ситуаций на дороге и во время парковки. А следственно и сохранить ваши нервы и здоровье.
А следственно и сохранить ваши нервы и здоровье.
Создайте резервную копию своего Mac с помощью Time Machine
Узнайте, как создать резервную копию файлов на вашем Mac.
Используйте Time Machine, встроенную функцию резервного копирования вашего Mac, для автоматического резервного копирования ваших личных данных, включая приложения, музыку, фотографии, электронную почту и документы.Наличие резервной копии позволяет восстанавливать файлы, которые были удалены или утеряны из-за того, что жесткий диск (или SSD) на вашем Mac нужно было стереть или заменить. Узнайте, как восстановить Mac из резервной копии.
Создание резервной копии Time Machine
Для создания резервных копий с помощью Time Machine все, что вам нужно, — это внешнее запоминающее устройство. После подключения устройства хранения и выбора его в качестве резервного диска Time Machine автоматически выполняет ежечасное резервное копирование за последние 24 часа, ежедневное резервное копирование за последний месяц и еженедельное резервное копирование за все предыдущие месяцы.Самые старые резервные копии удаляются, когда ваш резервный диск заполняется.
Подключить внешнее запоминающее устройство
Подключите одно из следующих внешних запоминающих устройств, которые продаются отдельно. Узнайте больше о дисках резервного копирования, которые можно использовать с Time Machine.
- Внешний диск, подключенный к вашему Mac, например USB или Thunderbolt
- Сетевое хранилище (NAS), поддерживающее Time Machine через SMB
- Mac используется как место назначения резервного копирования Time Machine
- AirPort Time Capsule или внешний накопитель, подключенный к AirPort Time Capsule или базовой станции AirPort Extreme (802.
 11ac)
11ac)
Выберите устройство хранения в качестве резервного диска
- Откройте настройки Time Machine из меню Time Machine в строке меню. Или выберите меню Apple > Системные настройки, затем щелкните Time Machine.
- Щелкните Выбрать диск для резервного копирования.
- Выберите резервный диск из списка доступных дисков. Чтобы сделать резервную копию доступной только для пользователей, у которых есть пароль резервного копирования, вы можете выбрать «Шифровать резервные копии».Затем нажмите Использовать диск:
Если выбранный вами диск не отформатирован в соответствии с требованиями Time Machine, вам будет предложено сначала очистить диск. Нажмите «Стереть», чтобы продолжить. Это стирает всю информацию на резервном диске.
Оцените удобство автоматического резервного копирования
После того, как вы выберете диск для резервного копирования, Time Machine немедленно начнет периодическое резервное копирование — автоматически и без каких-либо дополнительных действий с вашей стороны. Первое резервное копирование может занять много времени, но вы можете продолжать использовать Mac, пока выполняется резервное копирование. Time Machine выполняет резервное копирование только тех файлов, которые изменились с момента предыдущего резервного копирования, поэтому в будущем резервное копирование будет выполняться быстрее.
Первое резервное копирование может занять много времени, но вы можете продолжать использовать Mac, пока выполняется резервное копирование. Time Machine выполняет резервное копирование только тех файлов, которые изменились с момента предыдущего резервного копирования, поэтому в будущем резервное копирование будет выполняться быстрее.
Чтобы запустить резервное копирование вручную, выберите «Создать резервную копию сейчас» в меню Time Machine в строке меню. Используйте то же меню, чтобы проверить состояние резервного копирования или пропустить резервное копирование в процессе.
Узнать больше
- Узнайте о других способах резервного копирования и восстановления файлов
- Если вы выполняете резервное копирование на несколько дисков, вы можете нажать и удерживать клавишу Option, затем выбрать «Обзор других резервных дисков» в меню Time Machine.

- Чтобы исключить элементы из резервной копии, откройте настройки Time Machine, нажмите «Параметры», затем нажмите кнопку добавления (+), чтобы добавить элемент, который нужно исключить. Чтобы остановить исключение элемента, например внешнего жесткого диска, выберите элемент и нажмите кнопку удаления (-).
- Если вы используете Time Machine для резервного копирования на сетевой диск, вы можете проверить эти резервные копии, чтобы убедиться, что они в хорошем состоянии. Нажмите и удерживайте Option, затем выберите Проверить резервные копии в меню Time Machine.
Информация о продуктах, произведенных не Apple, или о независимых веб-сайтах, не контролируемых и не проверенных Apple, предоставляется без рекомендаций или одобрения.Apple не несет ответственности за выбор, работу или использование сторонних веб-сайтов или продуктов.
Дата публикации:
Что происходит, когда механик ломает деталь в АВТОМОБИЛЕ — Humble Mechanic
Вы слышали страшные истории,
Я отнес свою машину к механику, и они сломали эту деталь.
Сегодня я хочу немного глубже погрузиться в то, что происходит за кулисами, когда механик что-то ломает. Обычно вы читаете о ситуации с точки зрения клиентов. Это то, что имеет значение. Но и с точки зрения вашей механики это еще не все сердца и цветы.
Когда я впервые планировал написать этот пост, я собирался рассказать вам историю о том, что случилось с другим механиком в магазине.Как назло, вчера я кое-что сломал, и хочу вам об этом рассказать.
Я заменял передний дифференциал в VW Touareg 2007 года выпуска. Это работа, которую я делал раньше, но не то, что я делаю часто. Замена этой детали требует изрядного чутья. Для снятия детали необходимо около 5 мм дополнительного пространства. Это тяжелая работа, которая требует ухода.
Примерно в то время, когда у меня отключился дифференциал, он чуть не выскользнул. Дальше вижу качающийся разъем возле рулевой рейки.Такое ощущение, что при проскальзывании дифференциала он ударился о разъем на рулевой рейке и сломал его. Теперь просто сломанный разъем не представляет большого труда. Я могу это полностью исправить. Плохо то, что сломалась часть рулевой рейки.
Я добрался до хорошей точки остановки и оценил ущерб. Зная, как VW собирает детали, я очень волновался. Я связался с одним из моих ребят, и мы подтвердили мои опасения. Деталь, которую я сломал, не была запчастью. Хотя я мог бы удалить эту деталь, она недоступна отдельно.Мы даже отправили электронное письмо в штаб-квартиру VW, но безуспешно. 🙁
Зная, как VW собирает детали, я очень волновался. Я связался с одним из моих ребят, и мы подтвердили мои опасения. Деталь, которую я сломал, не была запчастью. Хотя я мог бы удалить эту деталь, она недоступна отдельно.Мы даже отправили электронное письмо в штаб-квартиру VW, но безуспешно. 🙁
Итак, что будет дальше? Ну, обо всем по порядку, я должен пойти и сказать своему боссу, что я потенциально повредил рулевую рейку за 1000 долларов на Touareg. Я не часто что-то ломаю, но когда я это делаю, я становлюсь большим. Это только цена части. После шока от возможной покупки наклеенной детали за 1000 долларов мы взяли штурмом альтернативу.
- Отремонтировать деталь
Это встроено в другую деталь. Пытался найти способ сделать ремонт, но безуспешно.Это была просто масса меди внутри датчика. Ремонт детали непростой - Магазин запчастей
Мы тратим много времени, пытаясь найти именно ту деталь, которую я сломал. К сожалению, в этом отделе тоже не повезло - Просто купите новый
Это определенно самый простой вариант. Но мы не говорим о детали за 10 долларов. Это потребует немного больше размышлений, чтобы просто «Иди, закажи»
Но мы не говорим о детали за 10 долларов. Это потребует немного больше размышлений, чтобы просто «Иди, закажи» - Часть свалки.
Странно, что это маршрут, который мы выберем.Это сэкономит кучу денег на новой детали. Это может быть небольшой бросок кубика. Может потребоваться несколько попыток, чтобы получить хорошую роль.
Когда у нас есть решение для данной детали, кто-то должен его установить. Так как мне повезло, что сломалась деталь, я могу ее установить. Одна из худших составляющих поломки чего-либо — это установить это бесплатно. Когда механик что-то ломает, он должен это заменить или исправить. Плохо то, что им не заплатят за это. Это честно: сломаешь, исправишь.Только кажется справедливым, правда?
Итак, позвольте мне подвести итог, сколько ломки действительно воняет,
- Клиент недоволен и может какое-то время простоять без машины
- Сервисный отдел может покупать очень дорогую деталь.
- Механику придется не только бесплатно заменить / починить деталь, но и почувствовать себя из-за этого очень плохо.

Это даже не касается того, что происходит, когда механик ненадежен и «исправляет» вещи. Это мне придется отложить на другой день.😉
Если вы тренируетесь механиком или еще новичок, не волнуйтесь. Такое случается, меня не волнует, насколько ты хорош. Ошибки совершают даже лучшие специалисты. Помните «Плохой день для механика»? Это может случиться с кем угодно!Методы резервного копирования компьютера на внешний жесткий диск
Когда вы храните свои данные на компьютере, они уязвимы для ряда рисков и опасностей, которые могут увести их от вас в кратчайшие сроки.Ваш компьютер может получить какое-либо физическое повреждение из-за падения, скачка напряжения или некоторых других проблем. Это может быть кибератака, стихийное бедствие, кража физических устройств или любой другой инцидент, который может освободить вас от всех ваших важных данных. Таким образом, лучший способ гарантировать владение всем, за что вы болели, — это сделать резервную копию вашего компьютера. Существует множество способов сделать резервную копию файлов вашего компьютера. Некоторые из них обсуждаются ниже.
Таким образом, лучший способ гарантировать владение всем, за что вы болели, — это сделать резервную копию вашего компьютера. Существует множество способов сделать резервную копию файлов вашего компьютера. Некоторые из них обсуждаются ниже.
- Часть 1. В Windows: резервное копирование компьютера с Windows на внешний жесткий диск
- Часть 2: На Mac: Как сделать резервную копию Mac на внешний жесткий диск
- Часть 3: Резервное копирование компьютера Windows на внешний диск с помощью AOMEI Backupper
- Часть 4: Некоторые важные советы относительно резервного копирования важных данных
Часть 1: В Windows: Резервное копирование компьютера Windows на внешний жесткий диск
- Первым шагом при создании резервной копии компьютера на внешний жесткий диск является получение диска для резервного копирования.Для этой цели вы можете приобрести USB-устройство или несколько внешних жестких дисков. Рекомендуется выбрать тот, который почти вдвое увеличивает размер вашего исходного жесткого диска, чтобы вы могли легко получить несколько резервных копий.

- После подключения внешнего жесткого диска Windows сгенерирует меню с запросом, хотите ли вы использовать это устройство в качестве устройства резервного копирования или нет. Вы можете сказать «да» или закрыть приглашение и перейти в меню «Пуск» и найти «резервное копирование и восстановление».
- Когда вы открыли меню «Резервное копирование и восстановление», вам нужно нажать кнопку «Настроить резервное копирование», чтобы начать процесс резервного копирования компьютера.Выберите внешний диск, на котором вы хотите создать резервную копию, и продолжайте нажимать «Далее».
- Когда вы попадете в последний экран, выберите опцию «Сохранить настройки и запустить резервное копирование», и Windows начнет делать все необходимые резервные копии вашего компьютера. Не выключайте компьютер в середине этого процесса, чтобы он мог быть завершен правильно.
Часть 2: На Mac: как сделать резервную копию Mac на внешний жесткий диск
- Первый шаг, необходимый в процессе резервного копирования вашего устройства Mac, требует от вас покупки нового диска для резервного копирования.
 В связи с этим вы можете приобрести себе USB-устройство или внешний диск. Купите диск, на котором достаточно места для одновременного хранения нескольких резервных копий.
В связи с этим вы можете приобрести себе USB-устройство или внешний диск. Купите диск, на котором достаточно места для одновременного хранения нескольких резервных копий. - После подключения устройства Mac попросит вас указать, хотите ли вы, чтобы этот диск служил резервным. Вы можете сказать «да» или сделать это вручную, перейдя в Системные настройки> Time Machine.
- После открытия приложения Time Machine, вам нужно нажать кнопку «Выбрать резервный диск», чтобы выбрать внешний жесткий диск, на который вы хотите сделать резервную копию.
- Когда вы выбрали резервный диск, Mac OS начнет выполнение операций резервного копирования. Во время этого процесса важно, чтобы компьютер был включен. В противном случае резервное копирование может быть прервано и остаться неполным.
После завершения процесса вы можете выключить компьютер в соответствии с вашими требованиями. Когда необходимо восстановить данные, вы можете открыть приложение Time Machine и выполнить восстановление системы, выбрав устройство резервного копирования.
Часть 3: Резервное копирование компьютера Windows на внешний диск с помощью AOMEI Backupper
Функция резервного копирования Windows — простой и понятный способ помочь вам в резервном копировании данных, но он может не удовлетворить ваши различные потребности, включая синхронизацию файлов и дифференциальное резервное копирование. Поэтому стороннее программное обеспечение для резервного копирования, такое как AOMEI Backupper, может быть тем, что вам действительно нужно. AOMEI Backupper — это полностью бесплатное программное обеспечение для резервного копирования и восстановления с возможностью автоматического, полного, инкрементного и дифференциального резервного копирования. Он предлагает больше возможностей для настройки резервного копирования, чем Windows Backup, и позволяет создавать резервные копии только новых и измененных файлов, что сэкономит время резервного копирования и пространство для хранения.Более того, его интуитивно понятный интерфейс делает все, что вы с ним делаете, очень простым.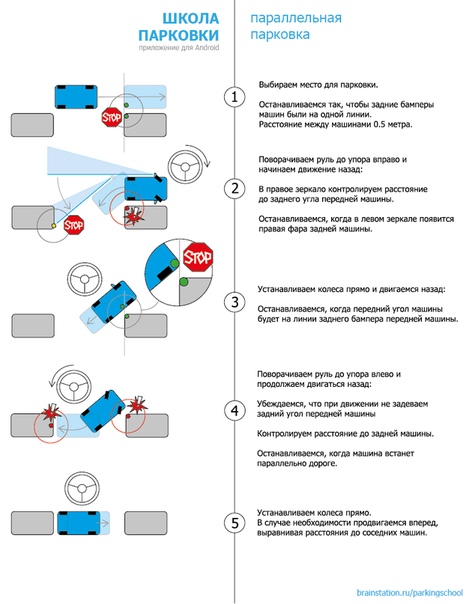
- Позволяет создавать автоматические, полные, инкрементные и дифференциальные резервные копии системы, диска, раздела и файлов.
- Поддерживает восстановление системы, восстановление диска, восстановление разнородного оборудования, восстановление разделов и выборочное восстановление файлов.
- Поддерживает клонирование диска, клон раздела / тома, гибкое клонирование, клонирование системы и клонирование из командной строки.
- Может планировать синхронизацию файлов для резервного копирования данных в реальном времени на внутренние жесткие диски и внешние жесткие диски.
- Предлагает дополнительные важные утилиты — средство загрузки PXE, объединение образов резервных копий, шифрование образа и т. Д.
- Поддерживает Windows 10, Windows 8.1 / 8, Windows 7, Vista и XP (все выпуски, 32/64-бит)
, часть 4: несколько важных советов относительно резервного копирования важных данных
Если вы хотите создать резервную копию компьютера, ниже для вашего удобства и понимания приведены несколько полезных советов.
- Одна из наиболее важных вещей, когда дело доходит до резервного копирования вашего компьютера Mac или Windows, — это дать процессу резервного копирования завершиться должным образом, прежде чем вы его выключите.
- Если вы хотите постоянно обновлять резервную копию, очень важно установить правильное расписание обновления для вашего компьютера. Расписание может быть создано на основе того, как часто используется ваш компьютер и как часто меняются файлы. Также необходимо убедиться, что внешний диск подключен к компьютеру в запланированное время резервного копирования.
- После создания резервной копии важных данных рекомендуется хранить внешний жесткий диск в безопасном месте подальше от компьютера.Это важно, потому что он не может быть взломан в случае, если что-то случится с вашим компьютером. В этом отношении настоятельно рекомендуется использовать внешнее хранилище.
- Создание резервной копии компьютера может занять много времени. Поэтому настоятельно рекомендуется запланировать резервное копирование на время, когда вам не придется выключать компьютер.
 Также важно, чтобы вы не обновляли файлы на вашем компьютере, пока выполняется процесс резервного копирования.
Также важно, чтобы вы не обновляли файлы на вашем компьютере, пока выполняется процесс резервного копирования. - Рекомендуется сделать несколько резервных копий, чтобы вы могли получить доступ к важным данным в случае, если одна из резервных копий каким-либо образом будет скомпрометирована.
Как сделать резервную копию iPhone на внешний жесткий диск? (Путеводитель)
Конечно, Apple автоматически выполняет резервное копирование вашего iPhone в iCloud, но все же есть несколько причин, по которым некоторым потребовалось бы дополнительное или альтернативное резервное копирование своих iPhone. Популярным методом является резервное копирование iPhone на внешний жесткий диск. Это не только разумный шаг, но и важная мера предосторожности, если вы хотите, чтобы ваши файлы и мультимедиа были защищены и защищены. Что ж, это не особенно простая задача и определенно не для новичков, но если вы будете следовать шагам, описанным в этом руководстве, весь процесс будет намного проще.
Почему резервное копирование iPhone важно?
Изображение Jan Vašek с сайта PixabayОсновная причина, по которой крайне важно делать внешнюю резервную копию iPhone, помимо резервной копии iCloud, заключается в том, что когда вы случайно удаляете элемент из iCould — навсегда, вы не можете восстановить его. Вы здесь в тупике.
Дополнительная внешняя резервная копия также пригодится, если ваш iPhone сломается или перестанет работать, а ваша последняя резервная копия iCloud не включает файлы, которые одинаково важны для вас.Помните, что автоматическое резервное копирование iPhone происходит через определенные промежутки времени. У вас может быть автоматическое резервное копирование в 10 часов утра, но вы потеряете все дополнительные файлы в 13 часов, если что-то пойдет не так.
Некоторым людям может потребоваться дополнительная резервная копия просто в качестве дополнительной защиты. Им хотелось бы иметь как можно больше резервных копий, особенно если раньше они теряли важные данные.
Если вы ищете руководство о том, как создать резервную копию в iCloud или как создать резервную копию для устройств Android, у нас есть несколько статей, которые могут вам помочь.
Почему следует выбрать резервное копирование с жесткого диска?
Помимо ключевых моментов, изложенных в предыдущем разделе, резервное копирование вашего iPhone на внешний жесткий диск сэкономит вам место на диске. Если вы давно пользуетесь iPhone, то наверняка знаете, что Apple предлагает только ограниченное бесплатное пространство для хранения. Неизбежно вам придется доплачивать за дополнительное пространство для хранения. Постоянные пользователи Apple хорошо осведомлены об этой проблеме, и это очень неприятно.
Если вы пользователь Mac, ваши автоматические резервные копии также занимают место на вашем Mac, даже если вы выбрали опцию оптимизации хранилища.Какой досадный недостаток, но есть способ обойти это.
Планы хранения iCloud и цены
- Автоматическая память 5 ГБ — бесплатно
- 50 ГБ — 0,99 доллара США в месяц
- 200 ГБ — 2,99 доллара в месяц
- 2 ТБ — 9,99 долларов США в месяц
Фотографии и видео занимают большую часть памяти. Итак, если вы любите брать их много, у вас довольно быстро закончится место для хранения.
Итак, если вы любите брать их много, у вас довольно быстро закончится место для хранения.
Вы можете спросить себя.Вы узнали, как сделать резервную копию своего устройства iOS на жесткий диск, и приступили к этому. Но проблема в том, что ваш iPhone по-прежнему создал резервную копию ваших файлов в iCloud. Как это вообще помогает сэкономить место для хранения?
Ключевым моментом здесь является удаление ваших больших файлов из iCloud после того, как вы сделали резервную копию на внешнем жестком диске. Это освободит место для хранения в вашем iCloud, и вы сможете легко извлекать файлы с жесткого диска в любое время.
Как сделать резервную копию iPhone на внешний жесткий диск через Mac?
Вот пошаговое руководство по резервному копированию iPhone на внешний жесткий диск.Помните, что это сложная операция. Вы должны следовать приведенным ниже инструкциям, чтобы он не дал сбоев.
Фото janeb13 с сайта Pixabay Чтобы упростить этот сложный процесс, вам нужно понимать, где ваши резервные копии изначально хранятся на вашем Mac. Где хранятся резервные копии iPhone?
Где хранятся резервные копии iPhone?
Исходное местоположение резервных копий вашего iPhone находится в приложении iTunes; которые, в свою очередь, будут храниться в папке на вашем Mac под названием ‘MobileSync’ .Эту папку трудно просмотреть в «Finder». Вам нужно будет получить доступ к этой папке для резервного копирования вашего iPhone на внешний жесткий диск, и это подробное руководство покажет вам, как это сделать.
Процесс может немного отличаться в зависимости от версии ОС Mac. Вот процесс последнего обновления macOS, Catalina:
Найдите и просмотрите исходное хранилище резервных копий
Прежде чем приступить к резервному копированию iPhone на внешний жесткий диск Mac, рекомендуется сначала найти и просмотреть исходное местоположение резервной копии.Это сделает следующие шаги более плавными.
Сначала подключите телефон к Mac / компьютеру с помощью зарядного устройства или кабеля Lightning. Если на вашем телефоне установлено более старое обновление, компьютер может попросить вас обновить его. Однако вы можете пропустить этот процесс.
Однако вы можете пропустить этот процесс.
Откройте «Finder» и нажмите / коснитесь имени или значка вашего iPhone в разделе «Местоположения». В этом примере и на изображении ниже имя iPhone — iPhone 8 от Tiny. Прокрутите вниз и нажмите «Управление резервными копиями». Оттуда вы увидите резервные копии, которые вы сделали, если таковые имеются, на вашем Mac.
Скриншот с MacТеперь посмотрите, где хранится эта резервная копия в своей папке. Для этого оставайтесь в том же окне Finder. Нажмите и удерживайте «Option», нажмите «Go» (5-й элемент в верхней части экрана), нажмите «Library», затем нажмите «Application Support».
Скриншот с MacЗатем нажмите «MobileSync», и оттуда вы увидите папку с названием «резервная копия». Здесь хранятся файлы резервных копий вашего iPhone.
Скриншот с MacПримечание: Не закрывайте это окно!
Вам нужно, чтобы это окно оставалось открытым отдельно, когда вы будете готовы выполнить резервное копирование вашего iPhone на внешний жесткий диск. Теперь, чтобы открыть новое окно Finder для остальных шагов, просто удерживайте «Command» и нажмите клавишу N на клавиатуре (Command + N).
Теперь, чтобы открыть новое окно Finder для остальных шагов, просто удерживайте «Command» и нажмите клавишу N на клавиатуре (Command + N).
Подключите внешний жесткий диск
Это говорит само за себя. Подключите жесткий диск к компьютеру или Mac, который вы используете.
Переименование исходной резервной папки
Как только вы окажетесь в папке MobileSync, переименуйте папку «backup» в «oldiosbackup». Обратите внимание, что это только пример, и вы можете изменить его позже.Это делается для того, чтобы система вашего Mac не сбивала его с пути к новой папке резервного копирования, которую вы создадите. Вы можете удалить эту старую резервную папку после завершения процесса.
Выдача разрешения
Скриншот с Mac Затем щелкните значок Apple на главном экране и перейдите в «Системные настройки». Нажмите опцию «Безопасность и конфиденциальность», затем выберите «Конфиденциальность». Переключите значок блокировки, чтобы разблокировать эту опцию, и вам нужно будет ввести код блокировки вашего Mac.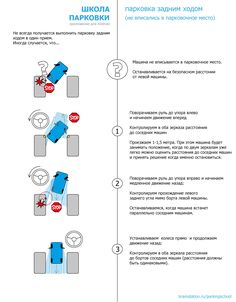
Если «Терминал» еще нет в списке, нажмите кнопку «плюс» (+), затем выберите «Терминал» в списке приложений. Теперь установите флажок рядом с Терминалом, чтобы увидеть синюю галочку, что означает, что вы разрешили ему вносить административные изменения в ваш Mac.
Создайте резервную копию на внешнем жестком диске с помощью терминала
Скриншот с MacТеперь, когда вам предоставлен полный доступ к терминалу Mac, вы создадите новую папку резервных копий iPhone на внешнем жестком диске.
Запустите Терминал, используя Spotlight и набрав «Терминал» в строке поиска, или открыв его с Панели запуска в папке «Другое».
А теперь самое сложное. Вы собираетесь ввести серию команд в Терминале, чтобы указать Mac для резервного копирования вашего iPhone на внешний жесткий диск. Учтите, что очень важно вводить точные команды, иначе процесс не удастся!
Чтобы упростить эту задачу, рекомендуется открыть приложение TextEdit или заметки, в зависимости от того, что вы предпочитаете; затем скопируйте и вставьте команды оттуда в Терминал. Чтобы сделать это еще проще, мы научим вас использовать метод перетаскивания ниже:
Чтобы сделать это еще проще, мы научим вас использовать метод перетаскивания ниже:
Примечание. Не нажимайте клавишу возврата, пока она не указана в данном руководстве. Включите все пробелы, как показано в перечисленных здесь командах. В этом руководстве пробелы будут отображаться как нижняя линия _
1. Когда вы войдете в Терминал, введите cd_
2. Перейдите в окно Finder, в котором находится папка MobileSync. Все, что вам нужно сделать, это перетащить папку в нее.
3. Нажмите клавишу возврата.
Заключительные шаги
Скриншот из Mac4. Пока не закрывайте терминал. В том же окне Терминала введите ln_-s
5. Не закрывая Терминал, откройте внешний жесткий диск и создайте папку с именем «iPhone backup». В этой папке создайте папку с именем «резервная копия». Убедитесь, что это строчные буквы.
Снимок экрана с Mac 6. Перетащите только что созданную папку «backup» в терминал. Вернитесь в окно Finder на внешнем жестком диске, где находится папка MobileSync. Затем перетащите папку MobileSync в Терминал.
Затем перетащите папку MobileSync в Терминал.
7. Введите / backup в конце команды.
8. Нажмите клавишу возврата.
Фактическая команда будет выглядеть так:
ln -s / Volumes / NameofExternalDrive / iOSBackup / backup / ~ / Library / Application \ Support / MobileSync / backup
9. Теперь вернитесь в окно Finder, которое вы открыли на шаге 1. Вы должны увидеть новую папку резервного копирования в папке MobileSync с именем «backup». Если вы сделали это правильно, в этой папке будет отображаться значок стрелки возврата.Если эта стрелка не появляется, возможно, вы пропустили шаг или неправильно набрали команду. Повторите все, начиная с шага 1.
10. Теперь вы успешно создали внешнюю резервную папку, которая позволит вам делать резервную копию вашего iPhone на внешний жесткий диск.
Резервное копирование iPhone на внешний жесткий диск
Снимок экрана с Mac Теперь у вас все готово для резервного копирования вашего iPhone на внешний жесткий диск. В другом окне Finder щелкните имя своего iPhone и нажмите «Создать резервную копию сейчас».
В другом окне Finder щелкните имя своего iPhone и нажмите «Создать резервную копию сейчас».
После резервного копирования вашего iPhone вы увидите другую папку, созданную автоматически. Он будет находиться в папке, которую вы создали на жестком диске. Название папки будет состоять только из букв и цифр. Не меняйте это имя файла. Вот как вы создаете резервную копию своего iPhone на внешнем жестком диске Mac.
Резервное копирование iPhone на внешний жесткий диск с помощью старых версий Mac OS
Скриншот с MacЧто касается более старых версий ОС, таких как Mojave, процесс очень похож, за исключением двух вещей:
Во-первых, вместо доступа к вашему iPhone из Finder вам нужно будет открыть iTunes.
Во-вторых, имя резервной папки, которую вы будете создавать, будет немного другим. Вместо того, чтобы называть папку строчными буквами, первая буква должна быть заглавной: Backup.
Как сделать резервную копию iPhone на внешний жесткий диск, используя только ваш iPhone?
К сожалению, вы не можете напрямую сделать резервную копию вашего iPhone на жесткий диск без помощи других программ. На данный момент единственный способ сделать это — через компьютер.
На данный момент единственный способ сделать это — через компьютер.
Плюсы и минусы резервного копирования вашего iPhone с помощью жесткого диска
Хотя резервное копирование вашего iPhone на внешний жесткий диск — отличная дополнительная мера предосторожности и способ сэкономить место, у него есть и некоторые недостатки.Стоит ли делать? Вот несколько факторов, которые могут побудить вас сделать это:
Плюсы
- У вас будет дополнительная резервная копия файлов и мультимедиа, которую вы можете удалить из iCloud
- Освобождение много места как в iCloud, так и на Mac
- Освободите место на вашем iPhone
- Если вы решите переключиться с iPhone на устройство Android, ваши файлы и мультимедиа останутся доступными на жестком диске
- Резервная копия также включает сообщения iMessages, заметки, события календаря и загруженные вами приложения.
- Если вы восстановите свой iPhone из резервной копии внешнего жесткого диска, все ваши файлы и ранее установленные приложения будут автоматически восстановлены.

Минусы
- Все испытания могут быть сложными и обременительными
- Вы все равно можете потерять свои данные, если что-то пойдет не так с вашим внешним жестким диском
- Это трудоемко
- Если вы пропустите шаг или сделаете ошибку на любом из шагов, вам придется начать с шага 1
- Очень маловероятно, но возможно: вы можете случайно внести изменения в свои устройства, которые могут вызвать неисправность.
Альтернативы
Если вы обнаружите, что этот процесс слишком сложен для вас, есть несколько альтернатив резервному копированию вашего iPhone.
Резервное копирование с помощью iTunes / компьютера
Это один из двух методов резервного копирования по умолчанию. Если вы не предпочитаете, чтобы резервное копирование iPhone выполнялось автоматически при каждом подключении к Mac, вы можете сделать это вручную.
Если вы не предпочитаете, чтобы резервное копирование iPhone выполнялось автоматически при каждом подключении к Mac, вы можете сделать это вручную.
Примечание. На вашем компьютере должно быть достаточно места для хранения резервной копии iPhone. Если у вас много фотографий и видео, размер файла резервной копии может составлять примерно 15 ГБ или около того.
Однако возможность резервного копирования для iPhone через iTunes больше не доступна в последней версии Mac OS Catalina.iTunes был переименован в «Apple Music». Обратите внимание: если вы откроете приложение «Музыка» при подключенном iPhone, вы увидите только один вариант — «Синхронизировать настройки». Если вы щелкнете по нему, откроется окно Finder и, таким образом, вам будет предложено сделать резервную копию вашего iPhone, используя шаги, описанные выше.
Резервное копирование iPhone через iTunes возможно только в том случае, если ваш Mac работает в Mojave или более ранней версии. Как сделать резервную копию iPhone в iTunes?
1. Подключите iPhone к компьютеру с помощью совместимого соединительного кабеля.Вас могут попросить ввести пароль. Кроме того, для начала вы можете использовать Touch ID / Face ID.
Подключите iPhone к компьютеру с помощью совместимого соединительного кабеля.Вас могут попросить ввести пароль. Кроме того, для начала вы можете использовать Touch ID / Face ID.
2. Откройте iTunes и, в зависимости от используемой версии iTunes, выберите свой iPhone, выполнив следующие действия:
- iTunes 10 — Посетите раздел «Устройства» и щелкните имя своего iPhone.
- 11 — В правом верхнем углу окна iTunes нажмите «Устройства» и выберите имя своего iPhone в раскрывающемся меню.
- 12 — Щелкните значок iPhone в верхнем левом углу верхнего меню и выберите свой iPhone.
3. После того, как вы выберете свой iPhone, появится страница «Резервные копии». Также существует возможность автоматического резервного копирования вашего iPhone. Если вы выберете это, ваш Mac будет создавать резервную копию каждый раз, когда вы подключаете к нему свой телефон.
4. На странице «Резервное копирование» выберите «Этот компьютер» и нажмите «Создать резервную копию сейчас».
Резервное копирование iPhone с помощью iCloud
Вы можете сделать резервную копию своего iPhone на свой iCloud либо с Mac, либо прямо с телефона.
Mac
- Подключите устройство к компьютеру с помощью кабеля Lightning или USB.
- Откройте окно Finder и выберите свой iPhone на левой боковой панели.
- Выберите «iCloud» под хранилищами резервных копий.
- Нажмите «Создать резервную копию сейчас».
iPhone
- Зайдите в «Настройки» и нажмите на свое имя.
- Прокрутите вниз, пока не найдете свой iPhone. Переход к следующему экрану может занять несколько секунд.
- Нажмите на «Резервное копирование iCloud».

- Нажмите «Создать резервную копию сейчас».
Другие альтернативы
В качестве другого варианта вы можете сделать резервную копию вашего iPhone в других облачных сервисах. Однако, возможно, вам придется заплатить за план; обычно это будет ежемесячная подписка. Кроме того, вы не можете сделать это прямо с вашего iPhone или Mac. Вам все равно придется выполнить шаги, описанные выше, о том, как сделать резервную копию вашего iPhone на внешний жесткий диск. С жесткого диска вы можете загружать файлы и изображения в выбранную вами облачную службу.
Другие варианты облачного хранилища
Google Диск
Хотя он идеально подходит для пользователей Android, вы также можете загрузить резервную копию iPhone в облако из резервной копии, созданной с помощью внешнего жесткого диска. Вы можете подписаться на годовой план на 2 терабайта (ТБ) хранилища примерно за 100 долларов в год.
Microsoft One Drive
Если вы интенсивно пользуетесь Microsoft Office (MS Office), это отличный вариант, так как все ваши файлы хранятся в одном месте. У вас есть уровень бесплатного пользования до 5 ГБ, и вы можете подписаться ежегодно на хранилище объемом 6 ТБ примерно по той же цене, что и Google Диск.
У вас есть уровень бесплатного пользования до 5 ГБ, и вы можете подписаться ежегодно на хранилище объемом 6 ТБ примерно по той же цене, что и Google Диск.
Dropbox
Годовая подписка варьируется от примерно 10 до примерно 15 долларов в месяц за 2 ТБ дискового пространства.
Это лишь некоторые из самых популярных вариантов облачных хранилищ, которые вы можете использовать для резервного копирования вашего iPhone. Опять же, вы не можете сделать это прямо со своего устройства Apple. Вам все равно придется сделать резервную копию вашего iPhone на внешний жесткий диск, прежде чем вы сможете загрузить его в облако.
Заключение
Резервное копирование вашего iPhone на внешний жесткий диск — отличный дополнительный уровень защиты ваших файлов. Это необходимо? Это зависит от. Если вы используете Mac с небольшим объемом памяти, это определенно рекомендуется для экономии места. Он также может понадобиться, если ваш компьютер уже неисправен, и вам нужно защитить свои файлы, прежде чем он полностью выйдет из строя.

 Держите тормоз и переместите механизм переключения передач вниз и в реверс.
Держите тормоз и переместите механизм переключения передач вниз и в реверс.
 11ac)
11ac)
 Но мы не говорим о детали за 10 долларов. Это потребует немного больше размышлений, чтобы просто «Иди, закажи»
Но мы не говорим о детали за 10 долларов. Это потребует немного больше размышлений, чтобы просто «Иди, закажи»
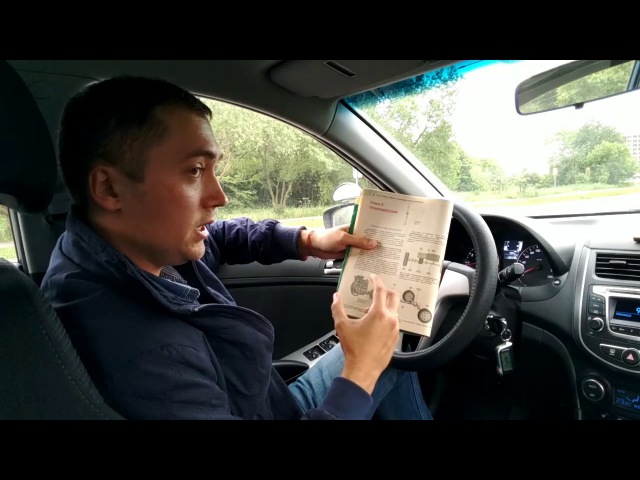
 Также важно, чтобы вы не обновляли файлы на вашем компьютере, пока выполняется процесс резервного копирования.
Также важно, чтобы вы не обновляли файлы на вашем компьютере, пока выполняется процесс резервного копирования.