Как удалить царапины с диска, если диск не читается?
Комплектующие
На чтение 3 мин Опубликовано
На компакт-диске могут появиться царапины от падения или неаккуратного обращения. Загрязнения и царапины на поверхности дисков приводят к ошибкам чтения или вообще мешают воспроизведению диска, потому что любые дефекты на поверхности диска не дают лазерному лучу привода нормально считывать информацию. Отпечатки пальцев и остальные загрязнения можно легко очистить с поверхности диска, но вот с царапинами разобраться намного сложнее. Кроме того, что царапины не дают лазеру считывать с диска информацию, если они будут глубокими, то есть вероятность, что они испортят отражающее покрытие диска, где хранится информация.
Сначала очистите диск, чтобы было видно все царапины. Для этого вымойте диск с мылом и насухо протрите мягким полотенцем (не поцарапайте диск, когда будете его вытирать). Лёгкие загрязнения также можно очистит, с помощью влажной мягкой ткани. Начинайте протирать диск от центра к краю. В некоторых случаях этого бывает достаточно, для того чтобы диск снова начал воспроизводиться.
Дальше нужно под хорошим освещением тщательно осмотреть чистый диск. На воспроизведение диска могут повлиять царапины, которые расположены параллельно краю диска. Царапины, которые идут от края диска к центру, как правило, проблем не вызывают.
Положите диск этикеткой вниз на ровную поверхность. Поверхность не должна быть очень грубой, потому что сверху у диска слишком тонкий слой защитного лака, который тоже можно повредить.
Чтобы удалить царапины с диска необходимо осторожно отполировать на нём защитное покрытие, с помощью мягкой ткани и мягкого абразивного вещества.
Нужно нанести немного полироли или зубной пасты на ватный тампон, полировать будет намного сложнее, если нанести много средства для полировки. Слегка потрите тампоном царапину, пока она не исчезнет. Прополируйте диск от его центра к краю. После чего очистите его очистителем стёкол или спиртом и чистой тканью. После того, как диск высохнет, попробуйте заново его воспроизвести, если он всё ещё не проигрывается, то повторите процедуру.
Также для больших царапин можно использовать автомобильный или мебельный воск. На весь диск нужно нанести воск и отполировать его безворсовой тряпочкой. Воск не удаляет царапины, а заполняет промежутки.
Воск не удаляет царапины, а заполняет промежутки.
В магазинах также продаются специальные наборы полировки для восстановления повреждённых или поцарапанных компакт-дисков.
Диск повреждён на 100% и его уже ничто не спасёт, если царапина очень глубокая и повреждён слой данных.
Как Очистить Диск От Царапин Как Убрать Царапины С Диска Литые Диски Царапины Царапины На Диске
Как прочитать нечитающийся CD? | Техника и Интернет
Думаю, что не только у меня появляется такая проблема: информация, к сожалению, вещь хрупкая и чтобы стать нечитаемой, ей много не надо.
Рассмотрим несколько способов «починки» дисков. Но для начала:
Во-первых, убедитесь, что ваш привод должен читать этот диск — с каждым днём появляются новые формы и стандарты и оборудование устаревает очень быстро. Например: мой трёхлетний DVD-ROM не читает некоторые DVD-R/RW диски. Проверить, читается ли диск, можно с помощью какого либо нового оборудования, такого как более новый привод или DVD-плеер.
Например: мой трёхлетний DVD-ROM не читает некоторые DVD-R/RW диски. Проверить, читается ли диск, можно с помощью какого либо нового оборудования, такого как более новый привод или DVD-плеер.
Во-вторых, проверьте наличие СЕРЬЁЗНЫХ повреждений: сколов, трещин, дырок, глубоких царапин, сильных повреждений защитного слоя. Если они есть — лучше не рискуйте, потому что вынимать осколки CD из машины — не самое простое занятие. Если таковых не наблюдается можно приступить к «колдовству».
Не думаю, что расскажу о всех способах, но вот те, которые применять точно НЕ стоит:
— Обработка дисков агрессивными жидкостями: от ацетона, или бензина поликарбонат растворится сразу, от спирта будет разлагаться медленно, но скорее всего, через неделю будет «готов». Не надо забывать, что спирт входит также и в моющие вещества для стекла и посуды. Также не следует протирать диски зелёнкой (некоторые так делают), по вышеуказанным причинам.
Не надо забывать, что спирт входит также и в моющие вещества для стекла и посуды. Также не следует протирать диски зелёнкой (некоторые так делают), по вышеуказанным причинам.
— Полировка дисков с помощью зубной пасты. Паста — хоть и очень мелкий, но абразив (мелкий порошок, как покрытие наждачной бумаги). Диск можно испортить до конца.
— Полировка дисков шерстяными изделиями, полотенцами. Они тоже царапают диск (кроме шелковых полотенец и кашемировых платков).
— Нагревание дисков водой. Вы рискуете коротким замыканием в приводе, а диск и так нагреется от вращения.
— Воздействие солнечных лучей.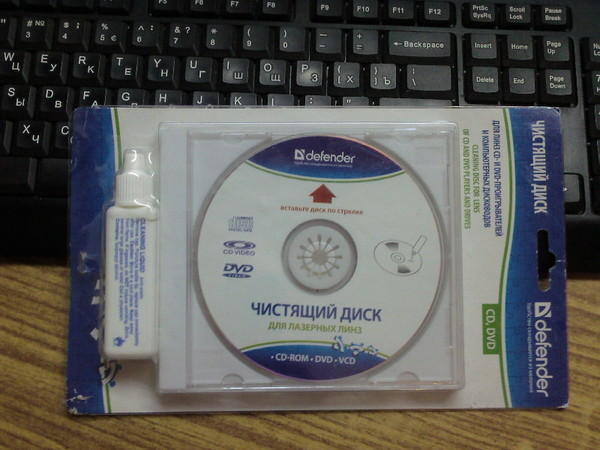
А теперь о способах восстановления информации. Если проводник отображает содержимое диска, но не открывает Папки/Файлы следует попытаться сделать что-либо из этого:
— Использовать программы типа SuperCopy или BadCopy, которыми изобилует Интернет. Программы считывают часть неповреждённых данных, а всё остальное заменяют нулями. Эффективно в основном для фильмов или музыки, но я пару раз восстанавливал и программы.
— Аккуратно отполировать диск мягкой тканью: х/б или шелком (вискоза, например, тоже подойдёт). Перед полировкой сдуйте пыль с поверхности диска — чтобы не появилось новых царапин. Помогает прочитать диск с мелкими царапинами или испачканный чем-либо — от жевательной резинки до отпечатков пальцев. ПРИ ЛЮБОЙ
Перед полировкой сдуйте пыль с поверхности диска — чтобы не появилось новых царапин. Помогает прочитать диск с мелкими царапинами или испачканный чем-либо — от жевательной резинки до отпечатков пальцев. ПРИ ЛЮБОЙ
полировке диска надо совершать движения от центра к краям, и ни в коем случае не по кругу.
— Протереть диск салфеткой с антистатиком. Такие продаются в специализированных компьютерных магазинах.
— Попытаться вставить диск в другой привод и посмотреть на реакцию: бывает так, что один из приводов читает первую часть информации, а другой — вторую.
— Положить диск в морозильник на полчаса. Предварительно завернуть в пакетик — чтобы влага не конденсировалась. Действительно помогает: повреждённое место привод пытается прочитать за несколько раз, но диск нагревается, коэффициент преломления меняется (как у пара над чайником) и повреждённая область становится совсем «нечитабельной». Охлаждённый диск нагревается дольше и дисковод успевает прочитать информацию. Важно не переборщить с охлаждением: перемороженный диск может и лопнуть.
Действительно помогает: повреждённое место привод пытается прочитать за несколько раз, но диск нагревается, коэффициент преломления меняется (как у пара над чайником) и повреждённая область становится совсем «нечитабельной». Охлаждённый диск нагревается дольше и дисковод успевает прочитать информацию. Важно не переборщить с охлаждением: перемороженный диск может и лопнуть.
— Попытаться создать образ с помощью программ — Alcohol, Ahead Nero, и т. д. И с этого образа уже копировать файлы. Бывает, что «виртуалка» заставляет дисковод тщательней считывать информацию, чем это делает система.
— Почитать диск на разных скоростях. Помогают утилиты вроде Nero Drive Speed или Slow CD. Бывает, что диск читается только на одной скорости: например 4х, а на 2х или 8х даже не определяется
— Если диск сильно залапан, можно протереть его чем-либо вроде Fairy, с помощью мягкого куска ткани. Следует помнить, что не надо протирать бензином или ацетоном, и после процедуры диск должен высохнуть.
Следует помнить, что не надо протирать бензином или ацетоном, и после процедуры диск должен высохнуть.
— Протереть диск влажной салфеткой несколько раз, затем сухой. Протереть диск салфеткой, смоченной в масле, затем вытереть досуха, но так, чтобы в царапине осталось немного масла. Масло не такое жидкое, как вода, и не проводит электричество, привод останется в целости, а данные наверняка восстановятся.
Надеюсь, по крайней мере один из способов помог, но в худшем случае попытайтесь комбинировать некоторые: полировку и охлаждение, «виртуалку» и программу для копирования повреждённых файлов и другие.
В конце концов хочу напомнить: копируйте диски хотя бы раз в сто — сто двадцать лет, поскольку за это время поликарбонат разлагается и становится непрозрачным!
Теги: информация, восстановление, компакт-диск
Как очистить жесткий диск
Вы продаете или дарите свой компьютер? Возможно, вы стерли свои личные данные, удалив файлы и переустановив Windows, но это еще не все. Последнее действие, которое вам нужно сделать, прежде чем попрощаться со старым другом, — очистить жесткий диск.
Последнее действие, которое вам нужно сделать, прежде чем попрощаться со старым другом, — очистить жесткий диск.
Большинство компьютеров в настоящее время поставляются с твердотельными накопителями (SSD), которые работают быстрее, чем их механические аналоги, но их сложнее очистить. Простое удаление файлов не помогает, поскольку их можно восстановить из корзины. И даже если вы очистите корзину, ваши удаленные файлы часто можно восстановить с помощью подходящей утилиты.
Независимо от того, какую версию Windows вы используете, вы можете сбросить ОС до заводских настроек, используя встроенные функции сброса. Тем не менее, вам понадобится хорошая утилита для очистки жесткого диска, если вам нужен более надежный и безопасный метод очистки вашего диска.
Очистить диск в Windows 10
В Windows 10 откройте Настройки > Обновление и безопасность > Восстановление и нажмите кнопку Приступить к работе . Когда вас спросят, что вы хотите стереть, выберите Удалить все . Выберите вариант Локальная переустановка , чтобы переустановить Windows с вашего компьютера.
Выберите вариант Локальная переустановка , чтобы переустановить Windows с вашего компьютера.
Нажмите Изменить настройки и включите переключатель рядом с Очистить диск . Нажмите Подтвердить , затем Далее и, наконец, нажмите Сбросить , чтобы начать процесс.
После очистки диска и переустановки Windows можно выполнить начальную настройку. По завершении ваш компьютер перезагрузится, и вы окажетесь на экране установки Windows. Если вы планируете сохранить компьютер, вы можете повторить процесс установки. Если вы планируете избавиться от ПК, просто выключите его.
Очистить диск в Windows 11
Если вы обновились до Windows 11, процесс во многом такой же, как и в Windows 10, с некоторыми изменениями. Откройте Настройки > Система > Восстановление и нажмите Сбросить ПК .
При появлении запроса выберите Удалить все , как в Windows 10. Выберите Локальная переустановка , чтобы переустановить Windows с этого устройства, так как это будет работать быстрее, чем загрузка из облака. Если это не работает, выберите Облачная загрузка .
Выберите Локальная переустановка , чтобы переустановить Windows с этого устройства, так как это будет работать быстрее, чем загрузка из облака. Если это не работает, выберите Облачная загрузка .
В окне Дополнительные настройки нажмите ссылку Изменить настройки и включите переключатель Очистить данные , затем нажмите Подтвердить . Нажмите Next , чтобы начать процесс, затем нажмите кнопку Reset .
Затем ваш компьютер проходит процесс перезагрузки, при котором ваш диск стирается, а Windows переустанавливается. Вы можете снова настроить Windows, если планируете сохранить компьютер, в противном случае его можно безопасно выключить сейчас.
Очистить диск в Windows 8.1
Все еще на Windows 8.1? Перейдите в «Настройки » > «Изменить настройки ПК» > «Обновление и восстановление» > «Восстановление ». Нажмите Приступить к работе в разделе Удалить все и переустановить Windows .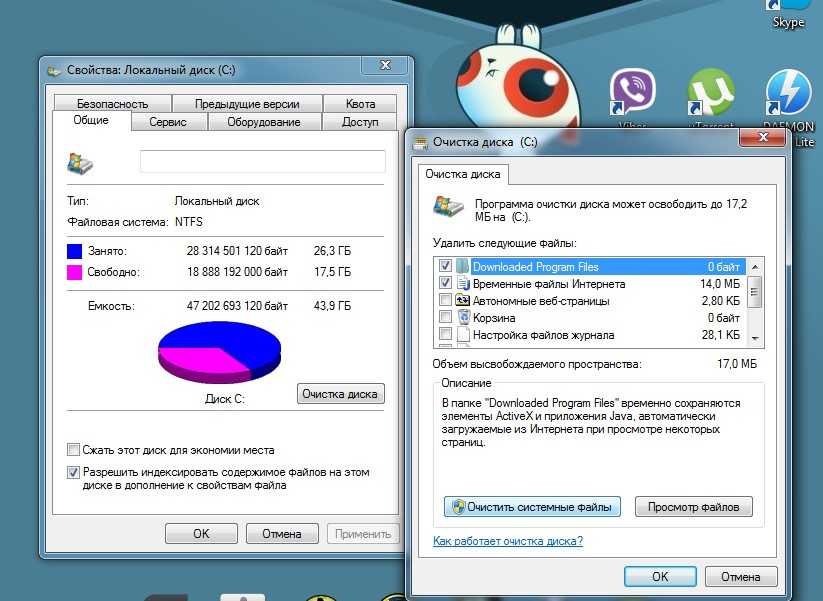
Нажмите Далее , затем выберите Полностью очистить диск , чтобы убедиться, что все удалено. Нажмите кнопку Reset , и ваш диск будет очищен, ваш компьютер будет сброшен, а Windows будет переустановлена. После перезагрузки ПК вы попадете на экран установки Windows, где сможете снова пройти процесс установки, если планируете сохранить ПК. В противном случае, выключите его сейчас.
Очистить диск в Windows 7
Пользователи Windows 7 не найдут того же инструмента сброса, который есть в более новых версиях, но вы все равно можете вернуть жесткий диск к заводским настройкам при правильных условиях. Чтобы процесс прошел гладко, вам понадобится либо раздел восстановления(Откроется в новом окне), либо установочный диск Windows 7(Откроется в новом окне).
Откройте панель управления, выберите Восстановление , а затем нажмите Расширенные методы восстановления 9ссылка 0013. Обратите внимание: если на вашем компьютере нет раздела восстановления, вы можете получить здесь сообщение об ошибке, которое не позволит вам двигаться дальше.
Затем вам будет предложено несколько различных вариантов переустановки Windows 7. Сделав свой выбор, выберите Пропустить при появлении запроса на резервное копирование файлов, затем нажмите Перезапустить .
Затем Windows перезагружается. В зависимости от выбранного вами варианта теперь вы можете переустановить и настроить Windows 7, тем самым удалив предыдущую установку.
Сторонние дисковые утилиты
Очистка жесткого диска из операционной системы — это быстрый и удобный метод, но сторонние утилиты могут обеспечить большую безопасность и защиту.
Рекомендовано нашими редакторами
Как восстановить заводские настройки Mac
ПК на фрицах? Как восстановить заводские настройки компьютера с Windows 10 или Windows 11
Как восстановить удаленные файлы в Windows
Для тех, кто очищает механический жесткий диск, убедитесь, что вы выбрали утилиту, соответствующую стандарту DoD 5220. 22-M. Это означает, что утилита полностью сотрет ваш диск, трижды перезаписав данные разными символами.
22-M. Это означает, что утилита полностью сотрет ваш диск, трижды перезаписав данные разными символами.
Очистка диска
Disk Wipe(Открывается в новом окне) — бесплатная портативная утилита для удаления данных, которая запускается с USB-накопителя и очищает загрузочный диск Windows. Просто загрузите и запустите файл DiskWipe.exe на своем ПК или создайте загрузочную среду на USB-накопителе и запустите Disk Wipe оттуда.
Простой интерфейс отображает ваши диски и разделы. Выберите тот, который вы хотите стереть, и нажмите Wipe Disk . Программа спросит, как вы хотите переформатировать диск — NTFS, FAT или FAT32. Затем вы выбираете тип шаблона стирания и количество проходов. Варианты включают One Pass Zeros, One Pass Random или DoD Министерства обороны США. Как правило, чем больше проходов вы выбираете, тем дольше процесс, но тем надежнее стирание.
Активное бесплатное ПО KillDisk
Active KillDisk Freeware(открывается в новом окне) — это более ограниченная версия KillDisk Professional за 40 долларов для Windows(открывается в новом окне), но она по-прежнему является действенным и эффективным инструментом. Вы можете легко создать загрузочный носитель для очистки диска на DVD или USB-накопителе или настроить файл ISO. Затем вы используете этот носитель для загрузки ПК с Windows, где вы можете стереть основной диск.
Вы можете легко создать загрузочный носитель для очистки диска на DVD или USB-накопителе или настроить файл ISO. Затем вы используете этот носитель для загрузки ПК с Windows, где вы можете стереть основной диск.
Программа предоставляет графическое меню, показывающее ваши различные диски. Выберите диск, который вы хотите стереть, и нажмите кнопку 9.0012 Стереть диск значок. KillDisk предлагает ряд методов стирания, в том числе от Министерства обороны США, армии США, правительства Великобритании и Национального института стандартов и технологий.
Стандарт AOMEI Partition Assistant
Бесплатный AOMEI Partition Assistant Standard(Opens in a new window) — это инструмент для создания разделов и управления дисками, который позволяет легко очистить жесткий диск. Программа поможет вам создать портативную версию, которую вы можете запускать с USB-накопителя, а также загрузочный носитель для записи на CD/DVD, копирования на USB-накопитель или сохранения в виде файла ISO.
В главном интерфейсе выберите диск или раздел, который вы хотите стереть, а затем щелкните значок Wipe Disk . Единственным недостатком бесплатной версии является то, что она ограничивает вас только одним методом стирания, а именно заполнением секторов нулями. Чтобы использовать более продвинутый метод, вам придется перейти на продукт AOMEI Partition Assistant Pro (открывается в новом окне) за 49,95 долларов США.
Нравится то, что вы читаете?
Подпишитесь на информационный бюллетень Tips & Tricks , чтобы получить советы экспертов, чтобы получить максимальную отдачу от вашей технологии.
Этот информационный бюллетень может содержать рекламу, предложения или партнерские ссылки. Подписка на информационный бюллетень означает ваше согласие с нашими Условиями использования и Политикой конфиденциальности. Вы можете отказаться от подписки на информационные бюллетени в любое время.
Спасибо за регистрацию!
Ваша подписка подтверждена. Следите за своим почтовым ящиком!
Следите за своим почтовым ящиком!
Подпишитесь на другие информационные бюллетени
Как стереть SSD или жесткий диск ПК с Windows
Вы держитесь за старый ПК, потому что не знаете, как очистить жесткий диск от всей личной информации? Беспокоитесь о том, что там могут скрываться данные даже после того, как вы очистите корзину? (Да, есть.)
У вас всегда есть возможность взять с собой бейсбольную биту. Действительно, физическое уничтожение — это один из способов (подробнее об этом позже). Но есть гораздо более простые и надежные, хотя и менее удовлетворительные, способы убедиться, что ваш ПК с Windows такой же чистый, как в тот день, когда он покинул завод.
Перво-наперво: резервное копирование Перед тем, как вырваться из Луисвилльского отбивающего (или выполнить наши простые шаги ниже), убедитесь, что ваши данные скопированы в рамках стратегии резервного копирования 3-2-1, в которой вы храните три копии ваших данных на двух видах носителей с одного стороннего. Ваша первая копия — та, что на вашем компьютере. Ваша вторая копия может храниться на внешнем жестком диске или другом внешнем носителе. И третья копия должна храниться вне офиса, например, в облаке. Если вы не создаете резервную копию удаленной копии, сейчас самое время начать.
Ваша первая копия — та, что на вашем компьютере. Ваша вторая копия может храниться на внешнем жестком диске или другом внешнем носителе. И третья копия должна храниться вне офиса, например, в облаке. Если вы не создаете резервную копию удаленной копии, сейчас самое время начать.
В Windows 7, 8, 8.1, 10 и 11 есть базовые утилиты, которые можно использовать для создания локальной резервной копии на внешнем жестком диске, которую можно использовать для перемещения файлов на новый компьютер или просто для создания локальной резервной копии. хранение. После резервного копирования вы готовы стереть внутренний жесткий диск вашего ПК.
Как полностью очистить ПКВо-первых, вам нужно выяснить, есть ли на вашем ПК с Windows жесткий диск (HDD) или твердотельный накопитель (SSD). Большинство настольных компьютеров и ноутбуков, проданных за последние несколько лет, будут иметь SSD, но вы можете легко убедиться в этом:
- Открыть настройки.
- Введите «Дефрагментация» в строке поиска.

- Нажмите «Дефрагментация и оптимизация дисков».
- Проверьте тип носителя вашего накопителя.
Теперь, когда вы знаете, какой у вас диск, есть два варианта очистки ПК:
- Сброс. переформатирование диска и переустановка Windows с помощью функции Reset. Если вы просто перерабатываете, жертвуете или продаете свой компьютер, функция сброса усложняет восстановление ваших данных, особенно если они также зашифрованы. Это можно легко сделать в Windows версий 8, 8.1, 10 и 11 как для жесткого диска, так и для твердотельного накопителя.
- Безопасное стирание с помощью сторонних инструментов: если сброс не позволяет вам чувствовать себя полностью комфортно, что ваши данные не могут быть восстановлены, или если у вас есть ПК под управлением Windows 7 или более ранней версии, у вас есть другой вариант. Существует ряд хороших сторонних инструментов, которые вы можете использовать для безопасного стирания данных с диска, о которых мы расскажем ниже.
 Они различаются в зависимости от того, есть ли у вас жесткий диск или твердотельный накопитель.
Они различаются в зависимости от того, есть ли у вас жесткий диск или твердотельный накопитель.
Следуйте этим инструкциям для разных версий Windows, чтобы перезагрузить компьютер:
Как очистить жесткий диск Windows 10 и 11- Перейдите в «Настройки» → «Система» («Обновление и безопасность» в Windows 10) → «Восстановление».
- В разделе «Сбросить этот компьютер» нажмите «Сбросить». (Нажмите «Начать» в Windows 10.)
- Выберите «Удалить все». (Если вы не избавляетесь от своего ПК, вы можете использовать «Сохранить мои файлы», чтобы хорошо очистить компьютер и повысить производительность.)
- Вам будет предложено переустановить Windows через «облачную загрузку» или «локальную переустановку». Если вы чувствуете себя щедрым и хотите подарить следующему владельцу вашего ПК свежую версию Windows, выберите «Облачная загрузка». Это будет использовать интернет-данные. Если вы планируете утилизировать свой компьютер, «Локальная переустановка» отлично подойдет.

- В «Дополнительных настройках» нажмите «Изменить настройки» и включите «Очистить данные». Это занимает больше времени, но это самый безопасный вариант.
- Нажмите «Сброс», чтобы начать процесс.
- Перейдите в «Настройки» → «Изменить настройки ПК» → «Обновление и восстановление» → «Восстановление».
- В разделе «Удалить все и переустановить Windows» нажмите «Начать», затем нажмите «Далее».
- Выберите «Полностью очистить диск». Это занимает больше времени, но это самый безопасный вариант.
- Нажмите «Сброс», чтобы начать процесс.
Если на вашем ПК установлена более старая версия Windows или вы просто хотите лучше контролировать процесс стирания, существует ряд сторонних инструментов с открытым исходным кодом для протрите жесткий диск вашего ПК, в зависимости от того, есть ли у вас жесткий диск или твердотельный накопитель.
Процесс стирания жесткого диска включает перезапись данных, и существует множество утилит, позволяющих сделать это самостоятельно:
- DBAN: сокращенно от Darik’s Boot и Nuke, DBAN существует уже много лет и является хорошо известной и надежной утилитой очистки дисков для жестких дисков. Он выполняет многократную перезапись диска (двоичные единицы и нули). Вам нужно будет загрузить его на USB-накопитель и запустить оттуда.
- Disk Wipe: Disk Wipe — еще одна бесплатная утилита, выполняющая многократную перезапись двоичных данных. Вы можете выбрать один из нескольких способов перезаписи диска. Disk Wipe также является портативным, поэтому вам не нужно устанавливать его для использования.
- Ластик: Ластик также можно использовать бесплатно. Это дает вам максимальный контроль над тем, как вы стираете свой диск. Как и в случае с Disk Wipe, вы можете выбрать один из различных методов, включающих различное количество перезаписей, или определить свой собственный.

Имейте в виду, что любая утилита очистки диска, выполняющая многократную перезапись, займет некоторое время.
Если вы используете Windows 7 или более раннюю версию и просто хотите переработать свой компьютер, вы можете остановиться здесь. Если вы собираетесь продать или подарить свой компьютер, вам понадобятся оригинальные установочные диски (да, это диски с буквой «с»… помните? Эти круглые блестящие штуки?) для переустановки новой версии Windows.
Безопасное стирание SSDЕсли у вас есть SSD, вы можете потратить время на шифрование данных перед их удалением, чтобы убедиться, что их нельзя будет восстановить. Почему? Способ хранения и извлечения данных на твердотельных накопителях отличается от жестких дисков.
Жесткие диски хранят данные в физическом месте на диске. SSD хранят данные, используя электронные схемы и отдельные ячейки памяти, организованные в страницы и блоки. Многократная запись и перезапись одних и тех же блоков со временем изнашивает накопитель. Таким образом, твердотельные накопители используют «выравнивание износа» для записи по всему диску, что означает, что ваши данные не хранятся в одном физическом месте — они разбросаны.
Таким образом, твердотельные накопители используют «выравнивание износа» для записи по всему диску, что означает, что ваши данные не хранятся в одном физическом месте — они разбросаны.
Когда вы говорите SSD стереть ваши данные, он не перезаписывает эти данные, а вместо этого записывает новые данные в новый блок. Это имеет значение для стирания вашего SSD — некоторые из ваших данных могут висеть на вашем SSD даже после того, как вы приказали его стереть, до тех пор, пока выравнивание износа не решит, что ячейки в этом блоке могут быть перезаписаны. Таким образом, рекомендуется шифровать данные на SSD перед их удалением. Таким образом, если какие-либо данные останутся скрытыми, по крайней мере, никто не сможет прочитать их без ключа шифрования.
У вас нет , чтобы сначала зашифровать ваши данные, но если сброса Windows недостаточно для вас, и вы зашли так далеко, мы считаем, что это шаг, который вы хотели бы предпринять. Даже если вы не избавляетесь от своего компьютера или у вас есть жесткий диск, шифрование ваших данных — хорошая идея. Если ваш ноутбук попадет в чужие руки, шифрование значительно усложнит злоумышленникам доступ к вашей личной информации.
Если ваш ноутбук попадет в чужие руки, шифрование значительно усложнит злоумышленникам доступ к вашей личной информации.
Шифровать данные несложно, но не все машины Windows одинаковы. Сначала проверьте, зашифровано ли ваше устройство по умолчанию:
- Откройте меню «Пуск».
- Прокрутите до раскрывающегося меню «Инструменты администрирования Windows».
- Выберите «Информация о системе». Вы также можете выполнить поиск «системной информации» на панели задач.
- Если для параметра «Поддержка шифрования устройства» установлено значение «Соответствует предварительным требованиям», все готово — на вашем устройстве включено шифрование.
Если нет, следующим шагом будет проверка наличия встроенного BitLocker на вашем устройстве:
- Откройте Настройки.
- Введите «BitLocker» в строке поиска.
- Нажмите «Управление BitLocker».
- Нажмите «Включить BitLocker» и следуйте инструкциям.
Если ни один из этих вариантов недоступен, вы можете использовать стороннее программное обеспечение для шифрования вашего внутреннего SSD. VeraCrypt и AxCrypt — хорошие варианты. Просто не забудьте где-нибудь записать код доступа к шифрованию, а также используемую ОС, версию ОС и инструмент шифрования, чтобы при желании вы могли восстановить файлы позже.
VeraCrypt и AxCrypt — хорошие варианты. Просто не забудьте где-нибудь записать код доступа к шифрованию, а также используемую ОС, версию ОС и инструмент шифрования, чтобы при желании вы могли восстановить файлы позже.
После того, как вы зашифровали свои данные, следующим шагом будет стирание, и у вас есть несколько вариантов:
- Parted Magic: Parted Magic — наиболее часто рекомендуемый сторонний инструмент для стирания данных с твердотельных накопителей, но он стоит 11 долларов. Это загрузочный инструмент, как и некоторые инструменты для очистки жесткого диска — вам нужно загрузить его на USB-накопитель и запустить оттуда.
- ATA Secure Erase: ATA Secure Erase — это команда, которая буквально шокирует ваш SSD. Он использует всплеск напряжения для сброса накопленных электронов. Хотя это звучит разрушительно (и это действительно вызывает некоторый износ), это совершенно безопасно. Он не перезаписывает данные, как другие инструменты безопасного стирания, поэтому SSD наносит меньше вреда.

Если ничего меньшего, чем полное уничтожение, не достаточно, просто убедитесь, что вы делаете это безопасно. Я поспрашивал, может ли наша команда порекомендовать лучший способ разбить ваш диск. Наш старший системный администратор Тим Лукас неравнодушен к взрывчатым веществам, но мы этого не рекомендуем. Вы можете протереть жесткий диск магнитом, иначе известным как «размагничивание», но обычный старый магнит на холодильник не подойдет. Вам нужно будет открыть свой компьютер и добраться до самого жесткого диска, и вам понадобится неодимовый магнит — достаточно сильный, чтобы стереть цифры (как на вашем жестком диске, так и на вашей руке) в процесс. Тоже не самый безопасный путь.
Если вы все равно собираетесь разобрать свой компьютер, чтобы добраться до жесткого диска, просверлите несколько отверстий в пластине или поместите ее в ванну с кислотой, как объяснил наш генеральный директор Глеб Будман в этой статье в журнале Scientific American.


 Они различаются в зависимости от того, есть ли у вас жесткий диск или твердотельный накопитель.
Они различаются в зависимости от того, есть ли у вас жесткий диск или твердотельный накопитель.

