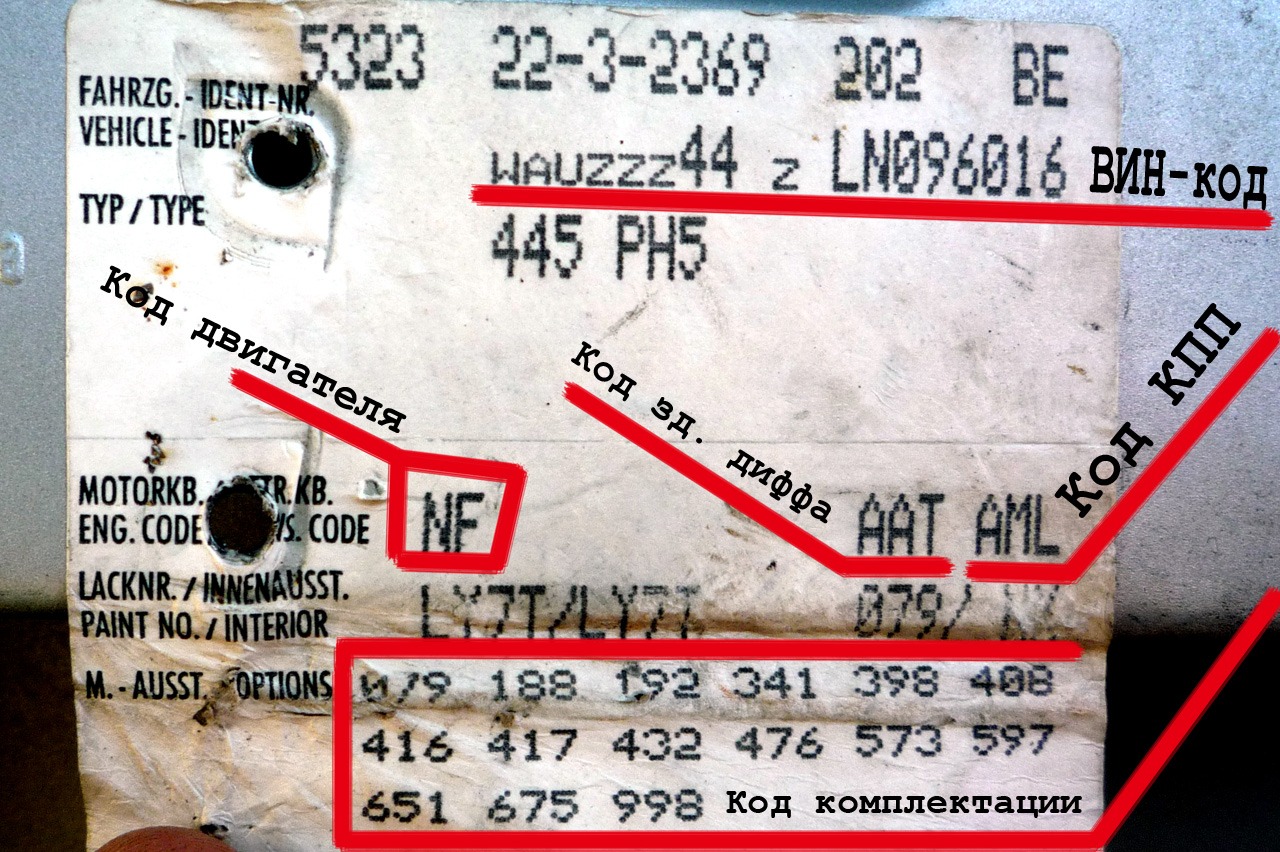Как узнать комплектацию автомобиля по VIN бесплатно | Комплектация авто по ВИН коду
adminЭксплуатацияСодержание
Все автомобили имеют уникальный код, или VIN-номер. Номер этот используется часто, и каждый владелец авто знает о его наличии.
Но мало кому известно, как узнать комплектацию автомобиля по VIN бесплатно и какие вообще сведения о машине могут быть зашифрованы в 17 символах.
Что такое ВИН-номер?
Присваивать каждому новому автомобилю уникальный номер начали давно, еще в 1980 году. В номере могут использоваться цифры от 0 до 9 и практически все буквы английского алфавита.
Не используются только несколько букв — O, Q и I, поскольку в печатном виде их можно легко перепутать с цифрами.
- Первые три цифры содержат географическую информацию.
В первую очередь это — страна производства транспортного средства. По этой причине первые цифры у большинства автомобилей внутри страны совпадают.
По этой причине первые цифры у большинства автомобилей внутри страны совпадают. - Особенности производства компании, выпустивший автомобиль.
Тут все зависит от конкретных особенностей и самой фирмы. К примеру, для небольших по размеру производств, выпускающих мелкосерийные партии моделей до 500 штук, третьим символов в номере должна быть цифра «9». - На девятом месте по счету в ряде случаев ставится контрольная цифра, при помощи которой можно определить, не был ли каким-то образом VIN-номер автомобиля изменен.
В зависимости от суммы цифр и некоторых других значений эту информацию можно проверить. - Другие цифры содержат, в том числе, информацию о годе выпуска машины и некоторые ее технические характеристики.
Именно этот момент важен для автомобилистов больше всего, так как при помощи этих цифр может быть проверена комплектация авто по вин коду.
Контрольную цифру принято использовать только у производителей из США и Китая, а вот японские марки и автомобильные компании из Европы подобную практику отвергают.
У таких машин на девятом месте стоит либо случайная цифра, либо она означает другую дополнительную информацию про авто.
Какую полезную информацию содержит VIN-номер
На данный момент комплектация авто по вин коду бесплатно может быть проверена в различных местах: на сайтах и сервисах в сети интернет, предлагающих проверку на бесплатной основе. Однако сначала следует уточнить, какую именно информацию там можно найти.
Информация, которую можно узнать:
- Точная дата выпуска автомобиля.
- Название марки и модели машины, а также модельный ряд.
- Тип кузова — седан, универсал, хэтчбек и далее по списку.
- Тип двигателя, его мощность и объем.
- Версия автомобиля (серия производства).
- Тип привода: передний, задний, полный.
- Тип трансмиссии и количество передач.
- Токсичность выхлопа в соответствии с международными нормами (4, 5 класс токсичности).
- Система кондиционирования воздуха (кондиционер или климат контроль, однозонный или двухзонный).

- Страна, для которой выпускался автомобиль (в виде буквенного кода, к примеру «RU»).
- Цвет и тип покраски машины снаружи, а также тип обивки салона.
Зачем это нужно
Как видно, полезной информации можно получить достаточно много. При покупке автомобиля с рук, к примеру, такая проверка позволяет узнать, действительно ли владелец продает то, что было произведено, либо машина претерпела существенные изменения или вообще не соответствует заявленному производителем.
В таком случае от покупки лучше или вообще отказаться, или искать причины разногласий реальности с VIN-номером и проверять все вдвойне тщательно.
Комплектация авто по ВИН коду бесплатно
Возможность узнать комплектацию любой машины по ее VIN-коду предлагается на большом количестве онлайн-сервисов.
- Онлайн-сервис на сайте Elcats.ru .
Шаг первый — выбираем производителя автомобиля из списка на главной странице сайта:
Шаг второй — вводим ВИН-номер машины. Сервис также предлагает еще больше уточнить область поиска, выбрав конкретную модель автомобиля, но в 99% случаев никакого смысла это не несет, информация и так отображается в полном объеме:
Сервис также предлагает еще больше уточнить область поиска, выбрав конкретную модель автомобиля, но в 99% случаев никакого смысла это не несет, информация и так отображается в полном объеме:
Шаг третий — после ввода номера появляется окно с достаточно подробными характеристиками автомобиля:
Шаг четвертый — нажимаем на ссылку «показать список опций» и получаем всю возможную информацию о комплектации машины:
Пожалуй, данный сервис лучше всех остальных отвечает на вопрос как узнать комплектацию автомобиля по VIN бесплатно. Однако, с учетом возможных ошибок и погрешностей, данные лучше сверять хотя бы из двух источников.
После ввода ВИН-номера, данный сервис предлагает ввести капчу в целях защиты от роботов, после чего уточнить тип двигателя в проверяемом автомобиле.
Второй шаг, в прочем, можно пропустить, после чего появится таблица с достаточно подробной информацией о машине, удобно представленной по пунктам и разложенной по полочкам.
Для некоторых машин сервис по каким-то причинам показывает только часть информации, в этом случае можно попробовать воспользоваться другими бесплатными инструментами.
Более того, данный сервис предлагает только три бесплатные проверки. В прочем, редко когда бывает нужно проверить большее количество машин за раз.
Данный сервис позволяет сразу ввести ВИН-номер машины и узнать все основные подробности о конкретном транспортном средстве.
Однако подробная информация с точным списком опций в конкретной комплектации здесь не отображается.
Как узнать комплектацию автомобиля по vin бесплатно и с гарантией
Если нужна гарантированно точная информация о машине по её VIN-номеру, можно пойти еще двумя путями:
- Узнать, предлагает ли официальный сайт производителя проверку своих машин по коду. К примеру, у автопроизводителя Kia такая функция есть и находится по адресу https://www.kia.ru/service/decoding_vin/ .
- Проверка на официальном сайте ГИБДД — https://www.
 gibdd.ru/check/auto/.
gibdd.ru/check/auto/.
Во втором случае будет сообщена только общая информация о машине: год выпуска, тип двигателя и так далее.
Однако при этом проверяется и другая информация, которая необходима в сделках купли-продажи авто: информация о наличии машины в розыске, о старых постановках и снятии с учета, об авариях и наличии ограничений на машину.
Такой комплексной проверки будет достаточно, чтобы узнать об автомобиле практически всю его историю и характеристики, а затем сделать правильный выбор при покупке.
Как узнать комплектацию автомобиля по VIN бесплатно
Определение модели MacBook — Служба поддержки Apple (RU)
Информация в этой статье поможет вам определить модель своего MacBook и ее место в соответствующем семействе компьютеров.
Компьютер Mac оснащен рядом средств, помогающих определить его модель. Самое простое средство — окно «Об этом Mac», которое можно открыть в меню Apple в левом верхнем углу экрана.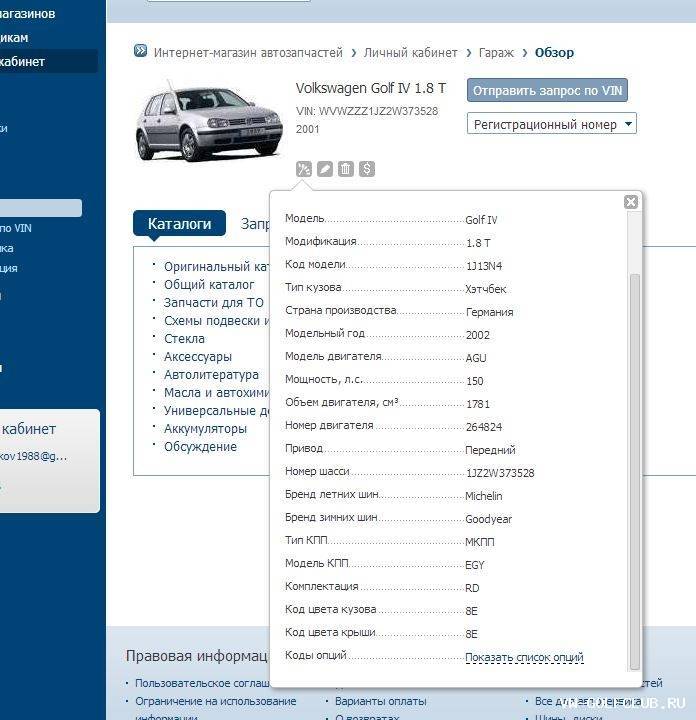 Еще одно — приложение «Информация о системе». Узнайте, как использовать эти инструменты для определения модели компьютера Mac.
Еще одно — приложение «Информация о системе». Узнайте, как использовать эти инструменты для определения модели компьютера Mac.
Если компьютера Mac нет под рукой или он не запускается, воспользуйтесь одним из следующих решений.
- Найдите серийный номер, напечатанный на нижней панели Mac, рядом с маркировкой о соответствии стандартам. Он также указан на оригинальной упаковке, рядом с наклейкой со штрихкодом. Чтобы определить модель своего компьютера, введите этот серийный номер на странице Проверить право на сервисное обслуживание или Технические характеристики.
- На оригинальной упаковке также может быть напечатан артикул Apple, например MNYF2xx/A (xx — эти символы различаются в зависимости от страны или региона). Чтобы узнать модель компьютера, найдите соответствующий артикул Apple в приведенном ниже списке.
В этой статье перечислены только модели MacBook. Вы можете найти аналогичную информацию для MacBook Pro и MacBook Air.
Модели упорядочены по году выпуска, начиная с самых новых. Модели, выпущенные в 2017 г. или позднее, поддерживают последнюю версию macOS. Для более ранних моделей указывается последняя совместимая операционная система.
Модели, выпущенные в 2017 г. или позднее, поддерживают последнюю версию macOS. Для более ранних моделей указывается последняя совместимая операционная система.
2017 г.
MacBook (с дисплеем Retina, 12 дюймов, 2017 г.)
Цвета: «розовое золото», «серый космос», золотой, серебристый
Идентификатор модели: MacBook10,1
Артикулы: MNYF2XX/A, MNYG2XX/A, MNYh3XX/A, MNYJ2XX/A, MNYK2XX/A, MNYL2XX/A, MNYM2XX/A, MNYN2XX/A
Технические характеристики: MacBook (с дисплеем Retina, 12 дюймов, 2017 г.)
С 2018 г. эта модель MacBook доступна в цвете «серый космос», серебристом и показанном здесь золотом.
2016 г.
MacBook (с дисплеем Retina, 12 дюймов, начало 2016 г.)
Цвета: «розовое золото», «серый космос», золотой, серебристый
Идентификатор модели: MacBook9,1
Последняя совместимая версия операционной системы: macOS Monterey
Технические характеристики: MacBook (с дисплеем Retina, 12 дюймов, начало 2016 г.
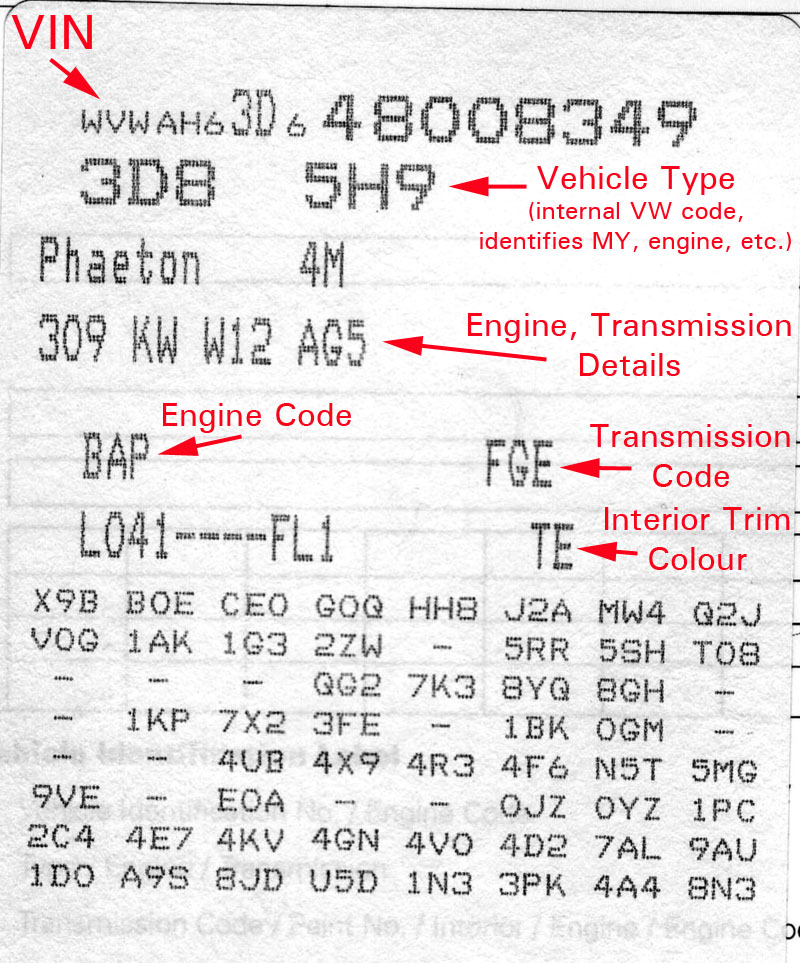 )
)
2015 г.
MacBook (с дисплеем Retina, 12 дюймов, начало 2015 г.)
Цвета: «серый космос», золотой, серебристый
Идентификатор модели: MacBook8,1
Артикулы: MF855xx/A, MF865xx/A, MJY32xx/A, MJY42xx/A, MK4M2xx/A, MK4N2xx/A
Последняя совместимая версия операционной системы: macOS Big Sur
Технические характеристики: MacBook (с дисплеем Retina, 12 дюймов, начало 2015 г.)
2010 г.
MacBook (13 дюймов, середина 2010 г.)
Идентификатор модели: MacBook7,1
Артикулы: MC516xx/A
Последняя совместимая версия операционной системы: macOS High Sierra 10.13.6
Технические характеристики: MacBook (13 дюймов, середина 2010 г.)
2009 г.
MacBook (13 дюймов, конец 2009 г.)
Идентификатор модели: MacBook6,1
Артикулы: MC207xx/A
Последняя совместимая версия операционной системы: macOS High Sierra 10.13.6
Технические характеристики: MacBook (13 дюймов, конец 2009 г. )
)
MacBook (13 дюймов, середина 2009 г.)
Идентификатор модели: MacBook5,2
Артикулы: MC240xx/A
Последняя совместимая версия операционной системы: OS X El Capitan 10.11.6
Технические характеристики: MacBook (13 дюймов, середина 2009 г.)
MacBook (13 дюймов, начало 2009 г.)
Идентификатор модели: MacBook5,2
Артикулы: MB881xx/A
Последняя совместимая версия операционной системы: OS X El Capitan 10.11.6
Технические характеристики: MacBook (13 дюймов, начало 2009 г.)
Дата публикации:
Как искать пакеты в Ubuntu
Вы когда-нибудь испытывали трудности при поиске пакетов через командную строку в Ubuntu? Вы когда-нибудь искали пакеты, требующие мгновенного обновления? Вы когда-нибудь задумывались, доступен ли для установки пакет, который вы хотите загрузить, и доступна ли последняя версия в репозитории программного обеспечения?
Поиск установленных или удаленных пакетов в локальных репозиториях через терминал может оказаться непростой задачей для начинающих пользователей Ubuntu. Эта статья отвечает на все и многие подобные вопросы. Кроме того, мы также рассмотрим альтернативные способы поиска пакетов в Ubuntu и поможем вам найти подходящий метод.
Эта статья отвечает на все и многие подобные вопросы. Кроме того, мы также рассмотрим альтернативные способы поиска пакетов в Ubuntu и поможем вам найти подходящий метод.
Способы поиска пакетов в Ubuntu
Здесь мы рассмотрим три способа поиска пакетов в Ubuntu. Однако перед началом запустите терминал и обновите репозитории пакетов вашей системы, выполнив:
sudo apt update
Используя команду apt
APT — это менеджер пакетов командной строки, который предустановлен в Ubuntu, Linux Mint и других Debian. дистрибутивы. Команда apt сочетает в себе функциональность apt-cache и способ-получить . Он отвечает за установку, удаление, обновление и обновление пакетов и репозиториев Linux в Ubuntu. Однако он также позволяет вам искать пакеты.
Вы можете начать с перечисления всех доступных установленных/удаленных пакетов в вашей системе следующим образом:
apt list
Вывод:
Вы можете передать приведенную выше команду с помощью grep, чтобы отфильтровать вывод и получить имя пакета вашего выбор.
список подходящих | grep <имя_пакета>
Используйте команду apt list с параметром —installed , чтобы найти и отобразить только установленные пакеты в вашей системе.
apt list --installed
Кроме того, метод списка также позволяет искать пакет и выяснять, установлен он или нет, используя флаг -a , следующим образом:
apt list -a
Вывод:
Для поиска и отображения всех пакетов, требующих обновления:
apt list --upgradeable
Используйте утилиту grep, если вы ищете конкретный пакет в этом списке:
apt list --upgradeable | grep
Однако приведенные выше команды не отображают сведения о пакете. Специальные команды apt-search и apt show помогают найти и отобразить доступные сведения о пакете в терминале Linux.
Команда apt search известна тем, что отображает сведения о пакете в лучшем формате.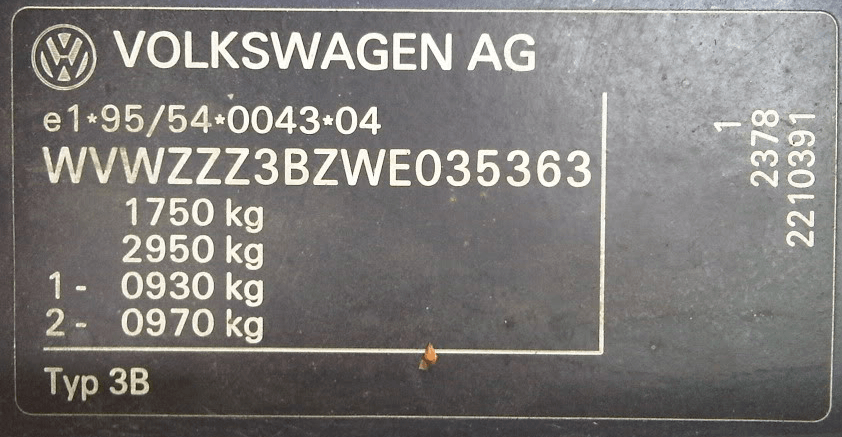 Лучшее в этой команде то, что она сообщает пользователю, установлен ли пакет или нет, с краткой информацией о доступных версиях, описанием и т. д.
Лучшее в этой команде то, что она сообщает пользователю, установлен ли пакет или нет, с краткой информацией о доступных версиях, описанием и т. д.
Например, приведенная ниже команда ищет пакет mysql, выполняя поиск по всем строкам имени пакета и их описанию. Следовательно, он возвращает список пакетов, содержащих эту строку имени пакета в своем имени и описании:
apt search mysql
Вывод:
Чтобы ограничить результаты поиска, вы можете указать команде искать только данное имя пакета, предоставив параметр —name-only следующим образом:
apt search --name-only
Команда apt show отображает более подробную информацию о данном имени пакета. Описание пакета содержит сведения о выпуске последней версии, зависимостях, размере загрузки, информации о репозитории и т. д. Самое главное, что команда возвращает точное имя пакета, так что вам не придется гадать, какой пакет вы ищете. .
apt show
apt show mysql-client-core-5.7 | меньше
Использование команды apt-cache
apt-cache — это утилита командной строки, которая запрашивает пакеты из локального файла списков пакетов, хранящегося в /var/lib/apt . Система обновляет эти файлы всякий раз, когда пользователь запускает команду apt update в терминале. Следовательно, всякий раз, когда пользователь ищет пакет с помощью команды, ему не требуется доступ к сети для получения информации из репозиториев.
Это старая версия APT, которую можно использовать с параметрами search и show для поиска пакетов.
apt-cache search apache2
Вывод:
Команда также позволяет вывести список всех пакетов, названия которых начинаются с заданного ключевого слова:
apt-cache pkgnames <ключевое слово>
Например:
Показать все доступные пакеты без подробностей:
apt-cache pkgnames
Вы также можете передать приведенную выше команду с помощью утилиты grep и использовать флаг -i , чтобы игнорировать регистр и получать пакеты.
имена пакетов apt-cache | grep -i <ключевое слово>
Утилита также позволяет искать пакеты и отображать их зависимости, независимо от того, установлены они в системе или нет, следующим образом: и apt-cache show аналогичен методам apt search и show с точки зрения отображения информации о пакете. Однако apt-cache и apt существенно отличаются с точки зрения представления данных.
Использование способности
aptitude — это графический интерфейс пользователя для менеджера пакетов APT. Интерфейс позволяет пользователям в интерактивном режиме выбирать пакеты для установки, удаления и обновления. Новые пользователи могут найти его похожим на параметр «Программы и компоненты» на панели управления в Windows.
aptitude предоставляет интерфейс командной строки, который эмулирует те же аргументы, что и утилиты apt-get или apt. Следовательно, это удобно для пользователей, которые предпочитают иметь графический или интерактивный интерфейс для выполнения задач командной строки в Linux. aptitude обычно доступен по умолчанию в большинстве дистрибутивов на основе Ubuntu или Debian. Если нет, вы можете установить его следующим образом:
aptitude обычно доступен по умолчанию в большинстве дистрибутивов на основе Ubuntu или Debian. Если нет, вы можете установить его следующим образом:
sudo apt-get update
sudo apt-get install aptitude
Используйте следующую команду для поиска пакетов через интерфейс командной строки aptitude:
sudo aptitude search
Запустите следующую команду в терминале, чтобы запустите графический интерфейс aptitude:
sudo aptitude
Нажмите Ctrl + T для перемещения по терминалу. Используйте клавиши со стрелками для навигации по графическому интерфейсу aptitude. Перейдите на вкладку Search и выберите НАЙТИ или нажмите / , чтобы запустить окно просмотра и введите имя пакета для поиска.
Поиск пакетов программного обеспечения в Ubuntu
В этой статье были рассмотрены все основные инструменты, которые можно использовать для поиска установленных или удаленных пакетов в системах на основе Ubuntu и Debian. Здесь также показано, как искать пакеты по одному ключевому слову или находить программное обеспечение/программы, требующие обновления.
Здесь также показано, как искать пакеты по одному ключевому слову или находить программное обеспечение/программы, требующие обновления.
Как видите, основное различие между этими инструментами заключается в их выводе. Кроме того, рассмотренные инструменты очень полезны при поиске пакетов, когда вы точно не знаете названия или их использование.
apt — Как узнать, к какому пакету принадлежит пользователь?
В системах на основе Debian (включая Ubuntu) пакеты создают пользователей с помощью сценариев сопровождающих, обычно postinst . Поэтому одним из способов может быть grep через эти скрипты:
grep -R --include='*.postinst' -e useradd -e adduser /var/lib/dpkg/info/
Предполагается, конечно, что скрипт postinst не был удален (либо вручную, либо из-за того, что вы удалили рассматриваемый пакет).
Политика Debian, похоже, поддерживает postinst :
[Вы] должны организовать для вашего пакета создание пользователя или группы, если это необходимо, используя
adduserв сценарииpreinstилиpostinst(опять же, последний предпочтительнее, если это возможно).
Сопровождающий пакета также может использовать preinst , если adduser является предварительной зависимостью.
Политика также приводит нас к другому источнику счетов: пакет base-passwd , как указано в предыдущем абзаце:
Если вам нужен статически выделенный идентификатор, вы должны запросить идентификатор пользователя или группы у сопровождающего
. (Выполнение этого вbase-passwdи не должны выпускать пакет, пока он вам не будет выделен. После того, как вы его выделили, вы должны либо сделать пакет зависимым от версии пакетаbase-passwdс идентификатором, присутствующим в/etc/passwdили/etc/group, либо организовать создание вашего пакета. сам пользователь или группа с правильным идентификатором (используяadduser) в егоpreinstилиpostinstpostinstпредпочтительнее, если это возможно, в противном случае потребуется предварительная зависимость от пакета adduser.

 По этой причине первые цифры у большинства автомобилей внутри страны совпадают.
По этой причине первые цифры у большинства автомобилей внутри страны совпадают.

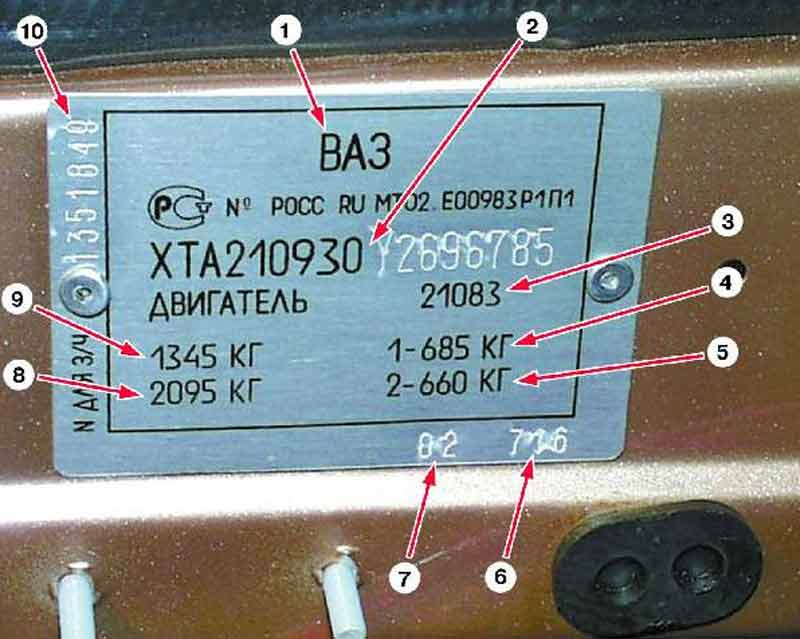 gibdd.ru/check/auto/.
gibdd.ru/check/auto/. 7 | меньше
7 | меньше