Устройство гоночного автомобиля «карт» | Картодром – картинг центр – Прокатный картинг в Чернигове!
Главная / Статьи / Устройство гоночного автомобиля «карт»
Гоночний автомобіль «карт» — це наземний транспортний засіб з кузовом чи без нього і чотирма колісьми, що не знаходяться на одній прямій лінії. Двоє задніх є ведучими та знаходяться на одному суцільному валі, а двоє передніх забезпечують напрямок руху.
Гоночний автомобіль «карт» складається із шасі, кузова, шин, двигуна і призначений для навчально-тренувальної роботи, змагань на спеціально обладнаних закритих трасах із твердим (асфальто-бетоним) покриттям.
Додаток до Національного Спортивного Кодексу
Автомобільної Федерації України
В этой маленькой и славной машинке есть всего две педали: правая — ехать, левая — стоять. Посередине руль, им рулим вправо и влево. Педали сцепления нет, передачи переключать не надо. Так что не волнуйтесь, с этим запросто справится даже человек не имеющий понятия о вождении!
При том, что карт принадлежит к роду «Машины гоночные, одноместные» и по своему устройству практически ничем не отличается от любого гоночного автомобиля, сразу же следует отметить два основных видовых отличия: напрочь отсутствующие дифференциал и элементы подвески.
Не претендуя на всесторонний охват темы и знание всех интимных подробностей, попробуем разобраться в «железе», на котором Вы будете гоняться.
Начиная с самого первого карта, построенного Артом Инглесом в 1956 г., идеологически ничего не изменилось — трубчатая рама (1) и сегодня остается классикой жанра. Применяются бесшовные трубы диаметром от 28 до 34 мм, изготовленные из высокопрочных легированных сталей (в основном хром-ванадий, хром-молибден и т.д.). Основное условие — металл должен быть магнитным; соответственно, дюраль, титан, карбон (он же углепластик) и прочая экзотика не проходят. Конструкции рамы могут существенно различаться — все зависит от назначения машины (спортивная или прокатная), возрастной категории водителей, установленного двигателя и количества опорных подшипников задней оси.
Естественно, что рама спортивного карта легче и более гибкая, зачастую с элементами настройки жесткости, что в определенной степени компенсирует отсутствие подвески. Рамы прокатных картов, принимая во внимание «боевые» условия эксплуатации, строятся более жесткими и тяжелыми. Масса добирается в основном за счет элементов пассивной безопасности. На хобби-картах в большинстве случаев по периметру рамы устанавливается «обвязка» (safety guard) — своего рода развитый до абсолюта бампер. На машинах MS Kart ставят мощные боковые короба (2), защищающие двигатель, колёса и пилота от боковых ударов, и значительно больший, чем на спортивных картах, носовой короб «губа» (3), поглощающий фронтальный удар. И в том, и в другом случае все эти навороты монтируются к раме через дополнительные усиливающие элементы (4) и эластичные прокладки. Так что лишние килограммы совсем не лишние — это плата за Вашу безопасность. Обязательно наличие переднего и заднего отбойника (5) и полика (6) между педалями и сиденьем.

Задняя ось (7) цельная, неразрезная, изготавливается из полой трубы диаметром от 30 до 50 мм обычно из того же металла, что и рама. К раме крепится на двух или трех опорных подшипниках (8) через шпонку.
На оси устанавливается тормозной диск (9), чаще всего вентилируемый, а в районе одной из опор подшипника крепится тормозной суппорт (10). Естественно, при такой конструкции, тормоз действует на оба задних колеса. На спортивных картах, в зависимости от класса, могут устанавливаться и передние тормоза, а на картах с коробкой передач передние тормоза обязательны. Привод тормозов чаще всего гидравлический, хотя на хобби-картах встречается и механический. Тяга от педали тормоза к главному тормозному цилиндру (11) дублированная, «ручника» нет по определению 🙂 На хобби-картах, как практически на всех бескоробочных картах, передние тормоза не устанавливают, но и задних хватает для очень активного торможения.
Задние колёса крепятся при помощи ступиц, фиксирующихся на оси тангенциальным зажимом, а от проворота – блокирующей шпонкой. Такая конструкция позволяет относительно легко менять колею задних колес. Изготавливаются ступицы из легких алюминиевых сплавов.
Такая конструкция позволяет относительно легко менять колею задних колес. Изготавливаются ступицы из легких алюминиевых сплавов.
Передние ступицы устанавливаются на поворотные кулаки (12) на подшипниках и фиксируются гайкой. Колея изменяется за счет установки калиброванных шайб-прокладок.
Рулевые тяги (13), изготовленные из легкого сплава или пластика, задают угол поворота колёс в зависимости от поворота руля. Рулевое управление очень чувствительное: чуть больше четверти оборота руля — и колеса становятся «поперек». Рулевая передача рычажного типа (14), без передаточных отношений и усилителей.
На спортивных картах, как правило, устанавливают двухтактные двигатели. В последние годы CIK FIA достаточно активно продвигает четырехтактные моторы и, тем не менее, они в основном остаются уделом хобби-картов. Ситуация, в общем, понятна: слишком чувствительна разница в литровой мощности. Зато четырехтактники значительно дешевле в обслуживании, да и ресурс двигателя — немаловажный фактор для прокатных картов. Практически на всех хобби-картах стоят двигатели Honda, реже встречаются Yamaha. Самые распространенные: Honda GX160 – 5.5 л.с., GX200 – 6.5 л.с. (15), GX270 – 9 л.с. На машины Pro-Kart устанавливают два GX200, соответственно получая отдачу в 13 л.с. Как правило, двигатель устанавливается справа и чуть сзади от сиденья водителя. На раму крепится через специальную опорную станину, имеющую винты для регулировки натяжения цепи.
Практически на всех хобби-картах стоят двигатели Honda, реже встречаются Yamaha. Самые распространенные: Honda GX160 – 5.5 л.с., GX200 – 6.5 л.с. (15), GX270 – 9 л.с. На машины Pro-Kart устанавливают два GX200, соответственно получая отдачу в 13 л.с. Как правило, двигатель устанавливается справа и чуть сзади от сиденья водителя. На раму крепится через специальную опорную станину, имеющую винты для регулировки натяжения цепи.
Коробки передач на хобби-картах нет, сцепление «автоматическое», центробежное. Крутящий момент с двигателя передается на ведущую звездочку через понижающий редуктор (отношение 2/1) (16). Главная передача цепная, цепь обязательно защищается кожухом (17).
Покрышки на карте — совершенно «взрослые» слики (18), только небольшие, посадочный диаметр 5 дюймов. В соответствие с классификацией шин по твердости протектора слики подразделяются на: жесткие (hard), средние (medium) и мягкие (soft). На хобби-карты, в целях экономии, чаще всего ставят жесткие шины. При дожде соответственно устанавливается дождевая резина с протектором.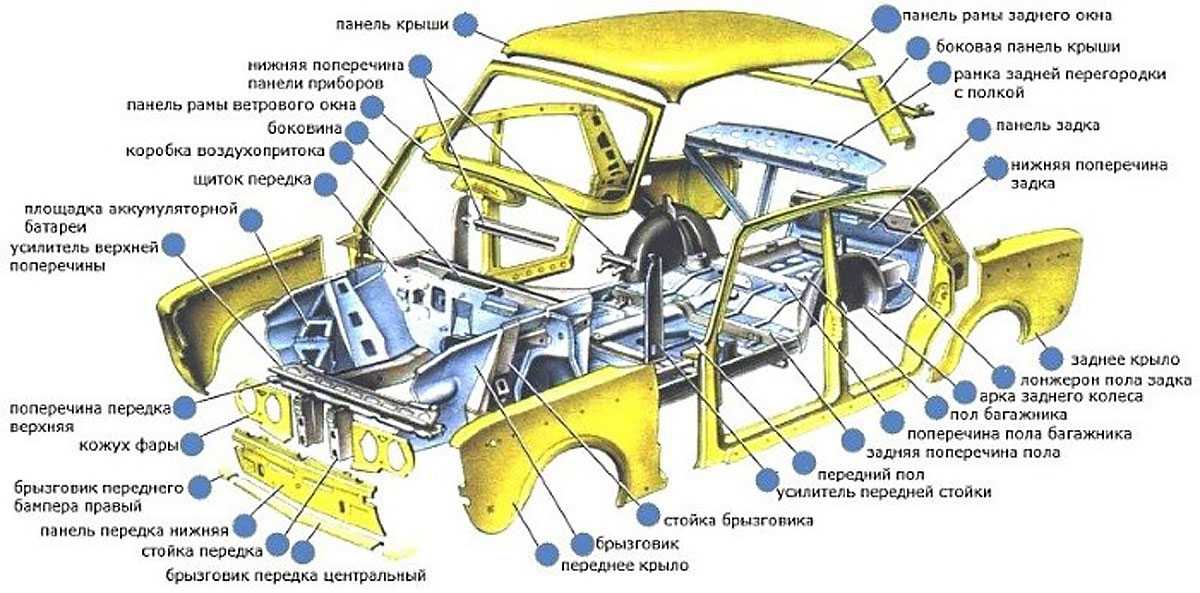
При кажущейся незатейливости конструкции карт имеет достаточно много настроек. Даже не углубляясь в дебри доводки гоночных двигателей, систем впуска и настройки выхлопа, решения проблем охлаждения, подбора шестерней в коробке передач (если она есть) и звездочек главной передачи, остается немаленький список настроек ходовой части. Настраивается жесткость рамы. Настраивается жесткость задней оси за счет подбора диаметра и толщины стенки трубы. Настраивается развесовка за счет смещения сиденья водителя. Настраивается передняя и задняя колея. Подбирается более жесткая или мягкая резина и соответствующее давление в шинах.
Поскольку подвески в карте нет, то тут и настраивать нечего, зато очень важна настройка геометрии передней части карта — развал, схождение, продольный наклон оси поворотного шкворня (caster), угол Акермана. Почему так важны эти настройки? Задние колеса установлены на цельной, «общей» оси, а посему, как по классике марксизма-ленинизма, происходит «борьба и единство противоположностей».

Естественно, все настройки тесно связаны между собой и производятся для подбора оптимальной управляемости карта на данной трассе при данных погодных условиях. Собственно, рассказка о настройках для хобби-картинга — затея скорее теоретическая. Всей подготовкой машины занимаются механики картодрома, остается надеяться только на их добросовестность и здравый подход к процессу регулировок. Максимум, что Вам доступно — внимательно осмотреть тросик газа на предмет «заломов» и с умным видом попинать колесо. Среднестатистический водитель может определить, требуется подкачка колеса или нет, но я еще не встречал никого, кто мог бы с пол-пинка угадать давление в шине с точностью до десятой доли атмосферы.
Вадим [vv] Шалаев
Источник: http://www.pioner-karting.com
Следующая новость >
Сведения о карте eSIM на iPhone
Узнайте, что такое карта eSIM, как настроить ее на iPhone и как перенести на нее физическую SIM-карту.
Что такое eSIM на iPhone?
eSIM — это стандартная цифровая SIM-карта, которая позволяет активировать сотовый тариф вашего оператора без необходимости использовать физическую SIM-карту. Вы можете установить восемь или более карт eSIM на iPhone и использовать два телефонных номера одновременно.
Вы можете установить восемь или более карт eSIM на iPhone и использовать два телефонных номера одновременно.
Что вам понадобится
- iPhone XS, iPhone XS Max, iPhone XR или более поздние модели
- Оператор сотовой связи или международный поставщик услуг, который поддерживает eSIM
- Ваш новый iPhone должен быть подключен к сети Wi-Fi*.
Карты eSIM для iPhone недоступны на территории континентального Китая. В Гонконге и Макао карты eSIM поддерживаются на некоторых моделях iPhone. Узнайте об использовании двух карт nano-SIM на территории континентального Китая, в Гонконге и Макао. Для путешественников, посещающих континентальный Китай и желающих использовать eSIM с предоплаченным тарифным планом, такая возможность предоставляется многими международными поставщиками услуг.
* Для активации моделей iPhone 14, которые работают только с eSIM, сеть Wi-Fi не требуется.
Как настроить eSIM на iPhone
Для настройки eSIM обычно нужно только включить новое устройство iPhone и следовать инструкциям на экране.
Активировать eSIM во время настройки iPhone можно, если ваш оператор поддерживает активацию eSIM оператором или быстрый перенос eSIM. Активация eSIM оператором подразумевает, что ваш оператор привязывает карту eSIM к вашему устройству iPhone в момент его покупки. Быстрый перенос eSIM подразумевает перенос SIM-карты с предыдущего устройства iPhone на новое без необходимости обращаться к оператору. Если вам подходит один из этих способов, чтобы активировать eSIM во время настройки, включите iPhone и следуйте инструкциям.
Вы также можете воспользоваться этими вариантами позже для добавления или переноса eSIM. Если эти варианты недоступны, обратитесь к своему оператору, чтобы активировать eSIM с помощью QR-кода или приложения вашего оператора для iPhone.
Если вы приобрели модель iPhone 14 в США, ваше устройство iPhone активируется вместе с eSIM. Чтобы использовать активацию eSIM оператором, быстрый перенос eSIM или другой метод для активации eSIM, включите iPhone и следуйте инструкциям.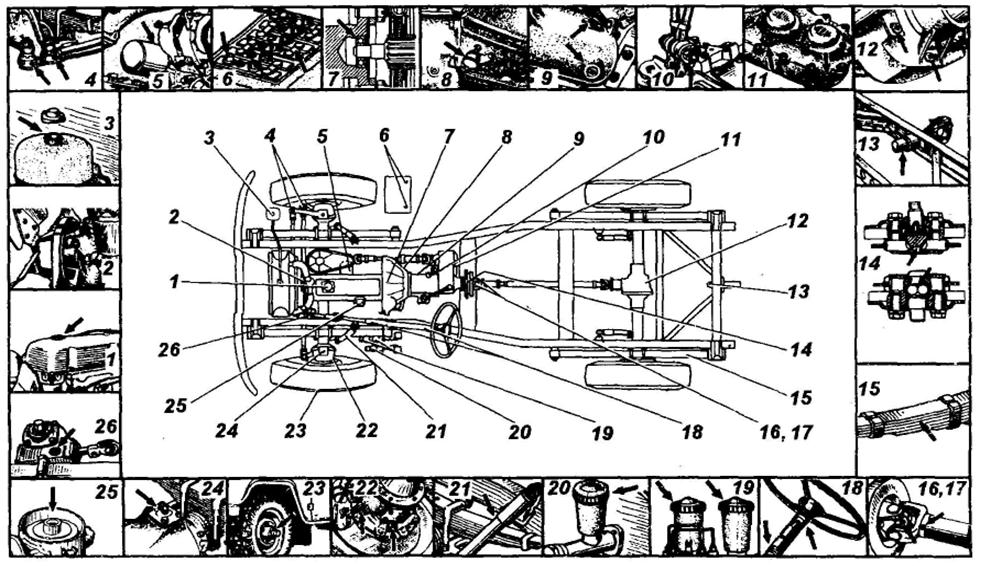
Использование активации eSIM оператором на iPhone
Некоторые операторы и международные поставщики услуг могут привязать новую карту eSIM к вашему устройству iPhone для упрощения настройки. Обычно это происходит, когда вы покупаете устройство iPhone, привязанное к оператору, в магазине Apple в США или у оператора, и предоставляете информацию о своем сотовом тарифе. Если при покупке к устройству iPhone привязали карту eSIM, включите iPhone и следуйте инструкциям, чтобы активировать ее.
Если вы переходите на iPhone (например, с телефона Android), обратитесь к своему оператору, чтобы перенести свой номер телефона на iPhone путем активации eSIM оператором или с помощью сканирования QR-кода, предоставленного оператором.
Если вы обратились к своему оператору за картой eSIM после настройки iPhone и он выполнил активацию eSIM оператором, выполните следующие действия:
- Если появится уведомление «Сотовый тариф готов к установке», нажмите его.
- В приложении «Настройки» нажмите «Сотовый тариф готов к установке».

- Нажмите «Продолжить» внизу экрана.
- Выполните вызов с iPhone, чтобы проверить подключение к сотовой сети. Если вызов выполнить невозможно, обратитесь к оператору сотовой связи.
- Если активированный сотовый тариф заменяет план, активированный для физической SIM-карты, извлеките ее. Затем перезапустите iPhone.
Использование быстрого переноса eSIM на iPhone
Некоторые операторы поддерживают перенос SIM-карт с предыдущего устройства iPhone на новое без необходимости обращаться к ним. Кроме того, вы можете преобразовать свою текущую физическую SIM-карту в eSIM.
Если у вас нет доступа к текущему устройству iPhone, обратитесь к своему оператору для переноса eSIM.
Во время настройки iPhone, если вас просят перенести SIM-карту, следуйте инструкциям на экране, чтобы перенести физическую SIM-карту или eSIM. Если необходимо перенести больше одной SIM-карты на новое устройство iPhone, для переноса дополнительных SIM-карт выполните следующие действия.
Перенос физической SIM-карты или карты eSIM с предыдущего устройства iPhone на карту eSIM на новом устройстве iPhone после настройки
- На новом iPhone перейдите в меню «Настройки» > «Сотовая связь» > «Добавление сотового тарифа».
- Выберите сотовый тариф, который необходимо перенести с другого устройства iPhone. Если список номеров отсутствует, нажмите «Перенести с другого iPhone». На обоих устройствах должна быть установлена ОС iOS 16 или более поздней версии.
- На предыдущем iPhone появятся инструкции. Следуйте им, чтобы подтвердить перенос. Для подтверждения нажмите «Перенести» или, если требуется указать код проверки, введите код, который отображается на вашем новом устройстве iPhone.
- Дождитесь активации сотового тарифа на новом iPhone. Предыдущая SIM-карта будет деактивирована после активации сотового тарифа на новом устройстве iPhone.
- При отображении на новом iPhone баннера с текстом Finish Setting Up Your Carrier’s Cellular Plan (Завершение настройки сотового тарифа оператора), нажмите на него.
 Вы будете перенаправлены на веб-страницу своего оператора, чтобы перенести карту eSIM. Если вам нужна помощь, обратитесь к своему оператору связи.
Вы будете перенаправлены на веб-страницу своего оператора, чтобы перенести карту eSIM. Если вам нужна помощь, обратитесь к своему оператору связи.
Преобразование физической SIM-карты в карту eSIM на том же iPhone
Можно преобразовать физическую SIM-карту в eSIM на том же iPhone, если ваш оператор предоставляет такую возможность. Выполните указанные ниже действия.
- На iPhone выберите «Настройки» > «Сотовая связь».
- Нажмите «Преобразовать в eSIM».
Если кнопка «Преобразовать в eSIM» отсутствует, оператор не предоставляет эту возможность. Обратитесь к оператору, чтобы перенести свой номер телефона с физической SIM-карты на eSIM путем активации eSIM оператором или с помощью сканирования QR-кода. - Нажмите «Преобразовать сотовый тариф».
- Нажмите «Преобразовать в eSIM».
- Дождитесь активации карты eSIM. Предыдущая SIM-карта будет деактивирована после активации сотового тарифа на новом iPhone.
- Извлеките физическую SIM-карту из iPhone.
 Затем перезапустите iPhone.
Затем перезапустите iPhone.
Сканирование QR-кода или использование приложения оператора
Если ваш оператор не поддерживает активацию eSIM оператором или быстрый перенос eSIM, вы можете отсканировать QR-код, предоставленный оператором.
Чтобы активировать eSIM во время настройки iPhone, выполните следующие действия.
- Перейдите на экран «Настройка сотовых данных», нажмите «По QR‑коду».
- Следуйте инструкциям на экране.
Чтобы активировать eSIM после настройки iPhone, запросите у своего оператора QR-код. Затем выполните указанные ниже действия.
- Откройте приложение «Камера» и отсканируйте QR-код.
- Когда отобразится уведомление «Обнаружен сотовый тариф», нажмите его.
- Нажмите «Продолжить» внизу экрана.
- Нажмите «Добавить сотовый тариф».
Если будет предложено ввести код подтверждения для активации карты eSIM, введите число, предоставленное оператором.
Если ваш оператор поддерживает активацию eSIM с помощью приложения, загрузите приложение оператора из App Store и следуйте инструкциям.
Ввод информации eSIM вручную в случае необходимости
- Свяжитесь со своим оператором, чтобы получить данные eSIM, которые необходимо ввести.
- Перейдите в меню «Настройки».
- Нажмите «Сотовая связь» или «Мобильные данные».
- Нажмите «Добавить сотовый тариф».
- Выберите вариант «Ввести данные вручную» в нижней части экрана iPhone.
Дополнительная информация
Дата публикации:
GSMA | Карта устройств GSMA
Сегодня технологические разработки ускоряются, конкуренция растет, а поведение потребителей постоянно меняется. Поэтому жизненно важно иметь возможность использовать свои бизнес-ресурсы для удовлетворения потребностей рынка и использования возможностей.
Карта устройства GSMA позволяет компаниям в экосистеме принимать более разумные решения и стратегии. Следовательно, оптимизация управления устройствами, эффективности сети и мобильного взаимодействия напрямую повышает эффективность бизнеса.
Что такое карта устройств GSMA?
Карта устройств GSMA — самый богатый источник данных об устройствах для мобильной экосистемы. Поскольку он содержит все данные GSMA TAC (код распределения типов), а также более 150 дополнительных характеристик возможностей устройства, что обеспечивает дополнительную детализацию. Примечательно, что из глобальной сети источников.
Данные карты устройства GSMA обновляются ежедневно и доступны через API. Он доступен по лицензии и предоставляется DeviceAtlas.
Карта устройств GSMA для операторов
Операторы должны знать больше об устройствах, которые они подключают. Таким образом, они могут предоставить наилучший сервис для своих абонентов. Карта устройств GSMA предоставляет вам не только данные, но и информацию, детали и анализ, необходимые для эффективного и действенного планирования ваших услуг. Во-первых, четкое представление о типах устройств в вашей сети, во-вторых, их особенностях и возможностях. Кроме того, сколько из них находится в игре в любой момент времени.
Кроме того, сколько из них находится в игре в любой момент времени.
Кроме того, вы и ваши поставщики услуг можете сократить расходы, сократить время поиска и обновления вручную.
В частности, Карта устройств позволяет вам повысить эффективность вашего бизнеса, имея возможность делать все это:
- Улучшать качество обслуживания абонентов, узнавая больше об их устройствах, таких как точное маркетинговое название, набор микросхем и HTTP-протокол браузера
- Гораздо точнее распределять пропускную способность, используя данные о том, какие устройства поддерживают 2G – 5G
- Уверенно настраивайте усовершенствования сети, зная уровни производительности устройств 4G и 5G, такие как скорость их восходящей/нисходящей линии связи, MIMO и QAM
- Избегайте неправильного использования тарифных планов и используйте наиболее выгодные тарифные планы, точно определяя тип устройства. Например, часы, платежный терминал или смарт-счетчик
- Узнайте, какие типы устройств IoT находятся в вашей сети и как они себя ведут
- Аналитика профилей использования и заявок
- Текущая поддержка BYOD и роуминга
Получите больше данных об устройствах 4G и 5G
Недавно на карту устройств GSMA было добавлено больше данных об устройствах, поддерживающих 4G и 5G.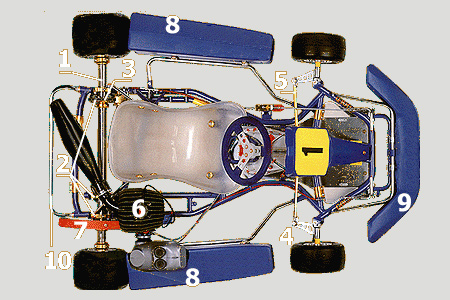 Их можно использовать для повышения производительности услуг, помогая вам точно настроить сеть в соответствии с устройствами ваших подписчиков. В частности, те, которые поддерживают 4G LTE, полосы агрегации несущих и сетевые полосы 5G. В том числе:
Их можно использовать для повышения производительности услуг, помогая вам точно настроить сеть в соответствии с устройствами ваших подписчиков. В частности, те, которые поддерживают 4G LTE, полосы агрегации несущих и сетевые полосы 5G. В том числе:
- Скорости восходящей/нисходящей линии связи , чтобы вы знали, какие устройства могут поддерживать сверхвысокие скорости
- Поддержка MIMO (Multiple Input Multiple Output) определяет способность устройства поддерживать несколько одновременных подключений
- Уровни QAM (квадратурная амплитудная модуляция) определяют плотность данных в пределах полосы пропускания. Таким образом, вы можете увидеть соединения, которые может поддерживать устройство. Эти данные могут показать, работает ли устройство в вашей сети медленно из-за того, что у него нет правильной комбинации QAM. Следовательно, он не может использовать дополнительную емкость, которая есть
- Полосы агрегации несущих определяют, может ли устройство поддерживать большую пропускную способность для соединения, в виде дополнительных частотных блоков
Новые данные позволяют улучшить планирование пропускной способности на основе доли абонентских устройств, поддерживающих различные технологии. А также корректировка емкости в режиме реального времени в зависимости от возможностей устройств.
А также корректировка емкости в режиме реального времени в зависимости от возможностей устройств.
Карта устройств GSMA для страхового сектора
Как страховщики обеспечивают наличие у них наиболее достоверной и актуальной информации об устройствах для поддержки выдачи новых полисов и управления претензиями? Сегодня все больше и больше компаний страхового сектора обращаются к наборам данных GSMA TAC/IMEI.
Узнайте больше о том, какую пользу наши услуги могут принести страховым компаниям
Что говорят наши клиенты
Связаться с намиИсследование устройств в датчике OT или на карте устройств локальной консоли управления — Microsoft Defender для IoT
- Статья
- 12 минут на чтение
Карты устройств OT обеспечивают графическое представление сетевых устройств, обнаруженных сетевым датчиком OT, и соединений между ними.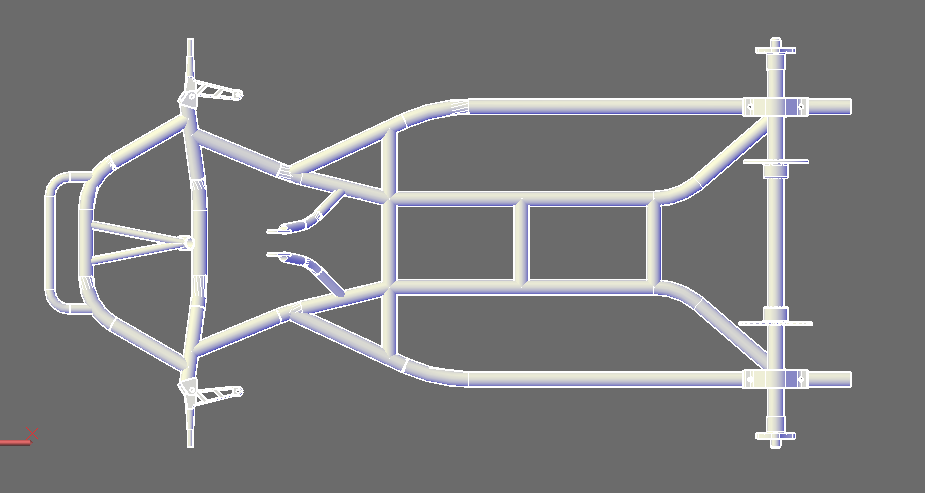
Используйте карту устройств для извлечения, анализа и управления информацией об устройствах либо сразу, либо по сегменту сети, например, по определенным группам интересов или слоям Purdue. Если вы работаете в изолированной среде с локальной консолью управления, используйте карту зоны для просмотра устройств на всех подключенных датчиках OT в определенной зоне.
Предварительные условия
Для выполнения процедур, описанных в этой статье, убедитесь, что у вас есть:
-
Установленный, активированный и настроенный сетевой датчик OT с приемом сетевого трафика
-
Доступ к датчику OT или локальной консоли управления. Пользователи с ролью Viewer могут просматривать данные на карте. Чтобы импортировать или экспортировать данные или редактировать представление карты, вам необходим доступ в качестве пользователя Security Analyst или Admin . Дополнительные сведения см. в разделе Локальные пользователи и роли для мониторинга OT с помощью Defender для IoT.

Для просмотра устройств с нескольких датчиков в зоне вам также потребуется установить, активировать и настроить локальную консоль управления с несколькими датчиками, подключенными и назначенными сайтам и зонам.
Просмотр устройств на карте устройств датчика OT
-
Войдите в свой датчик OT и выберите Карта устройства . Все устройства, обнаруженные датчиком OT, по умолчанию отображаются в соответствии со слоем Purdue.
На карте устройства датчика ОТ:
- Устройства с активными оповещениями выделены красным
- Помеченные звездочкой устройства — это те, которые были отмечены как важные
- Устройства без предупреждений отображаются черным или серым цветом в увеличенном представлении подключений
Например:
-
Увеличьте масштаб и выберите конкретное устройство, чтобы просмотреть соединения между ним и другими устройствами, выделенными синим цветом.

При увеличении каждое устройство показывает следующую информацию:
- Имя хоста устройства, IP-адрес и адрес подсети, если необходимо.
- Количество текущих активных оповещений на устройстве.
- Тип устройства, представленный различными значками.
- Количество устройств, сгруппированных в подсети в ИТ-сети, если применимо. Это количество устройств показано в черном круге.
- Является ли устройство недавно обнаруженным или неавторизованным.
-
Щелкните правой кнопкой мыши конкретное устройство и выберите Просмотр свойств для дальнейшего перехода к вкладке Представление карты на странице сведений об устройстве.
Изменение отображения карты датчика OT
Используйте любой из следующих инструментов карты, чтобы изменить отображаемые данные и способ их отображения:
| Имя | Описание |
|---|---|
| Обновить карту | Выберите, чтобы обновить карту обновленными данными.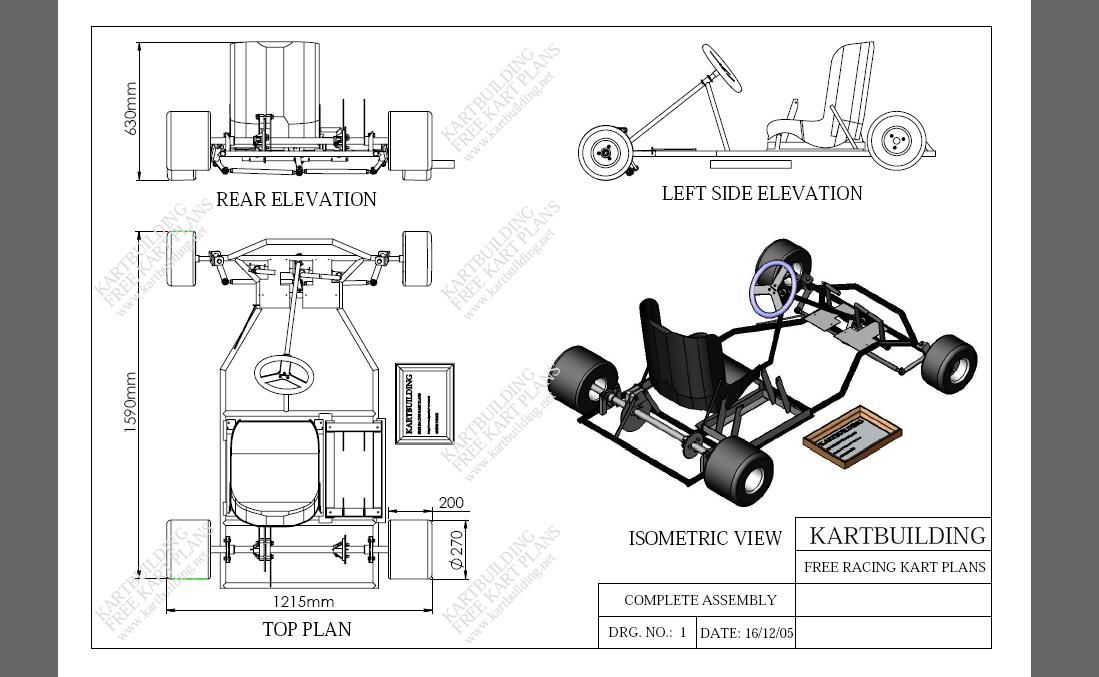 |
| Уведомления | Выберите для просмотра уведомлений устройства. |
| Поиск по IP/MAC | Фильтрация карты для отображения только устройств, подключенных к определенному IP- или MAC-адресу. |
| Многоадресная/широковещательная передача | Выберите, чтобы изменить фильтр, который показывает или скрывает многоадресные и широковещательные устройства. По умолчанию многоадресный и широковещательный трафик скрыт. |
| Добавить фильтр (последнее посещение) | Выберите, чтобы отфильтровать отображаемые устройства по устройствам, показанным за определенный период времени, от последних пяти минут до последних семи дней. |
| Сброс фильтров | Выберите, чтобы сбросить фильтр Последнее посещение . |
| Подсветка | Выберите, чтобы выделить устройства в определенной группе устройств. Выделенные устройства отображаются на карте синим цветом. Выделенные устройства отображаются на карте синим цветом. Используйте поле Группы поиска для поиска групп устройств, которые нужно выделить, или разверните параметры группы, а затем выберите группу, которую хотите выделить. |
| Фильтр | Выберите, чтобы отфильтровать карту, чтобы отображались только устройства из определенной группы устройств. Используйте поле Группы поиска для поиска групп устройств или разверните параметры группы, а затем выберите группу, по которой вы хотите выполнить фильтрацию. |
| Зум / |
Увеличьте карту, чтобы просмотреть соединения между каждым устройством, используя мышь или + / — кнопок справа от карты. |
| Подходит для экрана |
Уменьшает масштаб, чтобы он соответствовал всем устройствам на экране |
| Подходит для выбора |
Уменьшает масштаб настолько, чтобы на экране поместились все выбранные устройства |
| Варианты представления IT/OT |
Выберите Отключить отображение групп ИТ-сетей , чтобы предотвратить возможность сворачивания подсетей на карте. Этот параметр включен по умолчанию. Этот параметр включен по умолчанию. |
| Варианты компоновки |
Выберите один из следующих вариантов: — Расположение контактов . Выберите, чтобы сохранить местоположения устройств, если вы перетащили их в новые места на карте. — Схема соединения . Выберите для просмотра устройств, упорядоченных по их подключениям. — Макет Purdue . Выберите для просмотра устройств, упорядоченных по их слоям Purdue. |
Чтобы просмотреть сведения об устройстве, выберите устройство и разверните панель сведений об устройстве справа. В области сведений об устройстве:
- Выберите Отчет об активности , чтобы перейти к отчету интеллектуального анализа данных устройства
- Выберите Временная шкала событий , чтобы перейти к временной шкале событий устройства
- Выберите Сведения об устройстве , чтобы перейти на полную страницу сведений об устройстве.

Просмотр ИТ-подсетей на карте сенсорных устройств OT
По умолчанию ИТ-устройства автоматически группируются по подсетям, поэтому карта фокусируется на сетях OT и ICS.
Для расширения ИТ-подсети :
-
Войдите в свой датчик OT и выберите Карта устройства .
-
Найдите свою подсеть на карте. Возможно, вам придется увеличить карту, чтобы увидеть значок подсети, который выглядит как несколько машин внутри коробки. Например:
-
Щелкните правой кнопкой мыши устройство подсети на карте и Разверните сеть .
-
В сообщении подтверждения, которое появляется над картой, выберите OK .
Чтобы свернуть ИТ-подсеть:
- Войдите в свой датчик OT и выберите Карта устройства .
- Выберите одну или несколько расширенных подсетей, а затем выберите Свернуть все .

Создайте пользовательскую группу устройств
В дополнение к встроенным группам устройств датчика OT создайте новые пользовательские группы по мере необходимости, чтобы использовать их при выделении или фильтрации устройств на карте.
-
Либо выберите + Создать пользовательскую группу на панели инструментов или щелкните правой кнопкой мыши устройство на карте и выберите Добавить в настраиваемую группу .
-
На панели Добавить пользовательскую группу :
- В поле Name введите значимое имя для вашей группы, содержащее до 30 символов.
- В меню Копировать из групп выберите любые группы, из которых вы хотите скопировать устройства.
- В меню Устройства выберите дополнительные устройства для добавления в группу.
Импорт/экспорт данных устройства
Используйте один из следующих вариантов для импорта и экспорта данных устройства:
- Импорт устройств .
 Выберите, чтобы импортировать устройства из предварительно настроенного файла .CSV.
Выберите, чтобы импортировать устройства из предварительно настроенного файла .CSV. - Экспорт устройств . Выберите, чтобы экспортировать все отображаемые в данный момент устройства с полной информацией в файл .CSV.
- Экспорт сводки по устройствам . Выберите, чтобы экспортировать общую сводку всех отображаемых в данный момент устройств в файл .CSV.
Редактировать устройства
-
Войдите в датчик OT и выберите Карта устройств .
-
Щелкните устройство правой кнопкой мыши, чтобы открыть меню параметров устройства, а затем выберите любой из следующих параметров:
Имя Описание Изменить свойства Открывает панель редактирования, где вы можете редактировать свойства устройства, такие как авторизация, имя, описание, платформа ОС, тип устройства, уровень Purdue и является ли оно сканером или устройством программирования. 
Посмотреть недвижимость Открывает страницу сведений об устройстве. Авторизация/Неавторизация Изменяет статус авторизации устройства. Отметить как важное/неважное Изменяет статус важности устройства, выделяя важные для бизнеса серверы на карте звездочкой и в других местах, включая отчеты датчиков OT и инвентаризацию устройств Azure. Показать предупреждения / Показать события Открывает вкладку Оповещения или Временная шкала событий на странице сведений об устройстве. Отчет о деятельности Создает отчет об активности устройства за выбранный период времени. Моделирование векторов атаки Создает симуляцию вектора атаки для выбранного устройства. 
Добавить в пользовательскую группу Создает новую пользовательскую группу с выбранным устройством. Удалить Удаляет устройство из инвентаря.
Объединить устройства
Возможно, вам потребуется объединить устройства, если датчик OT обнаружил несколько сетевых объектов, связанных с уникальным устройством, например, ПЛК с четырьмя сетевыми картами или один ноутбук с Wi-Fi и физической сетевой картой.
Вы можете объединять только авторизованные устройства.
Важно
Вы не можете отменить слияние устройств. Если вы по ошибке объединили два устройства, удалите устройства и подождите, пока датчик повторно обнаружит оба.
Чтобы объединить несколько устройств :
-
Войдите в свой датчик OT и выберите Карта устройства .
-
Выберите авторизованные устройства, которые вы хотите объединить, используя клавишу SHIFT для выбора нескольких устройств, а затем щелкните правой кнопкой мыши и выберите Объединить .

Устройства объединены, и в правом верхнем углу появляется подтверждающее сообщение. События слияния перечислены на временной шкале событий сенсора OT.
Управление уведомлениями устройств
В отличие от предупреждений, которые предоставляют подробные сведения об изменениях в вашем трафике, которые могут представлять угрозу для вашей сети, уведомления устройств на карте сенсорных устройств OT предоставляют подробные сведения о сетевой активности, которые могут потребовать вашего внимания, но не не угрозы.
Например, вы можете получить уведомление о неактивном устройстве, которое необходимо повторно подключить или удалить, если оно больше не является частью сети.
Для просмотра и обработки уведомлений устройства :
-
Войдите в систему датчика OT и выберите Карта устройства > Уведомления .
-
На панели Discovery Notifications справа отфильтруйте уведомления по временному диапазону, устройству, подсети или операционной системе.

Например:
-
Каждое уведомление может иметь разные варианты устранения. Выполните одно из следующих действий:
- Обрабатывать одно уведомление за раз, выбирая конкретное действие по смягчению последствий или выбирая Отклонить , чтобы закрыть уведомление без каких-либо действий.
- Выберите Выберите все , чтобы показать, какие уведомления можно обрабатывать вместе. Отмените выбор для определенных уведомлений, а затем выберите Принять все или Отклонить все , чтобы обрабатывать все оставшиеся выбранные уведомления вместе.
Примечание
Выбранные уведомления автоматически разрешаются, если они не отклонены или не обработаны иным образом в течение 14 дней. Для получения дополнительной информации см. действие, указанное в Авторазрешение столбца в таблице ниже.
Совместная обработка нескольких уведомлений
У вас могут возникнуть ситуации, когда вы захотите обработать несколько уведомлений вместе, например:
-
ИТ-отдел обновил ОС на нескольких сетевых серверах, и вы хотите изучить все новые версии серверов.

-
Группа устройств больше не активна, и вы хотите указать датчику OT удалить устройства из датчика OT.
При одновременной обработке нескольких уведомлений у вас могут оставаться оставшиеся уведомления, которые необходимо обрабатывать вручную, например, для новых IP-адресов или отсутствия обнаруженных подсетей.
Ответы на уведомления устройства
В следующей таблице перечислены доступные ответы для каждого уведомления и когда мы рекомендуем использовать каждый из них:
| Тип | Описание | Доступные ответы | Автоматическое разрешение |
|---|---|---|---|
| Обнаружен новый IP-адрес | С устройством связан новый IP-адрес. Это может произойти в следующих случаях: — Новый или дополнительный IP-адрес был связан с уже обнаруженным устройством с существующим MAC-адресом. — Обнаружен новый IP-адрес для устройства, использующего имя NetBIOS. — IP-адрес был обнаружен как интерфейс управления для устройства, связанного с MAC-адресом. — Обнаружен новый IP-адрес для устройства, использующего виртуальный IP-адрес. |
— Установить дополнительный IP-адрес для устройства : Объединить устройства — Заменить существующий IP-адрес : Заменить любой существующий IP-адрес новым адресом — Закрыть : Удалить уведомление. |
Уволить |
| Подсети не настроены | В настоящее время в вашей сети не настроены подсети. Мы рекомендуем настроить подсети для возможности различать на карте устройства OT и IT. |
— Откройте Конфигурацию подсетей и настройте подсети. — Закрыть : удалить уведомление. |
Уволить |
| Изменения операционной системы | С устройством связаны одна или несколько новых операционных систем. |
— Выберите имя новой ОС, которую вы хотите связать с устройством. — Закрыть : удалить уведомление. |
Без автоматической обработки |
| Новые подсети | Обнаружены новые подсети. | — Узнать : Автоматически добавить подсеть. — Открыть конфигурацию подсети : добавить всю отсутствующую информацию о подсети. — Закрыть Удалить уведомление. |
Уволить |
| Изменение типа устройства | С устройством связан новый тип устройства. | — Установить как {…} : Свяжите новый тип с устройством. — Закрыть : удалить уведомление. |
Без автоматической обработки |
Просмотр карты устройств для определенной зоны
Если вы работаете с локальной консолью управления с настроенными сайтами и зонами, карты устройств также доступны для каждой зоны.
В локальной консоли управления на картах зон отображаются все сетевые элементы, относящиеся к выбранной зоне, включая датчики OT, обнаруженные устройства и т. д.
Для просмотра карты зоны :
-
Войдите в локальную консоль управления и выберите Site Management > View Zone Map для зоны, которую вы хотите просмотреть. Например:
-
Используйте любой из следующих инструментов карты, чтобы изменить отображение карты:
Имя Описание Сохранить текущее расположение Сохраняет любые изменения, сделанные вами в отображении карты. Скрыть многоадресные/широковещательные адреса Выбрано по умолчанию. Выберите, чтобы показать на карте многоадресные и широковещательные устройства. Настоящее Purdue Lines Выбрано по умолчанию.  Выберите, чтобы скрыть линии Purdue на карте.
Выберите, чтобы скрыть линии Purdue на карте. Реле Выберите, чтобы реорганизовать компоновку по линиям Purdue или по зонам. Масштаб по размеру экрана Увеличивает или уменьшает карту так, чтобы вся карта помещалась на экране. Поиск по IP/MAC Выберите определенный IP- или MAC-адрес, чтобы выделить устройство на карте. Переход на другую карту зоны Выберите, чтобы открыть диалоговое окно Изменить карту зоны , в котором можно выбрать другую карту зоны для просмотра. Зум /
Увеличьте масштаб карты, чтобы просмотреть соединения между каждым устройством, используя мышь или кнопки + / — в правой части карты. -
Увеличьте масштаб, чтобы просмотреть дополнительные сведения об устройствах, например, просмотреть количество устройств, сгруппированных в подсети, или расширить подсеть.

-
Щелкните устройство правой кнопкой мыши и выберите Просмотр свойств , чтобы открыть0005 Диалоговое окно «Свойства устройства» с более подробной информацией об устройстве.
-
Щелкните правой кнопкой мыши устройство, выделенное красным, и выберите Просмотр оповещений для перехода на страницу оповещений , где оповещения отфильтрованы только для выбранного устройства.
Встроенные группы карт устройств
В следующей таблице перечислены готовые группы устройств, доступные на странице датчика OT Карта устройства . Создавайте дополнительные настраиваемые группы по мере необходимости для вашей организации.
| Название группы | Описание |
|---|---|
| Моделирование вектора атаки | Уязвимые устройства обнаружены в отчетах о векторах атак, для которых включен параметр Показать в карте устройств . |
| Авторизация | Устройства, которые были либо обнаружены во время начального периода обучения, либо позже были вручную помечены как авторизованных устройств. |
| Соединения между подсетями | Устройства, которые обмениваются данными из одной подсети в другую подсеть. |
| Фильтры инвентаризации устройств | Любые устройства на основе фильтра, созданного на странице датчика OT Инвентаризация устройств . |
| Известные области применения | Устройства, использующие зарезервированные порты, например TCP. |
| Последнее действие | Устройства сгруппированы по периоду последней активности, например: один час, шесть часов, один день или семь дней. |
| Нестандартные порты | Устройства, использующие нестандартные порты или порты, которым не назначен псевдоним.
|


 Вы будете перенаправлены на веб-страницу своего оператора, чтобы перенести карту eSIM. Если вам нужна помощь, обратитесь к своему оператору связи.
Вы будете перенаправлены на веб-страницу своего оператора, чтобы перенести карту eSIM. Если вам нужна помощь, обратитесь к своему оператору связи. Затем перезапустите iPhone.
Затем перезапустите iPhone.



 Выберите, чтобы импортировать устройства из предварительно настроенного файла .CSV.
Выберите, чтобы импортировать устройства из предварительно настроенного файла .CSV. 
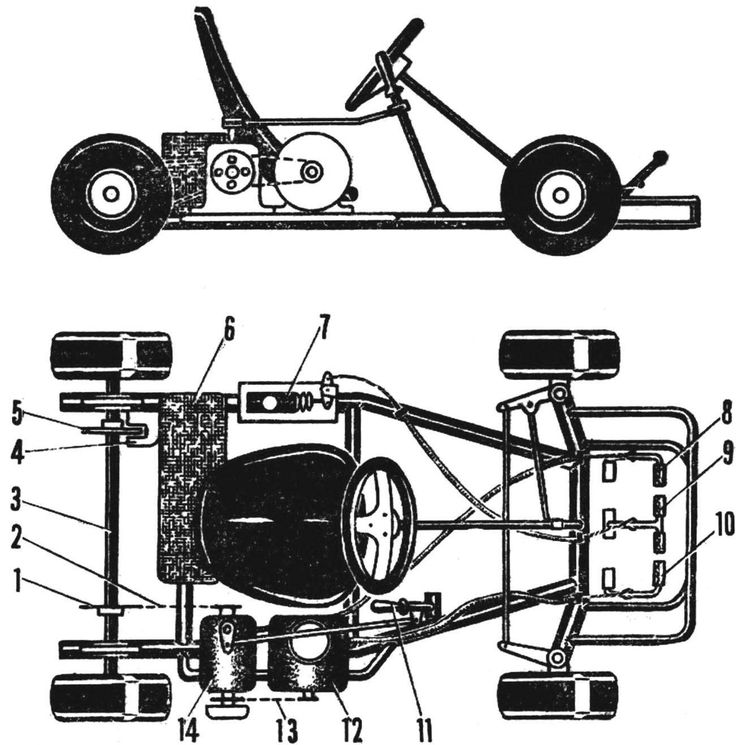




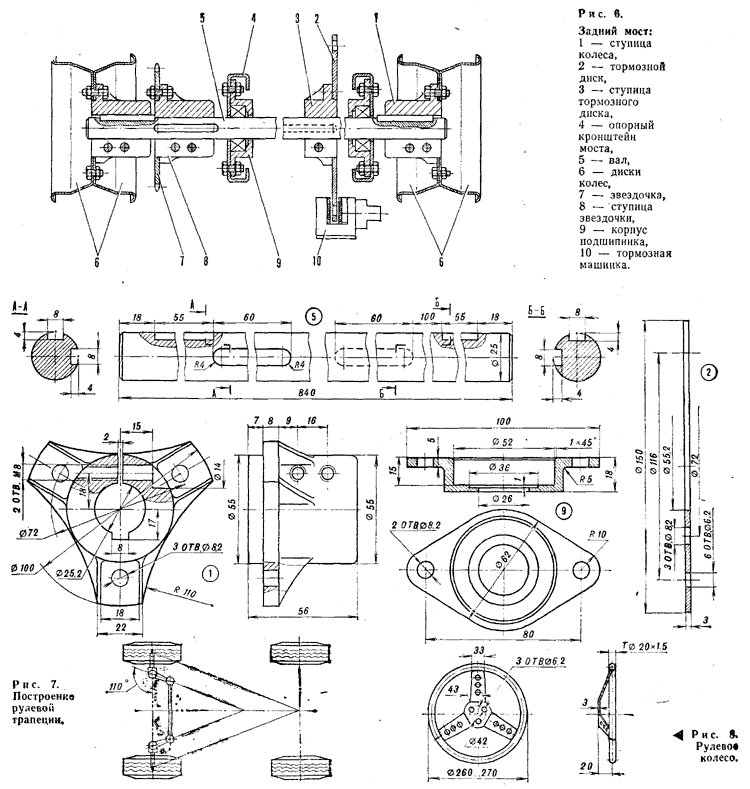 Выберите, чтобы скрыть линии Purdue на карте.
Выберите, чтобы скрыть линии Purdue на карте. 