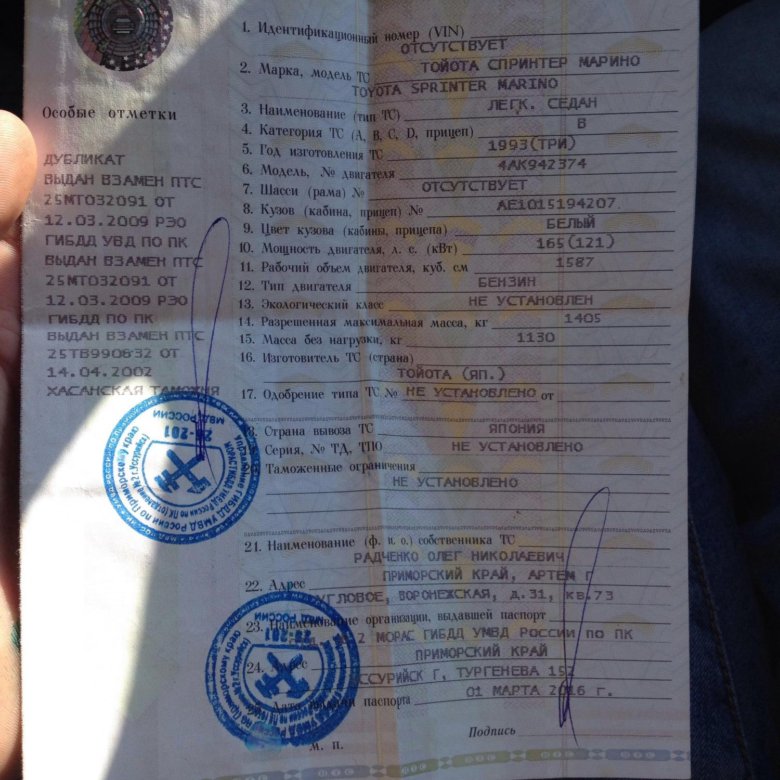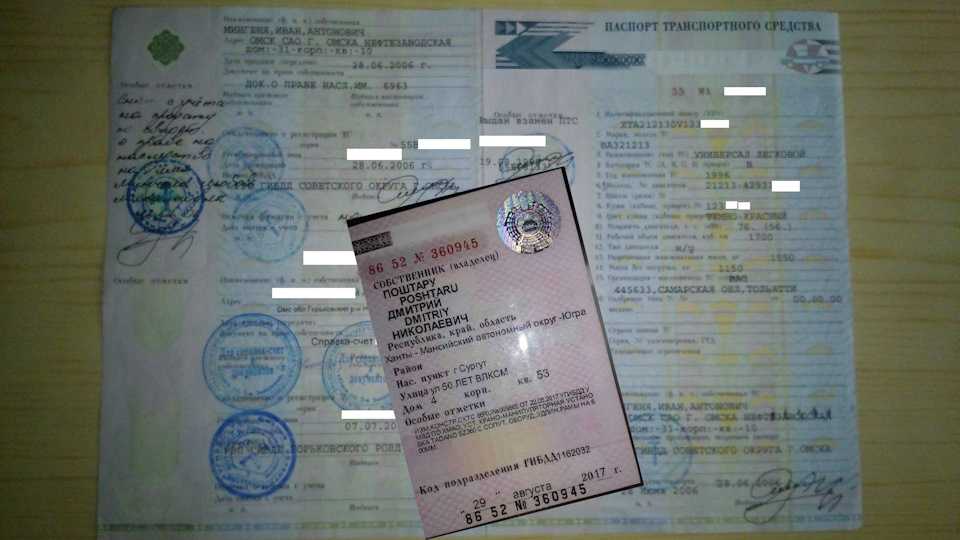чем опасно давать людям копию, зачем просят скан
Продажа автомобиля – хлопотная и рискованная сделка для обеих сторон. Продавец и покупатель нередко сталкиваются с мошенническими схемами, грозящими нежелательными последствиями. Рассмотрим возможные варианты обмана, когда мошенник использует скан ПТС продаваемого авто в незаконных целях.
Для чего просят фото ПТС продающейся автомашины
ПТС – паспорт транспортного средства. В этом документе указаны идентификационные сведения об автомашине, включая перечисление владельцев, номера мотора и кузова, прочая информация. Иногда предполагаемый покупатель машины просит отправить фото или сканированную копию ПТС.
Фото документации запрашивают в следующих целях:
- убедиться в действительной принадлежности авто соответствующему владельцу;
- получить номер ВИН и другие сведения для проверки машины по базам ГИБДД на предмет наличия невыплаченных штрафов, участия в ДТП, количества предыдущих собственников и пр.
 ;
; - удостовериться, что сведения, указанные в техпаспорте, соответствуют выставленной на реализацию автомашине;
- увидеть, что продавец располагает оригиналом, а не дубликатом техпаспорта, и отсутствует отметка об утилизации автомобиля. Нередко кредитный автомобиль выставляют на торги, оформив дубликат ПТС взамен оставшегося в залоге оригинала.
С помощью фотографии ПТС потенциальный покупатель может убедиться в чистоте покупаемого автомобиля.
Следует учесть, что в большинстве случаев такая просьба – желание использовать полученные сведения в мошеннических целях. Чтобы проверить текущего владельца и фактическую историю автомобиля, достаточно узнать номера ВИН и свидетельства о постановке на учет в ГИБДД. Зная эти характеристики, не составит труда отыскать необходимую информацию в базах ГИБДД и на многочисленных сайтах, предлагающих такие услуги.
Для этого не требуется ксерокопия или фотография техпаспорта. После внесения номера ВИН в поисковую строку соответствующего раздела на официальном портале ГИБДД информация, интересующая возможного покупателя, будет предоставлена. Окончательно необходимые сведения проверяются при личном осмотре автомашины.
Окончательно необходимые сведения проверяются при личном осмотре автомашины.
Способы мошенничества с фотографией ПТС
Получив фото техпаспорта автомобиля, мошенники используют сканированную копию полученного документа в следующих целях:
- выставить аналогичное объявление о продаже – размещается предложение с ценой, уступающей варианту, запрошенному истинным владельцем. Если находится желающий купить авто по поддельному объявлению, подлинность предложения подтверждается полученной фотографией или сканированной копией ПТС машины. Предлагается внести некоторый залог, чтобы зарезервировать покупку;
- создание двойника – используя полные сведения о продающемся авто, на угнанной машине перебиваются номерные агрегаты, согласно фото ПТС. Изготавливаются дубликаты документов, машина продается. В результате настоящему владельцу приходят штрафы, полученные двойником. В данной схеме используется фотография техпаспорта автомобиля, продающегося в другом регионе, чтобы не допустить случайного пересечения двойников на постах ГАИ;
- использование паспортной информации владельца – в ПТС указываются данные собственника автомашины.

Для изготовления поддельных ПТС могут использоваться подложные данные. Настоящие сведения снижают риск раскрытия обмана. Но истинному владельцу автомобиля эти варианты мошенничества грозят материальными потерями и неприятностями с ГИБДД.
Если машину-клон, сдублированную на основании фото ПТС, объявят в розыск, при задержании настоящему владельцу не избежать проблемных разбирательств. Нередко документы с автомобилем изымаются до выяснения всех обстоятельств.
Мошенники используют настоящие сведения об автомобиле и владельце для изготовления поддельных ПТС.
Как обезопасить себя, если все-таки решили выслать фото
Иногда настоящий покупатель настаивает на получении фото ПТС, чтобы исключить обман со стороны продавца. Если владелец авто решится отослать фото техпаспорта клиенту, уберечься от мошеннических схем помогут следующие меры предосторожности:
Если владелец авто решится отослать фото техпаспорта клиенту, уберечься от мошеннических схем помогут следующие меры предосторожности:
- выполнить изображение в черно-белом исполнении – самый простой способ, но недостаточный для избавления от возможных нежелательных последствий. В этом случае мошеннику остается доступной информация, указанная в техпаспорте, включая паспортные сведения владельца. Это предоставляет широкие возможности для использования полученных данных в собственных целях;
- с помощью компьютерных программ скрыть номер ПТС, собственную паспортную информацию и остальные сведения, кроме фамилии владельца;
- нанести посредством графических редакторов в компьютере поверх фото номер телефона настоящего владельца в виде вотермарка (водяного знака). Надпись располагается по диагонали, через все изображение, чтобы ее невозможно было удалить, не испортив фото.
Но лучше избежать отправки сканированного или сфотографированного изображения, уговорив оппонента ограничиться номером ВИН и регистрационного свидетельства, фамилией и инициалами собственника.
Обратите внимание! Если клиент настойчиво требует предоставить сканированную копию техпаспорта автомобиля, велика вероятность использования мошеннической схемы.
Мнение эксперта
Миронова Анна Сергеевна
Юрист и адвокат по автомобильному праву. Специализируется на административном и гражданском праве, страховании.
Не стоит доверять случайному человеку фото настоящих документов. Если отправитель запроса действительно хочет купить предлагаемую автомашину, он найдет время лично проверить подлинность ПТС и остальной документации на машину. В добросовестности продавца проще убедиться, встретившись с ним лично, а не запрашивая фото техпаспорта и других бумаг.
Почему не стоит бояться покупать автомобиль с дубликатом ПТС — Лайфхак
- Лайфхак
- Купи-продай
Фото: АвтоВзгляд
Мошенников на рынке подержанных автомобилей — пруд пруди. Если тщательно не проверять «бэушную» машину и документы, то покупатель рискует нарваться на «кривой» экземпляр, откровенный хлам, а то и вовсе вляпаться в историю, где можно повесить на себя кредит. Благо интернет сегодня доступен почти везде, и многие уже чему-то да научились. Вот и бегут, как от огня, видя у продавцов с дубликатом ПТС. Правда, не все так страшно.
Если тщательно не проверять «бэушную» машину и документы, то покупатель рискует нарваться на «кривой» экземпляр, откровенный хлам, а то и вовсе вляпаться в историю, где можно повесить на себя кредит. Благо интернет сегодня доступен почти везде, и многие уже чему-то да научились. Вот и бегут, как от огня, видя у продавцов с дубликатом ПТС. Правда, не все так страшно.
Ефим Розкин
Если хладнокровно подойти к покупке автомобиля на вторичном рынке, то все может оказаться не так уж и плохо. С дубликатом ПТС автомобили тоже можно приобретать. Правда, при определенных условиях.
Нужно понимать, что дубликат паспорта транспортного средства — это такой же официальный документ, как и сам оригинал. Его выдают, когда в том самом оригинале больше нет места для записей. А оно, порой, может катастрофически быстро кончаться, например, когда транспортное средство сменило пару владельцев, или его единоличный хозяин несколько раз менял фамилию. В общем, поверьте на слово, шесть полей, предназначенных для внесения данных о владельце, два из которых уже заполнены данными автопроизводителя и дилера, который продавал эту машину, когда она была новой — это совсем немного.
Поэтому когда все строчки для заполнения заканчиваются, в ГИБДД выдается дубликат ПТС, а прежний документ сдается и утилизируется, о чем в графу «Особые отметки» вносится запись: «взамен утилизированного», либо «взамен сданного», конечно же, с внесением номера, переданной в ГАИ бумаги. Транспортные средства именно с такой формулировкой в «Особых отметках» дубликата покупать наиболее безопасно, разумеется, после того, как покупатель удостовериться в оригинальности самого документа.
А вот если дубликат ПТС выдан вследствие того, что владелец автомобиля потерял оригинал, либо документ был украден, о чем в «Особых отметках» гласит запись «Взамен утраченного» — это должно насторожить потенциального покупателя. Возможно, история продавца с кражей ПТС и правда, но проверять на себе обратное, вряд ли кому-то захочется.
Фото: АвтоВзгляд
Не исключено, что машина является объектом имущественных споров, и оригинальный ПТС не исчез, а лежит у одной из сторон, в то время как у другой остался автомобиль. Злоумышленники получают дубликат ПТС, и продают машину, которая от этого не перестала быть предметом спора. И по суду приобретенный автомобиль придется вернуть законному владельцу. Та же история с кредитными и лизинговыми машинами.
Злоумышленники получают дубликат ПТС, и продают машину, которая от этого не перестала быть предметом спора. И по суду приобретенный автомобиль придется вернуть законному владельцу. Та же история с кредитными и лизинговыми машинами.
Подделка ПТС и особенно дубликатов ПТС — не редкость. Поэтому перед покупкой автомобиля, необходимо всесторонне изучить предоставленный продавцом документ. На нем должны быть водяные знаки, голограммы и объемные изображения. А описанная в дубликате информация и технические характеристики должны соответствовать продаваемому автомобилю. Бумага должна вызвать сомнение, если поднеся ее на свет, сквозь записи просвечиваются следы других записей, которые были, каким-то образом, подтерты. Да, друзья, и такое тоже бывает.
И даже если ничего подозрительного в дубликате ПТС покупатель не нашел, стоит заплатить немного денег, и запросить проверку истории автомобиля в специализированных сервисах. А еще провести диагностику технического состояния транспортного средства. Только после тщательной и всесторонней проверки машину можно брать. Если продавец отказывается предоставить покупателю возможность изучить документы и продиагностировать машину, то это определенно вызывает подозрения. И от покупки такого автомобиля лучше отказаться.
Только после тщательной и всесторонней проверки машину можно брать. Если продавец отказывается предоставить покупателю возможность изучить документы и продиагностировать машину, то это определенно вызывает подозрения. И от покупки такого автомобиля лучше отказаться.
Кстати, аферисты не брезгуют и обманом покупателей с использованием электронного ПТС: подробнее — здесь.
- Автомобили
- Тест-драйв
Выясняем, на что способен британский гибрид
18526
- Автомобили
- Тест-драйв
Выясняем, на что способен британский гибрид
18526
Подпишитесь на канал «Автовзгляд»:
- Telegram
- Яндекс.Дзен
автопродажи, авторынок, вторичный рынок, подержанные авто, продать машину, купить машину, обман, мошенничество
Деформация перспективы в Photoshop
Руководство пользователя Отмена
Поиск
Последнее обновление:
16 ноября 2022 г.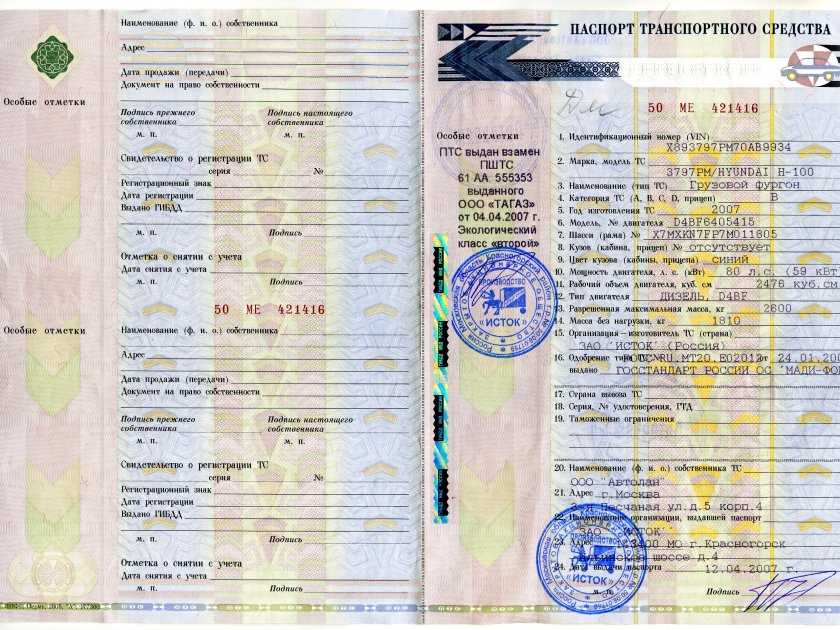 04:57:03 GMT
04:57:03 GMT
- Руководство пользователя Photoshop
- Знакомство с Photoshop
- Мечтай. Сделай это.
- Что нового в Photoshop
- Отредактируйте свою первую фотографию
- Создание документов
- Фотошоп | Общие вопросы
- Системные требования Photoshop
- Перенос предустановок, действий и настроек
- Знакомство с Photoshop
- Photoshop и другие продукты и услуги Adobe
- Работа с иллюстрациями Illustrator в Photoshop
- Работа с файлами Photoshop в InDesign
- Материалы Substance 3D для Photoshop
- Photoshop и Adobe Stock
- Используйте встроенное расширение Capture в Photoshop
- Библиотеки Creative Cloud
- Библиотеки Creative Cloud в Photoshop
- Используйте сенсорную панель с Photoshop
- Сетка и направляющие
- Создание действий
- Отмена и история
- Photoshop на iPad
- Photoshop на iPad | Общие вопросы
- Знакомство с рабочим пространством
- Системные требования | Фотошоп на iPad
- Создание, открытие и экспорт документов
- Добавить фото
- Работа со слоями
- Рисовать и раскрашивать кистями
- Сделать выбор и добавить маски
- Ретушь ваших композитов
- Работа с корректирующими слоями
- Отрегулируйте тональность композиции с помощью Кривых
- Применение операций преобразования
- Обрезка и поворот композитов
- Поворот, панорамирование, масштабирование и сброс холста
- Работа с текстовыми слоями
- Работа с Photoshop и Lightroom
- Получить отсутствующие шрифты в Photoshop на iPad
- Японский текст в Photoshop на iPad
- Управление настройками приложения
- Сенсорные клавиши и жесты
- Сочетания клавиш
- Измените размер изображения
- Прямая трансляция во время создания в Photoshop на iPad
- Исправление недостатков с помощью Восстанавливающей кисти
- Создание кистей в Capture и использование их в Photoshop
- Работа с файлами Camera Raw
- Создание смарт-объектов и работа с ними
- Отрегулируйте экспозицию ваших изображений с помощью Dodge and Burn
- Photoshop в Интернете, бета-версия
- Общие вопросы | Photoshop в Интернете, бета-версия
- Введение в рабочее пространство
- Системные требования | Photoshop в Интернете, бета-версия
- Сочетания клавиш | Photoshop в Интернете, бета-версия
- Поддерживаемые типы файлов | Photoshop в Интернете, бета-версия
- Открытие и работа с облачными документами
- Сотрудничать с заинтересованными сторонами
- Применение ограниченных правок к вашим облачным документам
- Облачные документы
- Облачные документы Photoshop | Общие вопросы
- Облачные документы Photoshop | Вопросы рабочего процесса
- Управление и работа с облачными документами в Photoshop
- Обновление облачного хранилища для Photoshop
- Невозможно создать или сохранить облачный документ
- Устранение ошибок облачного документа Photoshop
- Сбор журналов синхронизации облачных документов
- Делитесь доступом и редактируйте свои облачные документы
- Делитесь файлами и комментируйте в приложении
- Рабочее пространство
- Основы рабочего пространства
- Настройки
- Учитесь быстрее с помощью Photoshop Discover Panel
- Создание документов
- Разместить файлы
- Сочетания клавиш по умолчанию
- Настройка сочетаний клавиш
- Инструментальные галереи
- Параметры производительности
- Использовать инструменты
- Предустановки
- Сетка и направляющие
- Сенсорные жесты
- Используйте сенсорную панель с Photoshop
- Сенсорные возможности и настраиваемые рабочие области
- Превью технологий
- Метаданные и примечания
- Сенсорные возможности и настраиваемые рабочие пространства
- Поместите изображения Photoshop в другие приложения
- Правители
- Показать или скрыть непечатаемые дополнения
- Укажите столбцы для изображения
- Отмена и история
- Панели и меню
- Позиционные элементы с привязкой
- Положение с помощью инструмента «Линейка»
- Веб-дизайн, экранный дизайн и дизайн приложений
- Photoshop для дизайна
- Артборды
- Предварительный просмотр устройства
- Копировать CSS из слоев
- Разделение веб-страниц
- Опции HTML для фрагментов
- Изменить расположение фрагментов
- Работа с веб-графикой
- Создание фотогалерей в Интернете
- Основы изображения и цвета
- Как изменить размер изображения
- Работа с растровыми и векторными изображениями
- Размер изображения и разрешение
- Получение изображений с камер и сканеров
- Создание, открытие и импорт изображений
- Просмотр изображений
- Недопустимая ошибка маркера JPEG | Открытие изображений
- Просмотр нескольких изображений
- Настройка палитр цветов и образцов
- Изображения с высоким динамическим диапазоном
- Сопоставьте цвета на изображении
- Преобразование между цветовыми режимами
- Цветовые режимы
- Стереть части изображения
- Режимы наложения
- Выберите цвет
- Настройка индексированных таблиц цветов
- Информация об изображении
- Фильтры искажения недоступны
- О цвете
- Настройка цвета и монохрома с использованием каналов
- Выбор цветов на панелях «Цвет» и «Образцы»
- Образец
- Цветовой режим или режим изображения
- Цветной оттенок
- Добавить условное изменение режима к действию
- Добавить образцы из HTML CSS и SVG
- Битовая глубина и настройки
- Слои
- Основы слоев
- Неразрушающий монтаж
- Создание и управление слоями и группами
- Выбрать, сгруппировать и связать слои
- Поместите изображения в рамки
- Непрозрачность слоя и смешивание
- Слои маски
- Применение смарт-фильтров
- Композиции слоев
- Переместить, сложить и заблокировать слои
- Слои маски с векторными масками
- Управление слоями и группами
- Эффекты слоя и стили
- Редактировать маски слоя
- Извлечение активов
- Отображение слоев с помощью обтравочных масок
- Создание ресурсов изображения из слоев
- Работа со смарт-объектами
- Режимы наложения
- Объединение нескольких изображений в групповой портрет
- Объединение изображений с помощью Auto-Blend Layers
- Выравнивание и распределение слоев
- Копировать CSS из слоев
- Загрузить выделение из границ слоя или маски слоя
- Knockout для отображения содержимого других слоев
- Слой
- Выпрямление
- Композит
- Фон
- Выборки
- Рабочая область выбора и маски
- Сделать быстрый выбор
- Начало работы с выборками
- Выберите с помощью инструментов выделения
- Выберите с помощью инструментов лассо
- Выберите диапазон цветов в изображении
- Настройка выбора пикселей
- Преобразование между путями и границами выделения
- Основы канала
- Перемещение, копирование и удаление выбранных пикселей
- Создать временную быструю маску
- Сохранить выделение и маски альфа-канала
- Выберите области изображения в фокусе
- Дублировать, разделять и объединять каналы
- Вычисления каналов
- Выбор
- Ограничительная рамка
- Настройки изображения
- Деформация перспективы
- Уменьшить размытие изображения при дрожании камеры
- Примеры лечебных кистей
- Экспорт таблиц поиска цветов
- Настройка резкости и размытия изображения
- Понимание настроек цвета
- Применение регулировки яркости/контрастности
- Настройка деталей теней и светлых участков
- Регулировка уровней
- Настройка оттенка и насыщенности
- Настройка вибрации
- Настройка насыщенности цвета в областях изображения
- Быстрая настройка тона
- Применение специальных цветовых эффектов к изображениям
- Улучшите изображение с помощью настройки цветового баланса
- Изображения с высоким динамическим диапазоном
- Просмотр гистограмм и значений пикселей
- Сопоставьте цвета на изображении
- Как обрезать и выпрямить фотографии
- Преобразование цветного изображения в черно-белое
- Корректирующие слои и слои-заливки
- Настройка кривых
- Режимы наложения
- Целевые изображения для прессы
- Настройка цвета и тона с помощью пипеток «Уровни» и «Кривые»
- Настройка экспозиции и тонирования HDR
- Фильтр
- Размытие
- Осветлить или затемнить области изображения
- Выборочная настройка цвета
- Заменить цвета объекта
- Adobe Camera Raw
- Системные требования Camera Raw
- Что нового в Camera Raw
- Введение в Camera Raw
- Создание панорам
- Поддерживаемые объективы
- Эффекты виньетирования, зернистости и удаления дымки в Camera Raw
- Сочетания клавиш по умолчанию
- Автоматическая коррекция перспективы в Camera Raw
- Как сделать неразрушающее редактирование в Camera Raw
- Радиальный фильтр в Camera Raw
- Управление настройками Camera Raw
- Открытие, обработка и сохранение изображений в Camera Raw
- Исправление изображений с помощью инструмента Enhanced Spot Removal Tool в Camera Raw
- Поворот, обрезка и настройка изображений
- Настройка цветопередачи в Camera Raw
- Обзор функций | Adobe Camera Raw | 2018 выпусков
- Обзор новых возможностей
- Версии процесса в Camera Raw
- Внесение локальных корректировок в Camera Raw
- Исправление и восстановление изображений
- Удаление объектов с фотографий с помощью Content-Aware Fill
- Content-Aware Patch and Move
- Ретушь и исправление фотографий
- Исправить искажение изображения и шум
- Основные действия по устранению неполадок для решения большинства проблем
- Преобразование изображений
- Преобразование объектов
- Настройка кадрирования, поворота и размера холста
- Как обрезать и выровнять фотографии
- Создание и редактирование панорамных изображений
- Деформация изображений, форм и путей
- Точка схода
- Используйте фильтр «Пластика»
- Контентно-зависимое масштабирование
- Преобразование изображений, форм и контуров
- Деформация
- Трансформация
- Панорама
- Рисунок и живопись
- Симметричные узоры красками
- Рисование прямоугольников и изменение параметров обводки
- О чертеже
- Рисование и редактирование фигур
- Малярные инструменты
- Создание и изменение кистей
- Режимы наложения
- Добавить цвет к путям
- Редактировать пути
- Краска с помощью кисти-миксера
- Наборы кистей
- Градиенты
- Градиентная интерполяция
- Выбор заливки и обводки, слоев и контуров
- Рисование с помощью инструментов «Перо»
- Создание шаблонов
- Создание рисунка с помощью Pattern Maker
- Управление путями
- Управление библиотеками шаблонов и пресетами
- Рисуйте или раскрашивайте на графическом планшете
- Создание текстурированных кистей
- Добавление динамических элементов к кистям
- Градиент
- Нарисуйте стилизованные мазки с помощью Art History Brush
- Краска с рисунком
- Синхронизация пресетов на нескольких устройствах
- Текст
- Добавить и отредактировать текст
- Единый текстовый движок
- Работа со шрифтами OpenType SVG
- Символы формата
- Формат абзацев
- Как создавать текстовые эффекты
- Редактировать текст
- Интервал между строками и символами
- Арабский и еврейский шрифт
- Шрифты
- Устранение неполадок со шрифтами
- Азиатский тип
- Создать тип
- Ошибка Text Engine при использовании инструмента «Текст» в Photoshop | Windows 8
- Добавить и отредактировать текст
- Видео и анимация
- Видеомонтаж в Photoshop
- Редактировать слои видео и анимации
- Обзор видео и анимации
- Предварительный просмотр видео и анимации
- Отрисовка кадров в слоях видео
- Импорт видеофайлов и последовательностей изображений
- Создать анимацию кадра
- Creative Cloud 3D-анимация (предварительная версия)
- Создание анимации временной шкалы
- Создание изображений для видео
- Фильтры и эффекты
- Использование фильтра «Пластика»
- Использовать галерею размытия
- Основы фильтра
- Ссылка на эффекты фильтра
- Добавить световые эффекты
- Используйте адаптивный широкоугольный фильтр
- Используйте фильтр масляной краски
- Эффекты слоя и стили
- Применить определенные фильтры
- Размазать области изображения
- Сохранение и экспорт
- Сохранение файлов в Photoshop
- Экспорт файлов в Photoshop
- Поддерживаемые форматы файлов
- Сохранение файлов в графических форматах
- Перемещение дизайнов между Photoshop и Illustrator
- Сохранение и экспорт видео и анимации
- Сохранение файлов PDF
- Защита авторских прав Digimarc
- Сохранение файлов в Photoshop
- Печать
- Печать 3D-объектов
- Печать из Photoshop
- Печать с управлением цветом
- Контактные листы и презентации в формате PDF
- Печать фотографий в макете пакета изображений
- Плашечные цвета для печати
- Дуотоны
- Печать изображений на коммерческой типографии
- Улучшение цветных отпечатков из Photoshop
- Устранение проблем с печатью | Фотошоп
- Автоматизация
- Создание действий
- Создание графики, управляемой данными
- Сценарии
- Обработка пакета файлов
- Играть и управлять действиями
- Добавить условные действия
- О действиях и панели действий
- Инструменты записи в действиях
- Добавить условное изменение режима к действию
- Набор инструментов пользовательского интерфейса Photoshop для подключаемых модулей и сценариев
- Управление цветом
- Понимание управления цветом
- Поддержание согласованности цветов
- Настройки цвета
- Работа с цветовыми профилями
- Документы с управлением цветом для онлайн-просмотра
- Управление цветом документов при печати
- Импортированные изображения с управлением цветом
- Пробные цвета
- Подлинность контента
- Узнайте об учетных данных содержимого
- Идентичность и происхождение для NFT
- Подключить учетные записи для атрибуции креативов
- 3D и техническое изображение
- Photoshop 3D | Общие вопросы о снятых с производства 3D-функциях
- Creative Cloud 3D-анимация (предварительная версия)
- Печать 3D-объектов
- 3D живопись
- Усовершенствования 3D-панели | Фотошоп
- Основные концепции и инструменты 3D
- 3D-рендеринг и сохранение
- Создание 3D-объектов и анимации
- Стопки изображений
- Рабочий процесс 3D
- Измерение
- DICOM-файлы
- Photoshop и MATLAB
- Подсчет объектов на изображении
- Объединение и преобразование 3D-объектов
- Редактирование 3D-текстур
- Настройка экспозиции и тонирования HDR
- Настройки панели 3D
Photoshop позволяет легко настраивать перспективу изображений. Эта функция особенно полезна для изображений с прямыми линиями и плоскими поверхностями, например архитектурных изображений и изображений зданий. Вы также можете использовать эту функцию для объединения объектов с разными перспективами на одном изображении.
Эта функция особенно полезна для изображений с прямыми линиями и плоскими поверхностями, например архитектурных изображений и изображений зданий. Вы также можете использовать эту функцию для объединения объектов с разными перспективами на одном изображении.
Иногда объект на изображении может выглядеть иначе, чем в реальной жизни. Это несоответствие происходит из-за искажения перспективы. Изображения одного и того же объекта, снятые камерой с разных расстояний и под разными углами зрения, демонстрируют разное искажение перспективы.
Искажение перспективы на изображениях одного и того же объекта, снятых с разных расстояний и под разными углами
(Изображение предоставлено Creative Commons: SharkD) для 16-битных и 32-битных документов. Подробнее см. Часто задаваемые вопросы о плате графического процессора (GPU) Photoshop.
В качестве предварительного условия для настройки перспективы убедитесь, что графический процессор включен в настройках Photoshop.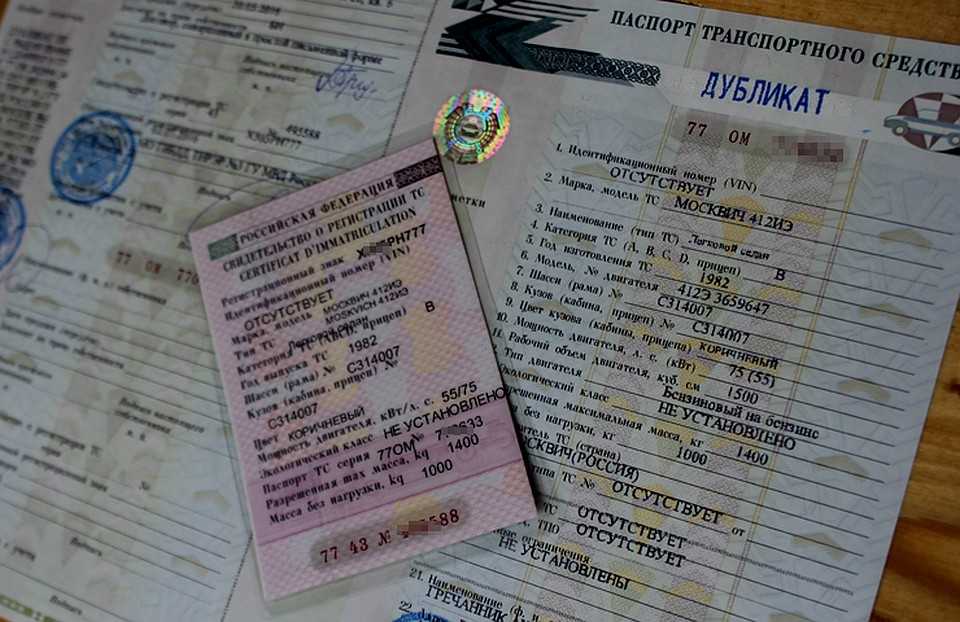
- Выберите «Правка» > «Настройки» > «Производительность».
- В области «Настройки графического процессора» выберите «Использовать графический процессор».
- Щелкните Дополнительные параметры. Убедитесь, что установлен флажок «Использовать графический процессор для ускорения вычислений».
- Нажмите OK.
Определение плоскостей
Перед настройкой перспективы необходимо определить плоскости архитектуры на изображении:
- Откройте изображение в Photoshop.
- Выберите «Правка» > «Деформация перспективы». Просмотрите подсказку на экране и закройте ее.
- Нарисуйте четырехугольники вдоль плоскостей архитектуры на изображении. Рисуя четырехугольники, старайтесь, чтобы их края были параллельны прямым линиям в архитектуре.
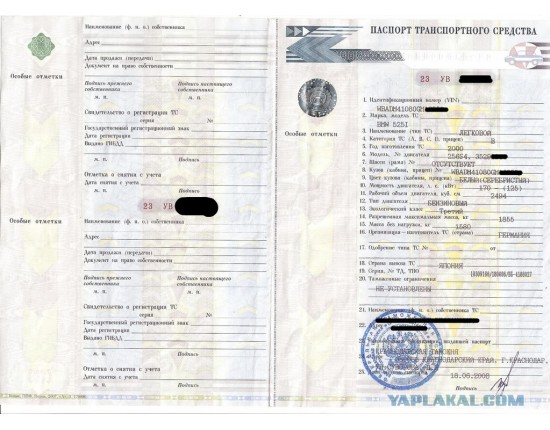 Вот набор плоскостей, определенных для здания.
Вот набор плоскостей, определенных для здания.Управление плоскостями
- Переключитесь в режим деформации из режима макета.
- Управление перспективой одним из доступных способов:
- Переместите углы четырехугольников (булавок) по мере необходимости. Например, вы можете настроить перспективу этого изображения так, чтобы обе стороны здания отображали ракурс в равной мере. Полученная перспектива будет близка к прямому виду здания из угла.
- Удерживая нажатой клавишу Shift, щелкните отдельный край четырехугольника, чтобы выпрямить его и сохранить прямо во время дальнейших манипуляций с перспективой. Такой выпрямленный край выделяется желтым цветом в режиме Warp. Вы можете манипулировать углами четырехугольников (булавок) для более точного управления при настройке перспективы.

Щелкните край еще раз, удерживая клавишу Shift, если вы не хотите сохранять его выпрямление.
- В режиме деформации вы можете щелкнуть следующие значки для автоматической настройки перспективы:
Автоматически выравнивать вблизи горизонтальных линий
Выравнивание по горизонталиАвтоматически выпрямлять рядом с вертикальными линиями
Выпрямить по вертикалиАвтоматически выпрямить как по вертикали, так и по горизонтали
Выпрямить по горизонтали и по вертикали- После того, как вы закончите настройку перспективы, щелкните значок Применить перспективную деформацию ().

Сочетания клавиш
Следующие сочетания клавиш упрощают настройку перспективы:
Клавиши со стрелками
Слегка сдвинуть угол квадрацикла (пин)
ЧАС
Скрывает сетку, когда вы работаете в режиме деформации
л
Переход в режим макета
Вт
Переход в режим деформации
Клавиша ввода
В режиме макета вы можете нажать клавишу Enter, чтобы быстро переключиться в режим деформации. В режиме Warp клавиша Enter фиксирует текущие изменения в перспективе.
Shift-щелчок
(Режим деформации) Выпрямляет отдельный край четырехугольника и сохраняет его прямым во время дальнейших манипуляций с перспективой. Если вы не хотите сохранять выпрямление края, щелкните его еще раз, удерживая нажатой клавишу Shift.
Shift-(перетащить край)
(Режим макета) Ограничивает форму плоскости при ее удлинении
Видеоруководство
Грег Бенц
3 https://gregbenz0photography.com Когда вы редактируете разные перспективы на одном и том же изображении, вы можете выбрать:
- Сохранить одну часть изображения с определенной перспективой без изменений, регулируя перспективу для остальной части изображения. Для этого:
- Нарисуйте четырехугольник вокруг той части изображения, перспективу которой вы хотите сохранить. Убедитесь, что этот четырехугольник не привязан ни к одной из других плоскостей, перспективу которых вы настраиваете.
- Оставьте этот четырехугольник без изменений, пока работаете с другими плоскостями, перспективу которых вы хотите настроить.

- Редактируйте части изображения, имеющие разные перспективы независимо друг от друга.
- Нарисуйте несвязанные четырехугольники вокруг соответствующих частей изображения.
- Управляйте квадроциклами независимо друг от друга.
Photoshop требуется не менее 512 МБ видеопамяти (VRAM) для запуска функции искажения перспективы в 16-битных и 32-битных документах. Если ваш графический процессор имеет 256 МБ видеопамяти, вы можете запустить функцию деформации перспективы только для 8-битных документов.
Кроме того, видеокарта nVidia GeForce GT 120 в настоящее время не поддерживает функцию деформации перспективы.
Выполните следующие действия:
- Выберите «Правка» > «Настройки» > «Основные».
- Нажмите «Сбросить все диалоговые окна предупреждений», а затем нажмите «ОК».
Да. В качестве иллюстрации, вот два разных способа определения плоскости для ворот в Тадж-Махал:
. Один четырехугольник свободно нарисован вокруг архитектуры
Другой набор плоскостей, определенный для той же архитектуры. Этот набор плоскостей дает более точный контроль над корректировкой перспективы.
Один четырехугольник свободно нарисован вокруг архитектуры
Другой набор плоскостей, определенный для той же архитектуры. Этот набор плоскостей дает более точный контроль над корректировкой перспективы. Купить Adobe Photoshop или начать Бесплатная пробная версия.
Войдите в свою учетную запись
Войти
Управление учетной записью
Как вырезать что-либо в Photoshop, 3 лучших способа удалить фон с фотографий
2.5k
SHARES
3 лучших способа вырезать что-либо в Photoshop CC (2 для всех версий)
Узнайте, как вырезать фотографии и объекты в Photoshop. Одной из самых популярных задач в Photoshop является вырезание объектов, то есть удаление фона. В этом уроке мы рассмотрим быстрый выбор, уточнение края и инструмент «Перо». Ваш выбор будет зависеть от изображения, посмотрите разницу и затем выберите лучший вариант для вашей задачи.
Ваш выбор будет зависеть от изображения, посмотрите разницу и затем выберите лучший вариант для вашей задачи.
Здесь я показываю три метода: «Быстрый выбор» и «Выбор и маска», которые отлично подходят для таких вещей, как волосы и мех. Затем я покажу цветовой диапазон, который отлично подходит для таких вещей, как деревья. Наконец, я дам вам краткий курс по инструменту «Перо» и покажу, почему вам следует его использовать. Вы думаете: «У меня нет всего дня». Все это происходит за 15 минут. Если вы используете Photoshop, это хорошо потраченное время.
Какой ваш любимый метод? Дай мне знать в комментариях.
Фотографии, использованные в этом уроке, предоставлены Adobe Stock.,
► Стать участником Adobe Stock:
► 10 бесплатных изображений из Adobe Stock 1: Вырезать волосы в Photoshop
Для первого метода (который работает только в Photoshop CC) мы начнем с этого изображения Женщина с рыжими волосами.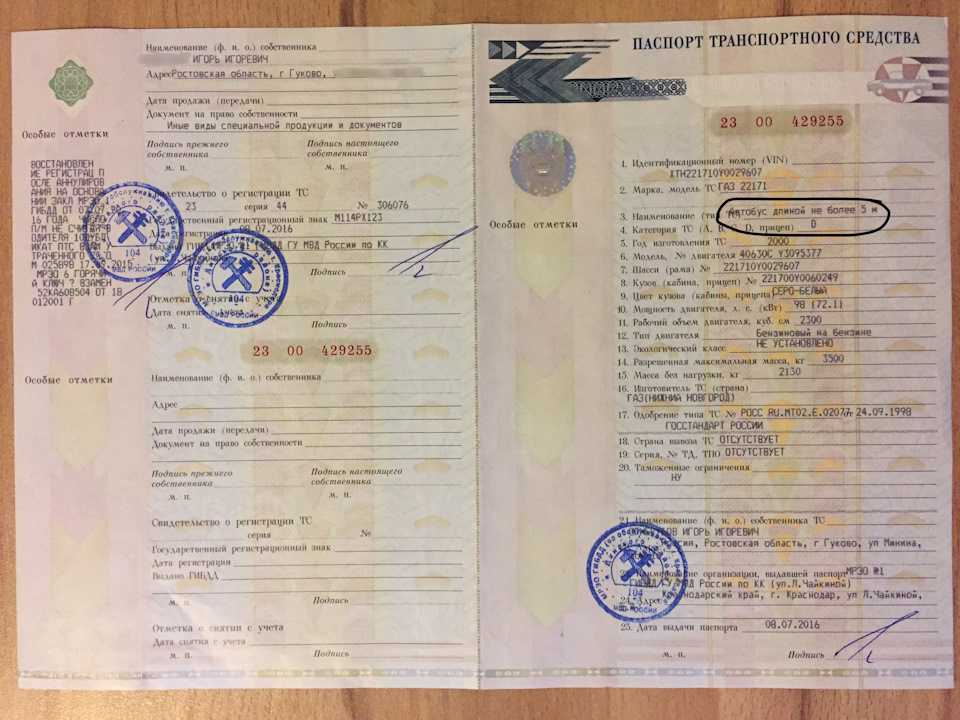
У нее кудрявые волосы, поэтому они будут немного жестче, чем прямые волосы. Эта техника работает и с мехом.
Шаг 1. Выбор.
Возьмите инструмент быстрого выбора из панели инструментов.
Вместо того, чтобы выбирать наш объект, мы выберем фон, потому что это проще. (Если это был сложный фон, вместо этого выберите наш объект. Вот пример вырезания на загруженном фоне)
Перетащите инструмент быстрого выбора на область, чтобы выбрать ее. Если вы зашли слишком далеко, Alt/Option перетащите, чтобы отменить выбор областей.
Шаг 2.
Когда все выбрано, нам нужно инвертировать выделение, чтобы был выбран наш объект. Выберите Select>Inverse или Cmd/Ctrl+Shift+I.
Шаг 3. Уточнение выбора.
Нажмите Select and Mask на верхней панели инструментов, это приведет вас в рабочее пространство Select/Mask.
Увеличьте прозрачность, чтобы сделать фон невидимым. (Это только для предварительного просмотра).
Измените вид на черный или белый, в зависимости от того, что лучше показывает край.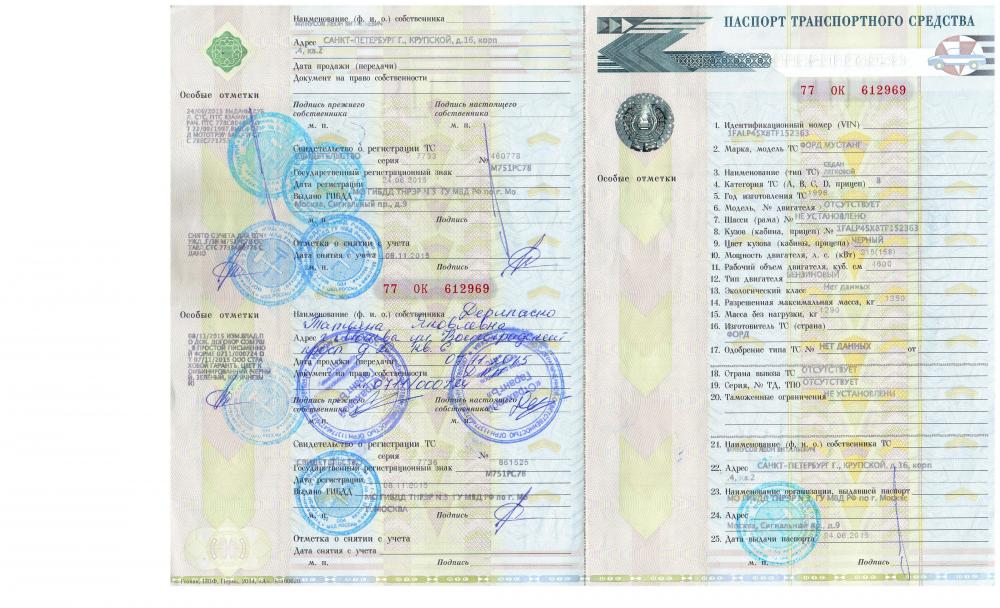
Возьмите кисть уточнения для левой панели инструментов.
Закрасьте области развевающихся волос. Убедитесь, что вы получили все концы волос и не заходите слишком далеко в изображение, вы просто хотите получить края, чтобы вы могли сказать Photoshop, что такое волосы и что такое фон.
По мере уточнения вы заметите, что весь выбор становится умнее и выбор становится лучше.
Вот секретное оружие в Select and Mask, когда дело доходит до волос. Включить Обеззараживать цвета . Сразу исчезает цветовая окантовка.
Измените вывод на: Новый слой с маской слоя, нажмите «ОК».
Результат, вырезать волосы.
Теперь у нас есть красивый вырез. Вы увидите слой-маску на слое, который вы можете использовать для дальнейшего уточнения выреза, если вам это нужно.
Способ 2. Вырежьте деревья с цветовой гаммой (работает во всех версиях Photoshop).
В этом уроке мы вырежем Дерево, используя цветовой диапазон. Этот инструмент также отлично подходит для вырезания прозрачности, такой как стеклянный дым и жидкость (см. руководство).
руководство).
Это лучший метод, когда нам нужны выделения, а объект сложный, с множеством дырок, но за ними однородный цвет.
Шаг 1. Использование цветового диапазона для выделения в Photoshop
Выберите «Выделение»> «Цветовой диапазон».
Появится диалоговое окно.
Шаг 2
Выберите левый инструмент «Пипетка».
Нажмите на фон, выберите наиболее распространенный цвет и близкий к объекту. Я нажал на голубое небо. Обратите внимание, что окно в цветовом диапазоне показывает немного белого. Это выбранные области.
Шаг 3. Уточнение выделения
Щелкните пипетку, рядом с которой стоит значок +.
Перетащите это по фону, чтобы добавить к выделению. Вот я перетащил справа от дерева, чтобы подобрать все голубые и белые.
Мне немного не хватило, поэтому я снова щелкнул в белой области. Посмотрите на окно предварительного просмотра. Обратите внимание, это хороший черно-белый, Это цель, чтобы приблизиться к этому.
Шаг 4.
Сдвиньте ползунок размытости, чтобы уточнить выделение и сделать наш объект красивым и черным, а фон белым.
Нажмите ОК.
Обратите внимание на секцию марширующих муравьев. Мы успешно выбрали фон.
Шаг 5. Маскирование выделения
Давайте вырежем это выделение: Поскольку фон выбран, мы хотим инвертировать вырезанную область. (Показать объект и скрыть фон). Из-за этого мы будем удерживать клавишу Alt/Option и кликать по новой маске слоя. (Если тема выделена, то не удерживайте Alt/Option). Щелкните значок Слой-маска.
Вы увидите, что маска слоя была создана (подробнее о масках слоя здесь).
А вот и наш красивый, аккуратный вырез.
Способ 3. Использование инструмента «Перо» в Photoshop для вырезания выделенных областей с резкими краями
Когда дело доходит до четких краев, ничто не сравнится с инструментом «Перо». Это делает его лучшим выбором для более простых форм, которым нужен четкий край. Это один из самых сложных инструментов в Photoshop для освоения, но как только вы освоите его, он будет очень полезен для вас. Я создал подробное руководство по инструменту «Перо», которое проведет вас от новичка до приличного понимания возможностей этого мощного инструмента. Обязательно закончите этот урок и сначала посмотрите видео выше.
Это один из самых сложных инструментов в Photoshop для освоения, но как только вы освоите его, он будет очень полезен для вас. Я создал подробное руководство по инструменту «Перо», которое проведет вас от новичка до приличного понимания возможностей этого мощного инструмента. Обязательно закончите этот урок и сначала посмотрите видео выше.
Вот изображение автомобиля, которое я использовал в Adobe Stock. Давайте вырежем это.
Шаг 1. Обработка края с помощью инструмента «Перо»
У меня есть собственный способ использования инструмента «Перо», который, как мне кажется, работает довольно быстро. Я познакомлю вас с ним здесь.
Выберите инструмент «Перо» на панели инструментов. Убедитесь, что параметры вверху говорят о пути, а не о форме.
Щелкните угол, с которого вы хотите начать, и перетащите его в нужном направлении, чтобы проложить путь.
Выберите первую кривую в вашем объекте, а затем щелкните и перетащите еще раз. На этот раз вы увидите эластичную линию между двумя точками. Обратите внимание, как он меняется, когда вы приближаете или отдаляете точку или что происходит, когда вы меняете направление. Не беспокойтесь о совершенстве на этом этапе, все, что мы хотим сделать, это сделать путь, который примерно повторяет контур фигуры.
Обратите внимание, как он меняется, когда вы приближаете или отдаляете точку или что происходит, когда вы меняете направление. Не беспокойтесь о совершенстве на этом этапе, все, что мы хотим сделать, это сделать путь, который примерно повторяет контур фигуры.
Обратите внимание, когда я добрался до правого колеса, я сделал несколько точек вокруг машины, я держу землю, поэтому мне не нужно выбирать низ машины.
Чтобы закончить рисование пути, наведите курсор на самую первую точку. Когда вы наведете курсор, вы увидите маленький кружок. Нажмите на эту точку, чтобы закрыть путь и закончить рисование.
Совет: цель состоит в том, чтобы обрисовать объект с наименьшим возможным количеством точек.
Шаг 2. Уточнение пути
Некоторые люди стремятся сделать свой путь идеальным с первого раза, и это тоже нормально. Лично мне нравится разбивать его на 2 этапа.
В инструменте «Выделение контура» выберите инструмент «Прямой выбор».
Теперь вы можете нажать на точку, чтобы активировать ее.
Увеличьте масштаб и осторожно перетащите точки в нужное положение. Щелкните концы маркеров, чтобы изменить угол кривых. Нажмите и потяните эти конечные точки, чтобы изменить крутизну кривой. Поначалу это может показаться странным, но после небольшой практики станет легче, держитесь!
Совет. Чтобы переместить только одну сторону кривой, удерживайте клавишу Alt/Option при перетаскивании конечной точки.
Шаг 3. Добавление точек к кривой
Когда вы перетаскиваете точку в тесные области с большим количеством кривых, поначалу это будет сложно.
Здесь мы перетащили точку в зеркало, но у нас не получается правильная кривая сверху.
Выберите инструмент «Перо» со знаком «+», чтобы добавить точку.
Щелкните и отпустите линию, в которой вы хотите добавить еще одну опорную точку. Теперь вы увидите новую точку.
Вы можете вернуться к инструменту прямого сечения или продолжать использовать инструмент + перо (они работают одинаково для перетаскивания точек)
Захватите новую точку в нужном месте, и теперь у вас есть красивая кривая.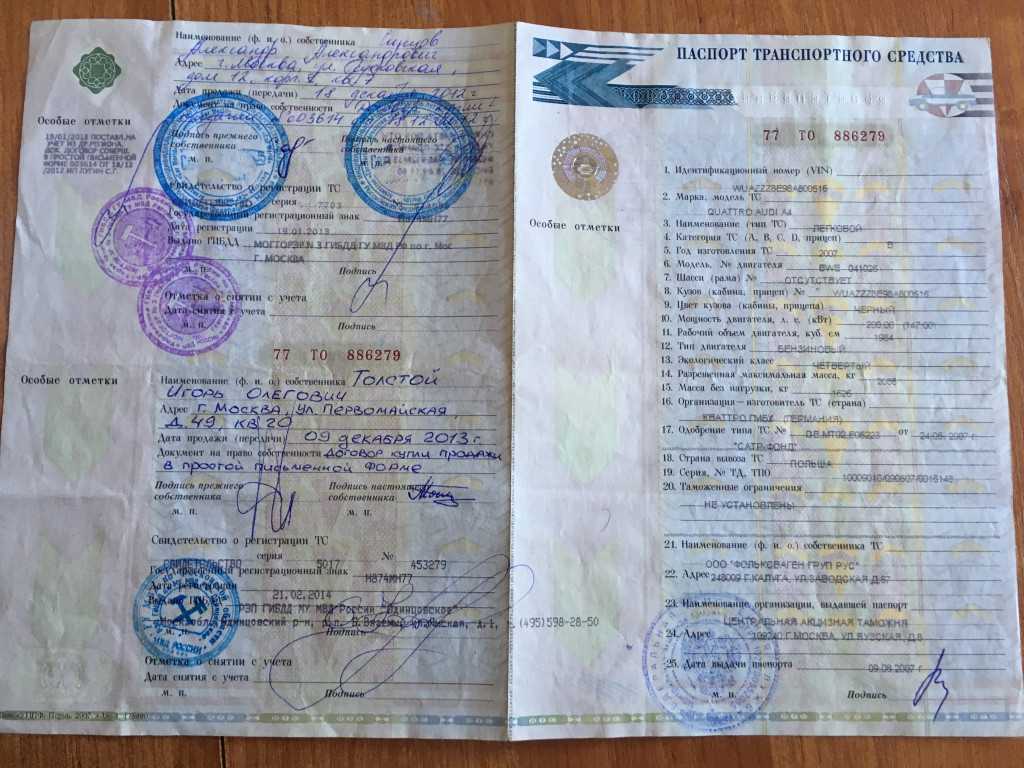 Не волнуйтесь, если вы запутались, ознакомьтесь с этим простым учебным пособием по инструменту «Перо»
Не волнуйтесь, если вы запутались, ознакомьтесь с этим простым учебным пособием по инструменту «Перо»
. Завершите уточнение контура, используя показанные приемы.
Шаг 4. Завершение пути.
Когда вы закончите, давайте переместим внешние точки, чтобы полностью закрыть небо.
Перетащите угловые точки, пока не получите что-то вроде этого. Если вы зашли так далеко, поздравляем!
Шаг 5. Выделение пути
Перейдите на панель Пути
Вы увидите наш путь как «Рабочий путь». Этот путь можно сохранить и использовать в качестве группы обрезки в InDesign или Quark Xpress. (Если вы собираетесь использовать приложение макета для печати, это лучший вариант, потому что путь представляет собой вектор, который продается и печатается лучше, чем пиксели.) Для работы с композицией в Photoshop преобразуйте в выделение и маску, как описано в следующих шагах.
В этом случае мы собираемся превратить его в выделение. Удерживая нажатой клавишу Cmd/Ctrl, щелкните рабочий контур на панели «Контуры».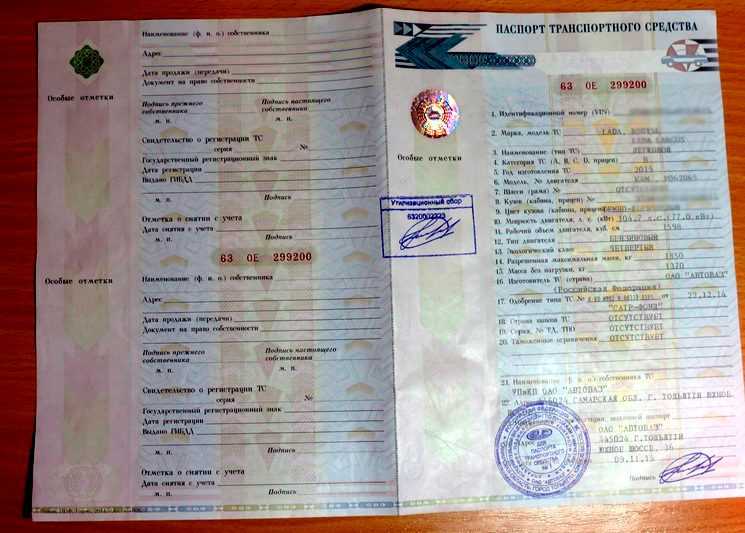
Теперь вы увидите раздел марширующих муравьев.
Удерживайте клавишу Alt/Option, чтобы создать перевернутую маску.
Теперь у нас есть идеальный вырез с самыми четкими краями, которые вы когда-либо видели.
Хорошо, я только что показал вам 3 способа вырезания разных изображений в Photoshop. Это большой учебник, поэтому обязательно посмотрите видео вверху. Я также включил более подробные руководства по отдельным методам по ссылкам ниже. Вы можете добавить эту страницу в закладки (и поделиться ею с другом). Я думаю, что это послужит вам хорошей целевой страницей «ресурсов для выбора».
Вот краткий список других моих руководств по вырезанию и извлечению.
- ► Использование инструмента «Перо» в глубине
- ► Как вырезать наши прозрачные объекты
- ► Как вырезать деревья в Photoshop
- ► Как извлечь невозможные изображения
- ► Как вырезать волосы в Photoshop
Спасибо, что просмотрели этот урок и изучили PhotoshopCAFE, на сайте есть много полезного контента.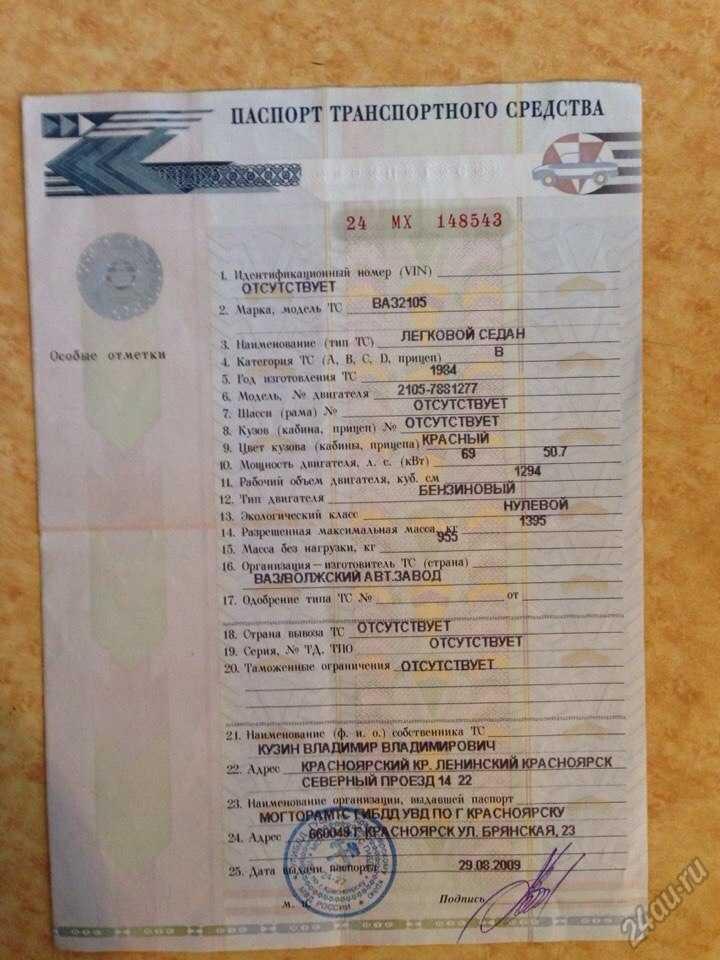

 ;
;