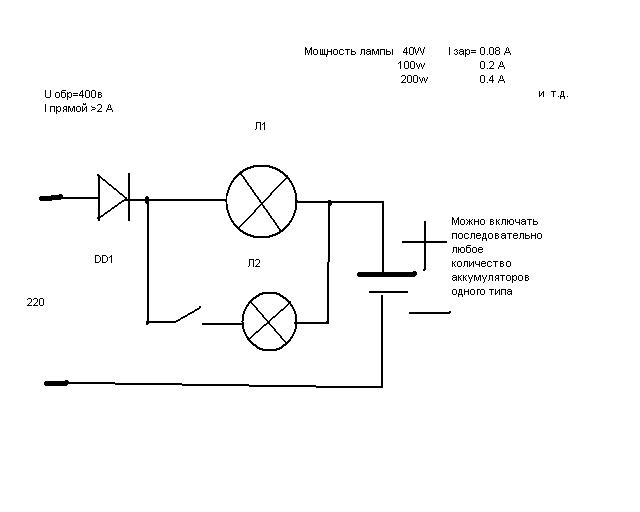После выключения лэптопа горят лампочки аккумулятора
Приветствую вас друзья на сайте ремонт авто своими руками. При повороте ключа зажигания на приборной панели загорается целый ряд сигнальных ламп. Они сигнализируют об исправности системы и готовности двигателя к запуску.
Горит лампочка зарядки аккумулятора
На одном из таких индикаторов нанесено изображение аккумулятора. При включении зажигания он начинается подсвечиваться, а после заводки двигателя – гаснет.
Это сигнализирует о том, что на АКБ пошла зарядка. Но что делать, если этого не произошло? Почему горит лампочка зарядки аккумулятора даже после запуска?
Немного теории: схема работы
Чтобы решить существующую проблему, вы должны понимать суть взаимодействия генератора транспортного средства и источника питания (АКБ).
В процессе движения аккумулятор находится в режиме постоянной подзарядки напряжением 13,6-14,2 Вольт. С увеличением оборотов движка напряжение на выходе генератора возрастает.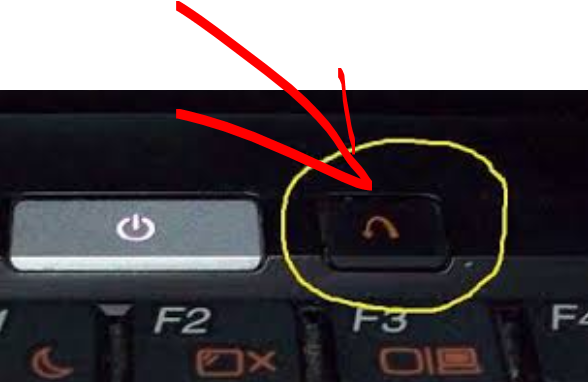
Чтобы ограничить напряжение в цепь возбуждения ротора врезается небольшое реле-регулятор. Его задача – снижение тока до нормального уровня (даже при существенном повышении числа оборотов).
Итог – поддерживание напряжения заряда АКБ на стабильном уровне. Если горит лампочка аккумулятора, то это свидетельствует об отсутствии зарядки со стороны генератора.
Как работает схема? После включения зажигания напряжение через предохранитель №10 (для ВАЗ-2107) подается на контрольную лампу заряда АКБ.
Далее напряжение «+12В» проходит через диод , встроенное реле-регулятор (о нем мы упоминали выше), щетку, контактное кольцо и обмотку.
Как только частота вращения ротора возрастает, повышается и фазовое напряжение. В результате напряжение на выводах сигнальной лампочки аккумулятора выравнивается, и она гаснет. При этом идет зарядка АКБ.
Причины по которым горит лампочка зарядки аккумулятора
На самом деле причин того, что загорелась лампочка аккумулятора и не гаснет существует множество.
- Ослабление натяжения ремня на генератор, его износ или повреждение;
- перегорание предохранитель или ухудшение качества контакта в разъемах монтажного блока;
- поломка реле-регулятора, диодного моста, дополнительных диодов;
- появление обрыва в цепи возбуждения генератора;
- снижение качества контакта на клеммах АКБ или выводе генератора;
- износ щеток генератора ;
- отсутствие качественного контакта провода массы.
Что делать если горит лампочка зарядки аккумулятора?
В первую очередь выйдите из машины и на работающем двигателе производите замер напряжения на клеммах АКБ (зажимы ни в коем случае не снимайте).
Если зарядка идет, то напряжение должно быть на уровне 13.6-14,2 Вольт. При отсутствии заряда уровень напряжения будет намного ниже – около 12 Вольт.
Чтобы устранить проблему подготовьте следующие инструменты:
- контрольную лампочку на двенадцать Вольт,
- две отвертки (с плоским и крестообразным жалом),
- мультиметр,
- пассатижи,
- ножик,
- для зачистки контактов используйте наждачную бумагу.

Итак, приступим:
1. Показания бортового вольтметра свидетельствуют о наличии заряда, сигнальная лампа заряда на приборной панели не горит, на клеммах аккумулятора около 12 Вольт, а сам АКБ почти разряжен.
В такой ситуации зачистите места соединений проводов на самом источнике питания. Если эти мероприятия оказались бесполезны, измерьте уровень напряжения на клемме «30» самого генератора.
Одним щупом мультиметра садитесь на эту клемму, а другим – на «массу». Если здесь напряжение намного выше, чем на АКБ, тогда зачищайте тридцатую клемму. При необходимости замените провод, идущий от генератора до аккумулятора.
2. Вольтметр на приборной панели и лампа показывают наличие заряда, но АКБ разрядился.
Напряжение на аккумуляторе при этом нормальное (около 14 Вольт). Включение нагрузки (к примеру, фар) приводит к смещению стрелки заряда в крайнее левое положение.
Основная причина – слабое натяжение ремня на шкиве генератора ( натяните ремень , а в случае его повреждения – замените).
К такой проблеме может привести и пробой одного из диодов, а также обрыв фазной обмотки статора. Отключите зажигание и проверьте диоды мультиметром. В случае пробоя замените их.
Проверьте щетки генератора. Для этого достаньте их и измерьте длину. Если она меньше пяти миллиметров, то щетки лучше заменить.
3. При повороте ключа в замке зажигания сигнальная лампа заряда не горит, датчик заряда не срабатывает, зарядки на АКБ нет. Причина – перегорание предохранителя.
Его обозначение – F10, номинал – 10 Ампер. В случае если установка нового предохранителя не дала результатов, то причину нужно искать в реле зажигания или самом замке.
4. После включения зажигания заряда нет, все приборы работают, сигнальная лампа контроля не загорается.
Проверка проста – снимайте проводок с клеммы «шестьдесят один» генератора и подключайте его напрямую к «минусу» (кузову автомобиля). Если лампочка загорается, то причина проблем – обмотка возбуждения генератора.
Второй вариант – плохой контакт в разъеме. Если после зачистки результата нет, то существует риск перегорания самой лампы.
Если после зачистки результата нет, то существует риск перегорания самой лампы.
5. При повороте ключа в замке зажигания лампа заряда горит, а после заводки продолжает свиться. При этом зарядки нет или появляется периодически. Причина – недостаточный контакт провода на разъеме с приборной панелью (он может окислиться).
Напоследок проверьте реле-регулятор. Для этого на его контакты подайте напряжение с АКБ. Если на щетках есть 12 Вольт, то реле исправно. Если нет, то устройство подлежит замене.
Если у вас появились проблемы с зарядкой АКБ (не гаснет сигнальная лампа или не загорается вовсе), то проверяйте все версии.
Но, как правило, проблема всегда на поверхности, а причина – плохой контакт, перегоревшая лампочка или неисправное реле-регулятор. Удачи на дорогах и конечно же без поломок.
Ноутбук Dell, windows 8. Выключаю в пуске вкладкой «завершить работу». Экран гаснет – он работу завершает, но лампочка питания продолжает гореть. И ноутбук все так же греется, вентиляторы шумят. Раньше такого не было. Как можно исправить, помогите, пожалуйста!
Раньше такого не было. Как можно исправить, помогите, пожалуйста!
Да ничего сложного в этом нет, была такая ситуация у меня и не раз, ноутбук Леново, Windows 7(хотя это не столь важно, думаю и в других случаях проблема будет аналогична и ее решение тоже).
Если подобное наблюдается, значит работа системы еще не завершена и она никак не может завершиться, если даже еще полчаса подождать, вот и остается только принудительно его выключать.
Но после этого стоит от этого конечно же избавиться, проблем обычно бывает только две, которые приводят к такому поведению: программа какая-то не дает ноутбуку работу завершить и драйвер некорректный или несовместимый попался, на одном из внешних или внутренних устройств(вот это чаще всего и бывает).
Требуется откатить драйверы на wifi и на другие устройства USB, особенно если обновляли недавно какие-нибудь из них.
После этого проблема обычно исчезает, а если долго висит окошко с информацией о том, что какая-то программа не дает выключиться, то нужно уменьшить время ожидания ответа при завершении, для этого нужен специальный софт или же изменить параметр в реестре.
Мы уже не раз сетовали, что сегодня водителям все труднее и труднее диагностировать собственные автомобили, особенно на ходу. Инструментарий постоянно сокращается. Скажем, вольтметры вымерли с приборных панелей как мамонты, а о всех проблемах с зарядкой водитель узнает постфактум из сообщения лаконичной сигнальной лампы. Но и с лампой не все так безоблачно, в автошколах о ней не рассказывают, в инструкции к авто – только фраза «обратитесь в сервисный центр». Большинство водителей примерно представляют, что она отвечает за зарядку, но вот как конкретно и что именно показывает – в этом уже разбираются не все.
Принцип работы сигнальной лампы
О том, как работает генератор, мы уже не раз писали, повторяться бы не хотелось. Принцип работы контрольной лампы завязан на генератор, хотя все-таки это отдельный элемент. Все довольно просто. К контрольной лампе подходят две электрические цепи, которые в упрощенном виде выглядят так:
1. Первая цепь от лампы тянется через блок предохранителей к замку зажигания, от него к генератору и далее к аккумулятору.
2. Вторая цепь напрямую соединяет генератор и контрольную лампу.
Возникает вопрос – зачем две цепи и почему они обе соединены с генератором? В этом и суть. Контрольная лампа зависит от тока на обоих входах, когда напряжение одинаково – лампа гаснет, когда различается – горит.
Представьте, мы включаем зажигание. В первой сети от аккумулятора пришло напряжение на контрольную лампу, а во второй пусто, двигатель-то не работает, генератор ток не вырабатывает, поэтому лампа загорается. И будет гореть до тех пор, пока включено зажигание.
Но потом мы заводим мотор, начинает работать генератор и напряжение появляется во второй цепи, более того, первая цепь начинает тоже работать от генератора. На выводы контрольной лампы подается одинаковое напряжение, и она гаснет. Некоторые водители считают, что горение контрольной лампы перед пуском мотора это диагностика системы, но на самом деле автомобиль ничего не прозванивает и не проверяет, просто определяет пошла ли зарядка или нет.
А теперь представим, что в дороге генератор сломался. Во второй цепи напряжение пропало, а вот в первой питание все равно продолжает поступать, но уже от аккумулятора, поэтому сигнальная лампа снова загорается.
Если лампочка горит
В некоторых статьях по ремонту безапелляционно указывается, что горящая лампа это обязательно проблемы с генератором. Как не трудно убедиться из принципа работы, гореть лампа может и по другим причинам.
2. Разрыв цепи между замком зажигания и лампой.
3. Разрыв цепи между генератором и лампой.
Методом исключения эти проблемы легко диагностировать, в первых двух случаях лампа не будет загораться при включении зажигания, а в третьем будет гореть, хотя мультимер покажет, что зарядка аккумулятора идет. Ремонт муторный, но простой – проверяем контакты, прозванием провода, меняем выгоревшие части, восстанавливаем целостность цепи.
Справедливости ради заметим, что такие ситуации все-таки не очень часты, и в большинстве случаев действительно к возгоранию лампы приводят проблемы с генератором, хотя на различных форумах нам доводилось встречать истории водителей, которые много раз проверяли исправный генератор, хотя проблема была именно в цепях контрольной лампы. Всегда стоит держать в голове такую возможность.
Всегда стоит держать в голове такую возможность.
Во всех перечисленных выше ситуациях зарядка все равно идет и можно продолжать движение, но все-таки есть смысл заняться ремонтом. Если лампа АКБ постоянно горит, она ничего не сообщит если действительно сломается генератор, а от этого никто не застрахован.
Гадание по лампе
Иногда контрольная лампа может не просто гореть, а светиться в полнакала, мигать, или загораться только при повышении или снижении оборотов. Иногда по такому поведению предлагается проводить диагностику. Считается, что горящая лампа только на высоких оборотах это проблема с ремнем, токосъемными кольцами или щетками, только на низких – неисправность регулятора напряжения, мерцание в полнакала – пробой одного из диодов диодного моста. Но такой метод диагностики нужно назвать очень ненадежным. Все вышеперечисленные причины могут приводить к такому поведению лампы, но проблема может быть и совершенно в другом. В любом случае нужно проверять все.
Как бы не вела себя лампа: мигала, горела, мерцала – оставлять это без внимания нельзя. По большому счету водитель в полевых условиях может сделать две вещи:
По большому счету водитель в полевых условиях может сделать две вещи:
1. Проверить целостность и натяжение ремня генератора. Если он порвался или проскальзывает, то зарядки не будет, а лампочка загорится. Слабое натяжение можно исправить на месте, обычно не очень трудно и поменять ремень, но у вас для этого с собой должен быть запасной.
2. При наличии мультимера замерить напряжение при работающем моторе. Это позволит проверить показания контрольной лампы и удостовериться в проблемах именно с зарядкой.
А вот заниматься диагностикой генератора и искать плохие контакты прямо на месте не всегда разумно, особенно если вы в этом не очень хорошо разбираетесь. Если лампочка загорелась не в чистом поле в степи, то оставшегося заряда в аккумуляторе даже с неисправным генератором должно хватить до ближайшей автомастерской, магазина запчастей или хотя бы остановки общественного транспорта, чтобы съездить за новым ремнем или запчастями генератора.
Методы диагностики самого генератора и его ремонт – это другая история, и мы про нее уже писали . Отремонтируется генератор – и лампочка погаснет.
Индикатор питания всегда горит после выключения ноутбука
Serge
Этот светодиод отражает тот факт, что ваш ноутбук подключен к электросети. Отключите его, и светодиод будет выключен.
Заряд батареи продолжается после выключения ноутбука. Длительное нажатие на кнопку питания останавливает эту зарядку
Kinnectus
Мне интересно, не установлена ли установленная ОС должным образом выключением ноутбука (ACPI), потому что пользователю приходится «нажимать и удерживать» кнопку питания или вынимать аккумулятор (отключение питания). Обычно это делается для принудительного выключения машины, если она зависает или не отключается (или не может) должным образом с помощью ACPI. Если у пользователя установлена Windows 8, то его гибридное отключение / спящий режим может быть фактором, способствующим этому.
Обычно это делается для принудительного выключения машины, если она зависает или не отключается (или не может) должным образом с помощью ACPI. Если у пользователя установлена Windows 8, то его гибридное отключение / спящий режим может быть фактором, способствующим этому.
На снимке Dell n5050 ( http://hotline.ua/img/tx/754/7546335.jpg ) видно, что есть отдельные светодиоды для «включения» и «зарядки».
Индикатор зарядки : должен гореть только при подключенном источнике питания (или, возможно, мигать, когда батарея требует зарядки).
Индикатор питания : должен гореть только при включенном ноутбуке или должен исчезать, когда ноутбук находится в спящем режиме или в другом состоянии низкого энергопотребления.
Kasim khan
You can do few troubleshooting steps:
- Click on Start → right-click Computer → Device Manager
- In Device Manager click the
+sign before «Network adapters» - Under «Network adapters» right-click «Wireless adapter n1030», select Properties and go to the Power Management tab.
 Uncheck «Allow the computer to turn off this device to save power».
Uncheck «Allow the computer to turn off this device to save power». - Under «Network adapters» right-click «RTL8111E Fast Ethernet controller», select Properties and go to the Power Management tab. Uncheck «Allow the computer to turn off this device to save power».
- Go to Start menu → Control Panel
- In Control Panel, go to «Hardware and Sound» → «Power Options»
- Under Power Options click «Choose what the power buttons do»
- Select the option that says «Shut down»
- Also select «Choose what closing the lid does» and select «Shut down»
Мигает лампочка зарядки аккумулятора на ноутбуке, но зарядка не происходит?
Ноутбуки всех производителей снабжаются индикаторами, позволяющими отследить изменения в работе батареи питания. О ее состоянии можно следить по цвету индикатора и по его миганию. Разные производители используют разные цветовые обозначения, но если мигает лампочка зарядки аккумулятора на ноутбуке, обычно это свидетельствует о низком уровне заряда. Если зарядка не происходит, причины неисправности могут скрываться в неисправности батареи или блока питания.
Разные производители используют разные цветовые обозначения, но если мигает лампочка зарядки аккумулятора на ноутбуке, обычно это свидетельствует о низком уровне заряда. Если зарядка не происходит, причины неисправности могут скрываться в неисправности батареи или блока питания.
Общие сигналы индикации для всех ноутбуков
О состоянии батареи можно судить в первую очередь по цвету индикации. Обычно синий, зеленый или фиолетовый цвет сообщают о высоком уровне заряда аккумулятора, а красный или оранжевый – о низком. Если лампочка зарядки аккумулятора на ноутбуке моргает красным цветом, это говорит о том, что аккумулятор разряжен, и ноутбук требуется как можно скорее подключить к сети.
Иногда красный цвет индикатора сохраняется уже после подключения к сети, он меняется на зеленый только после того, как батарея наберет определенную величину заряда. Если мигает лампочка зарядки аккумулятора на ноутбуке, но зарядка не происходит, необходимо обратить внимание на индикатор на панели Windows. При разрядке до определенного уровня система добавит к значку батареи восклицательный знак в желтом треугольнике, при падении заряда до критического уровня или при проблеме с аккумулятором на значке появляется крестик в красном круге.
При разрядке до определенного уровня система добавит к значку батареи восклицательный знак в желтом треугольнике, при падении заряда до критического уровня или при проблеме с аккумулятором на значке появляется крестик в красном круге.
Сигналы индикации самых распространенных ноутбуков
Ниже перечислены основные состояния индикаторов зарядки батареи у ноутбуков самых известных фирм. По ним можно определить, в каком состоянии находится аккумулятор:
- Asus. Зеленый индикатор говорит об уровне заряда около 100% при работе ноутбука от сети. Оранжевым индикатор становится при снижении заряда ниже 95% и подключении к сети. Индикатор не горит, когда ноутбук работает от АКБ, и уровень заряда составляет выше 10%. При приближении к критической отметке загорается мигающий оранжевый индикатор.
- Acer. Зеленый индикатор говорит о питании от сети, а желтый загорается во время зарядки АКБ.
- Dell. Зеленый индикатор говорит о процессе зарядки, мигающий зеленый – о том.
 что зарядка завершена. Мигающий оранжевый говорит о снижении уровня заряда, а ровный оранжевый свет – о критически низком заряде.
что зарядка завершена. Мигающий оранжевый говорит о снижении уровня заряда, а ровный оранжевый свет – о критически низком заряде. - Sony. Если оранжевый индикатор горит ровно – идет зарядка, мигает – зарядка заканчивается. Если индикатор начинает быстро мигать оранжевым цветом, это свидетельствует о неполадках батареи или о ее неправильной установке.
- Lenovo. Индикатор имеет только два варианта работы: при нормальном уровне заряда он выключен, при необходимости подзарядки он начинает гореть оранжевым.
- Samsung. Зеленый цвет свидетельствует о заряженной батарее, желтый – о процессе зарядки. Мигающий индикатор свидетельствует о том, что батарея питания неисправна.
На разных моделях ноутбуков HP используется своя система индикации, поэтому о состоянии батареи можно узнать по индикатору Windows. Дополнительно можно установить утилиту HP Support Assistant.
При любых неполадках в работе АКБ рекомендуется отнести ноутбук в сервисный центр и не пытаться вскрыть и отремонтировать батарею самостоятельно.Нередко такой ремонт приводит к еще более серьезным неисправностям, угрожающим работе всего устройства, поэтому лучше сразу доверить дело профессионалам.
Если батарея будет признана негодной к дальнейшему использованию, у нас вы можете приобрести оригинальные модели для любых современных ноутбуков, а также недорогие совместимые аккумуляторы от лицензированных производителей.
5 причин внезапного выключения (отключения) ноутбука
Ноутбук – это такая же вещь как и компьютер, за которой тоже необходим уход и бережное обращение. При возникновении малейших подозрений на поломку ноутбука необходимо обратиться в сервисный центр, где специалисты смогут поставить диагноз.
Внезапное выключение (отключение) ноутбука это очень неприятный симптом который требует быстрой реакции. В данной статье мы рассмотрим причины произвольного отключения ноутбука. Из за чего может ноутбук внезапно выключится?
Перегрелся процессор в ноутбуке
Перегрев процессора в ноутбуках самая распространенная проблема.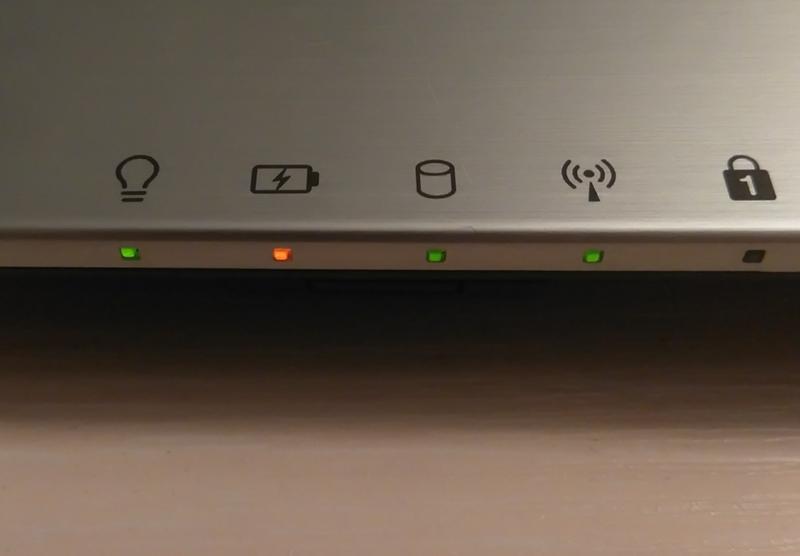 Особенно часто от нее страдают ноутбуки Acer с процессором AMD.
Особенно часто от нее страдают ноутбуки Acer с процессором AMD.
В BIOSе стоит защита которая выключает или перезагружает ноутбук в случае превышения максимально доступной температуры, благодаря этому процессоры не сгорают от перегрева.
У компании Intel в новых процессорах предусмотрена собственная защита от перегрева, которая не перезагружает или выключает ноутбук, а просто сбрасывает частоту. Данное действие называется троттлинг.
Температуру ноутбука можно проверить в программе Everest, по ссылке можно скачать Trial version, также там можно проверить троттлится процессор или нет.
Если программа показывает высокую температуру и Ваш процессор троттлится, то необходимо срочно выполнить чистку ноутбука, заменить термопасту и сделать проверку на работоспособность системы охлаждения
Если при нагрузке с кулера идет холодный воздух и поднимается температура, то срочно необходимо менять систему охлаждения. Ниже на картинках показано как с помощью программы Everest узнать температуру и троттлинг процессора.
Так же Вы можете использовать программу AIDA64, тест версию вы можете скачать «Тут»
Перегрелась видеокарта в ноутбуке и сработала защита
Аналогичная ситуация что и с процессором. При превышении максимально доступной температуры, срабатывает защита и ноутбук выключается.
Это часто возникает во время игр на мягкой поверхности (диване, коврах и т.д.).
Ворсинки забивают решетки на нижней части ноутбука что мешает нормальному поступлению воздуха. Из за этого повышается внутренняя температура ноутбука из за того что система охлаждения просто не справляется и срабатывает защита.
Хотите узнать как почистить ноутбук в домашних условиях тогда читайте нашу статью «Сильно Греется Ноутбук»
Не исправность аккумулятора (если ноутбук выключается при работе от аккумулятора)
Если ноутбук прекрасно работает от сети, не выключается, не перезагружается, но во время работы от аккумулятора, внезапно выключается, то скорее всего это проблемы с аккумулятором или контроллером уровня зарядки.
Можно попробовать проверить контакты на батарее, возможно туда что то попало, но в 99% это проблемы с батареей и без сервисного центра не обойтись.
Проблемы с HDD
Если перед выключением вы услышали странные звуки под клавиатурой, скрипы или клацанье, то вероятнее всего ваш жесткий диск медленно умирает. Особенно часто это встречается со старыми ноутбуками которым больше 5 лет.
Рекомендуем сохранить всю важную информацию на флешку или на облачные сервера 1ТБ памяти для хранения информации в облаке и обратится в сервисный центр.
Ноутбук забит пылью
Еще выключение ноутбука может происходить из за засоренности вашего ноутбука. Повышается внутренняя температура, что ведет в срабатыванию защиты от перегрева. Необходимо сделать чистку ноутбука.
Как сделать чистку ноутбука в домашних условиях читайте тут.
К чему может привести внезапное выключение ноутбука?
- Если ноутбук выключается из за проблем с процессором, то это может привести к его поломки, тоже самое касается и видеокарты.

- При любом аварийном выключении ноутбука страдает HDD, систематическое выключение может привести к выходу из строя HDD и последующей заменой.
- Если ноутбук забит пылью это приводит к повышению температуры процессора, видеокарты и внутренней температуры ноутбука из за того что система охлаждения не работает на полную мощность. В свою очередь из за повышения температуры может выйти из строя любая деталь ноутбука.
- Внезапное выключение ноутбука может привести к появлению черного экрана или синего экрана смерти.
- Если Ваш ноутбук выключился и больше не включается, в статье «Не включается ноутбук: причины и способы устранения» очень подробно описаны часто встречающиеся ситуации и приведены действия которые могут вам помочь.
Мигает лампочка зарядки аккумулятора — сайт Ноутбуков.Нет (раздел Проблемы)
Все производители снабжают свои ноутбуки световой индикацией. На каждом устройстве можно найти определенное количество светодиодов, которые сообщают пользователю о состоянии аккумулятора, работе процессора и жестких дисков или о активных клавишах CapsLock или NumLock. Однако самый информативный – индикатор аккумулятора. По его миганию можно определить состояние батареи.
На каждом устройстве можно найти определенное количество светодиодов, которые сообщают пользователю о состоянии аккумулятора, работе процессора и жестких дисков или о активных клавишах CapsLock или NumLock. Однако самый информативный – индикатор аккумулятора. По его миганию можно определить состояние батареи.
Почему мигает лампочка зарядки аккумулятора?
У светодиода, обозначающего состояние батареи, есть несколько стилей мигания и цветности. В зависимости от их комбинации можно определить, что не так с элементом питания. Беда в том, что у разных моделей лэптопов совершенно различная индикация. Но общие положения схожи.
- Индикатор мигает красным цветом. Это нормально. Такая сигнализация означает, что аккумулятор почти сел и нуждается в немедленной зарядке. Обычно это сопровождается сообщением операционной системы с рекомендацией подключить зарядное устройство.
- Светодиод мигает зеленым цветом. Это значит, что ноутбук находится в режиме ожидания.
 Обычно такое наблюдается при закрытой крышке.
Обычно такое наблюдается при закрытой крышке. - Лампочка горит ровным зеленым цветом. Это значит, что аккумулятор полностью заряжен, или ноутбук работает от сети, а не от АКБ.
- Мигает лампочка зарядки аккумулятора при подключенном зарядном устройстве. А вот это уже плохо. Здесь налицо проблема. Только непонятно с чем. Может быть виновна как «зарядка», так и сама батарея.
Цветовая индикация аккумулятора, равно как и стиль ее мигания, может отличаться у различных производителей. Но несомненно одно – если индикатор мигает красным (или оранжевым) цветом при подключенном зарядном устройстве, то есть явная проблема.
Методы устранения проблемы
Самое главное – определить в чем причина мигания лампочки. Сделать это очень просто. Достаточно обратиться к операционной системе ноутбука. Если проблема с аккумулятором, то ОС Windows выдаст предупреждение о том, что батарея повреждена. Сообщение это появится в системном трее с правой стороны. Если с аккумуляторной батареей все в порядке (по мнению Windows), но все так же мигает лампочка заряда аккумулятора при подключенном зарядном устройстве, то проблема возникла с самим зарядным устройством.
Если с аккумуляторной батареей все в порядке (по мнению Windows), но все так же мигает лампочка заряда аккумулятора при подключенном зарядном устройстве, то проблема возникла с самим зарядным устройством.
Если дело в аккумуляторе, то сделать вы с ним ничего не сможете. Придется покупать новый или менять составные элементы тоже на новые — о том, как это сделать, можно прочитать в статье: ремонт аккумулятора для ноутбука. В случае с зарядкой дело может быть попроще. Нужно разобрать зарядное устройство и «прозвонить» его тестером. Если дело в перетертых проводах, то это вполне можно починить своими силами. Но если сгорел какой-нибудь конденсатор, то такую зарядку проще выкинуть и купить новую.
Резюме
Индикация на ноутбуке весьма полезна. Особенно информативен светодиод аккумулятора. Если он мигает нестандартным цветом, то будьте готовы потратиться на новую АКБ или зарядное устройство. Ибо такое поведение лампочки свидетельствует о проблеме.
причины и поэтапное решение проблемы
Доброго дня.
Сравнительно часто, пользователи ноутбуков (реже ПК) сталкиваются с одной проблемой: при выключении устройства — оно продолжает работать (т.е. либо вообще не реагирует, либо, например, гаснет экран, а сам ноутбук работает дальше (можно услышать работающие кулеры и увидеть горящие светодиоды на корпусе устройства)).
Происходить такое может по разным причинам, я в этой статье хочу разобрать одни из самых распространенных. И так…
Чтобы выключить ноутбук — просто зажмите кнопку питания на 5-10 сек. Не рекомендую оставлять ноутбук в полу-выключенном состоянии на длительное время.
1) Проверка и настройка кнопок выключения
Большинство пользователей выключают ноутбук используя клавишу выключения на передней панельке рядом с клавиатурой. По умолчанию, она часто настроена не на выключение ноутбука, а на перевод его в спящий режим. Если вы так же привыкли выключать через эту кнопку — рекомендую первым делом проверить: какие настройки и параметры заданы для этой кнопки.
Для этого зайдите в панель управления Windows (актуально для Windows 7, 8, 10) по адресу: Панель управления\Оборудование и звук\Электропитание
Рис. 1. Действие кнопок питания
Далее, если вы хотите, чтобы ноутбук выключался при нажатие кнопки питания — установите соответствующую настройку (см. рис. 2).
Рис. 2. Настройка на «Завершение работы» — то есть выключении компьютера.
2) Отключение быстрого запуска
Второе, что я рекомендую сделать, если ноутбук не выключается — это отключить быстрый запуск. Делается это тоже в настройках электропитания в том же самом разделе, что и в первом шаге данной статьи — «Настройка кнопок питания». На рис. 2 (чуть выше), кстати, можно заметить ссылку «Изменение параметров, которые сейчас недоступны» — вот ее то и нужно нажать!
Далее требуется снять галочку напротив пункта «Включить быстрый запуск (рекомендуется)» и сохранить настройки. Дело в том, что эта опция часто конфликтует с некоторыми драйверами ноутбуков под управлением Windows 7, 8 (сталкивался лично на ASUS и Dell). Кстати, в этом случае, иногда помогает замена Windows на другую версию (например, Windows 8 заменить на Windows 7) и установка других драйверов для новой ОС.
Кстати, в этом случае, иногда помогает замена Windows на другую версию (например, Windows 8 заменить на Windows 7) и установка других драйверов для новой ОС.
Рис. 3. Отключение быстрого запуска
3) Изменение настроек электропитания USB
Так же очень частая причина неправильного выключения (а так же режима сна и гибернации) работа USB портов. Поэтому, если предыдущие советы не дали результата, рекомендую попробовать отключить экономию энергии при работе USB (это несколько снизит время работы ноутбука от аккумуляторной батареи, в среднем на 3-6%).
Для отключения данной опции, нужно открыть диспетчер устройств: Панель управления\Оборудование и звук\Диспетчера устройств (см. рис. 4).
Рис. 4. Запуск диспетчера устройств
Далее в диспетчере устройств нужно открыть вкладку «Контроллеры USB«, а затем открыть свойства первого устройства USB в этом списке (в моем случае первая вкладка Generic USB, см. рис 5).
Рис. 5. Свойства контроллеров USB
Свойства контроллеров USB
В свойствах устройства откройте вкладку «Управление электропитанием» и снимете галочку напротив пункта «Разрешить отключение этого устройства для экономии энергии» (см. рис. 6).
Рис. 6. Разрешить отключение устройства для экономии энергии
Затем сохраняйте настройки и переходите ко второму устройству USB во вкладке «Контроллеры USB» (аналогично снимите галочки для всех устройств USB во вкладке «Контроллеры USB«).
После этого попробуйте выключить ноутбук. Если проблема была связана с USB — он начинает работать как и положено.
4) Отключение режима гибернации
В тех случаях, когда остальные рекомендации не дали должного результата, следует попробовать отключить режим гибернации полностью (многие пользователи даже не пользуются им, к тому же у него есть альтернатива — спящий режим).
Причем, важный момент, отключить гибернацию нужно не в панели управления Windows в разделе электропитание, а через командную строку (с администраторскими правами), введя команду: powercfg /h off
Рассмотрим более подробно.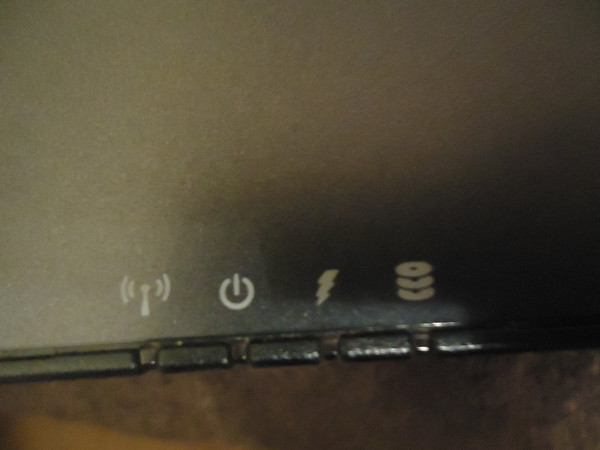
В Windows 8.1, 10 достаточно щелкнуть правой кнопки мышки по меню «ПУСК» и выбрать «Командная строка (администратор)«. В Windows 7 командную строку можно запустить из меню «ПУСК», найдя в нем соответствующий раздел.
Рис. 7. Windows 8.1 — запуск командной строки с администраторскими правами
Далее введите команду powercfg /h off и нажмите ENTER (см. рис. 8).
Рис. 8. Отключение гибернации
Часто, такой простой совет помогает вернуть работу ноутбука к нормальному состоянию!
5) Блокировка выключения некоторыми программами и службами
Некоторые службы и программы могут блокировать выключение компьютера. Хотя, компьютер и закрывает все службы и программы в течении 20 сек. — без ошибок это происходит не всегда…
Однозначно определить точный процесс, который блокирует систему — не всегда просто. Если у вас до этого не было проблем с выключением/включением, а после установки каких-то программ появилась данная проблема — то определение виновника достаточно простое 🙂 К тому же, часто Windows, перед выключением, извещает о том, что такая-то программа еще работает и точно ли вы хотите ее завершить.
В случаях, когда наглядно не видно, какая программа блокирует выключение, можно попробовать посмотреть по журналу. В Windows 7, 8, 10 — он находится по следующему адресу: Панель управления\Система и безопасность\Центр поддержки\Монитор стабильности системы
Выбрав конкретную дату, можно найти критические сообщения системы. Наверняка в этом списке будет и ваша программа, блокирующая выключение ПК.
Рис. 9. Монитор стабильности системы
Если ничего не помогло…
1) В первую очередь рекомендую обратить внимание на драйвера (программы для авто-обновления драйверов: https://pcpro100.info/obnovleniya-drayverov/).
Очень часто именно из-за конфликта оных и происходит данная проблема. Лично много раз сталкивался с одной проблемой: ноутбук нормально работает с Windows 7, затем обновляешь его до Windows 10 — и начинаются проблемы. В этих случаях помогает откат на старую ОС и на старые драйвера (не всегда всё новое — лучше чем старое).
2) Проблема в некоторых случаях может решиться обновлением BIOS (более подробно об этом: https://pcpro100.info/kak-obnovit-bios/). Кстати, производители иногда сами пишут в обновлениях, что были справлены подобные ошибки (на новом ноутбуке не рекомендую заниматься обновлением самостоятельно — рискуете потерять гарантию производителя).
3) На одном ноутбуке Dell наблюдал подобную картину: после нажатия кнопки питания выключался экран, а сам ноутбук продолжал работать. После долгих поисков, было установлено, что все дело было в CD/DVD дисководе. После его отключения — ноутбук стал работать в нормальном режиме.
4) Так же на некоторых моделях Acer и Asus сталкивался с подобной проблемой из-за модуля Bluetooth. Думаю, что многие им даже не пользуются — поэтому рекомендую отключить его полностью и проверить работу ноутбука.
5) И последнее… Если пользуетесь различными сборками Windows — можно попробовать установить лицензию. Очень часто «сборщики» такое наделают :)…
С наилучшими…
Что делать, если не включается ноутбук
Ноутбук не включается и не загружается по разным обстоятельствам – аппаратным или программным. Часто он не запускается из-за неполадок в ОС, неверной работы BIOS или после работы вредоносных приложений. Дальше расскажем, почему не включается ноутбук, а также опишем способы ликвидации большинства проблем, из-за которых устройство не грузится.
Часто он не запускается из-за неполадок в ОС, неверной работы BIOS или после работы вредоносных приложений. Дальше расскажем, почему не включается ноутбук, а также опишем способы ликвидации большинства проблем, из-за которых устройство не грузится.
Определяемся с источником проблемы
Сразу могу оговориться, что по характеру неисправности почти всегда можно точно определить, какая составляющая ноутбука нуждается в ремонте. Анализ поведения устройства сразу после включения может рассказать больше:
- Если ноутбук до конца отключился, а при нажатии на кнопку питания не хочет включаться и вообще не подает признаков жизни, не горят индикаторы, то это однозначно аппаратная проблема. В этом случае придется менять отдельные модули устройства.
- Когда он запускается, лампочка горит, после чего при загрузке Windows происходит сбой, то эта проблема может быть программной, решить которую иногда можно очень легко.
Понимание проблем, в результате чего все-таки не включается ноутбук – это уже половина пути к их решению.
Ноутбук не реагирует при нажатии на кнопку включения
То, из-за чего совсем не наблюдается признаков жизни лэптопа – в основном проблемы с питанием. Могу посоветовать дальше сразу исключить очевидные вещи, например, проверьте, поступает ли на устройство напряжение. Для чего просто подсоедините блок питания к сети – на большинстве адаптеров имеется лампочка.
Если она горит, то девайс исправен. На ноутбуке также есть индикаторы, которые горят, показывая, что устройство подключено к сети.
Когда лампочка не горит и не подает признаков жизни, то это свидетельствует о нерабочем блоке питания. Иногда индикаторы не горят из-за разболтавшихся разъемов. Продлить жизнь БП можно довольно легко – нужно включаться, сначала вставляя в ноутбук штекер от него, а затем уже подсоединять устройство к сети. Так не загорается искра при подключении, из-за чего контакты медленнее выходят из строя.
В случае, когда все индикаторы при включении горят, проблема может быть и в других устройствах. Могу посоветовать дальше выполнить следующие действия:
Могу посоветовать дальше выполнить следующие действия:
- Извлеките из ноутбука батарею и подключите устройство от сети через БП уже без нее. Если лэптоп запускается, лампочка горит, то выход – покупка новой батареи.
- Если признаков жизни ноутбук не подает, поставьте батарею на место.
- Отключите внешние устройства.
Если после их отключения индикация нормально загорается, ноутбук работает, поочередно подключайте внешние девайсы – так можно будет определиться, из-за чего вызван сбой.
Ноутбук не загружается, но слышен шум вентиляторов
Иногда ноутбук не включается из-за нерабочего экрана, хотя само устройство загружается. Возможно, просто не горит подсветка. Для включения можно использовать «горячие» клавиши. Их обычное сочетание – кнопка Fn, нажимаемая одновременно с F2, F4, F5 и др. в зависимости от модели и производителя лэптопа.
Иногда не подает надежд и сам монитор, также вместо изображения на экран могут выводиться всевозможные артефакты.
Чтобы проверить, действительно ли неисправен только он, ноутбук следует подключить к внешнему монитору.
Порядок подключения внешнего монитора
Для этого дополнительно потребуется кабель, он должен соответствовать интерфейсам на внешнем мониторе и ноутбуке. Обычно на новых устройствах больше совсем не присутствует устаревший VGA-интерфейс, зато имеется современный HDMI.
Могу порекомендовать дальше следующий порядок их подключения:
- соедините кабелем ноутбук и монитор;
- подключите девайсы к электросети;
- включаться должен сначала монитор, затем – ноутбук.
Если на монитор нормально не загружается изображение, настройте на лэптопе режим его передачи, для чего одновременно нажмите Fn и одну из функциональных клавиш F1…F12 в зависимости от производителя. На ней обычно схематически изображен монитор и ноутбук. Эта кнопка отвечает за вывод изображения – на ноутбук, на монитор или подает его на оба устройства.
Проблемы с видеокартой
Если на внешнем устройстве признаков жизни ноутбука обнаружить не удалось, но все индикаторы горят, частая причина поломки – дискретная видеокарта. Из-за частого запуска «тяжелых» приложений, игр, плохой работы системы охлаждения и сильной запыленности устройства видеокарты перегреваются и быстро выходит из строя.
Из-за частого запуска «тяжелых» приложений, игр, плохой работы системы охлаждения и сильной запыленности устройства видеокарты перегреваются и быстро выходит из строя.
Поэтому чтобы продлить их ресурс, не работайте на ноутбуке, сидя на диване или кровати (так вы закрываете вентиляционные решетки), а для «тяжелых» игр приобретите специальную подставку для ноутбука со встроенными дополнительными вентиляторами.
Исправить проблему можно либо заменив сгоревший модуль, либо просто его отключив. Если он выключился, то нормально работать станет уже встроенная графика, но серьезные игры на ноутбуке уже не пойдут. Переключение можно осуществить в BIOS, выставив для сгоревшей карты параметр Disable. Помимо описанных неисправностей устройство часто не грузится из-за неработоспособности процессора или системной платы.
Неверные настройки BIOS
Другой случай – загорается картинка заставки, на дисплее может отображаться информация о ноутбуке, но далее он показывает сообщение об ошибке, динамик начинает пищать или вообще ничего в итоге не происходит, система не загружается. Основная причина таких проблем – неверные настройки BIOS. Нужно просто сбросить их по умолчанию. Для этого:
Основная причина таких проблем – неверные настройки BIOS. Нужно просто сбросить их по умолчанию. Для этого:
- Зайдите в BIOS, нажав сразу после включения питания несколько раз подряд кнопку Del (для версии Award), F2 или F10 (для AMI), иногда для входа в БИОС используются клавиши F1, F3, F10 или F12.
- Найдите строчку Load BIOS Defaults или что-то похожее (в разных версиях BIOS название может отличаться).
- Выйдите из БИОС, сохранив измененные настройки.
Если система опять не запускается, следует обратить внимание на другие модули ноутбука – их неисправность может вызвать ту же проблему.
Другие неисправности, не позволяющие ноутбуку загрузиться
Когда имеются проблемы с тем, что перестал работать жесткий диск, их также можно по некоторым признакам диагностировать. Для этого достаточно просто прислушаться к жизни HDD – двигатель слишком долго может раскручивать диск в безуспешных попытках считывания информации, головки также могут долгое время циклично потрескивать. После этого он вообще «виснет».
После этого он вообще «виснет».
Когда при загрузке высвечивается сообщение «Error loading operating system» или что-то подобное, то проблема может также быть вызвана аппаратным или программным сбоем жесткого диска. Однако обычно причина невозможности загрузки в этом случае – забытая в USB-разъеме флешка или оптический диск в приводе.
Бесконечная цикличная перезагрузка ноутбука еще до загрузки ОС случается из-за проблем с материнской платой. Конкретно это может быть перегрев южного моста или короткое замыкание. Их источником часто служит пробой по USB. Плохая работа блока питания может вызывать проблему быстрого выключения лэптопа сразу после начала загрузки – он гаснет из-за того, что аккумулятор просто перестал заряжаться.
Решение программных проблем, не позволяющие включить ноутбук
Когда подозрение не падает на какой-либо физический модуль, можно попытаться восстановить или переустановить ОС для устранения проблемы. Для этого потребуется установочный носитель или диск восстановления (он создается прямо в системе).
Восстановление загрузчика
Если при попытке загрузки на дисплее отображается надпись о том, что вообще не найдена операционная система, требуется просто восстановить загрузчик. Обычно подобные проблемы возникают при установке второй, более старой ОС. Например, когда на компьютере уже имеется установленная Windows 8.1, и вы в качестве дополнительной поставили «Семерку», то проблемы с их загрузкой обеспечены.
Правда, решение довольно простое:
- Загрузитесь с установочного носителя;
- Запустите в начальном окне установки командную строку одновременным нажатием Shift и F10.
Для устранения проблемы последовательно введите команды:
- bootrec /FixMbr – создается новая загрузочная запись;
- bootrec /FixBoot – новый загрузочный сектор;
- bootrec /ScanOS – поиск всех инсталлированных Windows;
- bootrec /RebuildBcd – вносит в хранилище загрузки информацию о найденных ОС.
После перезагрузки Windows должна будет запуститься.
Восстановление Windows
Если не работает ноутбук из-за «сломанной» Windows, для восстановления также понадобится установочный диск или флешка. Для проведения операции существуют разные способы:
- Вставьте в разъем флешку или загрузочный диск в привод, войдите в меню загрузки ноутбука нажатием соответствующей функциональной клавиши сразу после перезагрузки (F8, F12 или другие в зависимости от устройства).
- Выберите режим загрузки с установочного накопителя. В Windows 8.1 выберите пункт «Диагностика», далее перейдите в меню дополнительных параметров.
- Здесь выберите опцию восстановления системы, отметьте в следующем окне свою ОС и далее действуйте согласно указаниям мастера восстановления.
Он сможет вернуть состояние системы до определенной точки восстановления, то есть до того момента, пока проблем с загрузкой вообще не наблюдалось. Если вы хотите полностью переустановить ОС, в меню диагностики выберите раздел восстановления ОС до исходного состояния.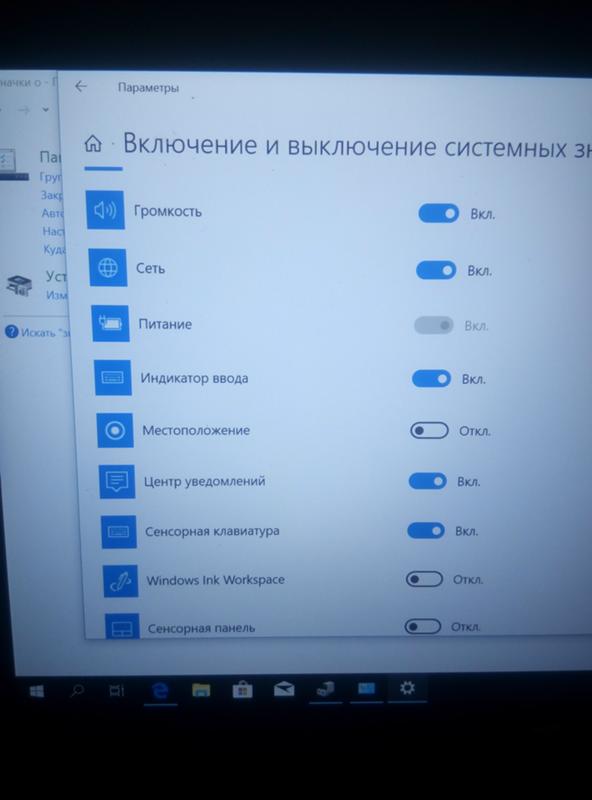
И главное, не паникуйте. Если вчера вы выключили лэптоп и сегодня он «умер», разбирайтесь с проблемой на холодную голову и не действуйте резко – так вы обязательно найдете пути ликвидации неисправности.
После выключения компьютера вентиляторы и индикаторы все еще горят и работают — Справочный центр CyberPowerPC
Если вы правильно завершили работу компьютера из меню «Пуск» Windows или нажатием кнопки питания, и вы заметили, что экран выключен, но некоторые внутренние компоненты по-прежнему остаются включенными, например, вентиляторы или свет, то есть вероятность, что параметр fast startup в Windows может мешать последовательности выключения ваших компьютерных систем.
Чтобы решить эту проблему, вам нужно отключить быстрый запуск в настройках вашего окна.Для этого выполните следующие действия.
- Нажмите и удерживайте клавишу Windows (), а затем нажмите клавишу q .
- В поле Search введите Power and Sleep .

- Коснитесь или щелкните Power & Sleep (System Settings) .
- В окне Power & Sleep щелкните Additional power settings в разделе связанных настроек страницы ( Рисунок 1 )
Рисунок 1: Power & Sleep - Щелкните ссылку Выберите, что делают кнопки питания слева, параметры.( Рисунок 2 )
Рисунок 2: Варианты питания - Щелкните Изменить настройки, которые в настоящее время недоступны вверху окна. ( Рисунок 3 )
Рисунок 3: Параметры системы электропитания - Теперь должны быть доступны опции галочки внизу. Если установлен флажок Включить быстрый запуск (рекомендуется), вам нужно будет снять его, чтобы отключить эту функцию. ( Рисунок 4 )
Рисунок 4: Параметры системы электропитания - Нажмите Сохранить изменения .

- Теперь попробуйте выключить компьютер еще раз, чтобы убедиться, что это изменение устранило ваши проблемы.
- Необязательно: Чтобы снова включить быстрый запуск в будущем, просто повторите шаги 1-6, а на шаге 7 вы захотите вместо этого активировать галочку.
Fix Windows не завершает работу правильно — индикатор питания горит постоянно
Иногда Windows не завершает работу полностью. В результате вы можете увидеть, что индикаторы питания все еще горят.В этой статье вы познакомитесь с некоторыми замечательными методами, которые помогут вам «исправить, что окна не закрываются правильно».
Если у вас есть ПК / ноутбук, это облегчит вашу работу. Но бывает и хуже. Пользователи сталкиваются с различными проблемами каждый день. В частности, у наиболее популярных операционных систем Windows больше проблем. Последняя версия Windows 10 отличается отличной производительностью и функциями. Это также хуже всего для неприятных проблем, с которыми пользователи сталкиваются каждый день. В частности, после обновления старых окон или установки крупных обновлений, таких как юбилейное или созданное обновление, пользователи могут столкнуться с некоторыми неожиданными проблемами.Некоторым пользователям крупные обновления наносят ущерб практически всему. Но если вы даже не сможете должным образом выключить компьютер, это расстроит вас еще больше.
В частности, после обновления старых окон или установки крупных обновлений, таких как юбилейное или созданное обновление, пользователи могут столкнуться с некоторыми неожиданными проблемами.Некоторым пользователям крупные обновления наносят ущерб практически всему. Но если вы даже не сможете должным образом выключить компьютер, это расстроит вас еще больше.
Иногда вы можете видеть, что индикаторы питания вашего компьютера светятся или мигают после выключения. Опять же, вы можете заметить, что ваш компьютер переходит в спящий режим вместо выключения. В любом случае, от подобных проблем можно так легко избавиться.
Как исправить неправильное завершение работы Windows:На самом деле, проблема с выключением может быть результатом как программных, так и аппаратных проблем.К счастью, оба исправимы. Вот несколько методов, с помощью которых вы можете попытаться избавиться от этой проблемы.
1. Отключите быстрый запуск: Быстрый запуск был впервые представлен в Windows 8. Теперь это одна из основных функций Microsoft Windows, которая помогает загружаться еще быстрее. Но эта классная функция может быть причиной проблемы с выключением для некоторых старых ПК или ноутбуков. Итак, когда вы столкнетесь с какой-либо проблемой выключения в Windows 10 или 8.1, я предлагаю вам временно отключить быстрый запуск.Вот как это сделать:
Теперь это одна из основных функций Microsoft Windows, которая помогает загружаться еще быстрее. Но эта классная функция может быть причиной проблемы с выключением для некоторых старых ПК или ноутбуков. Итак, когда вы столкнетесь с какой-либо проблемой выключения в Windows 10 или 8.1, я предлагаю вам временно отключить быстрый запуск.Вот как это сделать:
- Прежде всего, нажмите Windows + X на клавиатуре и выберите «Электропитание». Но, если вы не видите такой опции там, вы можете перейти в Панель управления \ Система и безопасность \ Параметры питания .
- Теперь нажмите Выберите, какие кнопки питания будут делать .
- Затем нажмите Изменить настройки, которые в настоящее время недоступны .
- Теперь снимите флажок Включить быстрый запуск (рекомендуется) .
- Сохраните настройки и перезагрузите компьютер.
- Проверьте, исправляет ли это проблема, когда окна не закрываются должным образом.

Иногда вы можете заметить, что ваш компьютер не выключается, а переходит в спящий режим. Эта проблема возникает в основном из-за неправильных настроек мощности. Если вы столкнулись с подобной проблемой, выполните следующие действия.
- Откройте настройки мощности, как раньше.
- Теперь нажмите «Выбрать, что делают кнопки питания».
- На этот раз настройте действия кнопок питания правильно. Например, установите «, когда я нажимаю кнопку питания: » на . Выключите как для батареи, так и для подключенной к розетке.
- После этого вы больше не должны сталкиваться с проблемой завершения работы в Windows.
Полная форма ACPI — это Advanced Configuration and Power Interface . Итак, вы понимаете, что все драйверы ACPI связаны с настройками питания. Если у вас возникла проблема с выключением, и первые два метода не помогли ее решить, вы можете попробовать этот метод. Переустановив драйверы ACPI, вы можете исправить ошибку , когда окна не закрываются должным образом. Вот инструкция.
Если у вас возникла проблема с выключением, и первые два метода не помогли ее решить, вы можете попробовать этот метод. Переустановив драйверы ACPI, вы можете исправить ошибку , когда окна не закрываются должным образом. Вот инструкция.
- Сначала откройте RUN, нажав Win + R на клавиатуре.
- Введите devmgmt.msc и нажмите Enter.
- Теперь найдите и разверните Системные устройства .
- Щелкните правой кнопкой мыши ACPI Fixed Button Feature Button и выберите Uninstal .Таким образом, также удалите ACPI Power Button .
- После этого перезагрузите компьютер. Windows автоматически обнаружит отсутствующие драйверы и установит их снова.
Иногда эти действия могут быть полезны для решения проблем с завершением работы Windows 10/8.
4. Запустите средство устранения неполадок: Иногда это может быть общей проблемой конкретной сборки Windows. Итак, MS только что выпустила обновление для решения этой проблемы. Но вы можете не знать об этом.Даже если вы не видите никаких доступных обновлений, когда проверяете наличие последних обновлений. В этом случае запуск средства устранения неполадок Windows может решить вашу проблему. Лично я видел, как многие люди сообщали о подобных проблемах на многих форумах, и исправил это, запустив средство устранения неполадок. Так что я тоже предлагаю вам это сделать.
Итак, MS только что выпустила обновление для решения этой проблемы. Но вы можете не знать об этом.Даже если вы не видите никаких доступных обновлений, когда проверяете наличие последних обновлений. В этом случае запуск средства устранения неполадок Windows может решить вашу проблему. Лично я видел, как многие люди сообщали о подобных проблемах на многих форумах, и исправил это, запустив средство устранения неполадок. Так что я тоже предлагаю вам это сделать.
- Прежде всего, перейдите в Панель управления \ Система и безопасность и щелкните Устранение общих проблем с компьютером .
- Теперь запустите средство устранения неполадок Центра обновления Windows. Вы также можете запустить средство устранения неполадок питания.
- После этого проверьте наличие последних обновлений Windows и установите их.
Проблема завершения работы Windows также может быть результатом повреждения или отсутствия системных файлов. Выполнение команд SFC и DISM может решить проблему с этими системными файлами. Это еще один рабочий способ исправить проблему, когда окна не закрываются должным образом. Прочтите: Как исправить поврежденные системные файлы.
Выполнение команд SFC и DISM может решить проблему с этими системными файлами. Это еще один рабочий способ исправить проблему, когда окна не закрываются должным образом. Прочтите: Как исправить поврежденные системные файлы.
Выполнение чистой загрузки отключит все сторонние службы вашего ПК.Итак, может быть полезно узнать, создает ли какая-либо сторонняя программа или служба проблему завершения работы или нет. Итак, я предлагаю вам выполнить чистую загрузку. Вы также можете загрузиться в безопасном режиме. Если при чистой загрузке все в порядке, я предлагаю вам удалить недавно установленные / обновленные программы. Затем посмотрите, поможет ли это.
7. Сдаться? Сделайте последнюю попытку устранить неисправность. Индикаторы питания все еще горят после выключения: Если ни один из вышеперечисленных методов не работает, скорее всего, проблема связана с оборудованием.Лично я столкнулся с подобной проблемой. К счастью, у меня была установлена Ubuntu вместе с Windows 10. Сначала я подумал, что это проблема Windows. Но с ubuntu я тоже столкнулся с такими же проблемами. Индикаторы питания моего ноутбука все еще горели даже после выключения. Иногда они мигали, когда был включен быстрый запуск. Подобные проблемы могут быть причиной проблем с батареей CMOS. Итак, на самом деле вы можете сделать две вещи.
К счастью, у меня была установлена Ubuntu вместе с Windows 10. Сначала я подумал, что это проблема Windows. Но с ubuntu я тоже столкнулся с такими же проблемами. Индикаторы питания моего ноутбука все еще горели даже после выключения. Иногда они мигали, когда был включен быстрый запуск. Подобные проблемы могут быть причиной проблем с батареей CMOS. Итак, на самом деле вы можете сделать две вещи.
- Извлеките аккумулятор ноутбука и запустите его в режиме переменного тока:
Это первое, что вы можете сделать. Если вы считаете, что проблема с выключением связана с аппаратным обеспечением.Сначала извлеките аккумулятор ноутбука и запустите его только от сети переменного тока. Затем попробуйте выключить и посмотреть, правильно ли он выключается. Если да, снова вставьте аккумулятор ноутбука, запустите его в обычном режиме и посмотрите, все ли работает правильно.
- Вставьте батарею CMOS:
Если первая не сработает, у вас все еще есть эта возможность, чтобы исправить проблему с неправильным выключением ноутбука.
 Но я рекомендую вам не делать это самостоятельно, если у вас нет предыдущего опыта.Обычно повторная установка батареи CMOS BIOS должна решить проблему выключения вашего компьютера. Но, если это не поможет, вы можете купить новую батарею и заменить старую.
Но я рекомендую вам не делать это самостоятельно, если у вас нет предыдущего опыта.Обычно повторная установка батареи CMOS BIOS должна решить проблему выключения вашего компьютера. Но, если это не поможет, вы можете купить новую батарею и заменить старую.
Иногда чистая установка Windows может решить проблему выключения вашего ноутбука или ПК . Итак, перед заменой батареи BIOS вы можете подумать о переустановке windows.
Мигает после выключения устройства — HP Support Community
Привет! @JaneColq, Спасибо, что заглянули на форумы поддержки HP!
Насколько я понимаю, после выключения ноутбука вы видите мигающий индикатор зарядки рядом с портом зарядки на ПК.
Не волнуйтесь, я постараюсь вам помочь.
Вносили ли вы какие-либо изменения в программное или аппаратное обеспечение своего ноутбука?
Вы пробовали проверять с другим адаптером?
Можете ли вы загрузить BIOS на своем ПК?
Сообщите, пожалуйста, номер продукта вашего ПК, чтобы вам было удобнее.
Отличное описание и отличная диагностика сделана. Это очень ценится.
Попробуйте сначала подключить адаптер переменного тока к сетевой розетке, а затем подключите его к ноутбуку и проверьте, сохраняется ли проблема.
Попробуйте обновить BIOS на ПК до последней версии.
Убедитесь, что штырь постоянного тока или порта зарядки не ослаблен и не погнут на вашем ноутбуке.
Запустите диагностический тест системы на своем ПК и проверьте, нормально ли работают компоненты оборудования.
Обратитесь к этой статье, чтобы узнать больше о запуске системной диагностики на вашем ПК.Щелкните здесь
Также попробуйте выполнить шаги, рекомендованные ниже.
Чтобы выполнить полный сброс компьютера со съемным аккумулятором, выполните следующие действия:
Выключите компьютер.
Отключите компьютер от любого репликатора портов или док-станции.
Отключите все внешние подключенные периферийные устройства, такие как USB-накопители, внешние дисплеи и принтеры.
Отключите адаптер переменного тока от компьютера.
Выньте аккумулятор из аккумуляторного отсека.
Нажмите и удерживайте кнопку питания около 15 секунд, чтобы снять остаточный электрический заряд с конденсаторов, защищающих память.
Вставьте аккумулятор и снова подключите адаптер переменного тока к ноутбуку, но не подключайте никакие периферийные устройства.
Нажмите кнопку питания, чтобы включить компьютер.
Если откроется меню запуска, используйте клавиши со стрелками, чтобы выбрать Обычный запуск Windows, затем нажмите клавишу Enter.
После повторного подключения каждого из периферийных устройств запустите Центр обновления Windows и HP Support Assistant, чтобы обновить все драйверы устройств.
Обратитесь к этой статье для дальнейшего устранения неполадок, когда аккумулятор не питает ноутбук и не держит заряд. Щелкните здесь
Если проблема не устранена после попытки выполнить шаги Это может быть проблема с адаптером переменного тока или портом постоянного тока на ноутбуке, который мог выйти из строя.
Я буду следить за вашим ответом.
Надеюсь, у вас отличный день! 🙂
Нажмите « Принять как решение », если вы считаете, что мое сообщение решило вашу проблему, это поможет другим найти решение.
Щелкните « Kudos, Thumbs Up » в правом нижнем углу, чтобы сказать «Спасибо» за помощь!
A4Apollo
Я сотрудник HP
Отключение светодиодных индикаторов — Сообщество поддержки HP
@ Jackman9061, Спасибо за быстрый ответ и время.
Благодарю вас за то, что вы ответили нам.
Как вы упомянули, проблема все еще сохраняется после попытки выполнить шаги.
Да, вы можете это сделать, однако это приведет к аннулированию гарантии, и HP не будет нести ответственности, если у вас возникнут проблемы с оборудованием.
Кроме того, поскольку у нас нет руководств пользователя о том, как снимать или заменять детали на вашем ПК.
Тем не менее, вы можете обратиться к авторизованному поставщику услуг HP и отключить светодиодный комплект на вашем ПК.
1. Выключите портативный компьютер и отсоедините адаптер питания.Отключите все приводы и устройства.
2. Наденьте антистатический браслет, чтобы защитить аппаратные схемы от случайного электростатического разряда.
3. Переверните ноутбук и сдвиньте защелку или защелки, чтобы извлечь аккумулятор. Вытащите аккумулятор из ноутбука.
4. Ослабьте и снимите все винты с нижней части ноутбука. Поднимите сервисные панели и отложите их в сторону.
5. Поверните HP вертикально и откройте крышку. Отодвиньте экран и поднимите крышку переключателя.
6. Отсоедините кабель, соединяющий крышку переключателя с материнской платой. Освободите разъем нулевого усилия вставки, которым плата светодиодов крепится к материнской плате.
7. Отсоедините светодиодный кабель от портативного компьютера, чтобы световые индикаторы погасли. Верните крышку переключателя в исходное положение.
Верните крышку переключателя в исходное положение.
8. Закройте ноутбук, затем переверните его и закрутите все винты. Вставьте аккумулятор в отсек.
Если предоставленное решение сработало для вас, отметьте принятое решение для этого сообщения.
Надеюсь, это ответит на ваш вопрос!
Береги себя! 🙂
Нажмите « Принять как решение », если вы считаете, что мое сообщение решило вашу проблему, это поможет другим найти решение.
Щелкните « Kudos, Thumbs Up » в правом нижнем углу, чтобы сказать «Спасибо» за помощь!
A4Apollo
Я сотрудник HP
shutdown — индикатор питания всегда горит после выключения ноутбука
shutdown — индикатор питания всегда горит после выключения ноутбука — суперпользовательСеть обмена стеком
Сеть Stack Exchange состоит из 176 сообществ вопросов и ответов, включая Stack Overflow, крупнейшее и пользующееся наибольшим доверием онлайн-сообщество, где разработчики могут учиться, делиться своими знаниями и строить свою карьеру.
- 0
- +0
- Авторизоваться Подписаться
Super User — это сайт вопросов и ответов для компьютерных энтузиастов и опытных пользователей.Регистрация займет всего минуту.
Зарегистрируйтесь, чтобы присоединиться к этому сообществуКто угодно может задать вопрос
Кто угодно может ответить
Лучшие ответы голосуются и поднимаются наверх
Спросил
Просмотрено 25k раз
Я использую ноутбук Dell n5050, недавно я заметил, что у меня проблема с моим ноутбуком. А именно, индикатор питания всегда горит после выключения ноутбука.
А именно, индикатор питания всегда горит после выключения ноутбука.
Я нашел два варианта:
- долгое нажатие на выключатель питания выключает светодиод
- снимите аккумулятор, он также выключится
Как я могу решить эту проблему?
magicandre19819.9k2828 золотых знаков160160 серебряных знаков229229 бронзовых знаков
Создан 28 сен.
Паланивель5111 золотой знак11 серебряных знаков22 бронзовых знака
1 Этот индикатор отражает тот факт, что ваш ноутбук подключен к электросети. Отключите его, и светодиод погаснет.
Отключите его, и светодиод погаснет.
Зарядка аккумулятора продолжается после выключения портативного компьютера. Длительное нажатие на кнопку питания останавливает эту зарядку
Создан 28 сен.
SergeSerge2,6251010 серебряных знаков1717 бронзовых знаков
Мне интересно, не выключает ли установленный OS ноутбук должным образом (ACPI) из-за того, что пользователю приходится «нажимать и удерживать» кнопку питания или извлекать аккумулятор (отключение питания).Обычно это делается для принудительного выключения компьютера, если он зависает или не (или не может) завершить работу должным образом с помощью ACPI. Если у пользователя установлена Windows 8, то его гибридное выключение / переход в спящий режим может быть фактором, способствующим этому.
Если у пользователя установлена Windows 8, то его гибридное выключение / переход в спящий режим может быть фактором, способствующим этому.
На снимке Dell n5050 (http://hotline.ua/img/tx/754/7546335.jpg) видно, что есть отдельные светодиоды для включения и зарядки.
Светодиод зарядки : Должен светиться только при подключении сетевого источника питания (или, возможно, мигает, когда аккумулятор требует зарядки).
Индикатор питания : Должен светиться только при включении портативного компьютера или должен гаснуть / выключаться, когда портативный компьютер находится в спящем режиме или другом состоянии низкого энергопотребления.
Создан 05 сен.
Киннектус9,83933 золотых знака2121 серебряный знак3838 бронзовых знаков
Вы можете выполнить несколько шагов по устранению неполадок:
- Щелкните Пуск → щелкните правой кнопкой мыши Компьютер → Диспетчер устройств
- В диспетчере устройств щелкните значок
+перед «Сетевые адаптеры» - В разделе «Сетевые адаптеры» щелкните правой кнопкой мыши «Беспроводной адаптер n1030», выберите «Свойства» и перейдите на вкладку «Управление питанием».
 Снимите флажок «Разрешить компьютеру выключать это устройство для экономии энергии».
Снимите флажок «Разрешить компьютеру выключать это устройство для экономии энергии». - В разделе «Сетевые адаптеры» щелкните правой кнопкой мыши «Контроллер RTL8111E Fast Ethernet», выберите «Свойства» и перейдите на вкладку «Управление питанием». Снимите флажок «Разрешить компьютеру выключать это устройство для экономии энергии».
- Перейдите в меню Пуск → Панель управления
- В Панели управления перейдите в «Оборудование и звук» → «Электропитание».
- В разделе «Электропитание» нажмите «Выбрать, что делают кнопки питания».
- Выберите вариант с надписью «Завершение работы»
- Также выберите «Выберите, что делает закрытие крышки» и выберите «Завершение работы».
22.7k1414 золотых знаков8484 серебряных знака9191 бронзовый знак
Создан 25 дек.
Ваша конфиденциальность
Нажимая «Принять все файлы cookie», вы соглашаетесь, что Stack Exchange может хранить файлы cookie на вашем устройстве и раскрывать информацию в соответствии с нашей Политикой в отношении файлов cookie.
Принимать все файлы cookie Настроить параметры
Что делать, если компьютер не включается после скачка напряжения
Это случилось со всеми нами: вы садитесь с намерением поработать на своем компьютере, но при попытке его включения не видите ничего, кроме черного экрана.
В 95% случаев, когда компьютер или ноутбук просто не включается, это происходит из-за проблем с питанием (гидро), например скачков напряжения или кратковременных отключений.
Может ли скачок напряжения повредить мой компьютер?
Сами по себе перебои в подаче электроэнергии обычно не вызывают повреждений оборудования вашего компьютера. Однако в некоторых случаях отключения электроэнергии также сопровождаются скачками напряжения — это те скачки, о которых вам нужно беспокоиться, чтобы повредить ваш компьютер (и другую электронику).
Скачок напряжения может иметь ряд последствий для вашего компьютера, в том числе:
- Материнская плата повреждена
- Жесткий диск поврежден
- Низкая производительность
- Невозможность удерживать заряд аккумулятора
Чтобы избежать этих проблем, рекомендуется использовать сетевой фильтр с вашим компьютером, будь то настольный компьютер или ноутбук.Это поможет быть уверенным, что в случае скачка напряжения ваш компьютер будет защищен и не пострадает от электрического повреждения.
Имейте в виду, даже если у вас есть «надлежащий» сетевой фильтр, отключение питания хотя бы на несколько секунд может повлиять на ваш компьютер. Даже если ваш компьютер не поврежден, он может вызвать проблемы с загрузкой после отключения.
Хорошая новость в том, что есть несколько простых тестов, которые вы можете попробовать, чтобы снова запустить компьютер.
Что делать, если компьютер не загружается после отключения электроэнергии
Сначала попробуйте включить компьютер: если загорается «зеленый» свет и вы слышите звук вентилятора, но ничего не происходит — это признак того, что на ваш компьютер произошел скачок напряжения или отключение электричества.
- Отсоедините большой черный кабель питания от задней панели компьютера. Если это ноутбук, снимите и аккумулятор.
- Удерживайте кнопку включения / питания компьютера.
- Подождите 5 секунд
- Нажмите кнопку питания, чтобы «выключить» компьютер.

- Снова подключите большой черный кабель питания к задней части компьютера.
- Включите компьютер
Если это устранит проблему, все будет в порядке.Вы только что удалили «грязную энергию» из своего компьютера, и блок питания вашего компьютера в порядке. То же самое можно сделать, оставив компьютер выключенным на несколько часов или дней, но кто захочет ждать так долго?
Если это решение не работает или индикаторы и вентиляторы не включаются, когда вы пытаетесь включить компьютер, есть еще пара исправлений, которые вы можете попытаться диагностировать:
Проверьте источник питания
Если ваш компьютер вообще не включается, проверьте розетку, панель питания или источник питания, к которому он подключен.Если он подключен к сетевому фильтру, возможно, он сработал во время скачка напряжения.
Для проверки отключите все удлинители, резервные батареи или другие источники питания и подключите компьютер непосредственно к розетке. Если ваш компьютер запускается после этого, это означает, что скачок напряжения мог поджечь любой источник питания, который вы использовали, и его нужно будет перезагрузить или заменить.
Если ваш компьютер запускается после этого, это означает, что скачок напряжения мог поджечь любой источник питания, который вы использовали, и его нужно будет перезагрузить или заменить.
Проверьте адаптер переменного тока
Если аккумулятор вашего ноутбука не держит заряд, возможно, ваш адаптер переменного тока был поврежден скачком напряжения.Грязное питание из-за скачков напряжения или перебоев в электроснабжении также может повлиять на ваш адаптер переменного тока, в результате чего он перестанет правильно заряжать вашу батарею.
Проверьте аккумулятор
Если вы работаете с ноутбуком, выньте аккумулятор и попробуйте загрузить его от сети переменного тока. Если ваш компьютер запускается без каких-либо проблем, скорее всего, проблема связана с аккумулятором, и его необходимо заменить.
Проверьте вентиляторы компьютера
Если вентилятор вашего компьютера не запускается при включении блока питания, это может означать, что блок питания необходимо заменить. Проблемы с вентилятором компьютера могут означать, что есть проблема с материнской платой или процессором, которые могут нуждаться в замене.
Проблемы с вентилятором компьютера могут означать, что есть проблема с материнской платой или процессором, которые могут нуждаться в замене.
Проверьте свой ЦП (центральный процессор)
Когда компьютер включен, проверьте наличие зеленого индикатора на материнской плате, посмотрев через вентиляционные отверстия на боковой стороне компьютера.
Если вы видите мигающий зеленый свет, вероятно, необходимо перезагрузить блок питания (PSU). Если зеленый индикатор вообще не горит, возможно, блок импульсного источника питания (SMPS) был поврежден из-за скачка напряжения и, возможно, нуждается в замене.
Позвоните своему местному ботанику
Если вы не можете понять, почему ваш компьютер не включается, или не знаете, как решить эту проблему, вам может помочь профессионал. Наша команда ботаников диагностирует проблему и устранит ее, чтобы ваш компьютер снова заработал. Найдите ботаника сегодня.
Почему мой ноутбук не включается?
Обновлено: 31. 12.2020, Computer Hope
12.2020, Computer Hope
Если ваш ноутбук не включается или не загружается при включении, вы можете попробовать решить эту проблему.
Ниже приведены шаги по устранению неполадок, которые помогут определить, что может мешать вашему ноутбуку включиться. Мы рекомендуем пройти каждый из них для достижения наилучших результатов.
Подключите шнур питания
Хотя это может показаться очевидным, если ваш ноутбук работает только от батареи, подключение адаптера переменного тока может решить проблему. Убедитесь, что шнур адаптера правильно вставлен с обоих концов и надежно вставлен. Если ноутбук работает с подключенным адаптером, аккумулятор разряжен или неисправен.
Проверить адаптер переменного тока и порт питания на предмет изогнутого контакта
У некоторых адаптеров переменного тока на конце адаптера есть штырь, который подключается к ноутбуку. Осмотрите разъем адаптера, который подключается к ноутбуку, и проверьте, нет ли погнутого или сломанного контакта. Если да, то ноутбук не получает питание от адаптера переменного тока. Чтобы устранить проблему, необходимо заменить адаптер переменного тока.
У некоторых ноутбуков внутри порта питания есть штырь, который помогает надежно подключиться к адаптеру переменного тока.Если штифт погнут или сломан, на ноутбук не подается питание. Чтобы решить эту проблему, порт питания на ноутбуке необходимо отремонтировать или заменить. Однако, в зависимости от типа ноутбука, это решение может потребовать полной замены материнской платы.
Отключить от док-станции
Если в вашем ноутбуке используется док-станция, отключите ее и попробуйте подключить шнур питания напрямую к ноутбуку. Затем попробуйте включить ноутбук.
Извлеките и снова подсоедините аккумулятор
ПримечаниеМногие новые ноутбуки (особенно MacBook) используют архитектуру, которая не позволяет извлекать батареи.Если на вашем ноутбуке нет съемного аккумулятора, перейдите к следующему разделу.
Ноутбук также может находиться в состоянии питания, которое не позволяет ему загрузиться. Отсоедините кабель питания, а затем выньте аккумулятор из ноутбука. Оставьте оба устройства отключенными от ноутбука хотя бы на минуту. Затем вставьте аккумулятор обратно в ноутбук, подключите кабель питания и попробуйте включить ноутбук.
Слейте электричество с компьютера
Иногда из-за остаточного электрического заряда ноутбук не включается.Вы можете думать об этом как о «засоре электричества». Выполняя следующие шаги, вы эффективно разряжаете свой ноутбук и начинаете заново, что часто приводит к его включению.
- Отключите адаптер переменного тока и извлеките аккумулятор (если возможно).
- Удерживайте кнопку питания в течение тридцати секунд, чтобы слить с ноутбука остаточную мощность.
- Не заменяя аккумулятор , снова подключите адаптер переменного тока к ноутбуку.
Если аккумулятор вашего ноутбука несъемный, все равно подключите адаптер переменного тока.
- Нажмите кнопку питания, чтобы включить портативный компьютер и убедиться, что он загружается правильно.
- Если ноутбук включается, выключите его обычным образом.
- Если вам удалось извлечь аккумулятор ноутбука, вставьте аккумулятор обратно в ноутбук.
- Снова включите портативный компьютер и убедитесь, что он загружается правильно.
Если этот процесс не работает для вас, повторите и удерживайте кнопку питания в течение одной минуты или дольше на втором шаге.
Неисправное оборудование
Если после выполнения предложенных выше шагов по устранению неполадок ваш ноутбук по-прежнему не включается, проблема, скорее всего, связана с аппаратным отказом.Наиболее вероятной причиной неисправности является материнская плата или процессор. К сожалению, требуется более глубокое устранение неполадок, чтобы определить причину, по которой ноутбук не работает. Если неисправное оборудование является виновником, необходим ремонт или замена.
Рекомендуем обратиться к производителю ноутбука за рекомендациями по ремонту. Вы также можете отнести свой ноутбук в мастерскую по ремонту компьютеров, где они смогут диагностировать проблему и заменить неисправное оборудование.


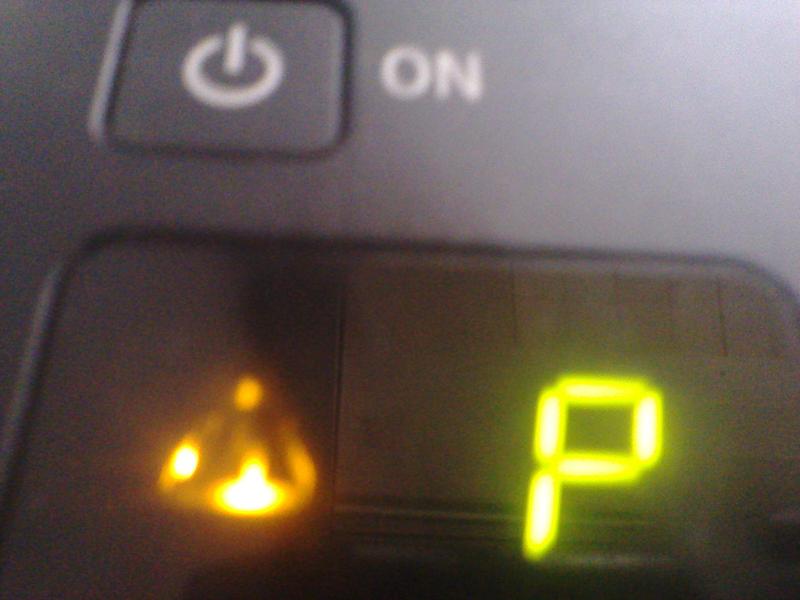 Uncheck «Allow the computer to turn off this device to save power».
Uncheck «Allow the computer to turn off this device to save power». что зарядка завершена. Мигающий оранжевый говорит о снижении уровня заряда, а ровный оранжевый свет – о критически низком заряде.
что зарядка завершена. Мигающий оранжевый говорит о снижении уровня заряда, а ровный оранжевый свет – о критически низком заряде. Нередко такой ремонт приводит к еще более серьезным неисправностям, угрожающим работе всего устройства, поэтому лучше сразу доверить дело профессионалам.
Нередко такой ремонт приводит к еще более серьезным неисправностям, угрожающим работе всего устройства, поэтому лучше сразу доверить дело профессионалам.
 Обычно такое наблюдается при закрытой крышке.
Обычно такое наблюдается при закрытой крышке.

 Но я рекомендую вам не делать это самостоятельно, если у вас нет предыдущего опыта.Обычно повторная установка батареи CMOS BIOS должна решить проблему выключения вашего компьютера. Но, если это не поможет, вы можете купить новую батарею и заменить старую.
Но я рекомендую вам не делать это самостоятельно, если у вас нет предыдущего опыта.Обычно повторная установка батареи CMOS BIOS должна решить проблему выключения вашего компьютера. Но, если это не поможет, вы можете купить новую батарею и заменить старую. Снимите флажок «Разрешить компьютеру выключать это устройство для экономии энергии».
Снимите флажок «Разрешить компьютеру выключать это устройство для экономии энергии».