Strelka FAQ — частые вопросы и ответы
Вопросы, которыеВ моем городе не все камеры, пожалуйста добавьте…
Сразу хочется отметить, что мы продаем программу, а не базу. База «по-умолчанию» добавлена лишь для примера, хотя и поддерживается в актуальном состоянии. Вы можете загрузить любую «свою» базу. А можете добавить объекты в базу через rd-forum, они автоматически попадут в общую базу.Я проехал под камерой, а программа не сработала
- Проверьте, включен ли GPS и приходит-ли нормальный сигнал (см.ниже) — зеленый значек.- Загружена-ли база объектов?
- Проверьте, не установлена ли у вас опция «Только при превышении» для какого-либо из типов камер. Бывают случаи, что пользователи ставят «предупреждать только при превышении на 20км/ч, а сами едут с разрешенной скоростью или превышают на 10км/ч — естественно программа молчит.
- Не отключено-ли первое и/или второе уведомление?
Уведомления пропадают за 300метров (или за 1000м) и не появляются
Может быть две причины:1.
 Выключено первое(второе) уведомление, при включенном третьем(втором) — как на рисунке. Так делать не рекомендуется. Если мешает звук — отключите его, поставьте маленькое окно и т.п., но не выключайте уведомление целиком.
Выключено первое(второе) уведомление, при включенном третьем(втором) — как на рисунке. Так делать не рекомендуется. Если мешает звук — отключите его, поставьте маленькое окно и т.п., но не выключайте уведомление целиком.2. Установлено «при превышении на XX км/ч» для одного из уведомлений (скорее всего для более ближнего), а Вы едете со скоростью ниже этого превышения. В этом случае рекомендуется ставить «при превышении» только на звуки.
Не могу скачать базу из интернета. Не могу зарегистрировать программу.
- Проверьте, есть ли доступ в интернет.- Проверьте, не установлена ли у вас программа-файрвол, типа DroidWall. Если да — дайте права на выход в интернет для приложения Strelka.
- Проверьте, что в программе вы вводите тот-же логин на который вы покупали (в случае покупки не в Google-Play) или присылали нам.
- Выключены ли программы лакипатчер или аналогичные.
На прошивке MIUI не появляются окна-уведомления
Ввиду оооочень частых вопросов информация выделена в отдельный разделСмартфоны Sony и режим стамина
Информация здесьНа Андроид-6 не работает
В Android-6 появилось много пунктов в настройках приложений, выключая которые Вы можете нарушить работу программы. Это касается настройки разрешений и настройки геолокации (местоположение). Подробнее в этом разделе.
Это касается настройки разрешений и настройки геолокации (местоположение). Подробнее в этом разделе.Автомагнитолы и ГУ
Если автомагнитола уходит в режим «глубокого сна», может помочь рецепт от пользователя ГУ navitop topway infiniti с 6м АндроидомНастройки->Память-> background cleanup list
Снять галочку со Стрелки
При работе в фоне через некоторое время программа перестает работать
Сейчас многие оболочки смартфонов, в целях экономии батареи, отключают GPS для программ, работающих в фоне. В разных устройствах это выглядит по-разному, но суть примерно одинакова.Вот пример для Highscreen на андройд 5.1
Первый скриншот это меню батареи, там если зайти в регулятор питания (верхняя строчка), то будет то что изображено на втором скриншоте. И вот в настройках регулятора питания- ниже, есть режимы выкл, нормальный режим и экстримальный режим. Так вот, фоновый режим стрелки начинает работать нормально только при выключенном регуляторе питания, при нормальном режиме она будет постоянно вылетать через пару минут после запуска.

Владельцам HTC Desire
Поступает много жалоб на отсутствие сигнала GPS, плохой сигнал GPS, прыгание скорости, окошки появляются буквально на секунду и исчезают и тому подобное. Всему виной глюки датчика GPS, а точнее антенны. Пути решения:1. Первый
Там два хлипких контакта-усика, которые прижимаются к пластиночкам на крышке. Пластиночки образуют кольцо вокруг вспышки, эдакая небольшая антенка. Так вот со временем (температура, тряска) контакты прижимались все хуже и хуже, периодически крышка деформировалась и наблюдались пароксизмы нормальной работы. Через некоторые время все возвращалось на круги своя. Я припаял к этим контактам колечко из медного провода и все стало работать отлично.
2. Другие
http://www.linux.org.ru/forum/mobile/7140236
http://4pda.ru/forum/index.php?showtopic=259509&view=findpost&p=10361061
http://www.htc-support.ru/forum/index.php?showtopic=19704
http://habrahabr.ru/qa/11681
Работа с китайскими коммуникаторами
В последнее время рынок заполонили китайские устройства с достаточно мощными и интересными характеристиками.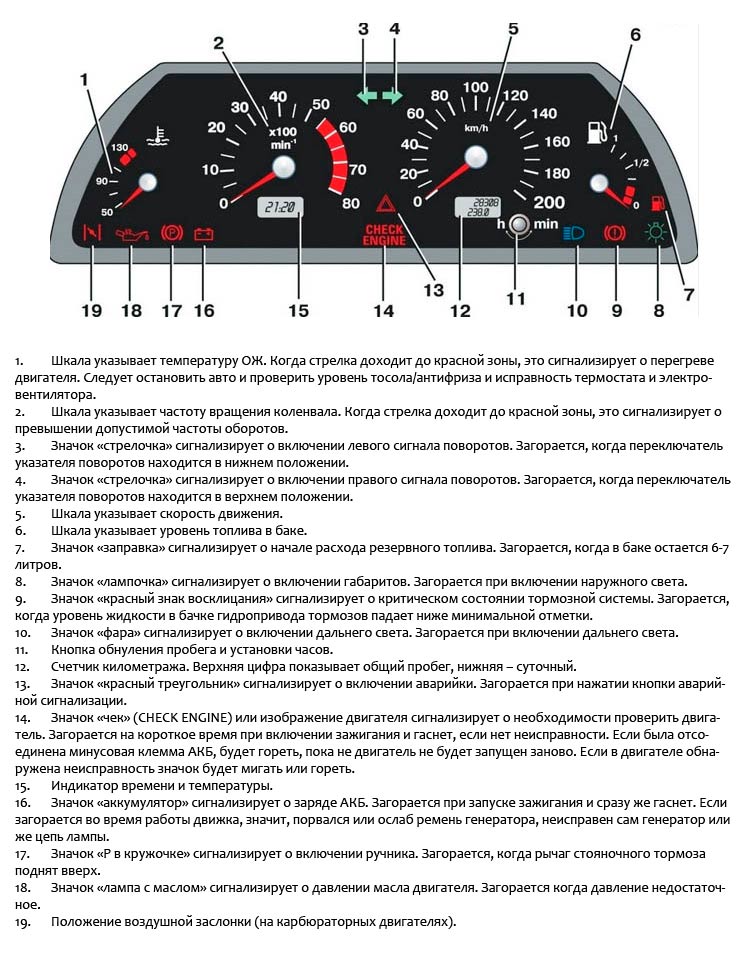
Однако процент брака в этих аппаратах значительно выше, чем у именитых производителей. Поскольку наша программа работает с модулем GPS, то мы провели детальный анализ именно в этом направлении. Спасибо Павлу Д и другим пользователям за терпение и помощь в обмене логами.
Итак, что выяснилось: в эти аппараты ставят отбракованные чипы, в результате чего модули GPS могут выдавать «генератор случайных чисел» с определенного момента, либо на некоторое время переставать ловить сигнал вообще. Первое вылечили, второе не лечится 🙁
1. Кривизна прошивки
Симптомы — статус в программе стабильно зеленый, не работает тест, не обнаруживаются камеры.
Глюк исправлен с версии 4.13, но нужно поставить галочку «вычислять скорость по координатам» в «Настройки GPS».
2. Неисправность GPS — модуля (см.ниже)
Так что учитывайте, что беря китайца — вы играете в лотерею с 9 выигрышных билетов из 10.
Главный расчет товарищей из поднебесной на то, что стабильность сигнала GPS никто проверять не станет.
Неисправности и глюки GPS модуля
Симптомы: Статус в программе переключается то в зеленый, то в желтый, либо постоянно желтый. C Андроида-5 То стрелочка, то три точки или постоянно три точки.Как проверить: на улице(или в машине, но не в здании) запускаете программу, дожидаетесь, когда поймает GPS, далее заходите в раздел «РАЗНОЕ» — «GPS-информация» и видите такую картинку.
1. Строка «Обновлено» должна стабильно меняться каждые 1-2 секунды.
Если изменения идут раз в 3-5 секунд — это плохо, но еще нормально. Если следуют провалы более 7 секунд, то программа будет отображать потерю сигнала.
2. Индикатор «Точность» должен показывать не более 25м. Можно 30-50, но будут ухудшения в определении камер. Больше 50 — это очень плохо. Такое может быть при первом включении, но должно стабилизироваться через несколько минут
Причины некорректной работы геолокации GPS
1. Атермальные стекла или атермальная тонировка — в стекла или пленку добавляют металлические частицы, которые ухудшают прохождение сигнала от спутников.
 Для проверки — посмотрите сигнал вне автомобиля.
Для проверки — посмотрите сигнал вне автомобиля.2. Плохой блок питания — часто китайские блоки питания грешат сильными наводками на смартфон и портят сигнал от спутников геолокации — проверяется легко — выдергиваете блок питания в автомобиле и проверяете сигнал, как описано выше.
3. Сильные наводки от какого-либо из устройств внутри автомобиля. Штатные системы обычно не мешают GPS сигналу, а вот нештатные могут
4. Неисправен модуль GPS в смартфоне — да, такое бывает, нечасто, но в опыте нашей работы с пользователями такое было и неоднократно, после замены смартфона по-гарантии вдруг все начинало работать.
Кстати, в смартфонах со съемной батареей это лечится вытаскиванием батареи на 1-2минуты. У меня лично один раз так заглючил самсунг ноте-2. Сейчас, к сожалению, многие аппараты идут с несъемной батареей 🙁
5. Во многих китайских устройствах нужно провести калибровку датчика через инженерное меню. Об этом читайте на 4pda.ru в ветках по своим смартфонам.
 Это несложно, но инструкции разные.
Это несложно, но инструкции разные.Сразу отвечу на многочисленные вопросы «А навигация работает». Она не работает, а «делает вид». В версии до 4.х Стрелка тоже «делала вид», но ввиду жалоб о потере камер мы четко отображаем потерю GPS.Так вот, навигационные программы заточены под движение по заранее расчитанному маршруту и под поддержку тоннелей. Поэтому при потере сигнала почти все программы продолжают рисовать на экране виртуальное движение с последней или усредненной скоростью по заданному заранее маршруту. Это сделано, чтобы в тоннеле подсказать вам следующий маневр. Стрелка маршрутов не знает, а просто считает угол на камеру и скорость, поэтому нам важно постоянно иметь свежие координаты.
Кроме того некоторые программы (Яндекс-карты, навигатор и т.п.) определяют положение по сетям GSM.
Кстати, всеми любимые Яндекс-карты показывают качество сигнала. Если указатель вашего местоположения круглый — это по вышкам, а если треугольник в виде стрелки — то по GPS.
Уведомления то пропадают, то появляются снова. Непонятно
- Внимательно прочитайте раздел «Уведомления». Ниже обозначил основные моменты.- В режиме постоянных уведомлений при изменении направления движения список камер в направление движения может изменяться и даже пропадать. Это логично, т.к. вы могли повернуть на перпендикулярную улицу и уведомления стали неактуальны. Но возможно это и при перестроениях.
- Устанавливается минимальная скорость, после которой уведомление пропадает. Это удобно при движении в пробке. Пока едете медленно (тыр-пыр) уведомления и звуки вам не мешают, как только поехали быстрее обозначенной скорости — сразу появляются.
- Установлена опция «только при превышении» для некоторых камер — пока превышаете на установленное значение — уведомление есть.
В вашей программе неправильная скорость. У меня спидометр показывает скорость больше, чем в программе.
1. Это абсолютно логично и касается всех GPS устройств.
2. Спидометры всегда врут в сторону завышения реальной скорости.
Объясняю (в технических терминах, как инженер).
1. Любой прибор имеет погрешность, обычно она измеряется в диапазоне ± Х%, например от -3% до +3% или -5% до +5%
2. Спидометр — это прибор, причем не особо точный, поэтому 5% — вполне реальный диапазон.
3. Для спидометра СОВЕРШЕННО НЕДОПУСТИМО любое вранье в сторону занижения реальной скорости, т.е. если вы едете 70кмч, абсолютно недопустимо показывать 68. За это на производителей подадут в суд и выиграют дело!
4. Поэтому все спидометры делают в допусках 0%…-10%, т.е. при реальной скорости 70кмч, он может показать от 70 до 80кмч, но никак не 69.
5. Производители это делают так — берут величину погрешности Х (в моем примере 5%), сразу завышают на эту величину, т.е. ставят на 75, а затем все крутится относительно погрешности (например может быть и 72 и 78)
6. У иномарок это как-правило именно 0…10%, у жигулей 0. ..20% (у нас допуски больше)
..20% (у нас допуски больше)
Вторая немаловажная причина вранья спидометров — это диаметр колес.
7. Производитель машины пишет в инструкции допустимые диаметры (например 195-65-R15 и 205-60-R16), при этом все более менее будет в допуске.
8. Вы ставите нестандартные колеса (к примеру 215-55-R17) — понятно, что спидометр будет врать.
Ну и на практике моих автомобилей — восьмера и пятнашка при реальной скорости 120кмч показывали 138 и 136 (это уже сверка с точными приборами), десятка 134, иномарки 126, 124 и 125.
Я сохранил настройки, потом восстановил, а программа пишет. что не зарегистрирована.
Да, так и задумано. Смысл сохранения настроек в переносе на другой аппарат или перепрошивке. В этих случаях deviceid все-равно поменяется.Не срабатывает автоматический старт при загрузке магнитолы
1. После установки или force stop приложение ни разу не запускалось — нужно обязательно хоть раз открыть приложение.2. Приложение некорректно работает с карты памяти, нельзя переносить Стрелку на sdcard/
3.
 Различные диспетчеры задач, оптимизаторы, приложения безопасности, Startup-менеджеры и т.п. могут отслеживать регистрацию приложения для приема ACTION_BOOT_COMPLETED и запрещать/разрешать его получение при загрузке (например Autostarts). Добавьте в исключение Strelka в их настройках.
Различные диспетчеры задач, оптимизаторы, приложения безопасности, Startup-менеджеры и т.п. могут отслеживать регистрацию приложения для приема ACTION_BOOT_COMPLETED и запрещать/разрешать его получение при загрузке (например Autostarts). Добавьте в исключение Strelka в их настройках.4. Некоторые производители телефонов сразу предустанавливают в заводскую прошивку менеджер автозапуска, который по умолчанию запрещает автозапуск для любых приложений кроме google-овских и их собственных. Ручками там конечно можно разрешить автозапуск для любого приложения, но не все пользователи об этом даже догадываются.
Отличия базовой и основной версий
Базовая бесплатная версия в основном предназначена для знакомства с программой. И в целях «попробовать», как работает програма на знакомых вам камерах.| Функционал | пробная (LITE) | основная(PRO) |
| Загрузка баз speedcamonline.ru через интернет | ДА | ДА |
| Создание списков и загрузка баз из текстовых файлов по ссылкам | — | ДА |
| Загрузка Стрелок поверх любых баз камер | — | ДА |
| Автоматизация (запуск по событиям) | — | ДА |
| Автоматическая ежедневная загрузка баз | — | ДА |
| Добавление камер пользователя | ДА | ДА |
| Синхронизация камер пользователя | — | ДА |
| Профили | — | ДА |
| Добавление произвольных точек пользователя | — | ДА |
| Подсветка экрана — режимы Включена и Затемнять | ДА | ДА |
| Подсветка экрана — режим «включать только для уведомления» | — | ДА |
| Выбор, настройка положения и размера окон-уведомлений | — | ДА |
| Принудительный поворот и прозрачность окон-уведомлений | — | ДА |
| Предупреждения встроенными звуками | ДА | ДА |
| Предупреждения голосом | — | ДА |
Уведомление 50. ..300м ..300м | до 150м | ДА |
| Уведомление 300…1000м | — | ДА |
| Уведомление 1000…2000м | — | ДА |
| Уведомление только при превышении | — | ДА |
| Виджет с настройками | ДА | ДА |
| Виджет «пульт-управления» | ДА | ДА |
| Отображение ближайшей камеры на виджете | — | ДА |
| Управление со стороны др. программ (например Tasker) | — | ДА |
| Выключение при разряде батареи меньше 10% | ДА | ДА |
| Работа с внешним блютуф-приемником | ДА | ДА |
3 варианта, как можно исправить работу стрелок клавиатуры в Excel
Для навигации в Microsoft Excel рекомендуется использовать стрелки на клавиатуре. Это избавляет от необходимости брать в руки мышь и экономит время при наборе данных. Однако некоторые юзеры могут заметить проблему в работе стрелок, когда они не отзываются или происходит какое-то переключение между пунктами на верхней панели вместо обычных действий с ячейками. Специально для таких ситуаций я подготовил три метода решения, каждый из которых может оказаться полезным для определенных пользователей.
Специально для таких ситуаций я подготовил три метода решения, каждый из которых может оказаться полезным для определенных пользователей.
Отключение Scroll Lock
Если на клавиатуре включена функция Scroll Lock, действия стрелок в Microsoft Excel будут блокироваться, также возможны проблемы с откликом. Поэтому вам для начала понадобится проверить, активна ли данная функция, и если да, то отключить ее любым удобным для вас методом.
В самом Экселе на нижней панели вы должны заметить надпись «Scroll Lock». Если она есть, значит данная функция включена и стоит ее деактивировать.
Вы можете нажать клавишу с соответствующей маркировкой на вашей клавиатуре. Обычно она называется «Scroll», «SCRLK» или имеет полное название «Scroll Lock» в зависимости от модели периферии. Если надпись в программе пропала, можете приступать к проверке стрелок на клавиатуре.
Если такой вариант отключения вам не подходит или вы не можете найти нужную клавишу на клавиатуре, откройте «Пуск», напишите «Экранная клавиатура»

В нем вы увидите, что «ScLk» подсвечена серым цветом, что означает активность данной функции. Нажмите по ней левой кнопкой мыши для отключения.
В случае действенности данного метода просто запомните, что в самой программе можно узнать, включен ли Scroll Lock и быстро его отключить для возвращения нормальной работы стрелок на клавиатуре. Если метод не помог, переходите к следующим разделам статьи.
Комьюнити теперь в Телеграм
Подпишитесь и будьте в курсе последних IT-новостей
ПодписатьсяОтключение залипания клавиш
Еще одна возможная причина проблем с работой стрелок – включенная функция залипания клавиш. При этом она даже не обязательно должна сработать, чтобы заблокировать действие стрелок в софте. Поэтому я рекомендовал бы отключить залипание и проверить, поможет ли это исправить ситуацию.
Откройте «Пуск» и перейдите в «Параметры».
На панели слева выберите раздел «Специальные возможности» и перейдите к категории «Клавиатура».

Найдите функцию «Залипание клавиш» и передвиньте переключатель в состояние «Откл.», после чего приступайте к проверке стрелок в Экселе.
Проверка надстроек в Microsoft Excel
Завершающий метод больше связан с изменениями, которые пользователи сами могли внести в работу Эксель, из-за чего стрелки и перестали работать. Могли быть созданы или загружены надстройки, влияющие на горячие клавиши или навигацию по таблице. Нужно посмотреть их список и отключить подозрительные или даже все, чтобы проверить, как это скажется на работе стрелок.
Если вы находитесь сейчас в книге, на верхней панели нажмите по вкладке
Далее перейдите в «Параметры».
Выберите раздел «Надстройки» и щелкните по «Перейти», чтобы отобразить список всех записей.
Отключите все или только подозрительные, сняв галочки с пунктов.
 Обязательно перезапустите программу, чтобы изменения вступили в силу, затем проверьте работу стрелок.
Обязательно перезапустите программу, чтобы изменения вступили в силу, затем проверьте работу стрелок.
Это были основные методы, которые позволяют решить проблемы с неработающими стрелками клавиатуры в Excel. Если ничего из предложенного вам не помогло, попробуйте переустановить софт, предварительно проверив расположение своих книг, чтобы их сохранить. Иногда это позволяет исправить критические ошибки или неправильные настройки и вернуть работоспособность электронных таблиц на прежний уровень.
Клавиши со стрелками на клавиатуре не работают? Попробуйте эти исправления для Windows
Клавиши со стрелками удобны для выполнения повседневных задач; однако, как и любой другой аппаратный компонент, эти клавиши иногда могут перестать работать.
В этом руководстве мы покажем вам, как устранить неполадки и исправить клавиши со стрелками на клавиатуре, которые не работают на компьютере с Windows.
1. Перезагрузите компьютер
Перезагрузка компьютера — это первый и самый простой способ, который можно попробовать, если не работают клавиши со стрелками. Это часто может устранить незначительные программные сбои, которые могут быть причиной проблемы.
Это часто может устранить незначительные программные сбои, которые могут быть причиной проблемы.
Перед перезапуском обязательно сохраните все открытые документы или проекты, чтобы не потерять прогресс.
2. Запустите средство устранения неполадок оборудования и устройств
Если перезагрузка компьютера не устраняет неработающие клавиши со стрелками, попробуйте запустить средство устранения неполадок оборудования и устройств. Этот инструмент предназначен для обнаружения и устранения распространенных проблем с оборудованием вашего компьютера, включая проблемы с клавиатурой.
Чтобы запустить средство устранения неполадок, выполните следующие действия:
- Запустите командную строку от имени администратора.
- В окне командной строки с повышенными привилегиями введите следующую команду и нажмите Enter:
msdt.exe -id DeviceDiagnostic
- Теперь откроется средство устранения неполадок оборудования и устройств. Нажмите Далее , чтобы начать процесс сканирования, и следуйте инструкциям на экране.

После выполнения вышеуказанных шагов перезагрузите компьютер и проверьте, работают ли теперь клавиши со стрелками.
3. Запустите средство устранения неполадок клавиатуры
Если клавиши со стрелками по-прежнему не работают, вы можете запустить «Устранение неполадок с клавиатурой». Этот инструмент похож на средство устранения неполадок «Оборудование и устройства», но фокусируется на проблемах с клавиатурой. Чтобы запустить его, выполните следующие действия:
- Откройте окно настроек. Если вам нужна помощь, см. наше руководство о том, как открыть системные настройки Windows.
- В меню «Настройки» выберите Система > Устранение неполадок > Другие средства устранения неполадок .
- Прокрутите вниз до клавиатуры и нажмите Выполнить .
Следуйте инструкциям на экране, чтобы завершить процесс, а затем проверьте, решает ли он проблему. Если нет, перейдите к следующему решению.
4. Попробуйте использовать другую клавиатуру
Эта проблема также может возникнуть, если вы используете неисправную клавиатуру. Итак, если клавиши со стрелками по-прежнему не работают после применения описанных выше методов, попробуйте использовать другую клавиатуру. Вы можете купить его в магазине электроники или одолжить у друга, чтобы протестировать.
Подключите новую клавиатуру к компьютеру и проверьте, работают ли теперь клавиши со стрелками. Если да, это означает, что ваша оригинальная клавиатура была повреждена и нуждается в замене.
5. Обновите драйвер клавиатуры
Другой возможной причиной проблемы с клавишами со стрелками являются устаревшие или поврежденные драйверы. Чтобы убедиться, что это не вызывает проблему, вам следует обновить драйверы клавиатуры. Вот как это сделать.
- Нажмите Win + R на клавиатуре, чтобы открыть окно команды «Выполнить».
- Введите devmgmt.msc в диалоговом окне и нажмите Enter, чтобы открыть Диспетчер устройств.

- В окне диспетчера устройств разверните категорию Клавиатуры .
- Щелкните правой кнопкой мыши запись клавиатуры и выберите Обновить драйвер .
- Выберите Автоматический поиск драйверов .
Дождитесь завершения процесса, затем перезагрузите компьютер. После перезагрузки проверьте, работают ли теперь клавиши со стрелками. Если нет, переустановите драйвер клавиатуры и посмотрите, работает ли он.
Чтобы переустановить драйвер клавиатуры, выполните следующие действия:
- В диспетчере устройств щелкните правой кнопкой мыши запись клавиатуры и выберите Удалить устройство .
- Когда появится всплывающее меню, нажмите Удалить для подтверждения.
После удаления перезагрузите компьютер, и драйвер будет переустановлен автоматически. После перезагрузки компьютера проверьте, работают ли теперь клавиши со стрелками.
Стрелки на клавиатуре теперь работают
У вас проблемы со стрелками на клавиатуре? Вероятно, это связано с устаревшими или поврежденными драйверами клавиатуры в вашей операционной системе. У вас также могут возникнуть проблемы с аппаратным обеспечением, например неисправная или неисправная клавиатура. Прочтите это руководство, оно поможет вам исправить ошибку и снова заставить работать клавиши со стрелками.
У вас также могут возникнуть проблемы с аппаратным обеспечением, например неисправная или неисправная клавиатура. Прочтите это руководство, оно поможет вам исправить ошибку и снова заставить работать клавиши со стрелками.
Клавиши со стрелками не работают на клавиатуре ноутбука с Windows 11/10
Иногда клавиши со стрелками могут не работать на ПК с Windows 11 или Windows 10. Если эта проблема возникает на вашем компьютере, вы можете следовать этим советам, упомянутым в статье. Независимо от того, не работают ли одна или все четыре стрелки на клавиатуре вашего ноутбука, руководство будет одинаковым.
Если Лев. Клавиши со стрелками вправо, вверх и вниз не работают на клавиатуре ПК с Windows 11/10. Следуйте этим советам:
- Проверьте клавиатуру
- Переустановите драйвер клавиатуры
- Запустите средство устранения неполадок клавиатуры
- Отключите блокировку прокрутки для Excel
- Используйте экранную клавиатуру
Прежде чем начать, убедитесь, что пространство вокруг клавиш физически чистое.
1] Проверьте клавиатуру
Это самое первое и самое важное, что вам нужно сделать, когда не работают клавиши со стрелками. Независимо от того, есть ли у вас новая, старая, проводная или беспроводная клавиатура, вы должны проверить несколько вещей, чтобы решить эту проблему. Иногда это может быть проблема с оборудованием, и в результате клавиши со стрелками могут работать не так, как обычно. Поэтому следуйте этим пунктам, чтобы начать процесс устранения неполадок:
- Если у вас старая клавиатура, попробуйте подключить ее к другому компьютеру и проверить, работает ли она нормально.
- Если ваша клавиатура притягивает много пыли, рекомендуется почистить клавиатуру. Независимо от того, есть ли у вас внешняя клавиатура или внутренняя клавиатура для ноутбука, вам необходимо правильно чистить клавиатуру.
- Если у вас проводная клавиатура, убедитесь, что порты и штекер клавиатуры работают правильно. Для этого вы можете подключить клавиатуру к другому компьютеру для проверки.

- Если у вас есть беспроводная клавиатура, убедитесь, что батареи заряжены. Если у вас есть перезаряжаемый аккумулятор, вы можете попробовать зарядить его, прежде чем пытаться снова.
2] Переустановите драйвер клавиатуры
Хотя проводной клавиатуре может не потребоваться драйвер, иногда пользователям беспроводной клавиатуры необходимо загрузить и установить драйвер, чтобы использовать оборудование. Поэтому выполните следующие действия, чтобы удалить существующий драйвер:
- Нажмите Win+X 9.0027 , чтобы открыть меню WinX.
- Выберите в меню Диспетчер устройств .
- Разверните раздел Клавиатуры .
- Щелкните правой кнопкой мыши драйвер клавиатуры и выберите параметр Удалить устройство .
- Нажмите кнопку Да .
Затем загрузите драйвер с официального сайта или вставьте данный компакт-диск, чтобы переустановить драйвер.
3] Запустите средство устранения неполадок с клавиатурой
Если ваша клавиатура работает неправильно, вы можете попробовать запустить средство устранения неполадок с клавиатурой. К вашему сведению, вам не нужно ничего скачивать, поскольку для этой цели в Windows 11 есть встроенное средство устранения неполадок.
Чтобы запустить средство устранения неполадок с клавиатурой, выполните следующие действия:
- Нажмите Win+I , чтобы открыть настройки Windows.
- Перейдите Система > Устранение неполадок > Другие средства устранения неполадок .
- Найдите Клавиатура Средство устранения неполадок.
- Нажмите кнопку Выполнить .
Затем вам нужно следовать инструкциям на экране, чтобы выполнить задание.
4] Отключить блокировку прокрутки для Excel
Если вы не можете использовать клавиши со стрелками в Excel, вам необходимо отключить блокировку прокрутки. Блокировка прокрутки помогает остановить прокрутку при нажатии клавиш со стрелками в Microsoft Excel и некоторых других подобных программах. Поэтому вы можете отключить блокировку прокрутки на клавиатуре и проверить, решает ли она проблему или нет.
Блокировка прокрутки помогает остановить прокрутку при нажатии клавиш со стрелками в Microsoft Excel и некоторых других подобных программах. Поэтому вы можете отключить блокировку прокрутки на клавиатуре и проверить, решает ли она проблему или нет.
Прочтите: Клавиши со стрелками не работают в Microsoft Excel
5] Используйте экранную клавиатуру
Если ни одно из вышеупомянутых решений не работает, вы можете выбрать экранную клавиатуру, чтобы сделать все быстро. Для этого вы можете выполнить поиск на экранной клавиатуре и нажать на отдельный результат поиска, чтобы открыть его.
Чтение : Как сбросить настройки клавиатуры по умолчанию в Windows.
Почему мои клавиши со стрелками не работают в Windows 11/10?
Может быть несколько причин, по которым клавиши со стрелками не работают на компьютерах с Windows 11 или Windows 10. Однако вы можете выполнить вышеупомянутые шаги, чтобы избавиться от этой проблемы. Для начала попробуйте проверить клавиатуру всеми возможными способами. Затем вы можете использовать средство устранения неполадок клавиатуры и отключить блокировку прокрутки.
Для начала попробуйте проверить клавиатуру всеми возможными способами. Затем вы можете использовать средство устранения неполадок клавиатуры и отключить блокировку прокрутки.
Прочитано: Не работает прокрутка, клавиши со стрелками не работают в браузере Chrome
Как исправить неработающие клавиши со стрелками на клавиатуре?
Чтобы устранить проблему с неработающими клавишами со стрелками на клавиатуре в Windows 11/10, вам могут пригодиться приведенные выше предложения. Сначала необходимо проверить подключение, порт, разъем USB и т. д. Затем вы можете переустановить драйвер, запустить средство устранения неполадок или использовать экранную клавиатуру.Прочитано: Исправить Клавиши со стрелками не работают в Teams.
81 Акции
- Подробнее
Обновлено



 Обязательно перезапустите программу, чтобы изменения вступили в силу, затем проверьте работу стрелок.
Обязательно перезапустите программу, чтобы изменения вступили в силу, затем проверьте работу стрелок.

