Линейка трафарет — 87 фото
Линейка с геометрическими фигурами
Линейка-трафарет Инженерная
Фигурные линейки для черчения
Трафареты (линейка)
Линейка с трафаретом для парикмахеров
Трафареты (линейка)
Трафареты (линейка)
Линейка для измерения камней
Геометрическая линейка с фигурками игра макет
Трафареты (линейка)
Трафареты (линейка)
Линейка с овалами
Трафаретная линейка
Трафаретная линейка
Трафареты (линейка)
Трафареты (линейка)
Трафаретная линейка
Линейка трафарет с кругами
Трафареты (линейка)
Трафареты (линейка)
Геометрический трафарет линейка
Трафаретная линейка
Линейка для мебели
Линейка трафарет сечение
Трафаретные линейки для черчения
Трафареты (линейка)
Линейка-трафарет «Веселые узоры»
Линейки трафареты для рисования
Линейка для узоров с кружками
Трафаретная линейка
Шаблонная линейка
Линейки трафареты для рисования
Шаблоны из линеек
Геометрический трафарет линейка
Линейка с овалами
Линейка трафарет измерительная
Линейка с овалами
Линейка электрика
Шаблонная линейка для квиллинга
Школьная линейка трафарет
Линейка с кругами
Линейка трафарет чертежная
Maped линейка с трафаретами
Линейка с шестиугольниками
Трафарет для измерительной рейки
Шкала линейки вектор
Линейка трафарет с геометрическими фигурами
Круги разного диаметра
Трафареты (линейка)
Линейка с кругами
Линейка с сердечками
Спирограф Cyclex
Rotring Studio s0238591
Линейка для черчения
Детская линейка трафарет
Трафаретная линейка
Трафареты (линейка)
Трафареты (линейка)
Линейка Люмограф купить в Крыму
Линейка трафарет для ремонта
Трафареты (линейка)
UX Designer Ruler трафарет
Трафаретная линейка
Линейка трафарет электрика
Как использовать линейки по кругу
Линейка круги треугольники и квадраты
Линейки трафареты для рисования
Линейка с фигурками
Линейка трафарет с цифрами
Электротехническая линейка для черчения
Линейка- трафарет для инженерной графики
Линейка трафарет чертежная
Трафарет букв и цифр СТАММ тт31
Линейка Офицерская 20см СТАММ тт02
Линейка Офицерская тт04
Линейка с кружочками
Трафарет линейка с кружками
Линейка трафарет измерительная
Трафаретная линейка сечение, рлс01 Рантис
Линейка с овалами для черчения
Трафаретная линейка
Комментарии (0)
Написать
Информация
Посетители, находящиеся в группе Гости, не могут оставлять комментарии к данной публикации.
Ruler Stencil — Etsy Turkey
Etsy больше не поддерживает старые версии вашего веб-браузера, чтобы обеспечить безопасность пользовательских данных. Пожалуйста, обновите до последней версии.
Воспользуйтесь всеми преимуществами нашего сайта, включив JavaScript.
Найдите что-нибудь памятное, присоединяйтесь к сообществу, делающему добро.
( 937 релевантных результатов, с рекламой Продавцы, желающие расширить свой бизнес и привлечь больше заинтересованных покупателей, могут использовать рекламную платформу Etsy для продвижения своих товаров. Вы увидите результаты объявлений, основанные на таких факторах, как релевантность и сумма, которую продавцы платят за клик. Узнать больше. )
Рисование прямых линий или выравнивание с помощью линейки в PowerPoint
PowerPoint для Microsoft 365 PowerPoint 2021 PowerPoint 2019 PowerPoint для iPad PowerPoint Mobile Дополнительно.
Вы можете использовать линейку на вкладке Draw ленты, чтобы рисовать прямые линии или выравнивать набор объектов. Линейка поворачивается в любое желаемое положение: горизонтальное, вертикальное или под любым промежуточным углом. Он имеет настройку градусов, так что вы можете установить его под точным углом, если это необходимо.
Вы можете управлять линейкой с помощью пальцев, мыши или клавиш.
Эта функция доступна в PowerPoint для Microsoft 365 и PowerPoint 2019. Если вы не видите линейку на ленте, дополнительные сведения см. в разделе «Требования» ниже. |
Включите вкладку Draw, чтобы увидеть линейку
Коснитесь вкладки Настройка ленты в диалоговом окне Параметры .
В правой части диалогового окна установите флажок Нарисовать .
-
Щелкните OK , чтобы закрыть диалоговое окно Параметры .
Коснитесь вкладки Draw , и вы увидите линейку на ленте.

Открыть Файл > Опции .
Рисование линии или выравнивание элементов
Выберите слайд, на котором вы хотите использовать линейку.
Коснитесь линейки на вкладке Draw , чтобы она появилась на поверхности рисования слайда.
Расположите линейку под нужным углом.
Используйте один палец для перемещения линейки вверх/вниз или влево/вправо.

Используйте два пальца , чтобы повернуть линейку на нужный угол.
Используйте три пальца , чтобы повернуть линейку с шагом в пять градусов.
Чтобы нарисовать линию Коснитесь пера или маркера на вкладке Рисование и начните рисовать.
Чтобы выровнять отдельные элементы Выберите каждый из них по очереди и перетащите объект, пока его маркер выбора не привяжется к линейке.

Для одновременного выравнивания группы элементов Выделите несколько элементов, нажав клавишу Ctrl и коснувшись каждого элемента по очереди. Перетащите набор объектов, пока он не привяжется к линейке.
Фигура выравнивается по линейке по краю, тогда как объект, такой как значок, изображение или текстовое поле, выравнивается по линейке по ограничивающей рамке.
Управление линейкой с помощью мыши
Переместите линейку, щелкнув и перетащив ее мышью. Чтобы остановить перемещение линейки, отпустите кнопку мыши.
Вращайте линейку с шагом в один градус, поворачивая колесо прокрутки мыши. Линейка поворачивается туда, куда указывает указатель мыши. (Для вращения требуется колесико прокрутки мыши; оно не работает с трекпадами ноутбуков.)
Управление линейкой с клавиатуры
Если у вас нет сенсорного экрана или вы предпочитаете использовать клавиатуру, используйте эти комбинации клавиш для управления линейкой после того, как вы нажмете кнопку «Линейка», чтобы активировать ее на поверхности слайда.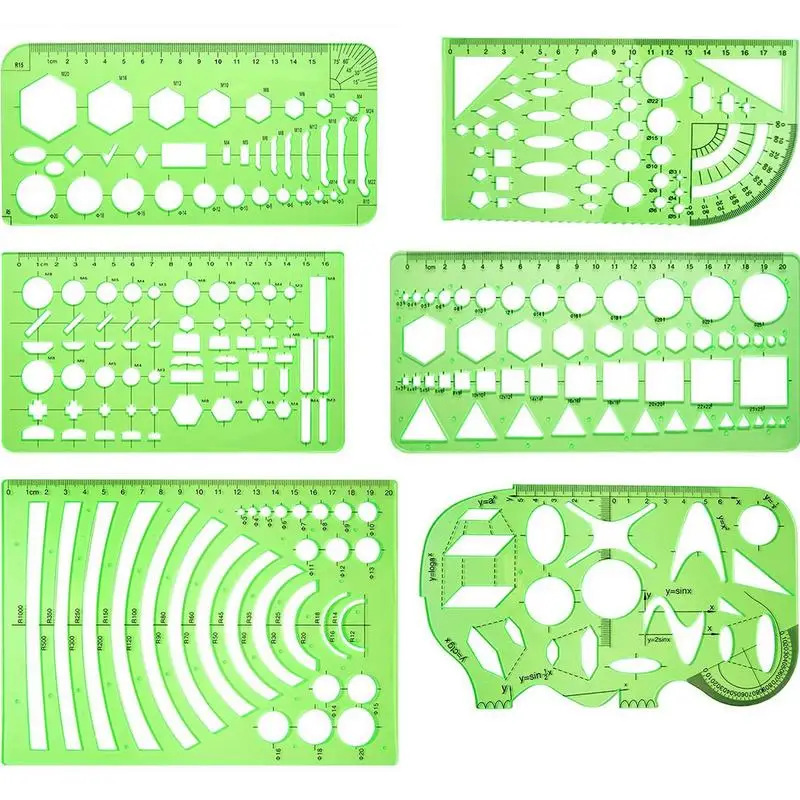
Для управления линейкой с помощью клавиатуры:
Коснитесь линейки на Нарисуйте вкладку , чтобы она появилась на поверхности рисования слайда.
Щелкните линейку мышью.
Нажмите Shift+F6, чтобы войти в режим манипулирования линейкой.
Используйте сочетание клавиш для управления линейкой:
Действие
Нажатия клавиш
Переместите линейку вверх, вниз, влево или вправо
Стрелка вверх, стрелка вниз, стрелка влево, стрелка вправо
Вращение линейки с шагом 15 градусов
Удерживая нажатой клавишу Alt, нажимайте стрелку влево или вправо один раз для каждого приращения
Стрелка влево вращает линейку против часовой стрелки; правая стрелка вращает его по часовой стрелке.

Вращение линейки с шагом в один градус
Удерживая нажатыми клавиши Alt+Ctrl, нажимайте стрелку влево или вправо один раз для каждого приращения*
Стрелка влево вращает линейку против часовой стрелки; правая стрелка вращает его по часовой стрелке.
(По краям линейки появляется темно-серая рамка, когда вы перемещаете ее, указывая на то, что режим манипулирования линейкой включен.)
* Комбинация клавиш Alt+Ctrl+стрелка также может использоваться Windows для поворота монитора. Функция поворота монитора управляется видеокартой компьютера. Если эта функция включена для вашего компьютера, она будет иметь приоритет над клавишей быстрого доступа Ruler, и в результате дисплей вашего монитора будет повернут на 90 градусов при нажатии клавиш Alt+Ctrl+стрелка вправо или влево.
 Вы можете сбросить поворот монитора, нажав Alt+Ctrl+стрелка вверх.
Вы можете сбросить поворот монитора, нажав Alt+Ctrl+стрелка вверх.Если вы хотите использовать комбинацию клавиш управления линейкой, отключите функцию поворота монитора, щелкнув правой кнопкой мыши рабочий стол компьютера и выбрав такую команду, как Свойства графики или Параметры графики . Найдите команду Hot Keys и установите для нее значение Disabled . (Точное расположение и названия этих команд различаются в зависимости от производителя.) После отключения функции поворота монитора комбинации клавиш Alt+Ctr+стрелка можно использовать как на линейке, так и на фигурах, которые были вставлены на слайды в PowerPoint.
Спрятать линейку
Требования к линейке
Применимо к: | |
Приложение | PowerPoint для Microsoft 365: Текущий канал: версия 1702 |
Операционная система | Windows 10, версия 1607 |
Эта функция работает на планшетах с Windows, но не на телефонах с Windows. |
Рисование линии или выравнивание элементов
Коснитесь слайда, где вы хотите использовать линейку.
Коснитесь линейки на вкладке Draw , чтобы она появилась на поверхности рисования слайда.
Расположите линейку под нужным углом:
- org/ListItem»>
Используйте один палец для перемещения линейки вверх/вниз или влево/вправо.
Используйте два пальца , чтобы повернуть линейку на нужный угол.
Используйте три пальца для поворота линейки с шагом в пять градусов.
Чтобы нарисовать линию Коснитесь пера или маркера на вкладке Рисование и начните рисовать.
Чтобы выровнять отдельные элементы Выберите каждый из них по очереди и перетащите объект, пока его маркер выбора не привяжется к линейке.

Для одновременного выравнивания группы элементов Выделите несколько элементов, выбрав один, а затем нажав и удерживая его, последовательно нажимая другие элементы другим пальцем. Перетащите набор объектов, пока он не привяжется к линейке.
Фигура выравнивается по краю линейки, тогда как объект, такой как значок , изображение или текстовое поле , выравнивается по линейке ограничивающей рамки.
Спрятать линейку
Требования к линейке
Эта функция предназначена для всех пользователей планшетов Windows. | |
Применимо к: | PowerPoint для мобильных устройств: |
Операционная система: | Windows 10, версия 1709 или более поздняя |
См. также
Рисование прямых линий или измерение с помощью линейки в OneNote
В настоящее время эта функция доступна для участников программы предварительной оценки Office . Это работает на iPad, но не на iPhone. Подробнее см. |
Рисование линии или выравнивание элементов
Коснитесь слайда, где вы хотите использовать линейку.
Коснитесь линейки на вкладке Draw , чтобы она появилась на поверхности рисования слайда.
Расположите линейку под нужным углом:
org/ListItem»>
Чтобы нарисовать линию Коснитесь пера или маркера на вкладке Рисование и начните рисовать.
Чтобы выровнять отдельные элементы Выберите каждый из них по очереди и перетащите объект, пока его маркер выбора не привяжется к линейке.
Для одновременного выравнивания группы элементов Выделите несколько элементов, выбрав один, а затем нажав и удерживая его, последовательно нажимая другие элементы другим пальцем. Перетащите набор объектов, пока он не привяжется к линейке.
Фигура выравнивается по краю линейки, тогда как объект, такой как значок , изображение или текстовое поле , выравнивается по линейке ограничивающей рамки.
Спрятать линейку
Требования к линейке
Эта функция предназначена для участников программы предварительной оценки Office на iPad. |





 Вы можете сбросить поворот монитора, нажав Alt+Ctrl+стрелка вверх.
Вы можете сбросить поворот монитора, нажав Alt+Ctrl+стрелка вверх. Подробнее см. Требования ниже.
Подробнее см. Требования ниже.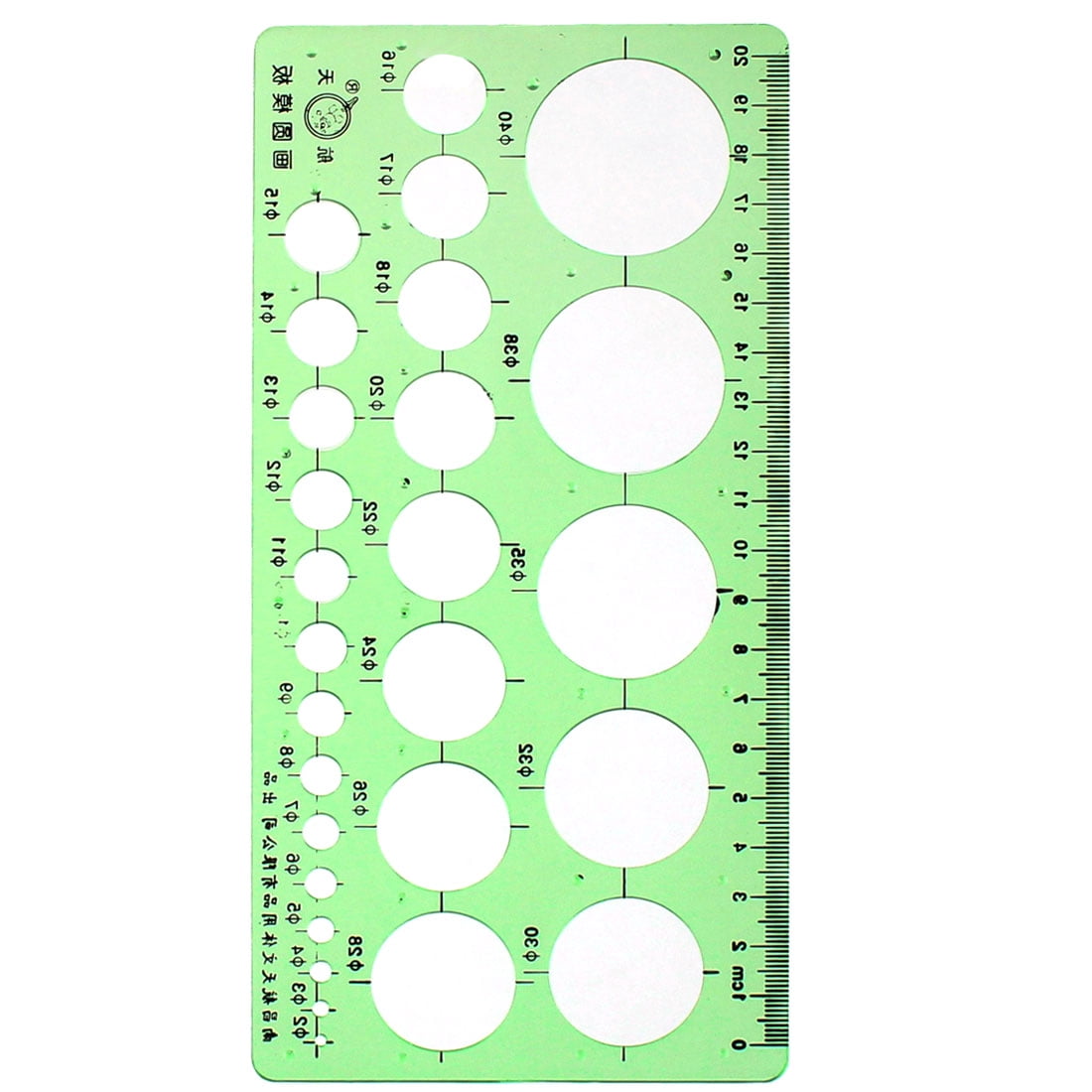
 9330.20541
9330.20541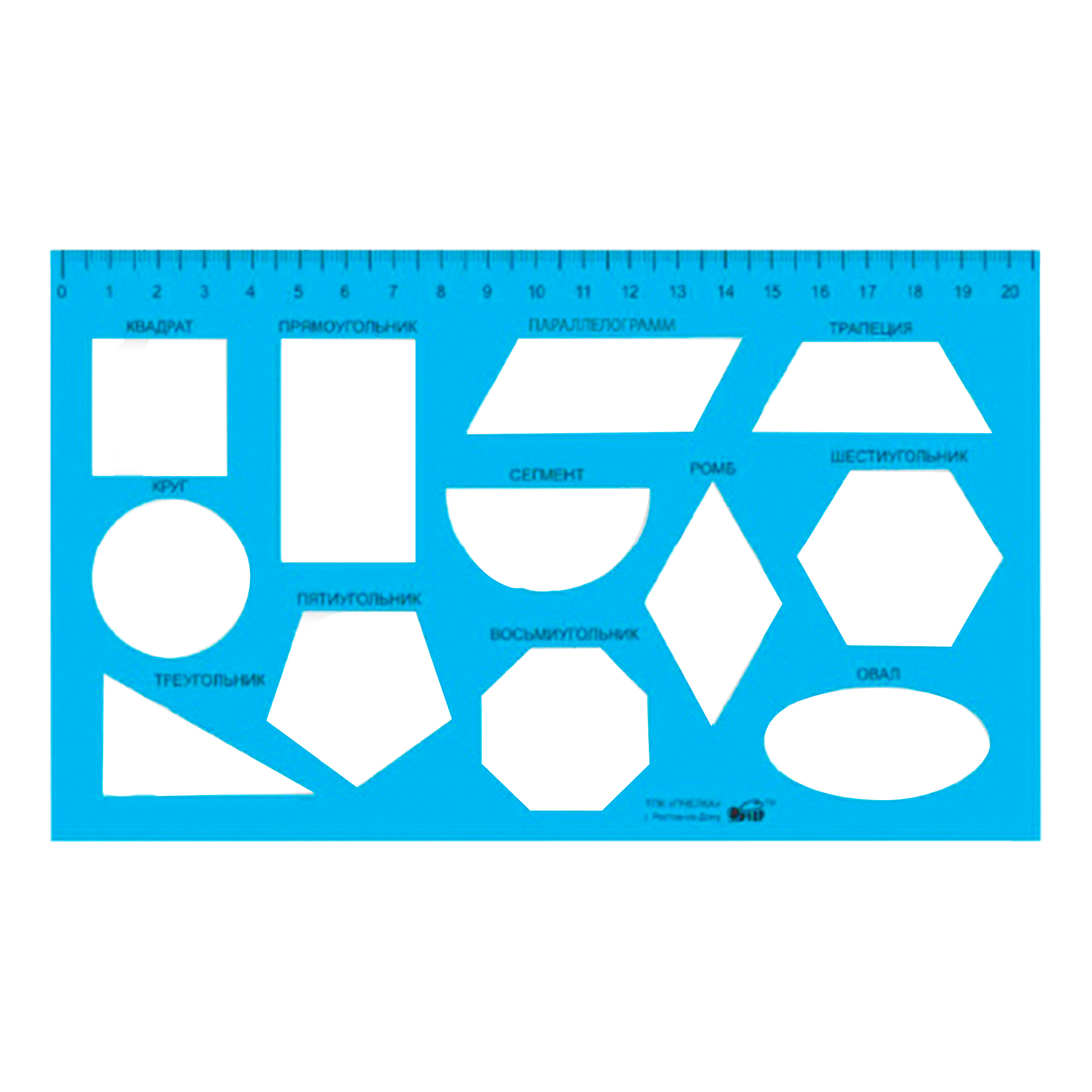 Требования ниже.
Требования ниже.