Выделение цветом ячейки в Excel при условии: гайд от Бородача
Всем привет! В сегодняшнем уроке мы поговорим про выделение цветом ячеек при условии в программе Эксель. Сама функция очень полезная в тех случаях, если вам нужно визуально подцветить определенные ячейки. Мы рассмотрим три простых способа. Два первых используются чаще всего. Но я все же рекомендую дополнительно ознакомиться и с последним методом. Да он более редкий, но про него обязательно нужно знать. Напоминаю, что вы всегда можете обратиться ко мне со своими вопросами – просто опишите их в комментариях.
Содержание
- Способ 1: Форматирование с условиями
- Способ 2: Градиент значений
- Способ 3: Найти и выделить
- Видео
- Задать вопрос автору статьи
Способ 1: Форматирование с условиями
Давайте посмотрим, как закрасить ячейку в Excel по нужному условию. Для этого мы будем использовать встроенную функцию условного форматирования. Я буду показывать все на конкретном примере. Представим себе, что у нас есть таблица с прибылью за каждый месяц. Наша задача: в программе Excel перекрасить цвет ячейки в зависимости от значений прибыли:
Я буду показывать все на конкретном примере. Представим себе, что у нас есть таблица с прибылью за каждый месяц. Наша задача: в программе Excel перекрасить цвет ячейки в зависимости от значений прибыли:
- Меньше 300 000
- От 400 000 до 500 000
- Больше 500 000
А теперь приступим к самому примеру:
- Выделите тот диапазон ячеек, в котором находятся значения.
- Перейдите на вкладку «Главная» и в разделе «Стили» нажмите по функции «Условного форматирования».
- Из выпадающего контекстного меню кликните по пункту «Управление правилами».
- В строке «Объект правил форматирования» – указываем «Текущий фрагмент», то есть тот, что мы выделили. Далее создаем правило, нажав по соответствующей кнопке.
- Для начала укажите тип правил в режиме «Форматировать только ячейки, которые содержат».
- Далее уже указываем условия: «Значение ячейки», «Меньше», «400000».

- Теперь нам нужно изменить «Формат» этих ячеек.
- Чтобы в Excel выделить цветом ячейки по выбранному условию – на вкладке «Заливка» выделите цвет и нажмите «ОК».
ПРИМЕЧАНИЕ! Обратите внимание, что здесь же можно изменить не только заливку ячейки, но и шрифт, границы и другие параметры форматирования.
- Еще раз жмем «ОК».
- Одно правило у нас уже есть. Давайте создадим еще два.
- Дальнейшие действия будут примерно такими же. Только теперь нам нужно указать значение ячеек между двумя диапазонами 400 000 – 500 000.
- Здесь выбираем другой цвет, так чтобы мы смогли легко его различить.
- И осталось последнее правило.
- Тут нам нужно закрасить ячейки Excel таблицы по конечному условию, где значение должны точно превышать число 500 000.

- Не забываем нажать «Формат» и выбрать «Заливку» цветом.
- Кликаем по кнопке «ОК» два раза.
Можете насладиться результатом. Плюс такого метода в том, что при изменении значения в ячейке, будет меняться цвет заливки. Таким образом можно добавлять бесчисленное множество правил. Ну и не забываем, что вы можете изменить не только заливку, но и шрифт и другие параметры ячейки.
Способ 2: Градиент значений
В этой главе мы поговорим про заливку ячеек по условию с использованием градиента цветов, которые можно установить в Excel. По сути, мы будем использовать тот же способ условного форматирования, но немного с другим условием.
- Выделите диапазон ячеек, в которых находятся искомые значения.
- Откройте окно условного форматирования и создайте правило.
- Выберите тип правила в режиме «Форматирования всех ячеек на основании их значений».

- В качестве «Стиля формата» выбираем «Двухцветную шкалу», которая будет по умолчанию использовать максимальное и минимальное значение. Цвета вы можете изменить.
- Применяем правило.
Теперь все цвета имеют разный цвет в зависимости от того, насколько они далеко находятся от максимально и минимального значения. Как и в первом случае – при изменении значений, цвет будет также меняться на другой, в зависимости от условий и форматирования, выбранного вами.
Способ 3: Найти и выделить
Данный вариант имеет немного другой принцип действия, да и мы будем использовать совершенно другой инструмент. Но про этот способ также нужно знать. Давайте попробуем выполнить то же самое, но с помощью другой функции программы.
- Выделяем ячейки и переходим на «Главную» вкладку.
- В разделе «Редактирование» нажмите по значку лупы и надписи «Найти и «Выделить».
- «Найти».

- Здесь мы не можем указать точные условий, как в двух предыдущих примерах, но можем воспользоваться хитростью. Для выделения диапазона от 300 000 до 400 000 – мы укажем параметр:
3?????
- То есть все значения, которые начинаются с тройки и имеют длину в 6 символов.
- Жмем по кнопке «Найти все».
- Кликните теперь по нижней части окна, где находятся все найденные значение и нажмите сочетания клавиш:
Ctrl + A
- Теперь через стандартное форматирование изменяем цвет этих ячеек.
- Те же самые действия выполняем со значениями 500 000 и 600 000.
А теперь давайте рассмотрим все минусы данного способа. Во-первых, форматирование остается статичным, и если вы измените числа в ячейках, то цвет останется прежним. Во-вторых, таким способов сложно работать с длинными диапазонами чисел. В-третьих, предыдущие варианты были более удобные. В любом случае про данный метод тоже нужно знать, так как он может вам помочь при решении узконаправленных задач.
В-третьих, предыдущие варианты были более удобные. В любом случае про данный метод тоже нужно знать, так как он может вам помочь при решении узконаправленных задач.
Урок подошел к концу, и мы рады, что вы дочитали его до конца. Надеюсь, он был для вас полезен. Советую просмотреть и другие уроки на нашем портале WiFiGiD.RU. Дополнительно вы можете задавать свои вопросы в комментариях.
Видео
2 способа изменить цвет заливки ячеек в Excel в зависимости от их значений
Автор Антон Андронов На чтение 10 мин Опубликовано
В этой статье Вы найдёте два быстрых способа изменять цвет ячейки в зависимости от её значения в Excel 2013, 2010 и 2007.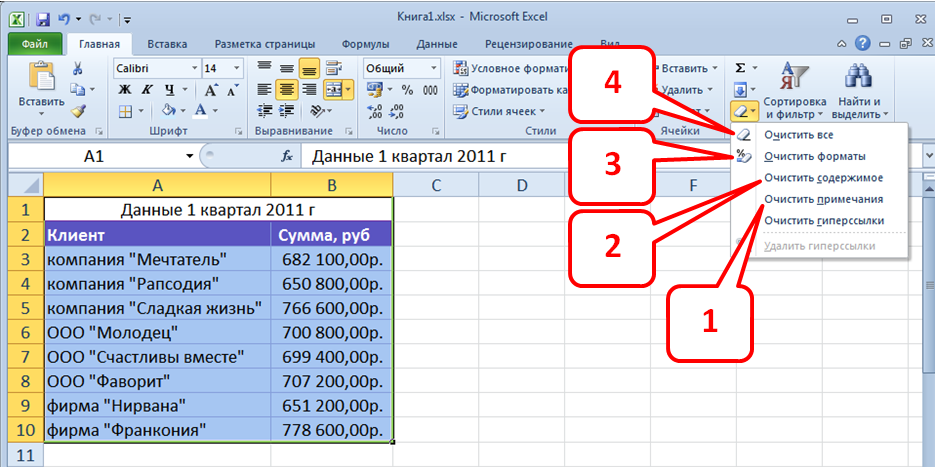 Кроме того, Вы узнаете, как в Excel использовать формулы, чтобы изменять цвет пустых ячеек или ячеек с ошибками в формулах.
Кроме того, Вы узнаете, как в Excel использовать формулы, чтобы изменять цвет пустых ячеек или ячеек с ошибками в формулах.
Каждому известно, что для изменения цвета заливки одной ячейки или целого диапазона в Excel достаточно просто нажать кнопку Fill color (Цвет заливки). Но как быть, если необходимо изменить цвет заливки всех ячеек, содержащих определённое значение? Более того, что если Вы хотите, чтобы цвет заливки каждой ячейки изменялся автоматически вместе с изменением содержимого этой ячейки? Далее в статье Вы найдёте ответы на эти вопросы и получите пару полезных советов, которые помогут выбрать правильный метод для решения каждой конкретной задачи.
- Изменяем цвет заливки ячеек, основываясь на их значениях (динамически) – Цвет заливки будет изменяться автоматически при изменении значения ячейки.
- Изменяем цвет ячейки, основываясь на её текущем значении (статически) – Однажды установленный цвет заливки не изменяется, вне зависимости от того, как изменяется значение ячейки.

- Изменяем цвет определённых ячеек (пустые, с ошибками, с формулами)
Содержание
- Как в Excel динамически изменять цвет ячейки, основываясь на её значении
- Как настроить постоянный цвет ячейки, основываясь на её текущем значении
- Найти и выделить все ячейки, удовлетворяющие заданному условию
- Измененяем цвета заливки выделенных ячеек при помощи диалогового окна «Формат ячеек»
- Изменяем цвет заливки для особых ячеек (пустые, с ошибкой в формуле)
- Используем формулу для изменения цвета заливки особых ячеек в Excel
- Изменяем цвет заливки особых ячеек статически
Как в Excel динамически изменять цвет ячейки, основываясь на её значении
Цвет заливки будет изменяться в зависимости от значения ячейки.
Задача: Имеется таблица или диапазон данных, и Вы хотите изменить цвет заливки ячеек, основываясь на их значениях. Более того, необходимо, чтобы этот цвет изменялся динамически, отражая изменения данных в ячейках.
Решение: Используйте условное форматирование в Excel, чтобы выделить значения больше X, меньше Y или между X и Y.
Предположим, есть список цен на бензин в разных штатах, и Вы хотите, чтобы цены, превышающие $3.7, были выделены красным, а меньшие или равные $3.45 – зелёным.
Замечание: Снимки экрана для этого примера были сделаны в Excel 2010, однако, в Excel 2007 и 2013 кнопки, диалоговые окна и настройки будут точно такие же или с незначительными отличиями.
Итак, вот, что нужно сделать по шагам:
- Выделите таблицу или диапазон, в котором Вы хотите изменить цвет заливки ячеек. В этом примере мы выделяем $B$2:$H$10 (заголовки столбцов и первый столбец, содержащий названия штатов, не выделяем).
- Откройте вкладку Home (Главная), в разделе Styles (Стили) нажмите Conditional Formatting (Условное форматирование) > New Rule (Создать правило).

- В верхней части диалогового окна New Formatting Rule (Создание правила форматирования) в поле Select a Rule Type (Выберите тип правила) выберите Format only cells that contain (Форматировать только ячейки, которые содержат).
- В нижней части диалогового окна в поле Format Only Cells with (Форматировать только ячейки, для которых выполняется следующее условие) настройте условия для правила. Мы выбираем форматировать только ячейки с условием: Cell Value (Значение ячейки) – greater than (больше) – 3.7, как показано на рисунке ниже.Далее нажмите кнопку Format (Формат), чтобы выбрать, какой цвет заливки должен быть применён, если выполняется заданное условие.
- В появившемся диалоговом окне Format Cells (Формат ячеек) откройте вкладку Fill (Заливка) и выберите цвет (мы выбрали красноватый) и нажмите ОК.

- После этого Вы вернетесь в окно New Formatting Rule
Результат Ваших настроек форматирования будет выглядеть приблизительно так:
Так как нам нужно настроить ещё одно условие, позволяющее изменять цвет заливки на зелёный для ячеек со значениями меньшими или равными 3.45, то снова нажимаем кнопку New Rule (Создать правило) и повторяем шаги с 3 по 6, устанавливая нужное правило. Ниже виден образец созданного нами второго правила условного форматирования:
Когда все будет готово – жмите ОК. Теперь у Вас имеется мило отформатированная таблица, которая даёт возможность с первого взгляда увидеть максимальные и минимальные цены на бензин в разных штатах. Хорошо им там, в Техасе! 🙂
Совет: Таким же способом Вы можете изменять цвет шрифта в зависимости от значения ячейки.
Как настроить постоянный цвет ячейки, основываясь на её текущем значении
Однажды настроенный цвет заливки не будет изменяться, вне зависимости от того, как в будущем изменится содержимое ячейки.
Задача: Вы хотите настроить цвет ячейки, основываясь на её текущем значении, и хотите, чтобы цвет заливки оставался неизменным, даже когда значение ячейки изменяется.
Решение: Найти все ячейки с определённым значением (или значениями) при помощи инструмента Find All (Найти все), а затем изменить формат найденных ячеек, используя диалоговое окно Format Cells (Формат ячеек).
Это одна из тех редких задач, по которым нет разъяснения в файлах справки Excel, на форумах или в блогах, и для которых нет прямого решения. И это понятно, так как эта задача не типичная. И всё же, если Вам нужно изменить цвет заливки ячеек окончательно, то есть раз и на всегда (либо пока Вы не измените его вручную), выполните следующие шаги.
И это понятно, так как эта задача не типичная. И всё же, если Вам нужно изменить цвет заливки ячеек окончательно, то есть раз и на всегда (либо пока Вы не измените его вручную), выполните следующие шаги.
Найти и выделить все ячейки, удовлетворяющие заданному условию
Тут возможно несколько сценариев, в зависимости от того, значения какого типа Вы ищите.
Если Вы хотите раскрасить ячейки с конкретным значением, например, 50, 100 или 3.4 – то на вкладке Home (Главная) в разделе Editing (Редактирование) нажмите Find Select (Найти и выделить) > Find (Найти).
Введите нужное значение и нажмите Find All (Найти все).
Совет: В правой части диалогового окна Find and Replace (Найти и заменить) есть кнопка Options (Параметры), нажав которую Вы получите доступ к ряду продвинутых настроек поиска, таких как Match Case (Учитывать регистр) и Match entire cell content (Ячейка целиком). Вы можете использовать символы подстановки, такие как звёздочка (*), чтобы найти любую строку символов, или знак вопроса (?), чтобы найти один любой символ.
Вы можете использовать символы подстановки, такие как звёздочка (*), чтобы найти любую строку символов, или знак вопроса (?), чтобы найти один любой символ.
Что касается предыдущего примера, если нам нужно найти все цены на бензин от 3.7 до 3.799, то мы зададим такие критерии поиска:
Теперь кликните любой из найденных элементов в нижней части диалогового окна Find and Replace (Найти и заменить) и нажмите Ctrl+A, чтобы выделить все найденные записи. После этого нажмите кнопку Close (Закрыть).
Вот так можно выделить все ячейки с заданным значением (значениями) при помощи опции Find All (Найти все) в Excel.
Однако, в действительности нам нужно найти все цены на бензин, превышающие $3.7. К сожалению, инструмент Find and Replace (Найти и заменить) в этом не сможет нам помочь.
Измененяем цвета заливки выделенных ячеек при помощи диалогового окна «Формат ячеек»
Теперь у Вас выделены все ячейки с заданным значением (или значениями), мы сделали это только что при помощи инструмента Find and Replace (Найти и заменить). Всё, что Вам осталось сделать, это задать цвет заливки выбранным ячейкам.
Всё, что Вам осталось сделать, это задать цвет заливки выбранным ячейкам.
Откройте диалоговое окно Format Cells (Формат ячеек) любым из 3-х способов:
- нажав Ctrl+1.
- кликнув по любой выделенной ячейке правой кнопкой мыши и выбрав в контекстном меню пункт
- на вкладке Home (Главная) > Cells (Ячейки) > Format (Формат) > Format Cells (Формат ячеек).
Далее настройте параметры форматирования так, как Вам угодно. На этот раз мы установим оранжевый цвет заливки, просто для разнообразия 🙂
Если Вы хотите изменить только цвет заливки, не касаясь остальных параметров форматирования, то можете просто нажать кнопку Fill color (Цвет заливки) и выбрать понравившийся цвет.
Вот результат наших изменений форматирования в Excel:
В отличие от предыдущего способа (с условным форматированием), цвет заливки, установленный таким образом, никогда не изменится сам без Вашего ведома, как бы значения ни изменялись.
Изменяем цвет заливки для особых ячеек (пустые, с ошибкой в формуле)
Как и в предыдущем примере, Вы можете изменить цвет заливки особых ячеек двумя способами: динамически и статически.
Используем формулу для изменения цвета заливки особых ячеек в Excel
Цвет ячейки будет изменяться автоматически в зависимости от значения ячейки.
Этот способ решения задачи Вы, вероятнее всего, будете использовать в 99% случаев, то есть заливка ячеек будет изменяться в соответствии с заданным Вами условием.
Для примера снова возьмём таблицу цен на бензин, но на этот раз добавим ещё пару штатов, а некоторые ячейки сделаем пустыми. Теперь посмотрите, как Вы сможете обнаружить эти пустые ячейки и изменить цвет их заливки.
- На вкладке Home (Главная) в разделе Styles (Стили) нажмите Conditional Formatting (Условное форматирование) > New Rule (Создать правило). Точно также, как на 2-м шаге примера Как динамически изменять цвет ячейки, основываясь на её значении.

- В диалоговом окне New Formatting Rule (Создание правила форматирования) выберите вариант
Раз мы хотим изменить цвет пустых ячеек, то нам необходима первая функция. Вводим ее, затем помещаем курсор между скобок и нажимаем иконку выбора диапазона в правой части строки (либо наберите нужный диапазон вручную):
=ISBLANK(B2:h22)=ЕПУСТО(B2:h22) - Нажмите кнопку Format (Формат), выберите нужный цвет заливки на вкладке Fill (Заливка), а затем нажмите ОК. Подробные инструкции даны на шаге 5 примера «Как динамически изменять цвет ячейки, основываясь на её значении».
 Образец настроенного Вами условного форматирования будет выглядеть приблизительно так:
Образец настроенного Вами условного форматирования будет выглядеть приблизительно так: - Если Вы довольны цветом, жмите ОК. Вы увидите, как созданное правило немедленно будет применено к таблице.
Изменяем цвет заливки особых ячеек статически
Однажды настроенная заливка будет оставаться неизменной, не зависимо от значения ячейки.
Если Вы хотите настроить постоянный цвет заливки пустых ячеек или ячеек с формулами, которые содержат ошибки, используйте этот способ:
- Выделите таблицу или диапазон и нажмите F5, чтобы открыть диалоговое окно Go To (Переход), затем нажмите кнопку Special (Выделить).
- В диалоговом окне Go to Special (Выделить группу ячеек) отметьте вариант Blanks (Пустые ячейки), чтобы выделить все пустые ячейки.Если Вы хотите выделить ячейки, содержащие формулы с ошибками, отметьте вариант
 Как видно на рисунке выше, Вам доступно множество других настроек.
Как видно на рисунке выше, Вам доступно множество других настроек. - И наконец, измените заливку выделенных ячеек или настройте любые другие параметры форматирования при помощи диалогового окна Format Cells (Формат ячеек), как это описано в разделе Изменение заливки выделенных ячеек.
Не забывайте, что настройки форматирования, сделанные таким образом, будут сохраняться даже когда пустые ячейки заполнятся значениями или будут исправлены ошибки в формулах. Трудно представить, что кому-то может понадобиться идти таким путём, разве что в целях эксперимента 🙂
Урок подготовлен для Вас командой сайта office-guru.ru
Источник: https://www.ablebits.com/office-addins-blog/2013/10/18/change-background-color-excel-based-on-cell-value/
Перевел: Антон Андронов
Правила перепечатки
Еще больше уроков по Microsoft Excel
Оцените качество статьи. Нам важно ваше мнение:
Добавить или изменить цвет фона ячеек
Excel для Microsoft 365 Excel для Интернета Excel 2021 Excel 2019 Excel 2016 Excel 2013 Excel 2010 Excel Starter 2010 Дополнительно. ..Меньше
..Меньше
Вы можете выделить данные в ячейках, используя Цвет заливки , чтобы добавить или изменить цвет фона или узор ячеек. Вот как:
Выберите ячейки, которые хотите выделить.
Советы:
Чтобы использовать другой цвет фона для всего рабочего листа, нажмите кнопку «Выбрать все» . Это скроет линии сетки, но вы можете улучшить читаемость рабочего листа, отобразив границы ячеек вокруг всех ячеек.
Нажмите Главная > стрелку рядом с Цвет заливки или нажмите Alt+H, H.

В разделе Тематические цвета или Стандартные цвета выберите нужный цвет.
Чтобы использовать пользовательский цвет, нажмите Дополнительные цвета , а затем в диалоговом окне Colors выберите нужный цвет.
Совет: Чтобы применить последний выбранный цвет, просто нажмите Цвет заливки . Вы также найдете до 10 последних выбранных пользовательских цветов в разделе Recent Colors .
Применение узора или эффектов заливки
Если вам нужно нечто большее, чем просто заливка сплошным цветом, попробуйте применить узор или эффекты заливки.
- org/ItemList»>
Выберите ячейку или диапазон ячеек, которые вы хотите отформатировать.
Нажмите Главная > Формат ячеек диалоговое окно запуска или нажмите Ctrl+Shift+F.
На вкладке Заливка в разделе Цвет фона выберите нужный цвет.
Чтобы использовать шаблон с двумя цветами, выберите цвет в поле Цвет шаблона , а затем выберите шаблон в поле Стиль шаблона .

Чтобы использовать узор со специальными эффектами, щелкните Эффекты заливки , а затем выберите нужные параметры.
Совет: В поле Sample можно предварительно просмотреть выбранные вами эффекты фона, узора и заливки.
Удалить цвета ячеек, узоры или эффекты заливки
Чтобы удалить любые фоновые цвета, узоры или эффекты заливки из ячеек, просто выделите ячейки. Затем щелкните Главная > стрелку рядом с Цвет заливки , а затем выберите No Fill .
Печать цветов ячеек, узоров или эффектов заливки цветом
Если для параметров печати установлено значение Черно-белое или Черновое качество — либо намеренно, либо из-за того, что в книге есть большие или сложные рабочие листы и диаграммы, которые вызвали автоматическое включение чернового режима — ячейки не будут печататься в цвете . Вот как это можно исправить:
Вот как это можно исправить:
Щелкните Макет страницы > Параметры страницы Запуск диалогового окна.
На вкладке Лист в разделе Печать снимите флажки Черно-белое и Черновое качество .
Примечание. Если вы не видите цветов на листе, возможно, вы работаете в режиме высокой контрастности. Если вы не видите цвета при предварительном просмотре перед печатью, возможно, у вас не выбран цветной принтер.
Если вы хотите выделить текст или числа, чтобы сделать данные более заметными, попробуйте либо изменить цвет шрифта, либо добавить цвет фона в ячейку или диапазон ячеек, например:
- org/ItemList»>
Выберите ячейку или диапазон ячеек, для которых вы хотите добавить цвет заливки.
На вкладке Главная щелкните Цвет заливки и выберите нужный цвет.
Примечание: Эффекты заливки узором для цветов фона недоступны для Excel в Интернете. Если вы примените какой-либо файл из Excel на рабочем столе, он не появится в браузере.
Удалить цвет заливки
Если вы решите, что вам не нужен цвет заливки сразу после его добавления, просто нажмите Отменить .
Чтобы удалить цвет заливки позже, выберите ячейку или диапазон ячеек, которые вы хотите изменить, и нажмите Очистить > Очистить форматы .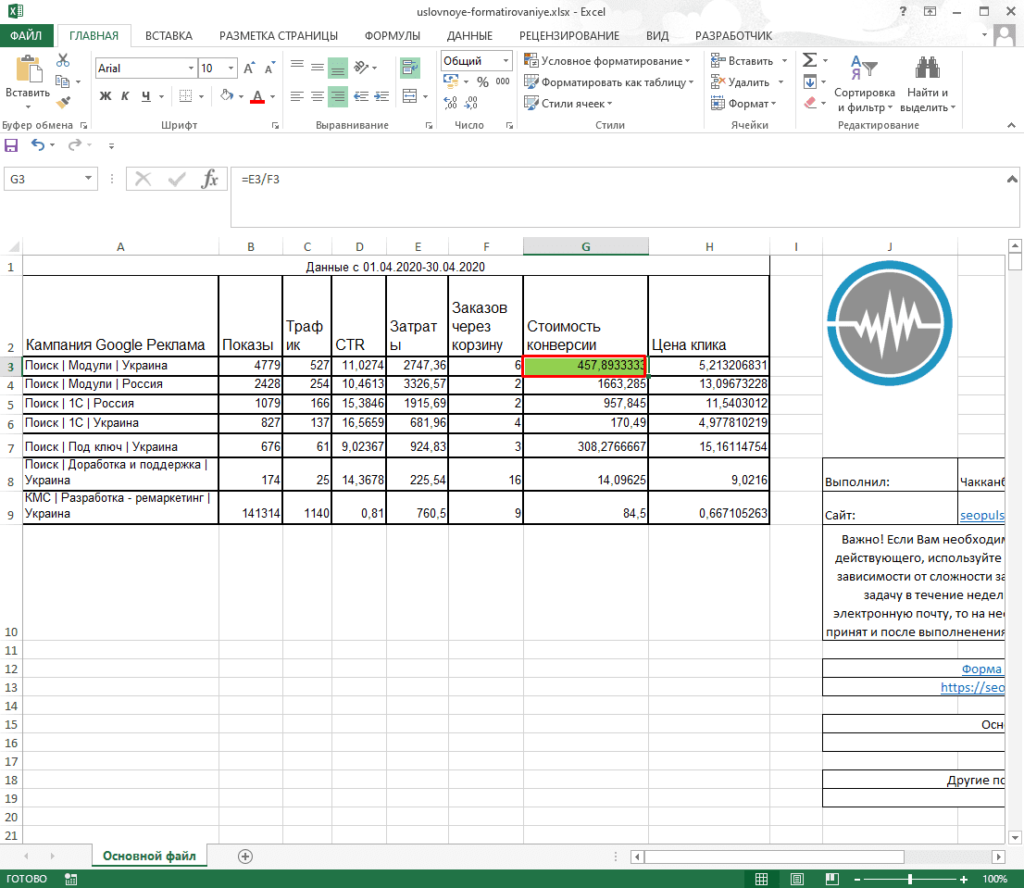
Нужна дополнительная помощь?
Вы всегда можете обратиться к эксперту в техническом сообществе Excel или получить поддержку в сообществе ответов.
См. также
Изменить цвет текста
Применение или удаление затенения ячеек
Вы можете добавить затенение к ячейкам, заполнив их сплошными цветами или определенными узорами. Если у вас возникли проблемы с печатью затенения ячеек, которое вы применили в цвете, убедитесь, что параметры печати установлены правильно.
Заливка ячеек сплошными цветами
Выберите ячейки, к которым вы хотите применить затенение или удалить затенение.
 Дополнительные сведения о выборе ячеек на листе см. в разделе Выбор ячеек, диапазонов, строк или столбцов на листе.
Дополнительные сведения о выборе ячеек на листе см. в разделе Выбор ячеек, диапазонов, строк или столбцов на листе.На вкладке Home в группе Font выполните одно из следующих действий:
Чтобы заполнить ячейки сплошным цветом, щелкните стрелку рядом с Цвет заливки , а затем в разделе Цвета темы или Стандартные цвета щелкните нужный цвет.
Чтобы заполнить ячейки настраиваемым цветом, щелкните стрелку рядом с Цвет заливки , щелкните Дополнительные цвета , а затем в диалоговом окне Цвета выберите нужный цвет.

Чтобы применить последний выбранный цвет, нажмите Цвет заливки .
Примечание. Microsoft Excel сохраняет 10 последних выбранных пользовательских цветов. Чтобы быстро применить один из этих цветов, щелкните стрелку рядом с Цвет заливки , а затем щелкните нужный цвет в разделе Последние цвета .
Совет: Если вы хотите использовать другой цвет фона для всего листа, нажмите кнопку «Выбрать все» , прежде чем щелкнуть нужный цвет. Это скроет линии сетки, но вы можете улучшить читаемость рабочего листа, отобразив границы ячеек вокруг всех ячеек.
Заполнить ячейки узорами
- org/ItemList»>
Выберите ячейки, которыми вы хотите заполнить шаблон. Дополнительные сведения о выборе ячеек на листе см. в разделе Выбор ячеек, диапазонов, строк или столбцов на листе.
На вкладке Home в группе Font нажмите кнопку Формат ячеек Запуск диалогового окна.
Сочетание клавиш Можно также нажать CTRL+SHIFT+F.
В диалоговом окне Формат ячеек на вкладке Заливка в разделе Цвет фона щелкните цвет фона, который вы хотите использовать.
- org/ListItem»>
Выполните одно из следующих действий:
Чтобы использовать узор с двумя цветами, щелкните другой цвет в поле Цвет узора , а затем щелкните стиль узора в поле Стиль узора .
Чтобы использовать узор со специальными эффектами, щелкните Эффекты заливки , а затем выберите нужные параметры на вкладке Градиент .
Проверка параметров печати для печати заливки ячеек в цвете
Если для параметров печати установлено значение Черно-белое или Черновое качество — либо намеренно, либо из-за того, что книга содержит большие или сложные рабочие листы и диаграммы, которые вызвали автоматическое включение чернового режима — затенение ячеек не может печатать в цвете.
На вкладке Макет страницы в группе Параметры страницы щелкните кнопку запуска диалогового окна Параметры страницы .
На вкладке Лист в разделе Печать убедитесь, что флажки Черно-белое и Черновое качество сняты.
Примечание: Если вы не видите цветов на листе, возможно, вы работаете в режиме высокой контрастности. Если вы не видите цветов при предварительном просмотре перед печатью, возможно, у вас не выбран цветной принтер.
Удалить затенение ячеек
- org/ItemList»>
Выберите ячейки, содержащие цвет заливки или узор заливки. Дополнительные сведения о выборе ячеек на листе см. в разделе Выбор ячеек, диапазонов, строк или столбцов на листе
На вкладке Главная в группе Шрифт щелкните стрелку рядом с Цвет заливки и выберите Нет заливки .
Установить цвет заливки по умолчанию для всех ячеек на листе
В Excel нельзя изменить цвет заливки по умолчанию для рабочего листа. По умолчанию все ячейки в книге не заполнены. Однако если вы часто создаете рабочие книги, содержащие рабочие листы с ячейками, имеющими определенный цвет заливки, вы можете создать шаблон Excel. Например, если вы часто создаете книги, в которых все ячейки зеленого цвета, вы можете создать шаблон, чтобы упростить эту задачу. Для этого выполните следующие действия:
Например, если вы часто создаете книги, в которых все ячейки зеленого цвета, вы можете создать шаблон, чтобы упростить эту задачу. Для этого выполните следующие действия:
Создайте новый пустой рабочий лист.
Нажмите кнопку Select All , чтобы выбрать весь рабочий лист.
На вкладке Главная в группе Шрифт щелкните стрелку рядом с Цвет заливки и выберите нужный цвет.
Совет При изменении цвета заливки ячеек на листе линии сетки могут быть плохо видны.
 Чтобы линии сетки выделялись на экране, можно поэкспериментировать со стилями границ и линий. Эти настройки находятся на вкладке Home , в группе Font . Чтобы применить границы к рабочему листу, выберите весь рабочий лист, щелкните стрелку рядом с Borders , а затем щелкните All Borders .
Чтобы линии сетки выделялись на экране, можно поэкспериментировать со стилями границ и линий. Эти настройки находятся на вкладке Home , в группе Font . Чтобы применить границы к рабочему листу, выберите весь рабочий лист, щелкните стрелку рядом с Borders , а затем щелкните All Borders .На вкладке Файл щелкните Сохранить как .
В поле Имя файла введите имя, которое вы хотите использовать для шаблона.
В поле Сохранить как тип щелкните Шаблон Excel , щелкните Сохранить , а затем закройте лист.
Шаблон автоматически помещается в папку «Шаблоны», чтобы убедиться, что он будет доступен, когда вы захотите использовать его для создания новой книги.










 Образец настроенного Вами условного форматирования будет выглядеть приблизительно так:
Образец настроенного Вами условного форматирования будет выглядеть приблизительно так: Как видно на рисунке выше, Вам доступно множество других настроек.
Как видно на рисунке выше, Вам доступно множество других настроек.

 Дополнительные сведения о выборе ячеек на листе см. в разделе Выбор ячеек, диапазонов, строк или столбцов на листе.
Дополнительные сведения о выборе ячеек на листе см. в разделе Выбор ячеек, диапазонов, строк или столбцов на листе.
 Чтобы линии сетки выделялись на экране, можно поэкспериментировать со стилями границ и линий. Эти настройки находятся на вкладке Home , в группе Font . Чтобы применить границы к рабочему листу, выберите весь рабочий лист, щелкните стрелку рядом с Borders , а затем щелкните All Borders .
Чтобы линии сетки выделялись на экране, можно поэкспериментировать со стилями границ и линий. Эти настройки находятся на вкладке Home , в группе Font . Чтобы применить границы к рабочему листу, выберите весь рабочий лист, щелкните стрелку рядом с Borders , а затем щелкните All Borders .