Как входить в аккаунт Google без пароля
Как входить в аккаунт Google без пароля
Александр Кузнецов —
На этой неделе компания Google внедрила новую систему аутентификации — вместо пароля можно использовать биометрию или пин-код. Пароль потребуется ввести только один раз при настройке этого способа входа.
Перейдите на сайт g.co/passkeys, введите пароль от аккаунта и нажмите «Продолжить». Будут созданы ключи доступа, позволяющие входить в аккаунт Google на сайтах и в приложениях используя систему разблокировки устройства. Для разных устройств способы входа могут быть разными, в зависимости от того, какое оборудование доступно.
Например, на смартфоне это может быть сканер пальцев, фронтальная камера со сканированием лица, пароль, пин-код или графический ключ для разблокировки экрана, а на компьютере — только пароль или пин-код, если других способов аутентификации нет.
После настройки ключей доступа залогиниваться на сайты и в приложения с аккаунтом Google становится значительно проще. Не нужно помнить и вводить пароль, достаточно использовать тот же способ аутентификации, которым вы разблокируете устройство. Если у вас несколько гаджетов, есть смысл настроить такой способ входа на всех, а это нужно делать отдельно с каждым устройством.
Гаджеты Google и многое другое вы можете купить у наших друзей из Big Geek. Скидка по промокоду iGuides
iGuides в Яндекс.Дзен — zen.yandex.ru/iguides.ru
iGuides в Telegram — t.me/igmedia
Купить рекламу
Рекомендации
- Как скачать Brawl Stars на iPhone в 2023 году
- Как установить «Сбербанк», «Тинькофф», «Альфа» на любой iPhone и iPad, и сохранить приложения «про запас» Даже те, что вроде были удалены, но в реальности остались там»>
- Включите эту опцию на iPhone с iOS 16.4, чтобы собеседник слышал вас в разы лучше
Рекомендации
Как скачать Brawl Stars на iPhone в 2023 году
Как установить «Сбербанк», «Тинькофф», «Альфа» на любой iPhone и iPad, и сохранить приложения «про запас»
Как отвязать от Wildberries все платёжные карты.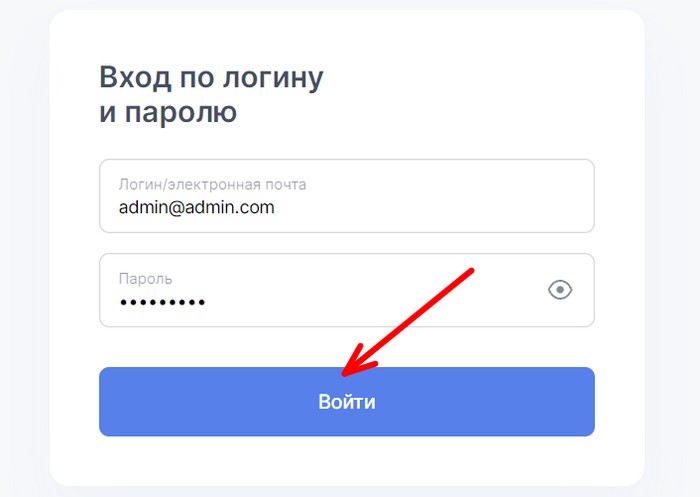 Даже те, что вроде были удалены, но в реальности остались там
Даже те, что вроде были удалены, но в реальности остались там
Включите эту опцию на iPhone с iOS 16.4, чтобы собеседник слышал вас в разы лучше
Купить рекламу
Читайте также
iOS Гайды Команды
Илон Маск прокачал Tesla Bot. Гуманоид стал реально похож на человека
Tesla Роботы Илон Маск
Мошенники придумали, как ловко разводить даже самых недоверчивых
Мошенники
Как войти на сайт без логина и пароля через Google Chrome
Google начинает постепенно выпускать обновление Chrome: на самом деле, оно является одним из самых масштабных за последнее время. Так, обновленная версия браузера получит энергосберегающий режим и функцию экономии оперативной памяти.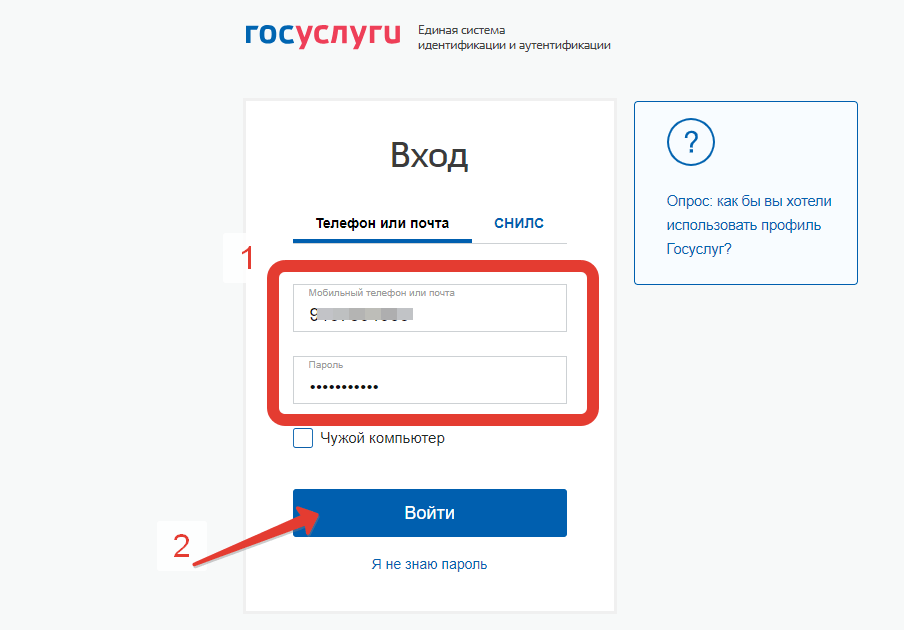 Но и это не всё: в Google Chrome появится Passkeys — возможность входа без пароля, причем доступна она будет на Android, Mac и Windows. Напомню, ранее эту функцию анонсировала Apple в iOS 16. Рассказываем, как войти на сайты без пароля в Хроме и когда эта функция будет доступна для всех пользователей.
Но и это не всё: в Google Chrome появится Passkeys — возможность входа без пароля, причем доступна она будет на Android, Mac и Windows. Напомню, ранее эту функцию анонсировала Apple в iOS 16. Рассказываем, как войти на сайты без пароля в Хроме и когда эта функция будет доступна для всех пользователей.
В Google Chrome появится долгожданная функция Passkeys. Рассказываем, как она работает
ХОТИТЕ ЗНАТЬ БОЛЬШЕ? ПОДПИШИТЕСЬ НА НАШ КАНАЛ В ПУЛЬСЕ MAIL.RU
Обновление Гугл Хром на Андроид
Google анонсировала свежий апдейт Гугл Хром: одной из самых ожидаемых фишек в нем будет появление входа без пароля с помощью Passkey. По сути, теперь можно войти на сайт с помощью отпечатка пальца, а уже существующие данные синхронизируются через менеджер паролей Google или любой другой, у которого есть поддержка Passkeys.
В обновленной версии браузера появится вход без пароля на Android и Windows
Фишка Passkeys в том, что пароля как такового не будет — вместо него используется любой из доступных механизмов разблокировки смартфона, будь то сканер отпечатка пальца или распознавание по лицу.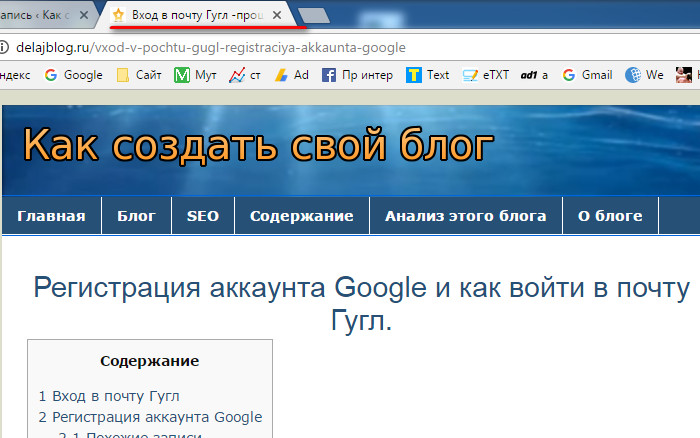 При регистрации на сайте создается виртуальный ключ доступа — он и хранится на устройстве пользователя, поэтому пользоваться им сможете только вы.
При регистрации на сайте создается виртуальный ключ доступа — он и хранится на устройстве пользователя, поэтому пользоваться им сможете только вы.
Фактически это аналог аппаратного ключа, который немного сложнее потерять, а если утечка и случится, то попав к злоумышленникам, он будет попросту бесполезным без вашего лица или отпечатка пальца. Так что, потерять смартфон становится не так страшно, как ранее. Во многом распространение авторизации без пароля зависит и от разработчиков, поэтому Google заранее оповестил их в своем блоге. Давайте посмотрим, как работает Passkeys.
Apple подставила пользователей Android, сделав AirTag. Но защититься от слежки можно
Как пользоваться Passkeys
На самом деле, ничего сложного в использовании Passkeys нет. Вам всего лишь нужен сайт, который поддерживает эту технологию: на данный момент, их не так много, но можно попробовать сайты:
- tribank.us
- kayak.
 com
com - ebay.com
Далее просто следуйте инструкции.
Приятно, что функция работает и с уже созданными аккаунтами. Например, при входе на сайт система спросит, хотите ли вы использовать существующий пароль или Passkeys. Если отпечаток по какой-то причине не распознается, то можно нажать «Использовать PIN» и ввести комбинацию символов.
При входе на сайт через Chrome на Windows 11 система предложит вам использовать одноразовый QR-код, который нужно будет отсканировать со смартфона на Android или iOS. Возникает вопрос, почему нельзя войти на сайт в Хроме без пароля, используя сканер отпечатка на ноутбуке? Все очень просто: так как ключ доступа может храниться лишь на одном устройстве, то на другом войти в аккаунт по отпечатку нельзя.
Для входа на сайт с компьютера придется отсканировать QR-код со смартфона
Google объясняет это тем, что ключ доступа остается на смартфоне при входе на сайт на другом устройстве, поэтому сопряжение производится с помощью QR-кода. Кстати, разработчики внедрят Passkeys в Chrome на iOS и в Хромбуки, но это займет некоторое время, так как предварительно технология должна получить широкое распространение.
Кстати, разработчики внедрят Passkeys в Chrome на iOS и в Хромбуки, но это займет некоторое время, так как предварительно технология должна получить широкое распространение.
Протестировать технологию можно уже сейчас. Отпечаток на ноутбуке работает
При необходимости можно будет просмотреть все сайты, на которые вы входили с помощью Passkeys в настройках Chrome — то есть, почти все то же самое, только безопаснее. Кстати, опробовать бесключевой доступ на сайт можно уже сейчас по этой ссылке, а узнать, как эта функция работает на iPhone — в нашем материале.
ПОДПИШИТЕСЬ НА НАШ ЧАТ В ТЕЛЕГРАМЕ - ВАМ БУДУТ РАДЫ!
Интересно, что Passkeys мог бы экономить вам уйму времени. Например, при входе на сайт банка: в Тинькофф сеанс прекращается автоматически через несколько минут или при закрытии вкладки, а для очередной авторизации в личном кабинете нужен одноразовый пароль. Теоретически мороку с паролями могла бы заменить технология Passkeys.
Упрощает использование Passkeys и менеджер паролей Google за счет синхронизации между устройствами: если вы потеряете доступ к одному из гаджетов, то все равно сможете зайти в учетную запись с помощью отпечатка пальца. Функция должна появиться до конца декабря в апдейте под номером 108.
Начать новую строку в ячейке (2023)
Перейти к содержимому Как ввести в Excel: Начать новую строку в ячейке (2023)Вы пытались нажать клавишу ввода в Excel, ожидая, что курсор переместится на следующую строку, но встретил разочарование?
Да, мы сделали то же самое. 😁
Просто потому, что, в отличие от текстовых редакторов, Excel не позволяет перейти на следующую строку по нажатию ввода. Вместо этого он перемещает вас в следующую ячейку.
Чтобы помочь вам в этом, мы здесь, чтобы научить вас быстрому сокращению. Вы можете вставить разрыв строки в Excel как на Windows, так и на Mac. Вы также узнаете, как добавить разрыв строки с помощью функции СЦЕПИТЬ.
Мы создали для вас набор данных для практики. Загрузите его здесь.
Содержание
Как начать новую строку в ячейке
Вы можете начать новую строку в Excel менее чем за 3 секунды — это так просто! Рассмотрим пример.
Допустим, у вас есть предложение.
Питер Пайпер собрал пучок маринованных перцев. Пучок маринованного перца, который собрал Питер Пайпер.
Вы хотите разделить линию на две отдельные части:
(1) Питер Пайпер собрал пучок маринованных перцев.
(2) Пучок маринованных перцев, собранных Питером Пайпером.
В Excel нажатие кнопки ввода переместит курсор только в следующую ячейку. Итак, чтобы вставить разрыв строки в Excel:
- Дважды щелкните выбранную ячейку.
- Поместите курсор в то место, где вы хотите добавить новую строку.
- Нажмите ввод.
Вы также можете использовать строку формул, чтобы начать новую строку в ячейке Excel.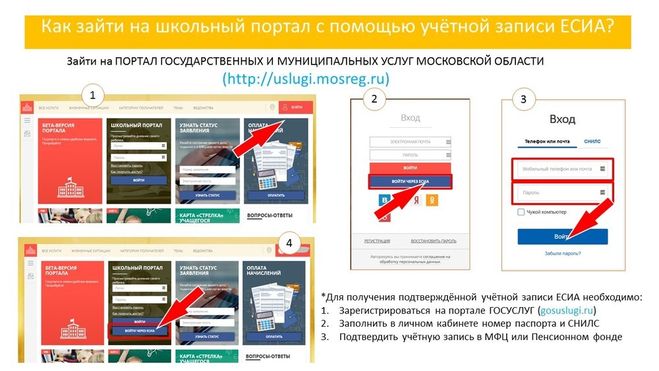
В нашем случае мы хотим вставить разрыв строки после точки перед началом второй строки.
- Если вы используете Windows, нажмите Alt + Enter, чтобы вставить разрыв строки.
- В противном случае нажмите CTRL + Option + клавиша возврата , чтобы добавить возврат каретки, если вы работаете на Mac.
В ячейке Excel появляется разрыв строки. 😀
Профессиональный совет!
Вы также можете добавить разрыв строки после определенных символов с помощью функции «Найти и заменить». Выберите ячейку и откройте диалоговое окно «Найти и заменить».
Введите определенный символ на вкладке поиска. Теперь перейдите на вкладку замены и нажмите CTRL + J . Нажмите, чтобы заменить все, и символы возврата каретки появятся в указанных позициях.
Как добавить несколько строк в ячейку
Добавление нескольких строк в Excel не составляет большого труда. Вы можете добавить более одной строки в одну ячейку.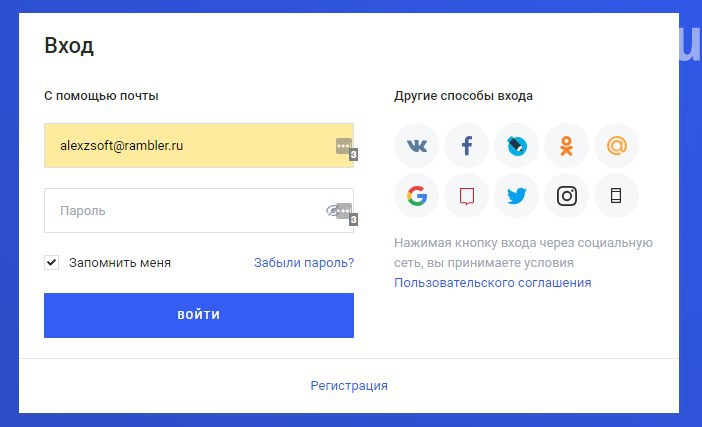
Допустим, у вас есть это предложение.
Питер Пайпер собрал пучок маринованных перцев. Пучок маринованного перца, который собрал Питер Пайпер. Если бы Питер Пайпер сорвал пучок маринованных перцев?
И вы хотите разбить его на три части, например
(1) Питер Пайпер собрал пучок маринованных перцев.
(2) Пучок маринованных перцев, собранных Питером Пайпером.
(3) Если бы Питер Пайпер сорвал пучок маринованных перцев?
Это просто.
- Выберите позиции, в которые вы хотите вставить несколько строк.
- Нажмите клавишу Alt + Enter, чтобы начать новую строку. Вы также можете добавить интервал в выделенные ячейки — просто дважды нажмите комбинацию клавиш.
В выбранной ячейке появляется несколько разрывов строк.
Вставка разрывов строк с помощью СЦЕПИТЬ
Среди множества функций Excel есть функция СЦЕПИТЬ. Это функция объединения текста, представленная символом &.
Обычно записывается одним из следующих двух способов:
- =CONCAT(текст1, текст2, [текст3],..)
- =текст1 & текст2 & текст3 &… текстN
Давайте используйте предыдущее предложение в качестве примера здесь. Допустим, вы хотите, чтобы следующие две фразы были объединены в одну ячейку.
(1) Питер Пайпер собрал пучок маринованных перцев.
(2) Пучок маринованных перцев, собранных Питером Пайпером.
Введите в формулу соответствующие аргументы. Поскольку наш текст находится в ячейках A2 и A3, мы будем использовать следующую формулу:
=A2 & » » & A3
После выхода из режима редактирования Microsoft Excel покажет предложение в одной строке.
Но это не то, что мы хотели. Почему не появился разрыв строки? 🤔
Это связано с тем, что сочетание клавиш Enter не работает с формулами. Excel нуждается в функции CHAR для вставки разрывов строк с помощью функций.
Итак, чтобы вставить разрыв строки:
- Мы включим функцию переноса текста на вкладке «Главная» для выбранной ячейки. Он находится в группе выравнивания.
После включения переключателя для выбранной ячейки мы добавим функцию CHAR. Каждая ОС имеет специальный код символа, а код разрыва строки в Windows — 10 и 13 для Mac.
- Добавьте CHAR(10) в формулу вместо ” ”, чтобы добавить разрыв строки
=A2 & CHAR(10) & A3.
В ячейке Excel появляется перевод строки.
Вы также можете использовать функцию TEXTJOIN вместо CONCATENATE — обе они служат той же цели.
Показать новые строки с переносом текста
Перенос текста позволяет легко вставлять разрывы строк между строками текста в одной ячейке. Просто выберите ячейку с текстом внутри и нажмите кнопку переноса текста на вкладке «Главная».
Как видно из названия, функция переноса текста «оборачивает» текст вокруг ячейки рабочего листа. Он корректирует текст и автоматически добавляет разрывы строк для автоподбора ширины столбца.
Он корректирует текст и автоматически добавляет разрывы строк для автоподбора ширины столбца.
Например, первая строка на этом листе выходит за пределы столбца. Так как он занимает следующие несколько ячеек.
Чтобы настроить его, мы будем использовать перенос текста, чтобы ограничить строку в ячейке Excel.
- Выберите ячейку.
- Отрегулируйте высоту строки.
- Включить функцию переноса текста.
Теперь текст будет выглядеть примерно так:
Вы можете сделать то же самое для следующей строки и других нескольких ячеек.
Вот и все – Что теперь?
В этой статье мы узнали, как вводить одиночные и множественные разрывы строк в ячейке. Мы также увидели, как использовать функцию переноса текста в Excel и быстрый трюк, чтобы добавить новую строку с формулами.
Хотя эти ярлыки и пригодятся при работе в Excel, они составляют лишь малую часть этого гигантского программного обеспечения для работы с электронными таблицами.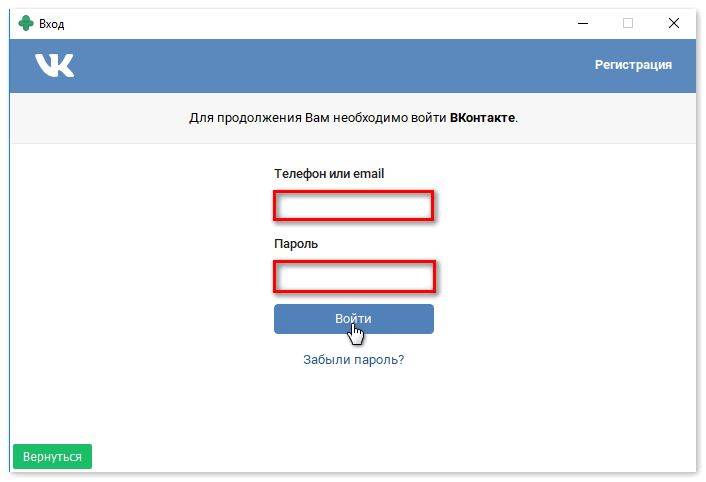
Excel может предложить гораздо больше, например базовые функции ВПР, ЕСЛИ и СУММЕСЛИ, которые вам необходимо изучить.
Запишитесь на мой 30-минутный бесплатный курс электронной почты , который поможет вам освоить эти функции (и многое другое!). 😀
Другие ресурсы
Вставка разрывов строк с использованием переноса текста в Excel — это гораздо больше, чем то, что было объяснено здесь. Узнайте больше о переводе строки и переносе текста здесь.
Кроме того, если эта статья вас заинтересует, вам также могут быть интересны наши руководства по автоподгонке в Excel, вставке нескольких строк и добавлению столбцов в Excel.
Kasper Langmann2023-02-23T11:44:22+00:00 Ссылка для загрузки страницыКак войти в BIOS на любом ПК: ключи доступа по производителям
При покупке по ссылкам на нашем сайте мы можем получать партнерскую комиссию. Вот как это работает.
Windows или Linux могут быть выбранной вами операционной системой, но независимо от того, какую платформу вы выберете, BIOS вашего компьютера (базовая система ввода/вывода) за кулисами управляет всем.
BIOS, который на новых компьютерах иногда называют прошивкой UEFI, сообщает вашему компьютеру, какие у вас есть накопители и с какого из них загружаться, какой у вас процессор, сколько оперативной памяти и многое другое. Скорее всего, вам потребуется доступ к меню BIOS, чтобы разогнать процессор, включить виртуализацию, установить скорость памяти или включить шифрование TPM.
Существует несколько различных способов доступа к меню BIOS на ПК, будь то нажатие горячей клавиши во время POST, использование расширенного меню запуска Windows или ввод команды Linux. Мы подробно расскажем обо всех этих методах ниже, и, если вам нужно получить новую версию прошивки, ознакомьтесь с нашим руководством по обновлению BIOS.
Метод 1: использование ключа BIOS
При первом включении компьютера он проходит очень быструю процедуру POST (самопроверка при включении). Если вы сможете нажать правильную клавишу до завершения POST (или удерживать ее нажатой при нажатии кнопки питания), вы попадете в меню BIOS.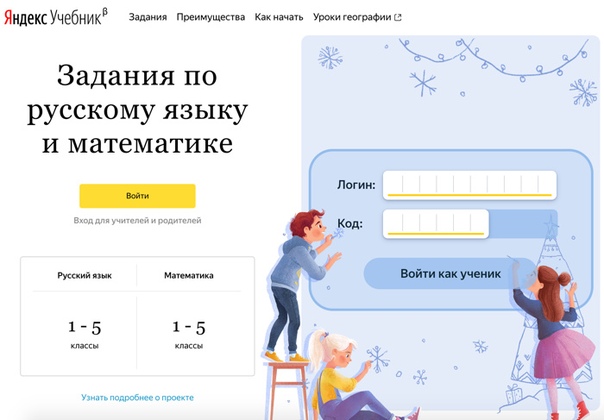 Однако некоторые компьютеры проходят POST так быстро, что не успевают распознать ввод с клавиатуры, чтобы вы успели нажать клавишу. Для них перейдите к способу № 2 ниже.
Однако некоторые компьютеры проходят POST так быстро, что не успевают распознать ввод с клавиатуры, чтобы вы успели нажать клавишу. Для них перейдите к способу № 2 ниже.
Досадно, что компьютеры разных производителей используют разные ключи BIOS. Большинство современных материнских плат используют клавишу DEL, но ультрабуки, игровые ноутбуки и игровые ПК менее последовательны. Например, нажатие F2 может работать на Asus, но вам понадобится F10 на компьютере Acer.
Если вы не знаете горячую клавишу для своего компьютера, вы можете посмотреть, появляется ли сообщение во время POST, говорящее вам, какую клавишу нажать, или вы можете попробовать нажать одну из 12 функциональных клавиш, клавишу DEL, Введите ключ или клавишу ESC, так как это всегда один из них. Возможно, вам придется попробовать несколько раз, чтобы определить, какой именно. В нашем исследовании DEL и F2 были, безусловно, наиболее распространенными.
Ключи BIOS по производителям
Ниже приведен список общих ключей BIOS по производителям. В зависимости от возраста вашей модели ключ может быть другим.
В зависимости от возраста вашей модели ключ может быть другим.
- ASRock: F2 или DEL
- ASUS: F2 для всех ПК, F2 или DEL для материнских плат
- Acer: F2 или DEL 90 037 Dell: F2 или F12
- ECS: DEL
- Gigabyte/Aorus: F2 или DEL
- HP: F10
- Lenovo (бытовые ноутбуки): F2 или Fn + F2
- Lenovo (настольные компьютеры): F1
- Lenovo (ThinkPads): Введите, затем F1.
- MSI: DEL для материнских плат и ПК
- Планшеты Microsoft Surface: Нажмите и удерживайте кнопку увеличения громкости.
- Origin PC: F2
- Samsung: F2
- Toshiba: F2
- Zotac: DEL 9003 8
К сожалению, некоторые компьютеры проходят POST так быстро, что нет времени на нажатие клавиши. Некоторые настольные компьютеры даже не распознают ввод с USB-клавиатуры до тех пор, пока не будет завершено POST (хотя они увидят ввод со старой клавиатуры в стиле PS2). Если вы не можете использовать ключ BIOS и у вас Windows 11 или 10, вы можете использовать функцию «Расширенный запуск», чтобы добраться туда.
Некоторые настольные компьютеры даже не распознают ввод с USB-клавиатуры до тех пор, пока не будет завершено POST (хотя они увидят ввод со старой клавиатуры в стиле PS2). Если вы не можете использовать ключ BIOS и у вас Windows 11 или 10, вы можете использовать функцию «Расширенный запуск», чтобы добраться туда.
Обратите внимание, что приведенные ниже снимки экрана относятся к Windows 11, но те же действия применимы и к Windows 10.
1. Перейдите в раздел «Расширенный запуск » в настройках. Самый простой способ попасть туда — выполнить поиск «расширенный запуск» в поиске Windows и щелкнуть верхний результат.
(Изображение предоставлено Tom’s Hardware)2. Нажмите «Перезагрузить сейчас» под заголовком «Расширенный запуск».
(Изображение предоставлено Tom’s Hardware)Ваш компьютер перезагрузится, и в конце концов появится новое меню.
3. Нажмите Устранение неполадок.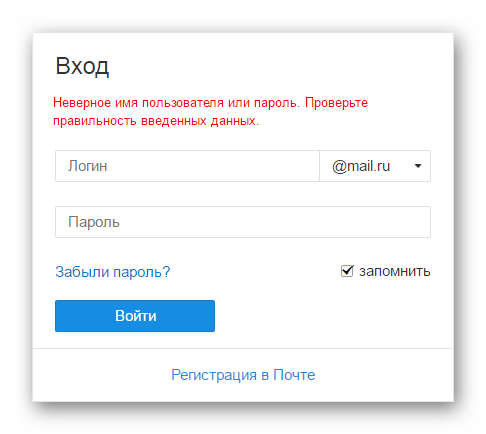
4. Щелкните Дополнительные параметры.
(Изображение предоставлено Tom’s Hardware)5. Щелкните Параметры прошивки UEFI.
(Изображение предоставлено Tom’s Hardware)6. Нажмите «Перезагрузить » для подтверждения.
(Изображение предоставлено Tom’s Hardware)Метод 3: Используйте команду Linux
Если вы используете современную версию Linux, такую как Ubuntu, вы можете получить доступ к BIOS, набрав «sudo systemctl reboot —firmware» в командной строке.
Что делать, если вы не можете загрузить ОС или нажать клавишу BIOS?
Если ваш компьютер не может загрузить операционную систему из-за того, что он не обнаруживает загрузочный диск, он обычно делает паузу, издает звуковой сигнал и дает вам возможность войти в BIOS, который часто называют «настройкой».
Однако самые большие проблемы возникают, когда система выполняет POST слишком быстро, чтобы вы могли нажать клавишу, а затем Windows или Linux пытается загрузиться и терпит неудачу. У меня была эта проблема, когда у меня отсутствовал или был поврежден загрузчик, я получил заставку Windows, а затем синий экран смерти.
У меня была эта проблема, когда у меня отсутствовал или был поврежден загрузчик, я получил заставку Windows, а затем синий экран смерти.
Чтобы заставить BIOS появляться в этих обстоятельствах, вы можете попробовать использовать аварийный загрузочный диск, при условии, что вы либо можете выбрать загрузочное устройство при запуске, либо ваш компьютер установил внешний USB-накопитель как более высокий приоритет загрузки, чем его внутреннее хранилище. диск(и).
Вы можете использовать установочный диск Windows в качестве аварийного загрузочного диска. После загрузки USB вам нужно нажать «Восстановить компьютер» вместо «Установить», а затем нажать «Устранение неполадок» -> «Параметры встроенного ПО UEFI» -> «Перезагрузить» .
Наконец, если вы не можете загрузиться с аварийного диска, вы можете попытаться вызвать ошибку остановки системы, которая предотвратит попытку вашего компьютера загрузиться со своих внутренних дисков.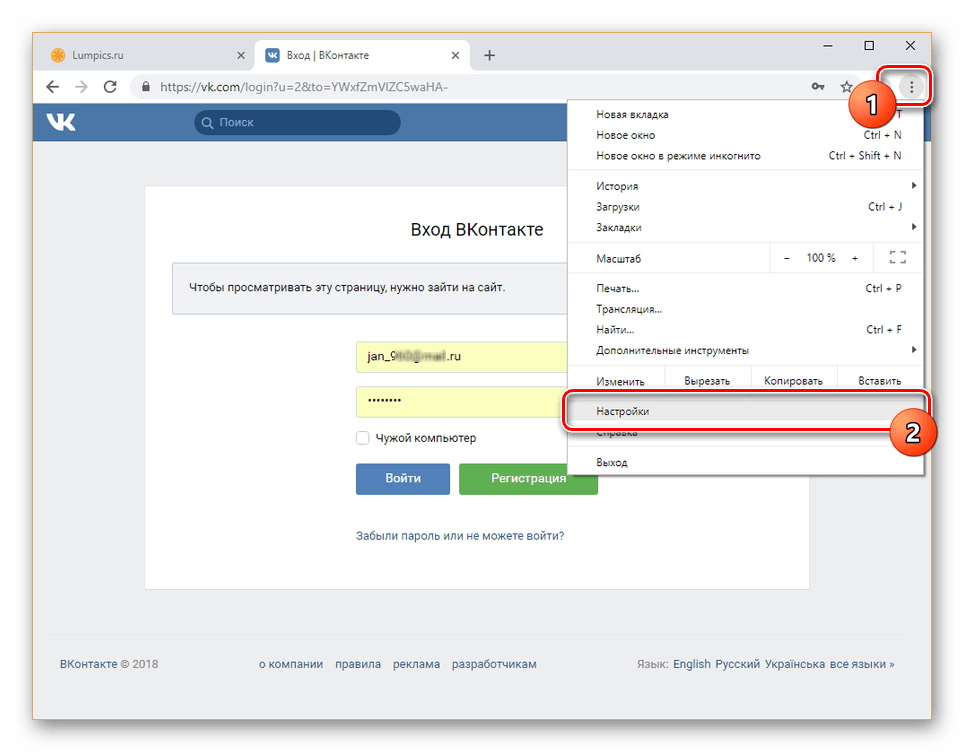 Затем вам будет предложено войти в меню BIOS.
Затем вам будет предложено войти в меню BIOS.
Многие настольные компьютеры выдают сообщение об ошибке, если клавиатура не подключена (если вам нужна помощь в ее поиске, ознакомьтесь с нашим списком лучших игровых клавиатур (открывается в новой вкладке)) или если буфер клавиатуры перегружен из-за слишком большого удержания ключи при старте. Извлечение вашего основного внутреннего накопителя также вызовет ошибку, которая позволит вам войти в BIOS, но если на этом диске установлена незагружаемая ОС, ваши проблемы могут возобновиться, как только вы снова подключите его.0003
Какой бы способ доступа к BIOS вы не использовали, будьте осторожны при внесении изменений в настройки. Вы можете в конечном итоге отключить ключевые компоненты.Получите мгновенный доступ к последним новостям, подробным обзорам и полезным советам.
Свяжитесь со мной, чтобы сообщить о новостях и предложениях от других брендов Future. Получайте электронные письма от нас от имени наших надежных партнеров или спонсоров.

 com
com