Что вам нужно знать о развал-схождении перед визитом в автосервис
В наше время качественный развал-схождение — это большая редкость среди автомобилистов. Станций техобслуживания стало очень много, практически в любом городе России. У всех конечно самое современное оборудование, но настоящих, профессиональных мастеров к сожалению, найдутся далеко не у всех. Поэтому автолюбителям, а также профессиональным водителям, помимо рекламы, в основном приходится руководствоваться таким понятием как «сарафанное радио». Рекомендациями от знакомых и друзей.
Вот что вам нужно знать о развал-схождении перед визитом в автосервис
Все покрышки вашего авто должны соответствовать вашей модели и иметь одинаковый размер. Диски на колесах также должны быть идентичны по всем параметрам (ширина, диаметр и т.д.). Эти требования особо важны для развал-схождения выполняемом на компьютерном стенде.
Параметры дисков должны отвечать техническим требованиям вашего автомобиля. Диски от «классики» мы крайне не рекомендуем ставить на ВАЗ-2109(08), а также диски от «Волги» ставить на «НИВУ» по причине того, что вылет у дисков меньше штатного. Это может повлечь за собой изменение плеча обката колеса, соответствующего конструкции подвески.
Это может повлечь за собой изменение плеча обката колеса, соответствующего конструкции подвески.
Если вы планируете установить новый комплект резины и решили сделать развал-схождение, то перед установкой резины устраните все неисправности ходовой части и подефектуйте её. Иначе возможна ситуация, когда вы приедете на новенькой резине пройти «сход-развал», но на станции обнаруживают глобальную неисправность, которую невозможно устранить на месте и которая не позволит сделать развал-схождение. И придется вам некоторое время ездить на новой резине без «развала», что может оказаться весьма губительно для покрышек и повлечет дополнительные материальные затраты.
Вот несколько советов, которые нужно учесть прежде чем ехать в какой-либо автосервис на «развал». Чтобы обезопасить себя, перестраховаться и не попасть на некомпетентных «спецов»:
- Перед визитом в СТО выровняйте давление в колесах вашего авто и проверьте движение своего автомобиля по прямой, а именно зафиксируйте положение руля вашего автомобиля и посчитайте количество оборотов вправо и влево.
 Количество должно быть равным. Эту информацию необходимо сообщить мастеру. Хороший мастер это и так отследит, но лучше подстраховаться и перебдеть.
Количество должно быть равным. Эту информацию необходимо сообщить мастеру. Хороший мастер это и так отследит, но лучше подстраховаться и перебдеть. - Поинтересоваться имеется ли у автосервиса сертификат на данную услугу.
- Уточните, какие работы входят в услугу и расценки на них. Можно попасть на недобросовестных «развальщиков» которые ограничиваются или развалом, или схождением, а про кастер и про смещения задней и передней оси они не слышали.
- По возможности понаблюдайте за процессом проверки и регулировки.
Регулировка развал-схождение колес
Прежде чем начать процесс регулировки опытный мастер должен проверить техническое состояние автомобиля, провести диагностику ходовой части и проверить давление в шинах. Выявленные неисправности необходимо устранить до начала выполнения развал схождения, сообщив о них клиенту. Из подготовительных операций особо важной и обязательной считается операция «компенсации биение обода колеса». Проводится такая операция для того, чтобы исключить влияние геометрической формы колесного диска.
Следующее, это диагностика геометрии ходовой части основываясь на показаниях приборов. Обнаруживаем и устраняем такие недостатки, как смещение мостов или лонжеронов и другие неисправности которые могут влиять на управляемость и устойчивость вашего авто независимо от регулировки развал схождения.
Какой стенд развал-схождения выбрать?
Хочется отметить, что не важно какой стенд вы в итоге выберете, компьютерный или оптический (лазерный). Главное это какой мастер «развальщик» будет делать. Хороший и опытный мастер сделает одинаково отлично на любом стенде, если он настоящий профессионал т.е. относится с душой и любовью к своей профессии и своему оборудованию. Стенд у такого мастера всегда точно откалиброван и ему можно смело доверить свою машину.
Главное отличие оптического от компьютерного стенда – это точность измерения. Плюс оптического стенда – это то, что он проще устроен и как следствие более надежен в эксплуатации. Минус, оптический стенд может одновременно диагностировать только одну из осей, переднюю или заднюю. Если делаем переднюю ось, то мы будем упускать важный параметр, погрешность угла заднего моста. Повёрнутость заднего моста непосредственно влияет на угол движения, устойчивость и управляемость автомобиля. Поэтому проходя регулировку на оптике надо учитывать вероятность, что руль будет иметь незначительный наклон при движении автомобиля по прямой.
Если делаем переднюю ось, то мы будем упускать важный параметр, погрешность угла заднего моста. Повёрнутость заднего моста непосредственно влияет на угол движения, устойчивость и управляемость автомобиля. Поэтому проходя регулировку на оптике надо учитывать вероятность, что руль будет иметь незначительный наклон при движении автомобиля по прямой.
Компьютерный стенд более точен в измерениях и лишен недостатка одной оси и может диагностировать одновременно два моста. Т.к. регулировка идет по двум осям одновременно, учитывается их расположение относительно оси симметрии автомобиля и если автомобиль был в аварии, и геометрия кузова нарушена, то опытный специалист сразу это определит. Стоит обратить внимание, что все это касается только современных компьютерных стендов с замкнутым контуром измерения. У старых стендов контур незамкнут, а также устаревшее программное обеспечение. Поэтому сразу обращайте внимание какое оборудование имеется на станции техобслуживания.
Современный компьютерный стенд развал-схождение позволяет получить в распечатанном виде результаты регулировки. Такой отчет будет содержать те или иные параметры и определения. Давайте поясним некоторые основные параметры.
Такой отчет будет содержать те или иные параметры и определения. Давайте поясним некоторые основные параметры.
Развал CAMBER
Угол наклона колеса в вертикальной плоскости по отношению к дороге. Если верхняя часть колеса наклонена к центру автомобиля, то развал отрицательный, если наружу – положительный, если без углов отклонения – нулевой. Развал левого и правого колеса по величине угла должны быть максимально равны друг другу. Например, развал правого колеса = + 36 минуты, а левого = + 33 минуты. Оба показателя находятся в поле допуска. Разность между ними не должна быть больше 30 минут, отклонение от этой нормы повлечет увод автомобиля от прямолинейного движения и односторонний износ протектора. Отрицательный развал благоприятно скажется на устойчивости на поворотах, а нулевой развал обеспечит минимальный износ шин и как следствие значительно увеличит срок службы покрышек.
Схождение переднее раздельное PARTIAL TOE
Угол между продольной осью автомобиля и плоскостью, которая проходит через центр левого и центр правого колеса в отдельности.
Схождение переднее суммарное TOTAL TOE
Это сумма значений раздельного схождения.
Продольный наклон оси поворота CASTER (Наклон шкворня)
КАСТЕР очень важный параметр. Может быть положительным или отрицательным. Это угол в продольной плоскости автомобиля, между линией проходящей через центры поворота колеса и вертикальной линией. Линия, которая пересекает центры колеса может проходить через шаровые опоры нижнего и верхнего рычагов подвески (Двухрычажная «классическая» подвеска) или через точки крепления амортизаторной стойки (Такая подвеска носит название «Мак Ферсон») или по оси шкворня в продольной плоскости машины (шкворневая подвеска)
КАСТЕР вычисляется из разности значений наклонов, вычитаем меньшее значение из большего значения кастера. Этот параметр не должен превышать значение 30. Если разница превысит допустимое значение, это приведет к уводу автомобиля в сторону колеса, которое имеет меньшее значение.
Поперечный угол наклона оси поворота KING-PIN
Угол наклона оси поворота колеса (шкворня) в поперечной плоскости при виде спереди. Неправильный угол наклона оси поворота может привести к следующим неприятностям:
• Чрезмерной обратной связи с дорогой;
• Чрезмерному износу и выходу из строя элементов подвески;
• Ослаблению самостабилизации рулевого управления;
• Неправильному развалу колес;
• Нарушению прямого движения на неровностях.
Смещение передней и задней оси SET-BACK
Это угол между продольной перпендикулярной линией симметрии автомобиля и линией, которая проходит через обе оси автомобиля и соединяющую центры колес. Чем ближе этот параметр к нулю, тем лучше. Если значение положительное это значит, что левое переднее колесо располагается несколько ближе к заднему, чем правое. Если значения отрицательные, то все наоборот. Аналогично и со смещением задней оси, но применимо для автомобилей с независимым задним мостом.
Угол движения TRUST-ANGLE
Это величина повёрнутости заднего моста по отношению к оси симметрии автомобиля. Чем эта величина ближе к нулю, тем лучше. Если равно нулю, то мост стоит перпендикулярно оси симметрии автомобиля. Если величина положительная, то задний мост повёрнут вправо, отрицательная – влево. Хоть и допустимая величина до 20 мин., не следует доводить до такой величины. Автомобиль будет плохо слушаться на дороге и ехать чуть-чуть боком.
Чем эта величина ближе к нулю, тем лучше. Если равно нулю, то мост стоит перпендикулярно оси симметрии автомобиля. Если величина положительная, то задний мост повёрнут вправо, отрицательная – влево. Хоть и допустимая величина до 20 мин., не следует доводить до такой величины. Автомобиль будет плохо слушаться на дороге и ехать чуть-чуть боком.
Неисправности, которые наиболее часто появляются после регулировки развал схождения колес.
После регулировки развал-схождение руль может стоять неровно при прямом движении. Это может случиться по нескольким причинам:
1. Повышенный свободный люфт рулевого колеса. Если развал выполнен без учета этого нюанса, тогда при движении свободный ход выбирается вправо или влево, что влечет за собой небольшой наклон руля.
2. Бывает, что руль может изменить угол своего положения при обычной смене передних колес между собой.
3. Не одинаковое давление в покрышках. Выравнивание давления выполняется перед регулировкой развал схождения, это знает каждый мастер.
4. Есть повёрнутость заднего моста. Развал был выполнен на оптическом стенде, который не учитывает этот параметр или стенд компьютерный, но с выключенной функцией измерения угла движения автомобиля.
5. Автомобиль с дефектами ходовой части, которые не были обнаружены при дефектовке.
Если автомобиль уходит в сторону при движении по прямой:
1. Скорее всего виноваты передние покрышки, независимо от того, что резина новая. Предлагаем поменять левое и правое колесо между собой. Если уводить начало в противоположенную сторону, то виновата резина. Такая причина встречается довольно часто из-за некачественной резины.
2. Развал схождение выполнен не качественно, требуйте переделать.
3. При выполнении развала продиагностировали только передний мост. Про задний забыли.
4. Не обнаружили и не устранили дефекты в ходовой части.
Качественный компьютерный развал-схождение на современном стенде Вы можете пройти у нас, в автосервисе 24PDS, по приемлемым ценам
Звоните! У нас всегда есть скидки, и будем всегда Вам рады!
Как сделать развал-схождение своими руками.
 Основные правила
Основные правилаЛюдмила-23.03.2023
Я была рада хорошей цене, которую мне здесь предложили за мой автомобиль. Я поторговалась для приличия)) и сразу же решила его продать без раздумий! Отличная компания! Деньги были выданы в тот же день.
Юра-17.08.2022
Недавно мне пришлось очень срочно продать мою машину, чтобы собрать деньги на операцию. Я случайно наткнулся на эту компанию, и они оценили мой автомобиль. Я был приятно удивлен цене, которую они предложили. Я не ожидал такой суммы, поэтому был очень рад. Я также хочу отметить профессионализм менеджеров компании — они были на высшем уровне.
Егор-04.03.2023
Хотел воспользоваться моментом, чтобы выразить благодарность за быстрый выкуп моего автомобиля. От начала до конца процесс был гладким и беспроблемным, благодаря профессионализму и опыту вашей команды. Я был особенно впечатлен тем, как быстро вы смогли оценить стоимость моей машины и сделать мне справедливое предложение. В целом, я очень благодарен за отличный сервис, предоставляемый вашей компанией, и без колебаний рекомендую вас всем, кто хочет продать свой автомобиль. Еще раз спасибо за то, что сделали этот опыт таким позитивным и без стресса.
Еще раз спасибо за то, что сделали этот опыт таким позитивным и без стресса.
Ольга-13.02.2023
Я продала свою машину в данную компанию, и процесс переоформления прошел оперативно и без проблем. Я получила все необходимые документы и деньги в этот же день. В общем, я рекомендую эту компанию, она оправдала мои ожидания.
Кристина-10.01.2023
Моя машина, Лада Гранта, серьезно пострадала в аварии. Я сначала хотела отремонтировать ее, но стоимость ремонта была очень высокой. Я решила, что будет дешевле купить другую машину. Я продала битую машину в эту компанию и получила за нее неплохую сумму.
Надежда-08.11.2022
Мне было необходимо срочно продать машину. Я очень боялась связываться с незнакомыми людьми и не знала, что может произойти. Но оказалось, что все прошло очень тактично и безопасно. Они произвели оценку моей машины и объяснили, почему стоимость именно такая. Я была согласна с оценкой, и они быстро оформили все необходимые документы и выплатили мне деньги.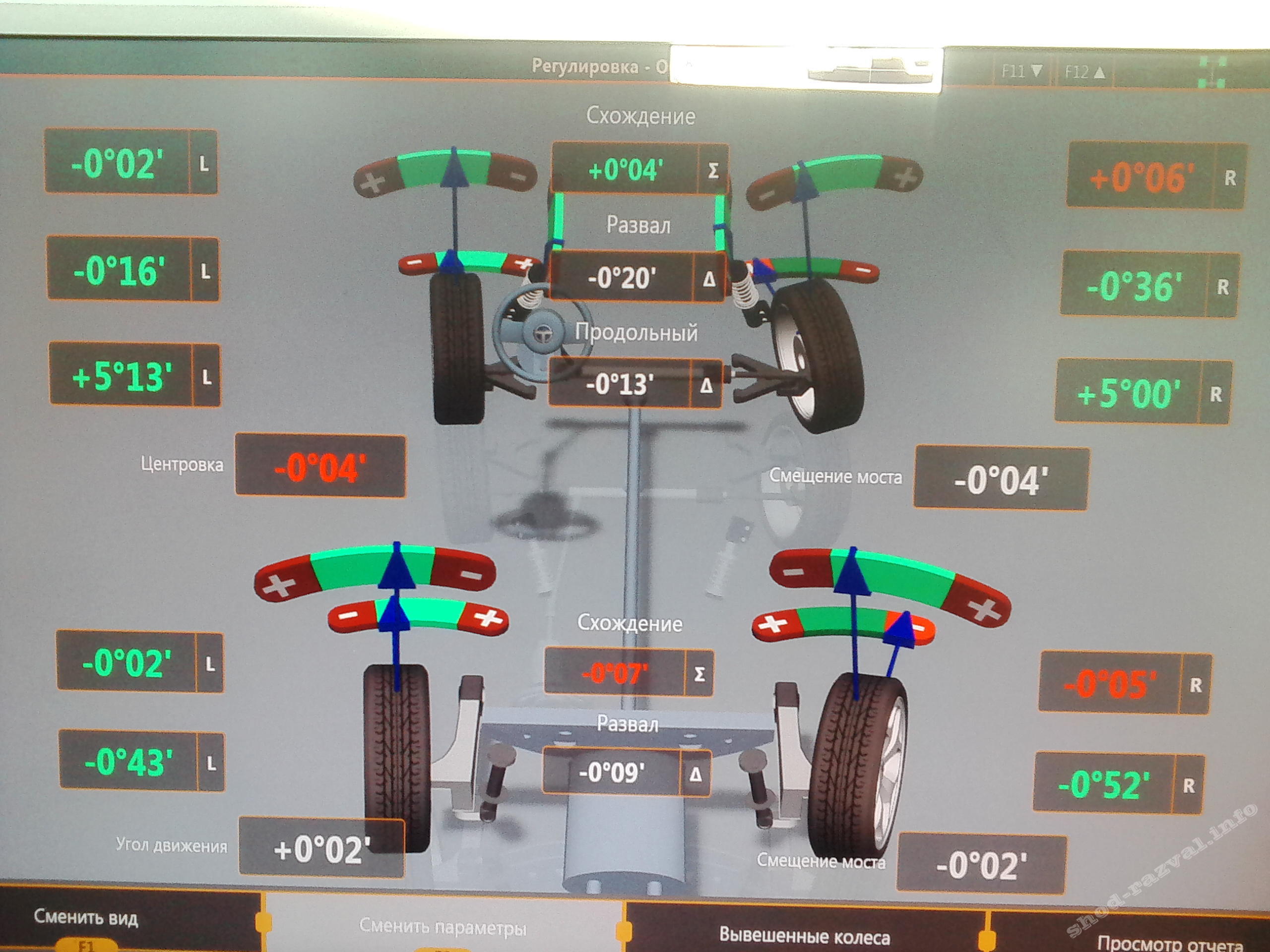 Было все очень просто и без каких-либо проблем.
Было все очень просто и без каких-либо проблем.
Михаил-22.10.2022
Я быстро продал машину и без проблем оформил документы, они были надежно оформлены, а сумма, которую я получил, оказалась приятной. В целом, я остался доволен их работой!
Иван-21.02.2023
Мне пришлось обратиться в эту компанию в связи с ситуацией, которая требовала быстрого оформления сделки на моё авто. Очень благодарен за оперативное составление договора купли-продажи и продажу автомобиля по высокой оценочной стоимости. Отношение к клиентам в этой компании отличное.
Арсений-23.01.2023
Одним из главных достоинств была оперативность в оформлении документов и быстрый расчет. Я немного переживал, но условия предложили адекватные, а мне казалось, что все будет сложно и запутанно. Однако все оказалось действительно легко и просто, и я полностью удовлетворен результатом. Я буду рекомендовать вас своим друзьям и знакомым, если им понадобятся услуги по продаже автомобиля. Большое спасибо!
Игорь-14. 06.2022
06.2022
Я был приятно удивлен, что мне дали адекватную цену за мой старый автомобиль, и не пришлось торговаться или уступать в цене. Более того, я получил деньги сразу, что было именно тем, что мне было нужно. Я продавал свой авто, который уже не пригоден для использования и долгое время просто пылился.
Марина-04.07.2022
Я быстро и без проблем продала свой автомобиль. Не было никаких комментариев о том, что мой автомобиль является хламом и лучше его выбросить. Специалист осмотрел машину и предложил адекватную цену. Рекомендую.
Евгений- 12.09.2022
Сделка прошла успешно! Мой автомобиль был выкуплен по хорошей цене, и я удовлетворен результатом. Оформление документов было выполнено честно и через заключение договора. Я благодарен за работу и профессионализм!
Владимир-11.12.2022
Я пишу, чтобы выразить свою искреннюю благодарность за отличное обслуживание, которое я получил от вашей компании во время срочного выкупа моего Peugeot. Профессионализм, оперативность и эффективность вашей команды были действительно исключительными и помогли уменьшить стресс и тревогу, которые я испытывал по поводу ситуации. Я был впечатлен скоростью и легкостью процесса, а также честным предложением, которое мне было предложено. Ваша команда быстро и четко сработала, чтобы все необходимые документы были заполнены точно и эффективно, что сделало весь процесс беспроблемным. Еще раз спасибо за отличную работу и за то, что выкуп моего Peugeot прошел гладко и без стресса. Я обязательно буду рекомендовать ваши услуги другим, нуждающимся в помощи по выкупу автомобиля.
Я был впечатлен скоростью и легкостью процесса, а также честным предложением, которое мне было предложено. Ваша команда быстро и четко сработала, чтобы все необходимые документы были заполнены точно и эффективно, что сделало весь процесс беспроблемным. Еще раз спасибо за отличную работу и за то, что выкуп моего Peugeot прошел гладко и без стресса. Я обязательно буду рекомендовать ваши услуги другим, нуждающимся в помощи по выкупу автомобиля.
Иван-16.05.2022
Хочу сказать спасибо этой компании за работу. Продавал свой Додж Гранд. Состояние машины было нормальное. И естественно не хотелось продешевить и хотелось быстро продать. Поэтому и решил обратиться к скупщикам авто. Быстро договорились о встрече и в течение 2-х часов машина была продана. Деньги были выплачены сразу после заключения договора. Большое спасибо за отличный сервис!
Вадим-04.05.2022
Решил продать свою Киа Рио 2001 года. Позвонил в вашу компанию. Приехали на следующий день. Ребята управились всего за час.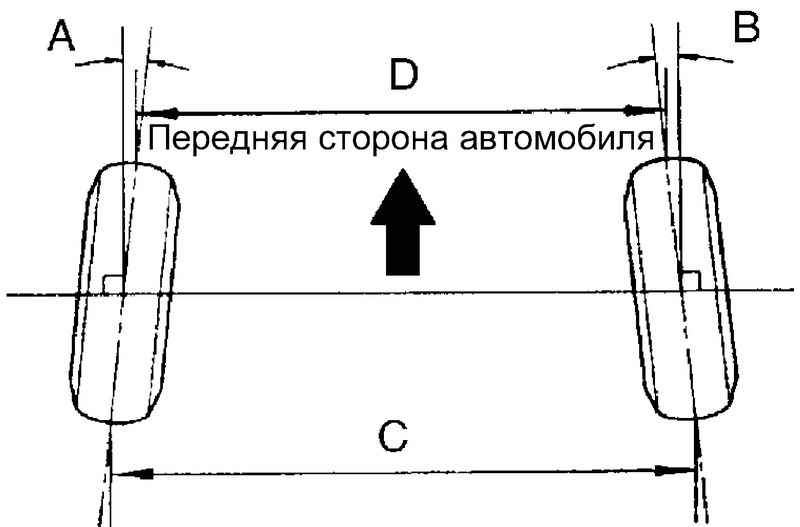 С меня требовалось только согласие. Сергей и Дмитрий немного поторговались, обрисовали рыночную ценовую политику. Все честно и позитивно. Спасибо вам за оперативную помощь! Если что, обращаться буду только к вам. Удачи вам, вы молодцы!
С меня требовалось только согласие. Сергей и Дмитрий немного поторговались, обрисовали рыночную ценовую политику. Все честно и позитивно. Спасибо вам за оперативную помощь! Если что, обращаться буду только к вам. Удачи вам, вы молодцы!
Дмитрий-25.04.2022
Пришлось срочно продать автомобиль BMW 7 2007 г. выпуска. Представители фирмы «Автовыкуп» приехали в день обращения, согласовав со мной конкретное время. Автомобиль проверили оперативно, быстро заключили договор купли-продажи, сразу выдали приемлемую сумму наличными. Благодарю за оперативность!
Ольга-18.04.2022
Срочно продавала Mazda 3, 2006 г. с большим пробегом. Долго искала перекупщиков через интернет. Случайно попалась на глаза ваша компания «Автовыкуп». Быстро пошли на контакт, машина продалась за 2 часа. Наличные получила на руки сразу же после заключения договора. Было приятно что Максим (директор фирмы) проявил личную заинтересованность в выкупе автомобиля по адекватной цене. Благодарю «Автовыкуп» за отличное обслуживание и желаю дальнейшего процветания вашей фирме!
Станислав-04. 04.2022
04.2022
Сервис супер! Для тех, кто хочет срочно продать машину, да еще и по справедливым расценкам. Приезжает грамотный оценщик. Ведет себя нормально, назначает хорошую цену. На рынке так выгодно точно не продать. Все сделали за пару часов. Не стал звонить, сразу поехал в фирму «Автовыкуп». Меня вежливо встретили. Через несколько минут подошел оценщик, осмотрел авто и через 15 минут назвал цену. Цена за Опель Астру выше средней неожиданно приятно удивила. Спасибо! Всем рекомендую!
Группировать строки автоматически или вручную, сворачивать и разворачивать строки
В этом руководстве показано, как группировать строки в Excel, чтобы облегчить чтение сложных электронных таблиц. Посмотрите, как можно быстро скрыть строки в определенной группе или свернуть всю структуру до определенного уровня.
Рабочие листы с большим количеством сложной и подробной информации трудно читать и анализировать. К счастью, Microsoft Excel предоставляет простой способ организации данных в группы, позволяющий сворачивать и разворачивать строки с похожим содержимым для создания более компактных и понятных представлений.
Группировка строк в Excel
Группировка в Excel лучше всего работает для структурированных рабочих листов, в которых есть заголовки столбцов, нет пустых строк или столбцов, а также итоговая строка (промежуточный итог) для каждого подмножества строк. Правильно организованные данные можно сгруппировать одним из следующих способов.
Как автоматически группировать строки (создать схему)
Если ваш набор данных содержит только один уровень информации, самым быстрым способом будет позволить Excel автоматически группировать строки. Вот как:
- Выберите любую ячейку в одной из строк, которые вы хотите сгруппировать.
- Перейдите на вкладку Data > группу Outline , щелкните стрелку под Group и выберите Auto Outline .
Вот и все!
Вот пример того, какие строки может группировать Excel:
Как показано на снимке экрана ниже, строки были идеально сгруппированы, а контурные полосы, представляющие различные уровни организации данных, были добавлены слева от столбца A.
Примечание. Если сводные строки расположены над группой строк сведений, перед созданием схемы перейдите на вкладку Данные > группу Структура , щелкните диалоговое окно Структура и снимите флажок Строки сводки ниже детали .
После создания схемы вы можете быстро скрыть или отобразить детали в определенной группе, щелкнув знак минус или плюс для этой группы. Вы также можете свернуть или развернуть все строки до определенного уровня, нажимая кнопки уровня в верхнем левом углу рабочего листа. Дополнительные сведения см. в разделе Как свернуть строки в Excel.
Как группировать строки вручную
Если ваш рабочий лист содержит два или более уровней информации, Excel Auto Outline может неправильно сгруппировать ваши данные. В таком случае вы можете сгруппировать строки вручную, выполнив следующие действия.
Примечание. При создании схемы вручную убедитесь, что ваш набор данных не содержит скрытых строк, иначе ваши данные могут быть сгруппированы неправильно.
1. Создание внешних групп (уровень 1)
Выберите один из больших подмножеств данных, включая все строки промежуточной сводки и их строки сведений.
В наборе данных ниже, чтобы сгруппировать все данные для строки 9 ( East Total ), мы выбираем строки со 2 по 8.
На вкладке Data в группе Outline нажмите кнопку Group , выберите Rows и нажмите OK .
Это добавит полосу в левой части рабочего листа, которая охватывает выбранные строки:
Аналогичным образом вы создаете столько внешних групп, сколько необходимо.
В этом примере нам нужна еще одна внешняя группа для региона North . Для этого мы выбираем строки с 10 по 16 и нажимаем вкладку
Этот набор строк теперь также сгруппирован:
Совет. Чтобы создать новую группу быстрее, нажмите сочетание клавиш Shift + Alt + стрелка вправо вместо нажатия кнопки Group на ленте.
2. Создать вложенные группы (уровень 2)
Чтобы создать вложенную (или внутреннюю) группу, выберите все строки сведений над соответствующей строкой сводки и щелкните значок 9.0003 Кнопка группы .
Например, чтобы создать группу Apples в регионе East , выберите строки 2 и 3 и нажмите Group . Чтобы создать группу Oranges , выберите строки с 5 по 7 и снова нажмите кнопку Group .
Аналогично создаем вложенные группы для регионов Север и получаем следующий результат:
3. При необходимости добавляем дополнительные уровни группировки
На практике наборы данных редко бывают полными. Если в какой-то момент на ваш рабочий лист будут добавлены дополнительные данные, вы, вероятно, захотите создать больше уровней структуры.
В качестве примера давайте вставим в нашу таблицу строку Общий итог , а затем добавим самый внешний уровень структуры. Для этого выберите все строки, кроме строки Grand Total (строки со 2 по 17), и щелкните вкладку Data > кнопку Group > Rows .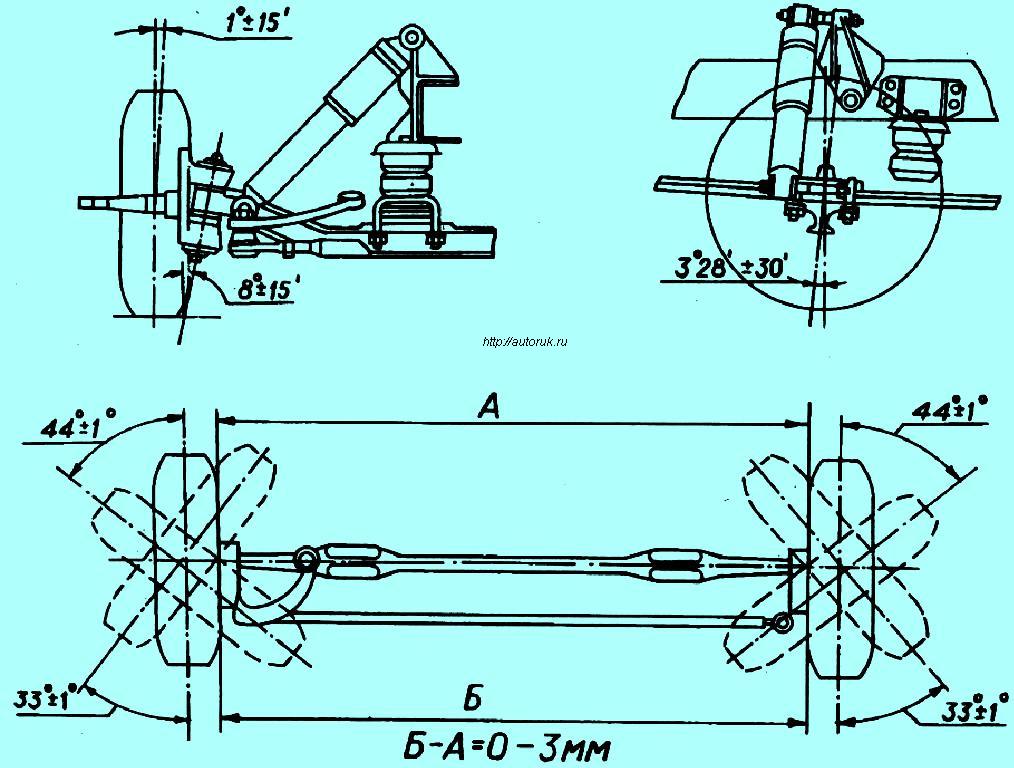
Как показано на скриншоте ниже, наши данные теперь сгруппированы по 4 уровням:
- Уровень 1: Всего
- Уровень 2: Всего в регионе
- Уровень 3: промежуточные итоги по предмету
- Уровень 4: строки детализации
Теперь, когда у нас есть структура строк, давайте посмотрим, как это упрощает просмотр наших данных.
Как свернуть строки в Excel
Одной из наиболее полезных функций группировки Excel является возможность скрывать и отображать строки сведений для определенной группы, а также сворачивать или разворачивать всю схему до определенного уровня одним щелчком мыши.
Свернуть строки внутри группы
Чтобы свернуть строки в определенной группе, просто нажмите кнопку «минус» в нижней части панели этой группы.
Например, таким образом можно быстро скрыть все строки сведений для региона Восток , включая промежуточные итоги, и показать только строку Восток Итого :
Другой способ свернуть строки в Excel — выбрать любую ячейку в группе и нажать кнопку Скрыть детали на вкладке Данные в группе Структура :
В любом случае группа будет свернута до итоговой строки, а все строки сведений будут скрыты.
Свернуть или развернуть весь план до определенного уровня
Чтобы свернуть или развернуть все группы на определенном уровне, щелкните соответствующий номер структуры в верхнем левом углу рабочего листа.
Уровень 1 отображает наименьшее количество данных, в то время как наибольшее число расширяет все строки. Например, если ваш план имеет 3 уровня, вы щелкаете цифру 2, чтобы скрыть 3-й уровень (строки сведений) и отобразить два других уровня (строки сводки).
В нашем примере набора данных у нас есть 4 уровня структуры, которые работают следующим образом:
- Уровень 1 показывает только Всего (строка 18) и скрывает все остальные строки.
- Уровень 2 отображает общий итог и промежуточные итоги региона (строки 9, 17 и 18).
- Уровень 3 отображает Общий итог , Регион и Промежуточные итоги элемента (строки 4, 8, 9, 18, 13, 16, 17 и 18).
- Уровень 4 показывает все строки.

На следующем снимке экрана показан контур, свернутый до уровня 3.
Как расширить строки в Excel
Чтобы развернуть строки в определенной группе, щелкните любую ячейку в видимой сводной строке, а затем нажмите кнопку Показать Подробности на вкладке Данные в группе Структура :
Или щелкните значок плюса для свернутой группы строк, которую вы хотите развернуть:
Как удалить контур в Excel
Если вы хотите удалить сразу все группы строк, очистите контур. Если вы хотите удалить только некоторые группы строк (например, вложенные группы), разгруппируйте выбранные строки.
Как удалить весь контур
Перейдите на вкладку Data > группу Outline , щелкните стрелку под Ungroup , а затем щелкните Clear Outline .
Примечания :
- При удалении контура в Excel данные не удаляются.
- Если удалить структуру с некоторыми свернутыми строками, эти строки могут остаться скрытыми после очистки структуры.
 Чтобы отобразить строки, используйте любой из методов, описанных в разделе Как отобразить строки в Excel.
Чтобы отобразить строки, используйте любой из методов, описанных в разделе Как отобразить строки в Excel. - После того, как контур будет удален, вы не сможете вернуть его, нажав кнопку Отменить или нажав сочетание клавиш Отменить (Ctrl + Z). Вам придется воссоздать схему с нуля.
Как разгруппировать определенную группу строк
Чтобы удалить группировку для определенных строк, не удаляя весь контур, выполните следующие действия:
- Выберите строки, которые вы хотите разгруппировать.
- Перейдите на вкладку Данные > Структура и нажмите кнопку Разгруппировать . Или нажмите Shift + Alt + стрелка влево, что является ярлыком «Разгруппировать» в Excel.
- В диалоговом окне Ungroup выберите Rows и нажмите OK.
Например, вот как можно разгруппировать две вложенные группы строк (
Примечание. Невозможно одновременно разгруппировать несмежные группы строк. Вы должны будете повторить вышеуказанные шаги для каждой группы отдельно.
Невозможно одновременно разгруппировать несмежные группы строк. Вы должны будете повторить вышеуказанные шаги для каждой группы отдельно.
Советы по группировке в Excel
Как вы только что видели, в Excel довольно легко группировать строки. Ниже вы найдете несколько полезных приемов, которые сделают вашу работу с группами еще проще.
Как автоматически рассчитать промежуточные итоги группы
Во всех приведенных выше примерах мы вставили собственные строки промежуточных итогов с формулами СУММ. Чтобы промежуточные итоги рассчитывались автоматически, используйте команду «Промежуточный итог» с выбранной вами функцией суммирования, такой как СУММ, СЧЕТЧИК, СРЗНАЧ, МИН., МАКС. и т. д. Команда «Промежуточный итог» не только вставит итоговые строки, но и создаст схему со сворачиваемыми и расширяемыми строками, таким образом выполняя две задачи одновременно!
Применить стили Excel по умолчанию к итоговым строкам
Microsoft Excel имеет предопределенные стили для двух уровней итоговых строк: RowLevel_1 (жирный шрифт) и RowLevel_2 (курсив). Вы можете применять эти стили до или после группировки строк.
Вы можете применять эти стили до или после группировки строк.
Чтобы автоматически применить стили Excel к новому контуру , перейдите на вкладку Данные > группу Структура , щелкните кнопку запуска диалогового окна Структура , а затем выберите Автоматические стили установите флажок и нажмите OK . После этого вы создаете контур, как обычно.
Чтобы применить стили к существующему контуру , также выберите поле Автоматические стили , как показано выше, но нажмите кнопку Применить стили вместо кнопки
Вот как выглядит схема Excel со стилями по умолчанию для итоговых строк:
Как выбрать и скопировать только видимые строки
После того, как вы свернули ненужные строки, вы можете скопировать отображаемые релевантные данные в другое место. Однако, когда вы выбираете видимые строки обычным способом с помощью мыши, вы также фактически выбираете скрытые строки.
Чтобы выбрать только видимых строк , вам нужно выполнить несколько дополнительных шагов:
- Выберите видимые строки с помощью мыши.
Например, мы свернули все строки сведений и теперь выбираем видимые строки сводки:
- Перейдите на вкладку Главная > Редактирование группы и нажмите Найти и выбрать > Перейти к специальному . Или нажмите Ctrl + G (быстрый переход) и нажмите кнопку Special… .
- В диалоговом окне Перейти к специальному выберите Только видимые ячейки и нажмите OK.
В результате выделены только видимые строки (строки, смежные со скрытыми, отмечены белой рамкой):
А теперь просто нажмите Ctrl + C, чтобы скопировать выбранные строки, и Ctrl + V, чтобы вставить их куда угодно.
Как скрыть и показать контурные символы
Чтобы скрыть или отобразить полосы контура и номера уровней в Excel, используйте следующую комбинацию клавиш: Ctrl + 8.
Первое нажатие на ярлык скрывает контурные символы, повторное нажатие снова отображает контур.
Символы структуры не отображаются в Excel
Если вы не видите ни символов плюса и минуса в полосах групп, ни цифр в верхней части схемы, проверьте следующую настройку в Excel:
- Перейдите на вкладку File > Options > Advanced категорию.
- Прокрутите вниз до раздела Параметры отображения для этого рабочего листа , выберите интересующий рабочий лист и убедитесь, что установлен флажок Показать символы контура, если применяется контур .
Так вы группируете строки в Excel, чтобы свернуть или развернуть определенные разделы вашего набора данных. Аналогичным образом вы можете группировать столбцы на своих листах. Я благодарю вас за чтение и надеюсь увидеть вас в нашем блоге на следующей неделе.
Вас также может заинтересовать
Как использовать функцию свертывания строк в Excel? — 4 простых шага
Главная > Microsoft Excel > Как использовать функцию свертывания строк в Excel? — 4 простых шага
( Примечание. Это руководство по функции сворачивания строк Excel подходит для всех версий Excel, включая Office 365.)
Это руководство по функции сворачивания строк Excel подходит для всех версий Excel, включая Office 365.)
Если вам когда-либо приходилось использовать лист Excel с тысячами строк, вы, безусловно, согласитесь, что это была сложная задача. Это определенно сбивает с толку, чтобы отслеживать и анализировать всю информацию, особенно со сложными электронными таблицами.
К счастью, в Excel есть возможность временно свернуть определенные строки и сгруппировать их для последующего использования. Эти свернутые строки можно позже развернуть до исходного вида и использовать как обычно. Эта функция поможет вам создавать компактные и удобные для чтения электронные таблицы.
Предположим, у вас есть большой рабочий лист. Вы хотите просмотреть только определенные строки, которые суммируют данные в промежуточных или общих итогах. Для этого вы можете использовать функцию сворачивания строк Excel.
В этом руководстве я научу вас сворачивать строки в Excel простым способом.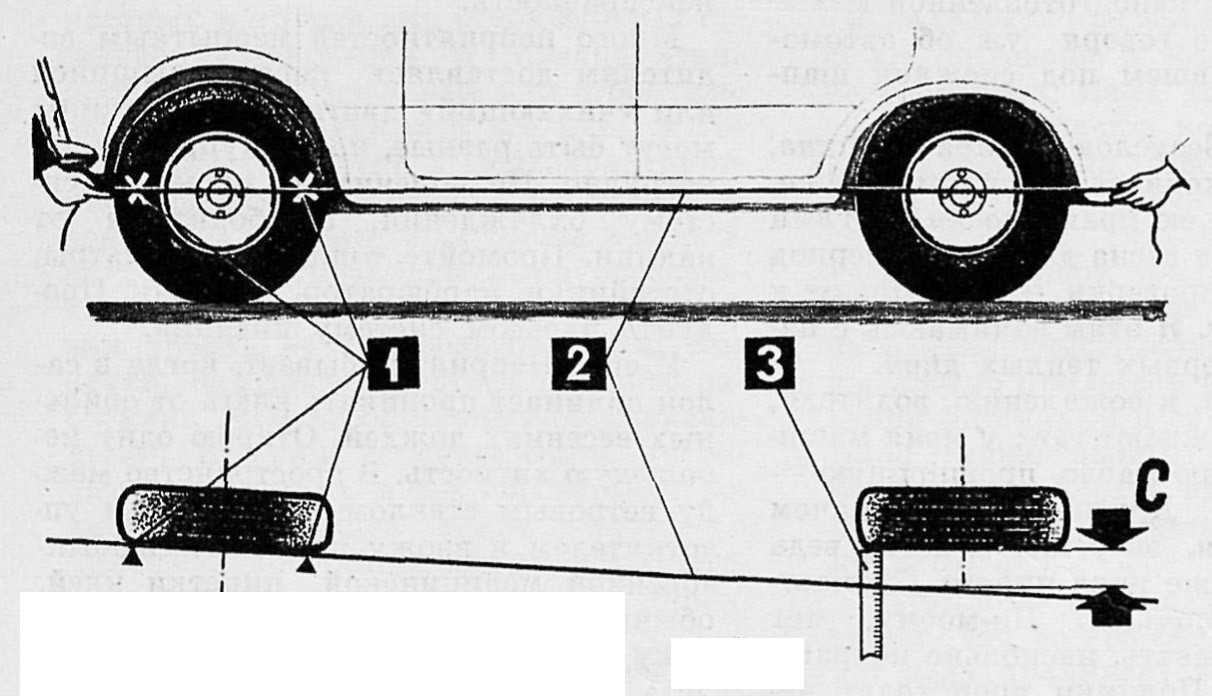
Вы узнаете:
- Как использовать функцию свертывания строк в Excel?
- Как использовать вложенный свертывание?
- Как развернуть свернутые строки?
- Как очистить свернутые строки?
- Как копировать и вставлять видимые строки?
Связанный:
Как удалить сводную таблицу в Excel? 4 лучших метода
Как сделать отступ в Excel? 3 простых метода
Как использовать функцию Format Painter Excel? — 3 бонусных совета
Как использовать функцию свертывания строк в Excel?
Хотя на первый взгляд это может показаться сложным, функция сворачивания строк в Excel довольно проста в использовании.
Просто выполните следующие действия:
- Убедитесь, что рабочий лист Excel имеет структурированный формат с правильно организованными данными.
- Выберите строки, которые вы хотите свернуть, затем щелкните вкладку Data и Groups в группе Outline, а затем щелкните Group Rows .

- Вы увидите знак ‘-’ слева от столбца A. Когда вы нажмете на ‘-’ знак, выбранные строки сворачиваются. Теперь знак «-» меняется на «+» , что означает, что строки скрыты.
- Теперь переключитесь между знаками + и – , чтобы свернуть и развернуть строки.
Читайте также:
Как использовать поиск цели в Excel? (3 простых примера)
Как вставить несколько строк в Excel? 4 лучших метода
Как автоматически подогнать ячейки Excel? 3 лучших метода
Как использовать вложенный свертывание?
Если вы хотите свернуть строки внутри уже существующих свернутых строк, повторите тот же процесс. Выберите строки и перейдите к Data > Group Rows .
Выберите строки и перейдите к Data > Group Rows .
Это объединит их в группы, как показано ниже.
При необходимости добавьте несколько слоев вложенных свернутых строкПри необходимости вы можете добавить дополнительные вложенные группы. Если вы чувствуете, что вам больше не нужно сворачивать строки, просто щелкните параметр Разгруппировать в функции Структура на вкладке Данные .
Сначала будут разгруппированы внешние уровни.
Появятся кнопки уровней с номерами, начинающимися с 1, для указания количества вложенных сверток.В левом верхнем углу рабочего листа вы найдете кнопки уровней 1, 2, 3 и 4. Их также можно использовать для развертывания и свертывания строк на каждом уровне вложенности.
Как развернуть свернутые строки?
Вы можете щелкнуть знак «+», чтобы отобразить скрытые строки, чтобы развернуть свернутые строки. Кроме того, вы также можете дважды щелкнуть по двойным линиям, появляющимся в области свернутых строк.
Как очистить свернутые строки?
Скрытые строки можно вернуть, щелкнув Данные -> Структура -> Разгруппировать -> Разгруппировать строки . Он начинается с очистки свернутых строк на внешнем уровне и переходит к очистке внутреннего уровня.
Вы также можете видеть, что кнопки уровня в верхнем левом углу рабочего листа исчезают.
Выберите параметр «Разгруппировать строки» в разделе «Структура» на вкладке «Данные».Как копировать и вставлять видимые строки?
Если вы хотите скопировать только видимые строки, выполните следующие действия:
- Сначала выберите видимые строки, которые вы хотите скопировать.
- Затем перейдите на главную страницу -> Редактирование -> Найти и выбрать -> Перейти к специальному и нажмите 9.0454 Только видимые ячейки .
- Нажмите Ctrl+C или щелкните правой кнопкой мыши выбранные строки и выберите Копировать.

- Вставьте скопированные ячейки в другое место.
Рекомендуемое чтение:
Как сгруппировать рабочие листы в Excel? (3 простых шага)
Как закрасить каждую вторую строку в Excel? (5 лучших методов)
Как легко использовать дескриптор заполнения Excel? (3 лучших варианта использования с примерами)
Заключительные мысли
В этом руководстве мы увидели, как свернуть строки в Excel, использовать вложенное свертывание, развернуть строки и очистить свернутые строки.
Параметр «Свернуть строки Excel» — очень полезная и малоизвестная функция Excel. Используйте его, чтобы сделать ваши электронные таблицы удобными для пользователя.
Другие высококачественные руководства по Excel можно найти в нашем центре бесплатных ресурсов.
Саймон Сез ИТ более десяти лет преподает критическое ИТ-программное обеспечение. За небольшую ежемесячную плату вы можете получить доступ к более чем 100 обучающим курсам по ИТ от опытных специалистов.

 Количество должно быть равным. Эту информацию необходимо сообщить мастеру. Хороший мастер это и так отследит, но лучше подстраховаться и перебдеть.
Количество должно быть равным. Эту информацию необходимо сообщить мастеру. Хороший мастер это и так отследит, но лучше подстраховаться и перебдеть.
 Чтобы отобразить строки, используйте любой из методов, описанных в разделе Как отобразить строки в Excel.
Чтобы отобразить строки, используйте любой из методов, описанных в разделе Как отобразить строки в Excel.
