Открытая информация из ЕГРН о каждой квартире России
[77 регион] Москва
[78 регион] Санкт-Петербург
[22 регион] Барнаул
[25 регион] Владивосток
[34 регион] Волгоград
[66 регион] Екатеринбург
[38 регион] Иркутск
[16 регион] Казань
[42 регион] Кемерово
[23 регион] Краснодар
[24 регион] Красноярск
[23 регион] Сочи
[52 регион] Нижний Новгород
[42 регион] Новокузнецк
[54 регион] Новосибирск
[55 регион] Омск
[59 регион] Пермь
[61 регион] Ростов-на-Дону
[63 регион] Самара
[86 регион]
[70 регион] Томск
[72 регион] Тюмень
[02 регион] Уфа
[27 регион] Хабаровск
[74 регион] Челябинск
[01 регион] Адыгея
[04 регион] Алтай
[22 регион] Алтайский край
[28 регион] Амурская область
[29 регион] Архангельская область
[30 регион] Астраханская область
[94 регион] Байконур
[02 регион] Башкортостан
[31 регион] Белгородская область
[32 регион] Брянская область
[03 регион] Бурятия
[33 регион] Владимирская область
[34 регион] Волгоградская область
[35 регион] Вологодская область
[36 регион] Воронежская область
[05 регион] Дагестан
[79 регион] Еврейская автономная область
[75 регион] Забайкальский край
[37 регион] Ивановская область
[06 регион] Ингушетия
[38 регион] Иркутская область
[07 регион] Кабардино-Балкария
[39 регион] Калининградская область
[08 регион] Калмыкия
[40 регион] Калужская область
[41 регион] Камчатский край
[09 регион] Карачаево-Черкесия
[10 регион] Карелия
[42 регион] Кемеровская область
[43 регион] Кировская область
[11 регион] Коми
[44 регион] Костромская область
[23 регион] Краснодарский край
[24 регион] Красноярский край
[91 регион] Крым
[45 регион] Курганская область
[46 регион] Курская область
[47 регион] Ленинградская область
[48 регион] Липецкая область
[49 регион] Магаданская область
[12 регион] Марий Эл
[13 регион] Мордовия
[50 регион] Московская область
[51 регион] Мурманская область
[83 регион] Ненецкий автономный округ
[52 регион] Нижегородская область
[53 регион] Новгородская область
[54 регион] Новосибирская область
[55 регион] Омская область
[56 регион] Оренбургская область
[57 регион] Орловская область
[58 регион] Пензенская область
[59 регион] Пермский край
[25 регион] Приморский край
[60 регион] Псковская область
[61 регион] Ростовская область
[62 регион] Рязанская область
[63 регион] Самарская область
[64 регион] Саратовская область
[14 регион] Якутия
[65 регион] Сахалинская область
[66 регион] Свердловская область
[92 регион] Севастополь
[15 регион] Северная Осетия
[67 регион] Смоленская область
[26 регион] Ставропольский край
[68 регион] Тамбовская область
[16 регион] Татарстан
[69 регион] Тверская область
[70 регион] Томская область
[71 регион] Тульская область
[17 регион] Тыва
[72 регион] Тюменская область
[18 регион] Удмуртия
[73 регион] Ульяновская область
[27 регион] Хабаровский край
[19 регион] Хакасия
[86 регион] Ханты-Мансийский АО
[74 регион] Челябинская область
[20 регион] Чечня
[21 регион] Чувашия
[87 регион] Чукотский автономный округ
[89 регион] Ямало-Ненецкий АО
[76 регион] Ярославская область
Карта-схема города / fryazino.
 org
orgДля просмотра фрагментов карты в увеличенном масштабе нажмите на соответствующий квадрат:
Карта-схема составлена и подготовлена к изданию ОАО «Агропромжилиндустпроект» (г. Щелково) при содействии отдела архитектуры и градостроительства администрации г. Фрязино, 2004 г.
| Название улицы
|
Координаты (№ квадрата)
|
| 60 лет СССР ул. | 19 |
| Барские пруды ул. | 19 |
| Павла Блинова пр-д | 19 |
| Введенского площадь | 3 |
| Введенского пр-д | 8 — 9 — 3 |
| Вокзальная ул. | 10 — 9 — 8 |
Горького ул. |
14 — 13 — 12 |
| Дачная ул. | 7 |
| Десантников пр-д | 16 — 19 |
| Дудкина ул. | 14 |
| 10 | |
| Заводской пр-д | 11 — 6 |
| Зеленая площадь | 13 |
| Иванова ул. | 17 |
| Институтская ул. | 15 |
| Клубная ул. | 14 |
| Комсомольская ул. | 14 — 9 |
| Котельная ул. | 8 |
| Котельный пр-д | 18 — 20 |
| Ленина ул. | 15 — 14 — 9 |
Ленинская Слобода ул. |
11 |
| Лесная ул. | 14 |
| Луговая ул. | 17 |
| Матросова ул. | 8 — 13 |
| Мира пр-т | 17 — 18 — 15 — 16 |
| Московская ул. | 18 — 15 — 10 — 11 |
| Нахимова ул. | 14 — 13 |
| Новая ул. | 15 |
| Новый пр-д | 15 |
| Озерная ул. | 8 — 2 — 1 |
| Окружной пр-д | 6 — 5 — 4 — 3 |
| Октябрьская ул. | 14 |
| Первомайская ул. | 15 — 16 |
Пионерская ул.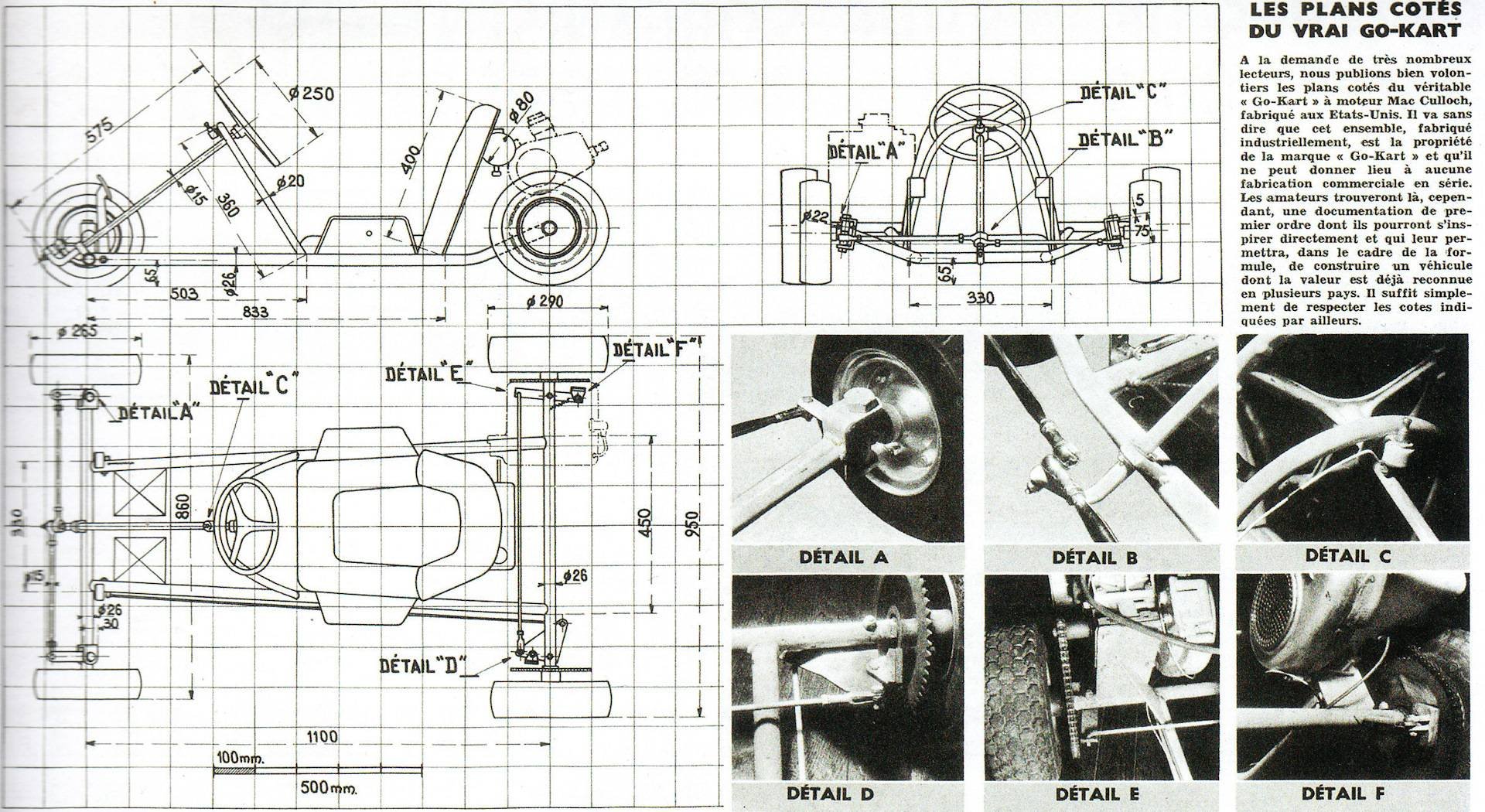 |
14 |
| Победы площадь | 9 |
| Полевая ул. | 18 — 19 |
| Попова ул. | 9 — 8 — 13 — 12 — 7 |
| Пушкина ул. | 8 — 12 |
| Рабочая ул. | 13 |
| Садовая ул. | 17 |
| Северная ул. | 11 |
| Советская ул. | 18 — 17- 14 |
| Спортивный пр-д | 9 |
| Станционная ул. | 8 |
| Центральная ул. | 17 — 14 — 15 — 9 |
| Чехова ул. | 8 |
| Чижово дер. | 16 |
Чкалова ул.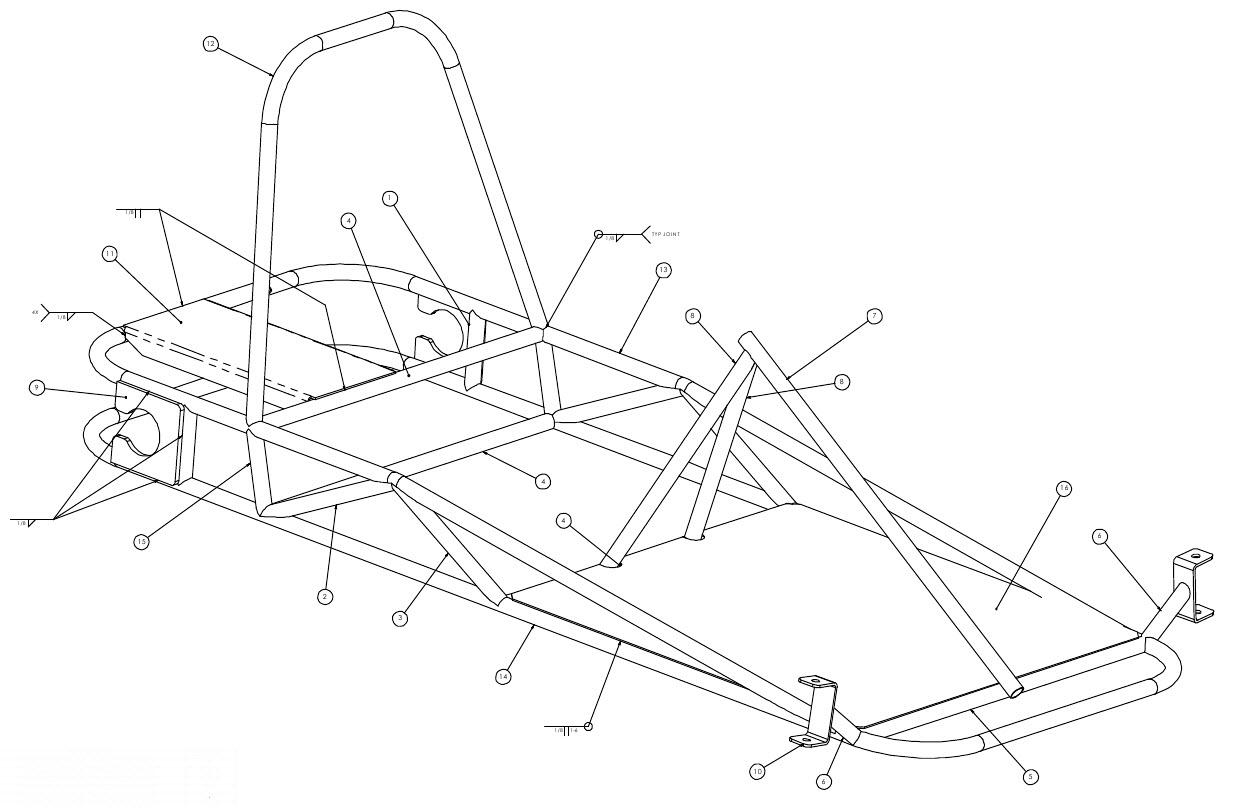 |
8 |
| Школьная ул. | 15 |
Город Фрязино на сайте Google Maps
Просмотреть увеличенную карту
Назад | Наверх
Топ-10 лучших программ для рисования карт на 2023 год
Карты — это удобные инструменты для визуализации данных. Но иногда вам нужно добавить пользовательскую графику и эффекты для правильной передачи информации. Именно здесь программное обеспечение для рисования карт может помочь вам вывести ваши карты на новый уровень.
Эти инструменты позволяют улучшить ваши карты, выделяя определенные места, добавляя стрелки, вставляя текст, добавляя пользовательские изображения и т. д. Но с таким количеством доступных вариантов, какой из них подходит для вашего проекта?
Пожалуйста, продолжайте читать, чтобы открыть наш список десяти лучших программ для рисования карт. Узнайте, что может предложить каждый инструмент, чтобы вы могли выбрать тот, который соответствует вашим потребностям.
1. Maptive
Построенный с использованием Google Maps API, Maptive предлагает все преимущества ведущего в мире картографического программного обеспечения, а также широкий спектр дополнительных опций. Загрузите свой набор данных, чтобы начать.
С Maptive вы можете:
- Создавать текстовые пузыри и добавлять примечания на карту.
- Разместите стрелки на карте, чтобы указать разные места.
- Пронумеруйте важные точки на карте.
- Добавляйте фигуры, включая круги, прямоугольники и многоугольники.
- Проведите линии между несколькими точками на карте.
- Рисуйте фигуры или пишите текст с помощью мыши.
- Добавьте значки из каталога Maptive или загрузите свои собственные изображения.
Maptive также предлагает множество других картографических инструментов. Это включает в себя тепловые карты, оптимизатор маршрута, полигоны времени в пути, картографирование территории и демографические данные. Также есть множество различных базовых карт, включая карты улиц и спутниковые карты.
Также есть множество различных базовых карт, включая карты улиц и спутниковые карты.
Поскольку Maptive основан на облаке, вы можете получить доступ к своим картам в любом месте на любом устройстве или в любой операционной системе, включая Mac, ПК, Linux, iOS и Android. Все, что вам нужно, это подключение к Интернету. Когда ваша карта будет готова, поделитесь ею с членами команды, отправив ссылку или встроив ее на веб-сайт.
Нажмите здесь, чтобы попробовать Maptive сейчас.
2. Mapme
Mapme — это эффективный картографический инструмент для различных отраслей, таких как недвижимость, строительство, мероприятия и некоммерческое использование. Хотя он использует довольно продвинутую технологию, вам не нужно много знать о программном обеспечении ГИС, чтобы пользоваться всеми преимуществами.
Широкий набор функций рисования упрощает настройку карты. С помощью Mapme вы можете рисовать линии и фигуры прямо на карте, импортировать файлы JPX или KLM, загружать фотографии, видео и файлы PDF, а также добавлять метки в различные места.
К сожалению, пользовательский интерфейс не так прост в использовании, как другие записи в этом списке. Также были жалобы на то, что местоположения на карте не совсем там, где они должны быть. Просто узнайте об этих проблемах, прежде чем подписываться на подписку.
3. Map Chart
Map Chart — это бесплатный инструмент для рисования карт, который идеально подходит для людей с ограниченным бюджетом. Его простой в использовании интерфейс означает, что даже те, у кого нет большого опыта работы с картографическим программным обеспечением, не будут иметь проблем с созданием пользовательских карт.
Веб-приложение позволяет создавать карты любой страны или региона по всему миру. Используя их инструменты, вы можете раскрашивать страны и штаты, добавлять узоры, такие как точки, полосы или линии, создавать легенду карты и скрывать определенные страны и штаты. Затем сохраните карту, чтобы работать с ней позже, или загрузите ее в файл PNG, чтобы поделиться.
Несмотря на то, что Map Chart отлично подходит для простых проектов, в нем отсутствуют многие более продвинутые инструменты рисования, предлагаемые другим программным обеспечением. Поэтому, если ваш бизнес ищет более сложный инструмент визуализации данных, вам, возможно, придется поискать его в другом месте.
4. Scribble Maps
Это еще один бесплатный инструмент, который удивительно эффективен. Scribble Maps стал популярным выбором среди студентов, профессионалов бизнеса и даже военных благодаря множеству полезных функций.
Используйте Scribble Maps для размещения текста на картах, рисования многоугольников и других фигур, добавления наложений изображений, выделения определенных мест и создания пользовательских стилей.
Имейте в виду, что если вы планируете использовать бесплатную версию, у вас не будет доступа ко многим более продвинутым инструментам и функциям безопасности. На самом деле, если вы используете бесплатную версию, вы должны знать, что любой может получить доступ к вашим картам. Бесплатная версия также включает рекламу, которая может быть надоедливой.
Бесплатная версия также включает рекламу, которая может быть надоедливой.
5. Висме
Висме — это качественный онлайн-инструмент для создания презентаций, инфографики, отчетов и многого другого. Начать работу легко и быстро, и они предлагают несколько привлекательных шаблонов, которые вы можете использовать.
Когда дело доходит до карт, у них есть несколько разных функций. Например, вы можете кодировать разные страны и штаты цветом, добавлять значки и изображения из библиотеки Visme, а также включать шрифты и цвета вашего бренда.
К сожалению, в них отсутствуют многие инструменты рисования, предлагаемые другим программным обеспечением, такие как стрелки, многоугольники и рисование от руки. Если вам нужны эти инструменты для вашего проекта, это, вероятно, не подходящее решение для вас.
6. ZeeMaps
Созданный специально для бизнеса, ZeeMaps идеально подходит для анализа данных и презентаций. Кроме того, вам не нужна учетная запись, чтобы начать использовать это программное обеспечение, что позволяет любому человеку сразу же приступить к картографированию.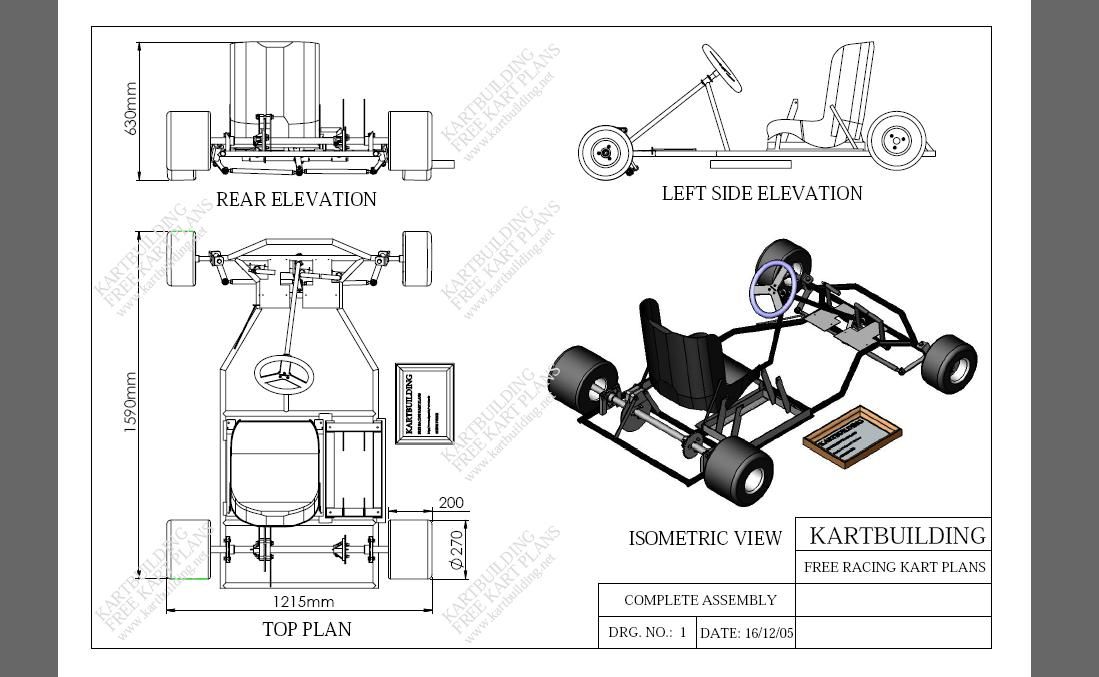
Варианты рисования и настройки включают цветовое кодирование, настройку маркеров и возможность добавлять фотографии и видео.
Однако более продвинутые инструменты рисования недоступны. Несмотря на то, что ZeeMaps является эффективным и доступным инструментом, он является одним из наиболее ограниченных возможностей для рисования на карте.
7. Инфограмма
Инфограмма — это популярный инструмент для создания картографической инфографики для маркетинга, социальных сетей и образовательных целей. Хотя их карты не такие интерактивные, как некоторые другие варианты в этом списке, они идеально подходят для создания быстрого снимка данных о вашем местоположении.
Используйте Infogram для цветового кодирования различных областей вашей карты, добавления графики и значков, а также вставки текста и меток.
Infogram позволяет создавать красивые карты, но не позволяет рисовать фигуры и текст с помощью мыши.
8. Map Tiler
Map Tiler — лидер в области картографического программного обеспечения, используемого крупными брендами и организациями, такими как Seimens, Redbull и NOAA.
Начните с широкого выбора спутниковых карт, затем используйте инструменты Map Tiler, чтобы настроить их и создать свою идеальную карту. Вы можете настроить цвета, добавить текст и изменить шрифты.
Хотя Map Tiler дает вам возможность настраивать карты дальше, для этого требуется знание Javascript и программирования. Итак, если вам нужно больше возможностей для рисования, чем указано выше, вы, вероятно, захотите выбрать другое программное обеспечение.
9. MapGIS
Если вам нужен простой инструмент для рисования карт, MapGIS — это то, что вам нужно. Это веб-программное обеспечение является бесплатным для использования, то есть вы можете зайти на их веб-сайт и сразу же начать рисовать.
С помощью MapGIS вы можете:
Размещать маркеры
Рисовать линии
Рисовать фигуры (прямоугольники, круги, многоугольники)
Размещать надписи в любом месте на карте
Если вы хотите рисовать на карте, это может быть правильным инструмент для вас.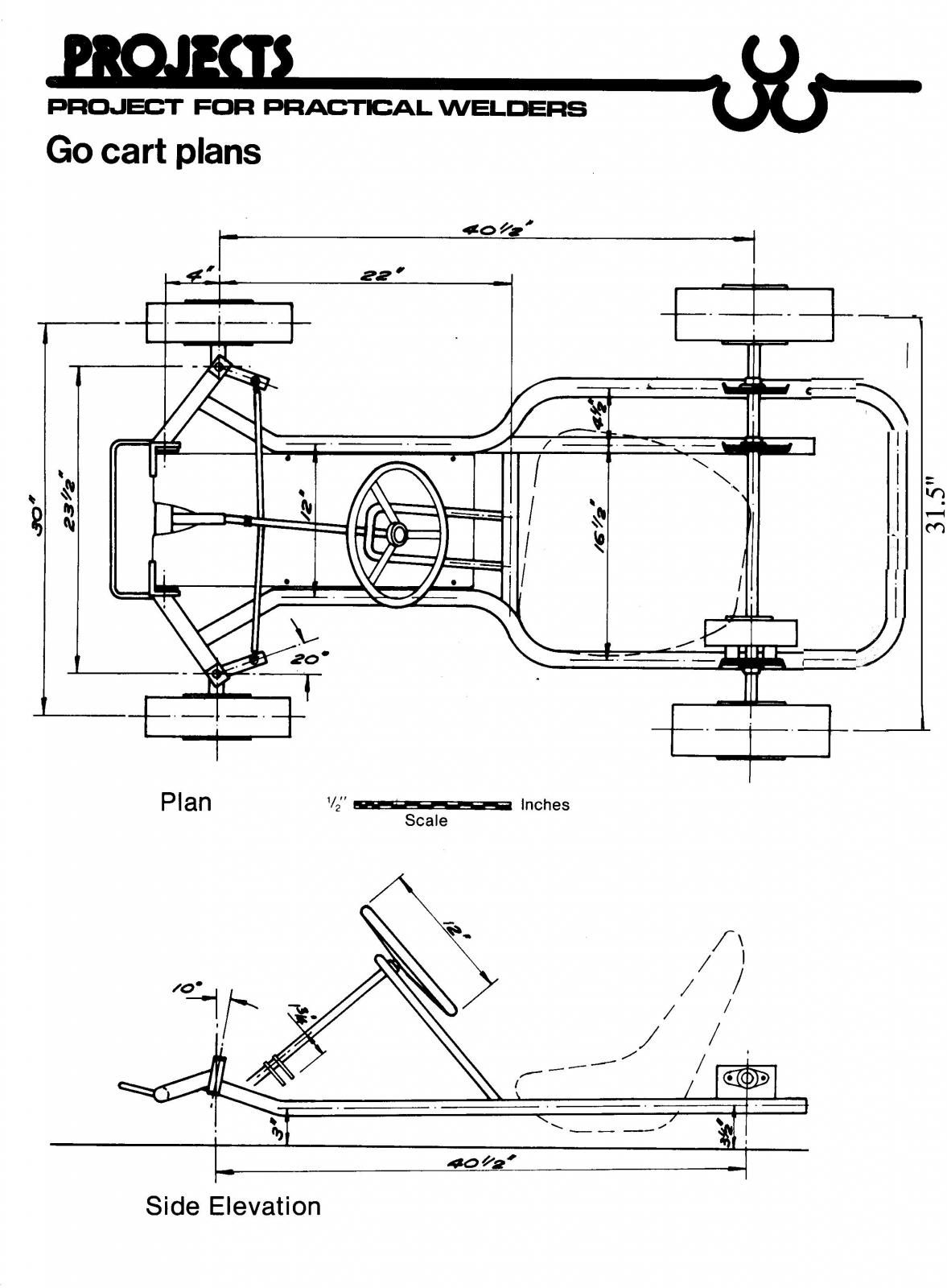 Однако, если вы хотите создать более сложную пользовательскую карту, это, вероятно, не лучший вариант. Такие функции, как цветовое кодирование, изображения, значки и стрелки, недоступны.
Однако, если вы хотите создать более сложную пользовательскую карту, это, вероятно, не лучший вариант. Такие функции, как цветовое кодирование, изображения, значки и стрелки, недоступны.
10. OnePlace by Unearth
Это один из лучших картографов для тех, кто хочет начать создавать карты. Он прост в использовании и имеет базовый набор функций, которые не перегрузят новых пользователей.
С помощью OnePlace вы можете выбрать изображение со спутника и настроить его, накладывая формы, рисунки и измерения. Он также основан на облаке, что позволяет использовать его на любом мобильном устройстве.
Хотя это отлично подходит для простых проектов, оно не предлагает более сложных функций, которые ищут многие предприятия. Например, нет разных базовых карт на выбор, и вы не можете кодировать страны и штаты цветом.
Создание пользовательских карт сегодня
Когда дело доходит до создания пользовательских интерактивных карт, все больше и больше компаний выбирают Maptive . Благодаря широкому набору функций рисования и расширенным инструментам, таким как тепловые карты, картографирование территории и планирование маршрута, у вас есть все необходимое для создания идеальной карты.
Благодаря широкому набору функций рисования и расширенным инструментам, таким как тепловые карты, картографирование территории и планирование маршрута, у вас есть все необходимое для создания идеальной карты.
Подпишитесь на бесплатную пробную версию и начните картографировать сегодня.
Как нарисовать карту
В этом руководстве описан весь процесс рисования карты — от начала до конца. В данном случае я иллюстрирую простую карту города, но шаги применимы к любой карте.
Инструменты и программное обеспечение
Я использовал Photoshop для этой карты, но все это можно сделать в Gimp (бесплатно). Я также использую графический планшет. Планшеты отлично подходят для этой работы, и если вы думаете о создании цифровых карт, я бы порекомендовал их взять. Я использую Wacom Intuous, но начал с Wacom Bamboo (гораздо дешевле и практически с той же функциональностью). Вы также можете использовать ручку и бумагу, сканер и мышь.
Я загрузил полный файл фотошопа, если вы хотите посмотреть на окончательный файл и посмотреть, как была сделана колбаса.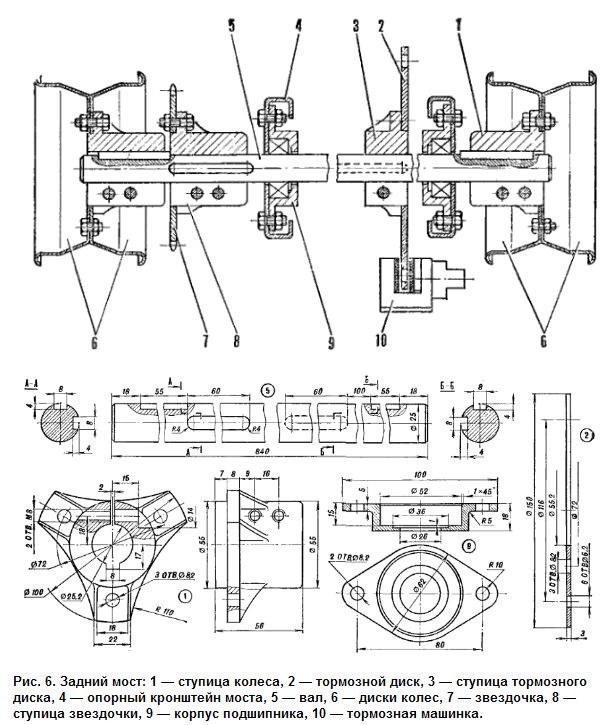 Окончательная карта в полном размере здесь. Не стесняйтесь использовать его в личных целях.
Окончательная карта в полном размере здесь. Не стесняйтесь использовать его в личных целях.
Схема того, как рисовать карту
Мои этапы рисования карты довольно последовательны:
- набросать схему
- чернила в контурах
- добавить строки детализации
- блок в темных местах
- добавить общий свет и тень
- лежал в базовых цветах
- добавить детальный свет и тень
- этикетка
- окончательная полировка – граница, балансировка цвета, балансировка тона
Я пройдусь по каждому из этих шагов по порядку.
Настройка
Для начала давайте откроем новый документ. Здесь я начал с небольшого документа, поскольку он чисто цифровой. Это 1200 пикселей на 900 пикселей (я обрезал его в конце). Этого достаточно, чтобы заполнить экраны большинства компьютеров. Если бы это было для печати, я бы создал документ размером 3600 на 2700 пикселей. Это связано с тем, что для печати требуется разрешение 300 точек на дюйм, а экраны, как правило, ближе к 100 точкам на дюйм. Поэтому для печати вам нужно увеличить разрешение в 3 раза.
Поэтому для печати вам нужно увеличить разрешение в 3 раза.
Я взял одну из текстур пергамента и установил ее в качестве фона. Это то, что я построил сам, но есть куча старых бумажных текстур, которые можно использовать. В CGTextures есть масса текстур старой бумаги.
Пока все неинтересно, но это хорошая основа для начала.
Набросок основы для вашей карты
Первым шагом в любой карте является создание эскиза. На этом основная работа по проектированию завершена. Этот шаг может занять несколько дней или может быть быстрым процессом изложения идеи, которую вы уже полностью сформировали.
Здесь я хочу изобразить город, немного леса и скалу. Проектирование города может быть сложным процессом. Я написал полное руководство по созданию карты города, поэтому не буду вдаваться в подробности этого процесса.
Для эскиза создайте новый слой и используйте жесткую круглую кисть. Я использую круглую кисть размером 5 пикселей с размером, установленным на чувствительность к давлению. Я быстро рисую большие очертания леса, линию обрыва и дороги, определяющие город.
Я быстро рисую большие очертания леса, линию обрыва и дороги, определяющие город.
На данном этапе вы хотите увидеть, имеет ли смысл карта. Соответствует ли он странице? Вы сжимаете детализацию в некоторых регионах? Если это боевая карта — как она будет играться в бою? Если это карта города — есть ли источники еды, воды, торговли и защиты? Эти вопросы означают, что кости карты имеют смысл и гарантируют, что окончательная карта будет держаться вместе. Его проще изменить сейчас, прежде чем мы начнем добавлять детали.
Нарисуйте контуры
После того, как у вас есть общий дизайн, пришло время нанести подробные линии. Начните с создания нового слоя и уменьшите непрозрачность слоя эскиза до 30% (вы можете просто увидеть эскиз на карте ниже). Если вы используете карандаш, ручку и бумагу, сейчас самое время перейти к ручке.
Эти линии определяют контуры основных элементов карты. Начните с определения приоритетов тех элементов, которые определяют границу крупного объекта — береговая линия, край леса, река, дороги, скалы.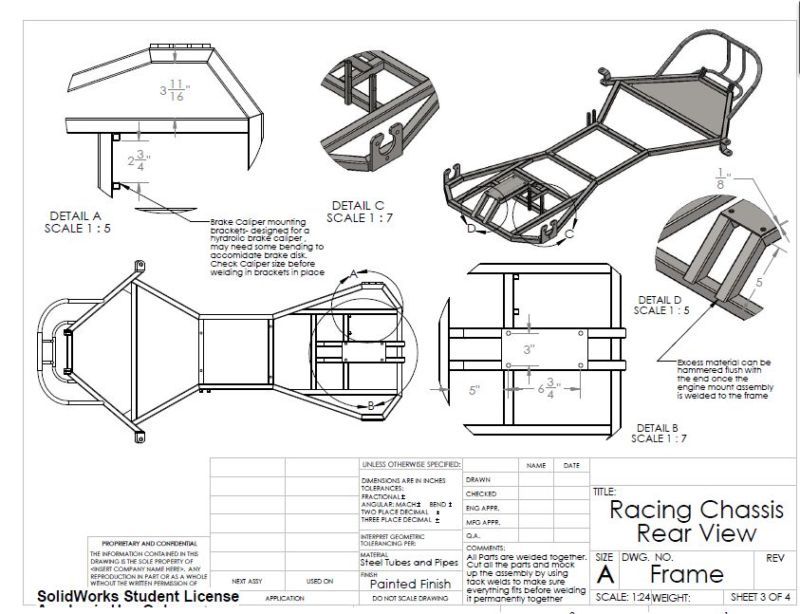 Это самые важные детали карты – это информация.
Это самые важные детали карты – это информация.
Здесь я использовал стиль линии, чтобы продать функцию, которую она представляет. Опушка леса почти как опушка цветной капусты или детский рисунок облака. Множество маленьких кривых, соединенных вместе, образуют более крупные изогнутые формы. Не беспокойтесь о том, чтобы сделать край полностью непрерывным — это может привести к беспорядку.
Что касается утеса, то вы действительно видите все его края до самого низа. Каждый край представляет собой уступ на скале, и из-за резкого обрыва эти линии сгруппированы близко друг к другу. Там, где линии находятся дальше друг от друга, глаз естественным образом воспринимает это как более плавный спуск. Итак, мы проиллюстрировали наш обрыв и передали полезную информацию о соответствующей крутизне на разных участках обрыва. Чтобы узнать больше о том, как рисовать скалы в разных стилях, ознакомьтесь с этим уроком.
Для зданий я сделал все очень просто. Рисование здания в более крупном масштабе может занять некоторое время, и существует множество приемов и советов по быстрой прокладке большого количества зданий. В этом я использовал простой набор прямых линий, локтей и кругов, чтобы внести разнообразие. Я разместил несколько больших построек ближе к центру и проследил за дорогами. В лесу слева есть сооружение необычной формы (будет башней), и я решил разместить два фланговых сооружения вокруг дорог на юго-западе и востоке. У города нет стены, но может быть пара придорожных башен для защиты.
В этом я использовал простой набор прямых линий, локтей и кругов, чтобы внести разнообразие. Я разместил несколько больших построек ближе к центру и проследил за дорогами. В лесу слева есть сооружение необычной формы (будет башней), и я решил разместить два фланговых сооружения вокруг дорог на юго-западе и востоке. У города нет стены, но может быть пара придорожных башен для защиты.
Примечание – на данный момент у нас есть исправная карта. Начиная с этого момента (за исключением маркировки) все делается для того, чтобы сделать его красивым.
Добавьте линии детализации
Контуры — это только начало истории — нам нужно добавить некоторые детали.
Как и раньше, создайте новый слой. Мы по-прежнему используем жесткую круглую кисть размером 5 пикселей с размером, установленным на чувствительность к давлению.
Подробные линии помогают продать карту. Некоторые люди совершают ошибку, пропуская этот этап. Детализация здесь на самом деле довольно быстрая, и это намного облегчает жизнь в будущем.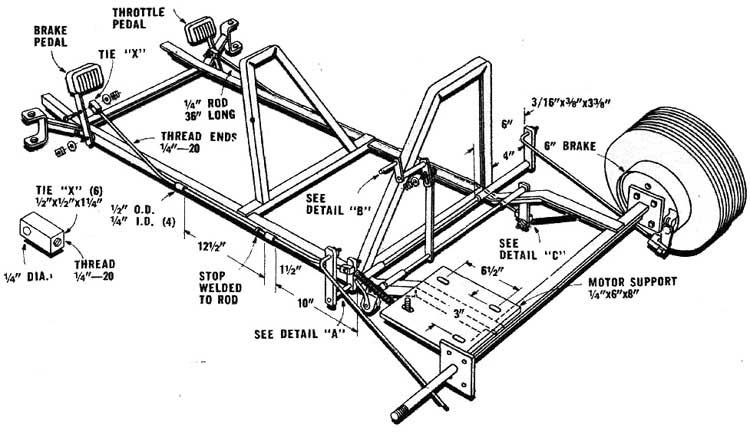 Линии — очень эффективный способ передачи деталей.
Линии — очень эффективный способ передачи деталей.
Для леса я использую короткие изогнутые штрихи. Я иду по окраинам леса, за исключением тех случаев, когда очертания входят в основную часть леса. В этих выемках в контуре я вывожу детали в середину леса. Это позволяет мне определить объемные формы леса внутри контура. Вы можете увидеть формы групп деревьев, которые разбивают массу леса. Однако обратите внимание, что я нигде не рисую отдельные деревья (кроме тех случаев, когда есть пара отдельно стоящих деревьев).
Утес уже детализирован, так что я оставляю это в покое. Однако я решил, что городу нужна река. В конце концов, людям нужно пить, а скала выглядит так, будто ее вырезала река. Поэтому я добавляю новый слой, рисую контур реки и перемещаю соответствующие здания в сторону.
Для дороги я использую ту же кисть, создаю новый слой и устанавливаю режим наложения на наложение (с непрозрачностью 30%). Затем я рисую плавные линии дороги. Это отделяет его от строк, но делает его очень четким и легко читаемым. Если вам нужна более красивая версия дорог с четкими очертаниями, здесь есть более длинный метод.
Если вам нужна более красивая версия дорог с четкими очертаниями, здесь есть более длинный метод.
Если вы используете для этого ручку и бумагу, самое время стереть карандашные линии. На самом деле довольно легко превратить карту, нарисованную пером и тушью, в карту из старой бумаги, как показано выше (остальную часть этого руководства можно выполнить с помощью мыши). Вот краткое изложение того, как превратить вашу бумажную карту в цифровой штриховой рисунок. Это приведет вас в нужное место, чтобы предпринять следующие шаги.
Блок в объемных тенях
Не все элементы карты живут в одном и том же тоновом диапазоне. Под этим я подразумеваю, что светлые части дерева темнее, чем светлые части травы. Глубокие тени леса темнее, чем тени на дороге. Итак, для начала мы заблокируем общий тональный диапазон нашей карты. Сделайте более темные области темными, а если есть особенно светлые области, осветлите их.
Для этого создайте новый слой и установите режим наложения на наложение.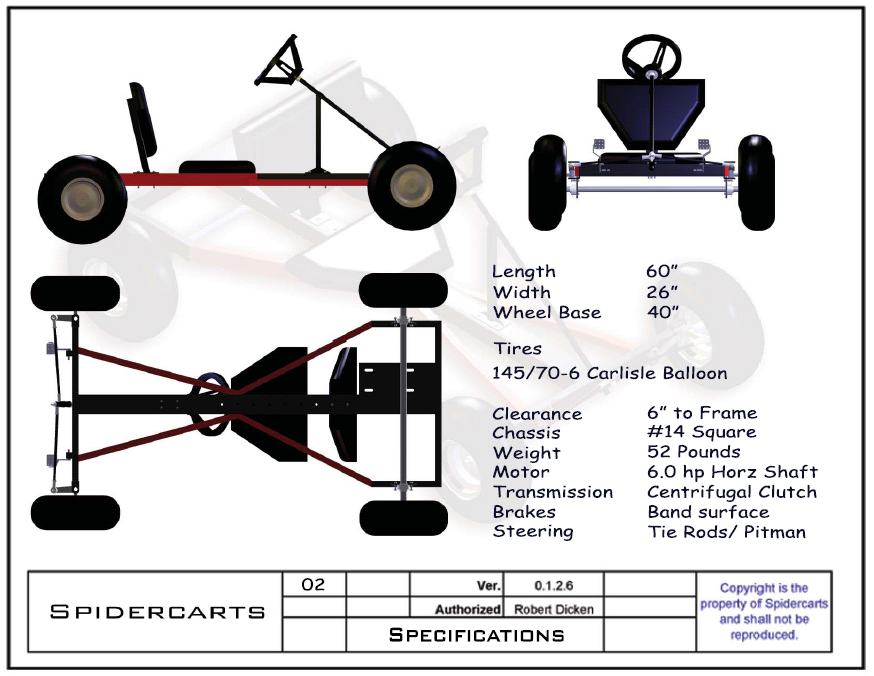 Затем я выбираю жесткую круглую кисть с размером около 20-30 пикселей и непрозрачностью, чувствительной к давлению. Это значит, что если слегка надавить, то получится почти прозрачная линия, если сильно надавить, то получится глубокий непрозрачный черный цвет. О, и установите цвет кисти на черный.
Затем я выбираю жесткую круглую кисть с размером около 20-30 пикселей и непрозрачностью, чувствительной к давлению. Это значит, что если слегка надавить, то получится почти прозрачная линия, если сильно надавить, то получится глубокий непрозрачный черный цвет. О, и установите цвет кисти на черный.
Я то работаю в лес почти непрозрачным черным. Поскольку режим наложения — это наложение, все, что он делает, — это создает более темный тон бумаги — и мы сохраняем эти красивые бумажные текстуры. Режимы наложения очень полезны — если вы впервые слышите о них, прочитайте этот краткий обзор того, что такое режимы наложения и как их использовать.
После блокировки в лесу я лежал в какой-то тени под правым нижним краем леса. Я собираюсь работать со светом и тенью, как если бы свет исходил из верхней левой части экрана, чтобы лес отбрасывал тень в правый нижний угол. Тень не такая темная, как сам лес, но помогает придать лесу объем.
Добавить общий свет и тень
Леса — это не просто плоская тень. Итак, нам нужно придать карте тело. Здесь мы добавим приятное 3D-ощущение нашей карте. Начните с добавления еще одного слоя наложения. Выберите очень светло-желтый цвет для бликов (почти белый, что-то вроде #f8f8e6) и темно-синий для теней (что-то вроде #04050a).
Итак, нам нужно придать карте тело. Здесь мы добавим приятное 3D-ощущение нашей карте. Начните с добавления еще одного слоя наложения. Выберите очень светло-желтый цвет для бликов (почти белый, что-то вроде #f8f8e6) и темно-синий для теней (что-то вроде #04050a).
Теперь поговорим немного о кистях. До сих пор мы использовали жесткие круглые кисти для всей этой карты. Это все еще работает для наложения теней на реку и дома (обратите внимание на четкие четкие края этих теней), но органический свет и тень редко бывают чистыми и четкими (обратите внимание на блики на лесу). Если вы будете использовать жесткие кисти для всего, вы получите карту, которая выглядит пластиковой. Здесь я использую жесткие круглые кисти (с непрозрачностью, чувствительной к давлению) для реки и домов. Для остальных теней я использую гранжевую кисть. Их много, но именно эта кисть настолько полезна, что я создал учебник по созданию гранжевой кисти как в Photoshop, так и в Gimp. Это кисть, которую я использую для большей части света и тени.
Начнем со скал. Я использую кисть среднего размера с низкой непрозрачностью (около 30-40 пикселей и непрозрачность около 20% — помните, что чувствительность к давлению также установлена на непрозрачность). Я медленно создаю тени на скалах несколькими проходами. Скалы, как правило, самые крутые наверху, поэтому я тщательно работаю с верхним краем (уменьшая размер кисти, чтобы получить там острый край). Я лежал в легкой тени по всей земле под обрывом. Это слегка отодвигает нижнюю часть на задний план и позволяет читателю легко оценить, что она ниже, чем земля наверху. По мере того, как скала сужается с обоих концов, тени становятся менее интенсивными, но на каждом краю скалы есть тень.
Теперь о деревьях. Здесь я использую гранжевую кисть среднего размера, чтобы углубить тени на краях групп деревьев вдали от света (то есть на нижних правых краях). Помните те группы, которые мы определяли внутри тела леса? Теперь мы придаем им форму. После наложения дополнительной тени я переключаюсь на цвет бликов и рисую несколько бликов поверх этих групп деревьев.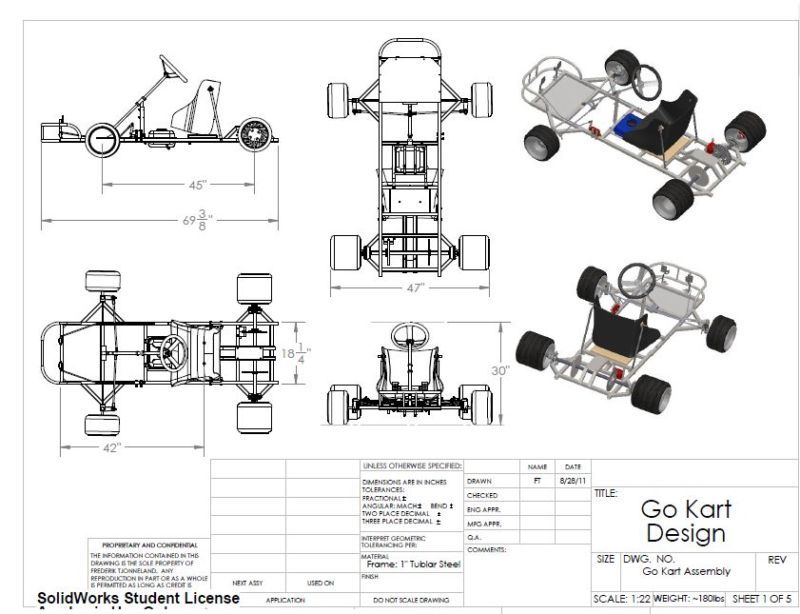 Это не осторожно и не точно. Леса грязные. Но там, где есть линия, должен быть свет или тень рядом с этой линией, чтобы показать, выше эта сторона или ниже. Следуйте этому, и вы не ошибетесь.
Это не осторожно и не точно. Леса грязные. Но там, где есть линия, должен быть свет или тень рядом с этой линией, чтобы показать, выше эта сторона или ниже. Следуйте этому, и вы не ошибетесь.
Как я уже говорил, на реку и дома ложится легкая быстрая тень – река становится все темнее, дома отбрасывают чистую единственную тень. Мы все? Нет! Пастбище тоже нуждается в свете и тени. Здесь я уменьшаю непрозрачность примерно до 10% и увеличиваю размер кисти до 50-100 пикселей. Я лежал в очень легкой россыпи тени на лугу, чтобы придать ему некоторую форму. И в равной степени легкий проход с цветом выделения. Он добавляет некоторую утонченную форму и детали к неинтересному в остальном участку земли.
Наложение базовых цветов
Пока все хорошо, но весь этот коричневый цвет меня немного угнетает. Пришло время добавить цвет и посмотреть, где мы находимся.
Начните с создания нового слоя и установите режим наложения на цвет. Это означает, что все, что вы рисуете на этом слое, не повлияет на основной тон (светлый и темный) вашего произведения, но задаст оттенок и насыщенность. Таким образом, мы можем сохранить всю ту работу по затенению, которую мы сделали, и добавить цвет поверх (опять же, вот учебник по режимам наложения для освежения)
Таким образом, мы можем сохранить всю ту работу по затенению, которую мы сделали, и добавить цвет поверх (опять же, вот учебник по режимам наложения для освежения)
Я обнаружил, что при использовании цветных слоев лучше всего начинать с кисти с очень низкой непрозрачностью (10% или меньше) и никогда не использовать сильно насыщенные цвета. В противном случае вы получите неоновые линии на карте, и это очень быстро будет выглядеть очень плохо.
Очевидно, что основной цвет здесь зеленый. Сначала я начну с самых больших площадей. Я выбираю средне-зеленый цвет для переднего плана и другой средне-зеленый цвет для фона. Затем я снова беру свою гранжевую кисть и в настройках кисти устанавливаю цветовое дрожание. Это означает, что цвет будет меняться по мере того, как вы рисуете. Это ключевой момент — вы никогда не получите один цвет равномерно по всей естественной области. Это означает, что вам не нужно менять цвет сотни раз, Photoshop (или Gimp) добавит цветовую вариацию за вас.
Вот настройки, которые я использую — обратите внимание на два зеленых цвета в палитре переднего плана/фона. Они разные, клянусь. В зеленом переднем плане больше желтого.
100% дрожание фона переднего плана означает, что кисть может быть полностью цветом переднего плана, полностью цветом фона или любым промежуточным цветом. Колебания насыщенности и яркости позволяют цвету кисти отличаться от цветов переднего плана и фона. Это дает приличный диапазон цветов, не заходя слишком далеко от ваших основных цветов.
Теперь установите довольно большой размер кисти (50-100px+), низкую непрозрачность и закрасьте карту цветами. При первом прохождении многое изменится. Затем медленно наращивайте. Обратите внимание, здесь я на самом деле равномерно распределяю зелень по всему — деревьям, утесу, траве, домам, реке.
Когда основной зеленый цвет готов, я приближаю зеленый цвет переднего и заднего плана к синему, немного уменьшаю насыщенность и добавляю больше цвета лесам. Они должны быть другого зеленого цвета и немного более насыщенными, чем пастбища.
Они должны быть другого зеленого цвета и немного более насыщенными, чем пастбища.
Все идет, но у нас все еще есть зеленые скалы и зеленая река. Для скал я использую ластик, чтобы удалить часть зеленого. Я использую жесткий круглый ластик с чувствительностью к давлению, установленной на непрозрачность. Это означает, что я могу удалить немного зелени, но не всю. Это удерживает карту в едином цветовом решении. Затем я переключаю цвета переднего плана и фона на серые и добавляю серый цвет вдоль скалы. Теперь я знаю, что скалы на самом деле не серые, но это визуальный образ, который легко читается.
Наконец, река. Я делаю это последним, потому что это единственная функция с жестким краем. Это означает, что, делая это в последнюю очередь, мне не нужно беспокоиться о том, чтобы испортить его при работе с другими элементами. Я выбираю средний серо-синий цвет и кисть с жесткими краями. Затем аккуратно наношу цвет. Теперь наша карта выглядит намного лучше.
Добавить детализированный свет и тень
На этом можно и остановиться.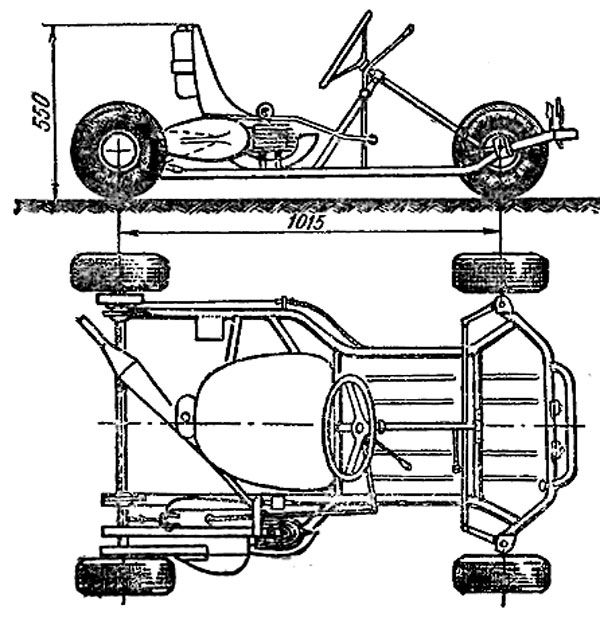 Но я хочу немного более интенсивно использовать свет и тени. Этот этап во многом зависит от вашего собственного вкуса. В этом случае я хотел более глубоких теней и приятных ярких бликов. Поэтому я создал два новых слоя — обычный слой (где вы рисуете то, что видите) и еще один слой наложения. На слое наложения я использую свою гранжевую кисть темно-синего цвета и делаю проход по всей карте, чтобы затемнить тон и углубить тени.
Но я хочу немного более интенсивно использовать свет и тени. Этот этап во многом зависит от вашего собственного вкуса. В этом случае я хотел более глубоких теней и приятных ярких бликов. Поэтому я создал два новых слоя — обычный слой (где вы рисуете то, что видите) и еще один слой наложения. На слое наложения я использую свою гранжевую кисть темно-синего цвета и делаю проход по всей карте, чтобы затемнить тон и углубить тени.
На нормальном слое я беру темно-синий цвет с очень низкой непрозрачностью и накладываю тени вдоль края леса и вдоль края скал. Это затемняет тени, но также добавляет более холодный цвет.
Наконец, после углубления теней, я возвращаюсь к новому наложенному слою, выбираю красивый яркий блик и маленькую кисть. Лежу яркими бликами по краю обрыва, по самой светлой опушке леса и по краям водопада. Там много белой бурлящей воды, поэтому нам нужны яркие края, чтобы показать это. Я также добавляю несколько ярких штрихов вдоль линий утеса, чтобы показать, где уступ ловит солнце.
Метки мест
На данный момент у нас есть действительно красивая картинка, но на самом деле это не карта. Вы не можете использовать это, чтобы передать что-то другое, кроме как — есть скала, какой-то лес и город. Следующим шагом будет добавление текста на карту, чтобы сказать, что где находится. Для более подробного руководства по этой части процесса, вот полное руководство о том, как маркировать карту.
В данном случае я выбираю Baskerville — но подойдет любой чистый шрифт. Я тоже выбираю темно-коричневый. Чистый черный текст немного раздражает. Я избегаю сильно стилизованных шрифтов для надписей — так что никаких готических шрифтов, никаких рукописных шрифтов и, конечно же, никакого папируса (если только вы на самом деле не наносите на карту гробницу пирамиды). Используйте инструмент шрифта, чтобы наложить числовые метки. При размещении меток старайтесь не размещать метку над линией. Читать будет очень тяжело. Вместо этого сместите метку от объекта, на который она ссылается, в ближайшем свободном пространстве.
После размещения чисел найдите открытый участок карты, чтобы разместить легенду. Здесь у меня есть верхний правый и нижний левый луг на выбор. Разместите одно текстовое поле и напишите легенду. Размер шрифта легенды должен быть меньше, чем метки отдельных чисел.
Для надписей вдоль дорог я использую изящный трюк в Photoshop. Возьмите инструмент «Перо», кликните, чтобы установить опорную точку, затем двигайтесь вдоль линии, по которой вы следуете (в моем случае — по дороге), нажмите еще раз и немного перетащите. Вы увидите, как между первой и второй опорными точками появится линия, и по мере перетаскивания форма этой линии меняется. Снова продвиньтесь немного дальше и щелкните, чтобы закончить линию. Это путь.
Переключитесь на инструмент «Текст» и щелкните в начале пути. Вы заметите, что курсор фактически находится на пути, и по мере того, как вы печатаете, текст следует пути. Это отличный трюк, позволяющий меткам перемещаться по функциям.
Когда весь текст будет на месте, выберите все текстовые слои, щелкните правой кнопкой мыши, продублируйте слои, чтобы получить вторую копию. Выберите все слои копии, щелкните правой кнопкой мыши «Объединить слои», чтобы получить один слой со всем текстом в виде единого изображения. Теперь скройте текстовые слои.
Выберите все слои копии, щелкните правой кнопкой мыши «Объединить слои», чтобы получить один слой со всем текстом в виде единого изображения. Теперь скройте текстовые слои.
Причина такой загадочной последовательности действий — текст сам по себе теряется на карте. Нам нужно придать ему тонкую подсветку. Для этого мы будем использовать стили слоя. Дважды щелкните текстовый слой. Это вызовет диалоговое окно стиля слоя. Придайте тексту легкий штрих. Вот настройки, которые я использовал:
Это добавляет тонкий светлый контур вокруг текста. Однако у него есть резкий край, который выглядит немного странно на нарисованной от руки карте. Итак, мы также собираемся добавить внешнее свечение. Вот настройки для этой части:
Выглядит намного лучше — теперь мы можем видеть наши текстовые метки даже в самых темных частях карты.
Добавить финальную полировку
На последнем этапе нужно добавить любые дополнительные детали, которые вам нравятся.
