Покраска литых дисков, ремонт своими руками в домашних условиях, чем красить
Литые диски являются не только красивым аксессуаром, они еще прямым образом влияют на управление автомобилем и выполняют защитную функцию колеса. Чем легче материал, из которого изготавливаются автодиски, тем лучше управлять машиной во время быстрого движения и торможения. Легкосплавные диски изготавливаются из легких сплавов с помощью литья. Поэтому они часто подвергаются повреждениям. Мелкие царапины и сколы еще можно стерпеть, а вот серьезные дефекты уже следует исправлять. И в такие моменты остро встает вопрос: реставрировать старые диски либо покупать новые? Если финансы не позволяют приобрести новые, то остается только восстанавливать своими руками. Данный процесс на самом деле не слишком уж и сложный, как может показаться на первый взгляд. Самое важное в данном вопросе — правильно произвести предварительную подготовку.
Покраска литых дисков своими руками
Перед тем как начинать работу, стоит выбрать место, где будет происходить покраска. Это может быть любое помещение, которое имеет оптимально подходящую температуру и проветривание. Диски также можно красить на улице, но излишняя пыль и насекомые могут все испортить. Если обод сильно поврежден, то его понадобится разбортовать. Это нужно для более тщательной обработки и качественной покраски. А если ярко выраженных дефектов нет, то можно и не разбирать, достаточно немного спустить давление в шинах.
Это может быть любое помещение, которое имеет оптимально подходящую температуру и проветривание. Диски также можно красить на улице, но излишняя пыль и насекомые могут все испортить. Если обод сильно поврежден, то его понадобится разбортовать. Это нужно для более тщательной обработки и качественной покраски. А если ярко выраженных дефектов нет, то можно и не разбирать, достаточно немного спустить давление в шинах.
На заметку.
Помимо краски для работы, понадобятся некоторые материалы.
А именно:
- наждачная бумага разной зернистости;
- грунтовка;
- двухкомпонентная эпоксидная паста;
- обезжириватель;
- малярный скотч;
- специальный лак и краска.
Как правильно красить диски:
Нанесение грунтовкиВ состоянии покоя диски должны находиться примерно 6 дней. За данный период лакокрасочное покрытие полностью высохнет и можно будет не бояться, что оно слезет при малейшей зацепке.
Важно!
Во время работы необходимо обязательно использовать средства защиты. Под рукой всегда должны быть перчатки, респиратор и защитные очки.
Под рукой всегда должны быть перчатки, респиратор и защитные очки.
Самостоятельное восстановление старых дисков
Ремонт поврежденного обода можно провести не только в автомастерской, но и у себя в гараже. Но тут все будет зависеть от состояния диска и всех выраженных дефектов. Если повреждения внушительные, то для начала следует проверить его в автомастерской на предмет нарушения геометрии. Если после проверки на специальном оборудовании окажется, что обод подвергся серьезным повреждениям, то его необходимо отдавать на ремонт в мастерскую. А если дефекты не критические, то все можно исправить самостоятельно.
На заметку.
Мелкие царапины и сколы можно убрать с помощью наждачной бумаги крупной зернистости.
Работа это весьма тяжелая и длительная, но качественный результат превыше всего. После такой обработки станет видно, все ли покрытие ровно отшлифовалось. Если остались глубокие вмятины и царапины, то в данном случае поможет только эпоксидная паста. С ее помощью можно выровнять все изгибы.
Далее следует сгладить всю поверхность мелкозернистой наждачной бумагой и убрать пыль сухой тряпкой либо компрессором. После всех вышеперечисленных манипуляций можно продолжать грунтовку и покраску диска. Технология ее нанесения описана ранее в статье. Если автодиск подвергся сильным повреждениям, то восстанавливать его нет смысла, легче купить новый. Если его отремонтировать, то долго он не прослужит, и к тому же им будет небезопасно пользоваться.
ПоврежденияЧем подкрасить литой диск
Выбирать лакокрасочное покрытие стоит внимательно, ведь результат покраски будет зависеть от качества материала. Существует несколько вариантов, чем можно окрасить обод:
- акрил;
- жидкая резина;
- порошковый материал;
- аэрозольный баллончик.
Акриловое покрытие часто используется в качестве обновления колесных дисков.
Его преимущество заключается в наличии большого выбора цветов и не слишком высокой цене. Но для его нанесения потребуется краскопульт, а он есть не у всякого автолюбителя. И еще такое покрытие весьма недолговечно, со временем реставрацию придется проводить снова. Жидкая резина является новшеством, но ввиду своей высокой цены не очень часто используется простыми автовладельцами. Такое покрытие представляет собой твердый слой материала, напоминающий каучуковый. Его очень легко снять даже голыми руками. Цветовая гамма такого материала тоже весьма внушительна, но из-за высокой цены спрос на него невелик.
И еще такое покрытие весьма недолговечно, со временем реставрацию придется проводить снова. Жидкая резина является новшеством, но ввиду своей высокой цены не очень часто используется простыми автовладельцами. Такое покрытие представляет собой твердый слой материала, напоминающий каучуковый. Его очень легко снять даже голыми руками. Цветовая гамма такого материала тоже весьма внушительна, но из-за высокой цены спрос на него невелик.
Порошковое покрытие является самым устойчивым и долговечным. Оно не поддается коррозии, влиянию кислот, солей, устойчиво к влаге и мелким повреждениям. Это идеальный вариант для восстановления дисков, который позволит максимально их защитить. Но данный материал имеет существенный минус — для его нанесения необходимо специальное оборудование, которое стоит дорого. Его используют в автомастерских, а вот приобрести его самостоятельно весьма затруднительно.
Самый оптимальный и дешевый способ — это аэрозольное покрытие. Покрасочный материал из баллончика наносится легко и очень быстро, и к тому же не требует особых навыков и спец. оборудования. Перекрасить диски таким способом более актуально, к тому же дешево.
оборудования. Перекрасить диски таким способом более актуально, к тому же дешево.
Обратите внимание!
Все используемые материалы желательно брать одного и того же производителя. Это обеспечит качественную сцепку между собой всех нанесенных слоев покрытия.
Поэтапная технология покраски дисков
В идеале, перед покраской диск должен быть освобожден от заглушек и покрышки. После подготовки всех необходимых материалов можно начинать работу. Понадобиться произвести следующие действия:
- Очистить от грязи и высушить.
- Зашлифовать царапины и сколы.
- Вмятины исправить с помощью эпоксидной пасты.
- Обезжирить.
- Загрунтовать.
- Нанести лакокрасочное покрытие.
- Вскрыть лаком.
На все четыре диска понадобится около 2 баллончиков грунтовки и 4 аэрозоля. Домашняя реставрация обойдется очень дешево. Единственный минус этой процедуры — длительная подготовка и долгое высыхание автодисков.
Готовый результатОбновить диски самостоятельно не так уж и сложно, просто необходимо придерживаться всех правил работы с ними. Основным аспектом хорошего результата является правильная подготовка и выбор качественных материалов.
Основным аспектом хорошего результата является правильная подготовка и выбор качественных материалов.
Покраска колес: инструкция, расходы и советы
Вот как вы можете сделать ваши колесные диски как новые.
Вы обращаете внимание на колесные диски автомобилей на дороге? Вам нравится, как выглядят колеса вашего автомобиля? А вы когда-нибудь задумывались, что внешний вид колесных дисков влияет на восприятие вида всего автомобиля? Дело в том, что колесные диски в любом автомобиле – это как наша с вами обувь, на которую в первую очередь обращают внимание многие люди, несмотря на то что, для того чтобы увидеть обувь на ногах, нужно опустить свой взгляд. Тем не менее многие из нас часто обращают внимание на обувь чисто машинально, часто даже не задумываясь об этом.
Смотрите также: Как самостоятельно покрасить свой автомобиль: Подробная инструкция к действию
Также и с колесами автомобиля. Вы обращаете внимание на колеса других автомобилей? Уверены, большинство наших читателей ответят положительно. Но раз колеса придают любой машине законченный внешний вид, то что делать, если колесные диски вашего автомобиля выглядят из ряда вон плохо? Не покупать же новое дорогое литье или тюнинговые колеса? А почему бы и нет. Правда, это нужно делать, если у вас есть деньги для этого.
А как быть тем, у кого нет возможности купить новые диски? Неужели в таком случае придется ездить на старых, некрасивых, поцарапанных колесах? К счастью, сегодня есть несколько способов провести косметический ремонт ваших колесных дисков с минимальными затратами. Например, покрасить колеса. Причем сделать это можно самостоятельно. Вот пошаговая инструкция.
Сразу хотим обратить внимание, что самостоятельно вы не сможете идеально покрасить колесные диски. Так что если вам нужен безупречный результат, то тогда стоит обратиться в специализированную компанию, где профессионалы покрасят колесные диски на специальном оборудовании, в помещении с защитой от пыли, что позволяет им добиваться высокого уровня покраски колес. Правда, стоит это недешево. Плюс, как правило, вы должны перед покраской посетить шиномонтаж, где вам разбортируют колеса (снимут резину с дисков). Затем после покраски дисков вам снова придется посетить шиномонтаж для бортировки колес (снова поставить шины на диски), их балансировки и т. п. В итоге помимо затрат на покраску вы отдадите немало денег на шиномонтаж.
Так что если вам нужен безупречный результат, то тогда стоит обратиться в специализированную компанию, где профессионалы покрасят колесные диски на специальном оборудовании, в помещении с защитой от пыли, что позволяет им добиваться высокого уровня покраски колес. Правда, стоит это недешево. Плюс, как правило, вы должны перед покраской посетить шиномонтаж, где вам разбортируют колеса (снимут резину с дисков). Затем после покраски дисков вам снова придется посетить шиномонтаж для бортировки колес (снова поставить шины на диски), их балансировки и т. п. В итоге помимо затрат на покраску вы отдадите немало денег на шиномонтаж.
Естественно, гораздо дешевле покрасить колесные диски самостоятельно. Но этот способ подходит только тем, кто готов смириться с небольшими цветовыми различиями обновленных дисков. Если вам это не важно, то самостоятельная покраска колес обойдется вам как минимум в 2 раза дешевле.
Общий инструктаж
Если вы хотите сами покрасить алюминиевые или стальные диски, у вас прежде всего должно быть несколько часов времени и терпение!
Для начала вам нужно будет очистить диски от старой краски. Это делается точно так же, как при окраске деталей кузова автомобиля.
Это делается точно так же, как при окраске деталей кузова автомобиля.
Залог качественной покраски колес – это подготовка поверхности дисков. Чем лучше вы очистите их поверхность, тем качественнее будет покраска.
Так что прежде чем приступить к покраске, следует не только сделать диск чистым, но и обезжирить его и удалить пыль.
В том числе перед покраской вы обязательно должны убрать с диска всю тормозную пыль, которая собирается от тормозных колодок в процессе их выработки от торможения. Для этого используйте специальный очиститель, легко удаляющий пыль от тормозных колодок с дисков.
Если вы собираетесь окрасить стальные диски, то также должны удалить ржавчину перед покраской.
В том числе, если вы хотите более качественно окрасить диски, перед подготовкой снимите с них резину. В противном случае вам не только будет неудобно проводить подготовку поверхности дисков, но и в дальнейшим резина будет мешать при окраске. Кроме того вы можете испачкать шины краской, которую будет тяжело удалить с поверхности резины.
Кроме того вы можете испачкать шины краской, которую будет тяжело удалить с поверхности резины.
В этом случае перед началом процесса окраски колесных дисков вы можете тщательно защитить шины с помощью защитной пленки или малярного скотча. Чтобы закрепить пленку, используйте пластиковые карточки, которые нужно вставить между ободом колеса и шиной, зажав пленку, закрывающую резину.
При выборе краски и другой химии, необходимой для подготовки поверхности, следует учитывать, что они должны быть подходящими для материала ваших колесных дисков. Например, если на вашей машине установлены алюминиевые диски, то для них должны быть использованы только специальная грунтовка и лак. Кроме того при окраске дисков вам понадобится подходящая одежда (лучше специальный защитный костюм). Но прежде всего вам нужен будет респиратор!
Вот что вам нужно:
— Наждачная бумага с различной зернистостью
— Силиконовый растворитель
— Грунтовка
— Цветная краска
— Прозрачный лак
Шаг 1: Удалите царапины и мелкие повреждения с помощью грубой наждачной бумаги (200-240 мм).
Шаг 2: Смочите весь диск мокрой наждачной бумагой 400/600. Тщательно работайте и шлифуйте каждую точку на диске, иначе краска не будет удерживаться должным образом.
Шаг 3: Высушите колесный диск и очистите его силиконовым растворителем. Затем снова протрите поверхность диска сухой тряпкой.
Шаг 4: Распылите равномерно грунтовку по всей поверхности диска горизонтальными движениями. Для того чтобы грунт лег на диск равномерно, во время горизонтальных движений медленно вращайте диск другой рукой.
Шаг 5: Далее ждите, пока не высохнет грунтовка. После этого снова намочите поверхность диска, высушите ее и очистите силиконовым растворителем. Используйте влаговпитывающие салфетки или бумажное полотенце.
Шаг 6: Лакокрасочное покрытие диска наносится так же, как и грунтовка. Начинайте с тонкого слоя. Дайте высохнуть первому слою краски и нанесите еще один-два слоя, чтобы краска лежала равномерно. Внимание! Если вы нанесете за один раз слишком много краски, то могут образоваться капли и разводы. Поэтому не спешите. Наносите каждый слой как можно более тонко. Лучше сделать много разных слоев, чем за 2 слоя испортить внешний вид колеса из-за капель краски на поверхности диска.
Внимание! Если вы нанесете за один раз слишком много краски, то могут образоваться капли и разводы. Поэтому не спешите. Наносите каждый слой как можно более тонко. Лучше сделать много разных слоев, чем за 2 слоя испортить внешний вид колеса из-за капель краски на поверхности диска.
Шаг 7: Когда краска высохнет, протрите обод пылезащитной тканью и нанесите прозрачный лак.
Альтернативы классической покраски колесных дисков обычной краской
В качестве альтернативы колеса могут быть покрашены с помощью специальной порошковой краски, которая имеет преимущество перед классическим мокрым способом окраски металлических поверхностей. Дело в том, что такую краску легко удалить примерно через 48 часов после окраски.
Смотрите также: Руководство по покраске двигателя: Все очень просто
В последние годы порошковая окраска колес стала основной альтернативой мокрой окраске.
Для этого перед окраской также удаляют остатки старой краски, грязь и ржавчину. Затем диски подвергаются пескоструйной обработке. По сути, таким образом поверхность диска шлифуется наиболее качественно. Вручную вы не сможете так зашлифовать поверхность диска.
Затем диски подвергаются пескоструйной обработке. По сути, таким образом поверхность диска шлифуется наиболее качественно. Вручную вы не сможете так зашлифовать поверхность диска.
Затем на поверхность колесного диска наносится специальное порошковое покрытие. После этого диск отправляют в горячую духовку, нагретую до 180-200 градусов. В результате нагрева порошок, нанесенный на поверхность диска, расплавляется, образуя единый сплошной слой.
Преимущество этого метода окраски заключается в том, что порошковая краска после нагрева становится устойчивой к царапинам. Точно так же, как и при нанесении обычной мокрой краски по металлу.
Единственный минус порошковой покраски дисков – это наличие после нагрева шероховатой поверхности (так называемой апельсиновой корки).
К сожалению, этот способ окраски доступен только при наличии специального оборудования и специальной печки. Так что самостоятельно вы вряд ли сможете окрасить диски вашей машины с помощью порошковой краски. Для окраски этим способ вам придется обращаться в специализированную компанию, которая занимается этим видом окраски колесных дисков. К тому же учтите, что порошковая окраска обойдется вам примерно в ту же сумму, что и произведенная профессиональным автомаляром окраска дисков обычной мокрой краской.
Для окраски этим способ вам придется обращаться в специализированную компанию, которая занимается этим видом окраски колесных дисков. К тому же учтите, что порошковая окраска обойдется вам примерно в ту же сумму, что и произведенная профессиональным автомаляром окраска дисков обычной мокрой краской.
Покраска хромированных дисков
Как правило, хромированные колесные диски – это алюминиевые диски, покрытые слоем хрома. Так что если вы видите на каком-нибудь автомобиле хромированные колесные диски, то, скорее всего, перед вами обычные алюминиевые колеса, покрытые слоем хрома.
К сожалению, хромированные диски очень быстро царапаются. Особенно недорогие колесные диски, которые имеют дешевое хромированное покрытие. Но и их внешний вид может быть восстановлен с помощью шлифовки и полировки.
Кроме того, хромированные колеса также могут быть окрашены не только профессионалами. Правда, для того чтобы удалить слой хрома с дисков для подготовки поверхности перед окраской, может понадобиться специальная кислота.
Смотрите также: Как покрасить суппорта
Также вы можете отдать на покраску хромированные диски профессионалу, который сделает это с помощью гальванизации. Но в этом случае покраска хромированных дисков обойдется очень дорого. Как минимум в 2 раза дороже, чем порошковая окраска обычного диска.
Кстати, недавно появилась альтернатива дорогой гальванизации хромированных дисков. Этот метод использует покрытие SLC (хромированное покрытие для дисков). Метод нанесения слоя SLC на поверхность диска похож на порошкообразное покрытие. Единственно, это покрытие не дает сильного блеска при классическом нанесении хрома на диски. Однако покраска дисков слоем SLC обойдется вам примерно во столько же, что и покраска обычной порошкообразной краской.
Советы по окраске колесных дисков
- Если колесный диск имеет глубокие царапины или повреждения, вам не удастся избежать посещения профессионала. Также имейте в виду, что если повреждение поверхности диска имеет глубину более 2 миллиметров, то колесный диск нельзя восстановить должным образом.
 Дело в том, что если на поверхности диска есть глубокие сколы или трещины, то его целостность диска. В итоге диск становится небезопасным. Например, при наезде на яму такой колесный диск может просто-напросто лопнуть. А это очень опасно.
Дело в том, что если на поверхности диска есть глубокие сколы или трещины, то его целостность диска. В итоге диск становится небезопасным. Например, при наезде на яму такой колесный диск может просто-напросто лопнуть. А это очень опасно.
- Если вы считаете, что колесный диск обязательно должен красить профессионал, но у вас не хватает денег на профессиональную окраску, то вы можете немного сэкономить, предварительно подготовив колесные диски самостоятельно. В итоге профессионалу нужно будет только покрасить диски. Естественно, обойдется вам это дешевле. Например, вы можете самостоятельно перед профессиональной окраской удалить с дисков старую краску, отшлифовать поверхность и даже нанести грунт. В зависимости от стоимости услуг по покраске колесных дисков в некоторых компаниях вы сможете уменьшить стоимость окраски дисков, которые вы самостоятельно подготовили, вдвое.
Покраска дисков своими руками — литые, штамповки, фото и видео
Колесным дискам приходится переносить самые сложные испытания: дождь, снег, грязь, различные химикаты, которые используют для растапливания снега и льда. Но самое страшное – это, конечно же, дороги не самого лучшего качества. Водители всеми силами стараются объезжать ямы и кочки, но со временем диски приходят к тому состоянию, когда возникает вопрос о покупке новых или реставрации старых.
Но самое страшное – это, конечно же, дороги не самого лучшего качества. Водители всеми силами стараются объезжать ямы и кочки, но со временем диски приходят к тому состоянию, когда возникает вопрос о покупке новых или реставрации старых.
Реставрация диска – это сложный процесс и покраска при этом играет не последнюю роль. Поговорим о том, как сэкономить диски и покрасить их собственноручно, не переплачивая за услуги автосервиса.
Диски, как известно, бывают трех видов:
- штампованные;
- легкосплавные;
- кованные.
Процесс их покраски в общих чертах одинаковый, с той лишь разницей, что штампованные диски красят, скорее, не столько для красоты, сколько для защиты от коррозии, ведь большинство водителей все равно поверх них ставит колпаки. Литые же и кованные диски обходятся довольно дорого, чтобы менять их после каждого заезда в яму или появления скола.
Что нужно для покраски дисков?
Прежде, чем приступать к работе, нужно подготовить все необходимое.
Во-первых, нужна краска. Большинство водителей предпочитает покупать порошковую краску в баллончиках, ее очень легко наносить, она ложится ровным слоем без потеков.
Можно также приобрести акриловую краску в банках, но нанести ее кисточкой ровным слоем вы вряд ли сможете, поэтому нужно позаботиться о краскопульте.
Во-вторых, обязательно нужна грунтовка, она подготавливает металлическую поверхность под краску. Если грунтовку не нанести, то краска со временем начнет трескаться и осыплется. Также не забудьте и о лаке, которым вы покроете окрашенные диски для блеска и защиты.
Кроме краски и лака вам понадобятся:
- малярный скотч;
- растворитель или Уайт-спирит для обезжиривания поверхности;
- наждачная бумага для ошкуривания и удаления мелких неровностей.
Чтобы облегчить ваш нелегкий труд, можете также воспользоваться дрелью с насадками для более быстрой обработки поверхности диска, феном, чтобы быстрее высушить краску.
Лучше всего, конечно, иметь у себя в гараже оборудование для пескоструйной обработки, после которой не останется ни следов ржавчины, ни старого лакокрасочного покрытия, но, к сожалению, не каждый водитель может похвастаться наличием пескоструйного аппарата.
Подготовка поверхности
Прежде, чем начинать покраску, нужно снять с диска старое покрытие. Делать это можно с помощью наждачки, дрели с насадкой или пескоструйки. Первый вариант – самый сложный, но нужно стараться полностью удалить старую краску. Если есть возможность, то колесо лучше разбортировать, хотя многие водители работают с диском не снимая покрышку.
Еще может оказаться, что на диске имеются сколы и мелкие дефекты. Избавиться от них можно благодаря автомобильной шпаклевке. Шпаклевать нужно после удаления старого слоя краски и обезжиривания поверхности растворителем или бензином. После того, как дефекты будут скрыты под слоем шпаклевки, нужно будет отшлифовать эти места, пока они не станут ровными и незаметными.
Нанесение грунтовки – это тоже подготовительный этап. Грунтовка повышает адгезию лакокрасочного покрытия к металлу, она продается в баллончиках. Наносить ее нужно в два-три слоя.
Не забудьте, что следующий слой нужно наносить после того, как высохнет предыдущий. К счастью, такие автомобильные грунтовки и краски высыхают очень быстро – 20-30 минут, поэтому долго ждать не придется.
Полностью прогрунтованные диски выглядят абсолютно, как новые. Не забудьте закрыть шины малярным скотчем и целлофаном, если красите не снимая дисков.
Покраска и лакировка
К покраске приступать желательно после того, как грунтовка полностью высохла – оставьте диски на ночь в гараже при температуре не ниже +5 – +10 градусов. Но если спешите, то можно начинать красить и сразу же после высыхания последнего слоя грунтовки.
Цвет обычно выбирают серебряный металлик, хотя выбор сейчас очень большой, можно реализовать любой замысел, красиво смотрятся желтые диски, или разноцветные, когда спицы и обод покрашены в черный цвет, а внутренняя часть диска в красный.
Держите баллончик на расстоянии 20-50 сантиметров и равномерно распыляйте краску. Нужно пройти все очень тщательно, чтобы не осталось неокрашенных мест. Наносите краску в несколько слоев – обычно три. Дожидайтесь полного высыхания. Когда нанесли последний слой, оставьте их до полного высыхания.
Лакировка производится в таком же порядке – с помощью баллончика распыляем лак, ждем высыхания одного слоя, потом наносим следующий, и так три раза. Не забудьте, что от качества лакировки зависит конечный результат. Если поскупитесь и купите дешевый лак, то он со временем начнет мутнеть, особенно на передних колесах вследствие повышения температуры при торможении.
Но самой лучшей проверкой станет зима – весной увидите, хорошо ли вам удалось покрасить диски.
Лучшие подборки видео на которых показано как самостоятельно литые диски. Включая этапы: Подготовка, нанесение краски, сушка.
youtube.com/embed/UaYz2T7TO9o» frameborder=»0″ allowfullscreen=»allowfullscreen»/>
Загрузка…Редизайн или покраска штампованных дисков своими руками: основные этапы
Почему-то некоторые автовладельцы считают, что штатные стальные диски имеют неприглядный дизайн, и не способны приукрасить внешний вид машины. Выходом из ситуации они видят применение колпаков, совсем упуская из вида доступный, и не менее уникальный вариант – окраску. Вариант экономичен, вдохновляет на эксперименты, и что самое главное – весь процесс вполне реализуем в гаражных условиях без какого-либо специального оборудования.
Чем красят стальные изделия?
Канули в лету времена, когда покраска штампованных дисков своими руками превращалась в сущее испытание, потому что достать нитроэмаль было практически невозможно. Совсем другое положение сложилось у современных автомобилистов – им доступны не только традиционные краски, но и альтернативные технологичные варианты:
- Порошковые краски – создают надежный тип лакокрасочного покрытия, однако технология его нанесения не так проста, как кажется на первый взгляд.
 Для полимеризации поверхности ЛКП необходима термокамера, способная поднять температуру до 200°C.
Для полимеризации поверхности ЛКП необходима термокамера, способная поднять температуру до 200°C. - Жидкая резина – пользуется растущей популярностью, материал представляет собой каучукосодержащую мастику с определенным красителем. Удобство покрытия состоит в том, что его в любой момент можно удалить.
- Акриловые эмали – самый простой вариант, к которому прибегают автолюбители при покраске авто из баллончика в несколько слоев. Качественно уложенная эмаль способна выстоять два-три года без потерь.
- Алкидно-меламиновые краски – имеют большой цветовой ассортимент, покраска стоковых штампованных дисков своими руками осуществляется по большей части с помощью краскопульта. Слой краски быстро сохнет, а поверхность обладает высокой атмосферостойкостью и светостойкостью.
Подготовительные мероприятия
Большая часть автовладельцев предпочла бы окрасить колесо без снятия резины, а то и вовсе не снимая его с машины. Но не стоит идти на поводу у лени – только полностью разобрав колесо, получится полностью защитить его от коррозии и осмотреть на предмет повреждений. Качество покрытия процентов на 60-70 зависит от уровня подготовительных мероприятий, поэтому к ним нужно подходить со всей ответственностью.
Качество покрытия процентов на 60-70 зависит от уровня подготовительных мероприятий, поэтому к ним нужно подходить со всей ответственностью.
Подготовка диска
Рационально приурочить окраску диска, например, к ремонту порезов шин или к покраске суппорта тормозной системы. После демонтажа покрышки его тщательно моют с использованием обычных моющих смесей, а сложные загрязнения устраняются химическими средствами. Дальнейшие мероприятия включают следующие пункты:
- Осмотреть деталь на предмет отсутствия повреждений. Глубокие царапины нуждаются в шлифовке с помощью напильника, а вмятины следует выпрямить.
- Очаги коррозии устраняются шлифовкой или химическими методами.
Последний пункт нуждается в более детальном рассмотрении. Для борьбы с ржавчиной понадобятся следующие материалы:
- Наждачная бумага Р60 – Р120, необходимая зернистость должна соответствовать глубине поражения металла.
- Преобразователь ржавчины и растворитель.

- Ветошь.
Обработка начинается со шлифовки, которая может выполняться как в ручном режиме, так и с применением электродрели с насадками в виде металлической щетки. Первый этап очистки заканчивается, когда поверхность становится абсолютно ровной. После этого деталь обрабатывается обезжиривающим составом.
Если перед покраской своими руками штатных штампованных дисков на них остались следы коррозии, то придется применить преобразователь коррозии. Для полной очистки обработанную деталь нужно оставить на сутки, только так можно избавиться от глубокой коррозии. На финальном этапе деталь промывается водой, обезжиривается и высушивается.
Необходимые материалы и оборудование
- Электродрель и специальные насадки для шлифования.
- Краскопульт и компрессорная установка.
- Краска или аэрозольный баллончик.
- Спецодежда и защитная маска.
- Грунтовка и растворитель.
- Малярная лента и ветошь.
- Наждачная бумага.

Совсем нелишним был бы пескоструйный аппарат для удаления коррозии, но вполне можно обойтись и без него.
Как выполняется покраска своими руками штампованных стальных дисков для автомобиля?
Методика очистки детали от ржавчины и грязи описана выше. Следующим этапом идет грунтование, без которого качество лакокрасочного покрытия не будет удовлетворять элементарным нормам и через 5-6 месяцев отвалится. Грунт наносится в два-три слоя с промежутками для высыхания 15-20 минут. Последний слой обязательно обрабатывается мелкозернистой наждачной бумагой для лучшей адгезии ЛКП.
Использовать кисточку, как при окрашивании суппорта , здесь нет возможности, потому что конструкция имеет довольно сложную структуру, и покрытие не будет равномерным. Как уже отмечалось, для покраски штампованных стальных дисков своими руками отлично подходят краскопульт или аэрозольный баллончик. Распыляющий узел должен быть на расстоянии 200-250 мм до окрашиваемой плоскости.
Краска, как и грунтовка, наносится в два-три слоя, каждый из которых должен окончательно высохнуть. В целях ускорения процесса допускается использование строительного фена. На некоторых видео можно увидеть демонстрацию оригинального метода, когда диск подвешивается или устанавливается непосредственно на авто, и впоследствии окрашивается при вращении.
Окончательная стадия заключается в лакировании поверхности. Технология полностью повторяет этап покраски, важно не допускать потеков, так как лак прозрачен, что затрудняет контроль. В случае, когда покрышки не демонтированы, то их обязательно нужно защитить от попадания краски при помощи малярной ленты и старых газет. Время просушки должно соответствовать рекомендациям производителя лакокрасочной продукции.
В какой цвет лучше покрасить диски авто
Покраска колесных дисков несет не только декоративную функцию, но и защитную. Для защиты не важен цвет, главное – качество покрытия. Но, как элемент тюнинга, расцветка имеет огромное значение. Поэтому люди, стремящиеся к новому дизайну автомобиля, часто встают перед выбором, каким цветом покрасить диски. Правильно подобранный тон важен для внешнего вида “железного коня”. Все составляющие тюнинга должны гармонировать.
Разновидности покраски
Перед тем, как выбирать цвет окрашивания колес, определимся со способом нанесения и разновидностью покрытия. В профильных сервисах предлагают:
- Покраска дисков акрилом или автоэмалью. Главное их преимущество – дешевизна. Палитра разнообразна, с большим выбором цветов. Но небольшая стоимость – сомнительный довод. В условиях экстремальной эксплуатации колес, а в нашей стране дороги такие, лакокрасочное покрытие быстро отслаивается. Его приходится часто обновлять.
 Поэтому дешевизна автоэмалей условна.
Поэтому дешевизна автоэмалей условна. - Порошковая покраска дисков. Используется, как альтернатива автоэмали. Доступен любой цвет из каталогов RAL. Кроме общепринятой палитры рекомендуют добавить суперглянец, хамелеон, металлик и другие впечатляющие эффекты. Защитно-декоративный слой ложиться на диски ровно, без потеков и брака. Напыление наносится на специальную основу, препятствующую отслоению под воздействием реагентов, грязи и влаги. Подобный эффект достигается уникальной технологией, возможной только при порошковом способе окраски.
Этапы покраски:
- Подготовка поверхности. Все загрязнения с металла удаляются с помощью пескоструйной очистки. Жиры и масла нейтрализуются хроматированием и фосфатированием. Для улучшения адгезии поверхности с краской на обод наносится грунт.
- Напыление порошка электростатическим способом. Диски и молекулы краски получают противоположную полярность. За счет разности электрических зарядов порошок притягивается к металлу, равномерно покрывая всю поверхность, даже труднодоступные места.

- Полимеризация. После напыления обода отправляют в печь, нагретую до 200 градусов Цельсия. Происходит образование молекулярных связей частиц порошка с металлом (полимеризация). Способ позволяет получить сверхпрочный слой покрытия, без потеков и иных дефектов.
Литые диски лучше всего красить с помощью этого метода. Он позволяет сделать не только традиционную одноцветную покраску, но и двухцветную, а также вариант с кантом.
Особенности подбора цвета дисков
Чтобы определиться, в какой цвет покрасить диски, требуется следовать нескольким принципам. Диски серого колера и всех оттенков серебристого, универсальны. Они великолепно смотрятся на любом автомобиле, независимо от цвета кузова. Любителям классического блестящего хромирования понравится вариант окрашивания порошковой краской металлик или переливчатый серый цвет. Они идеально заменят классическую технологию хромирования и сэкономят ваши деньги.
Зеркальная полировка тоже воссоздаст подобный эффект на колесах авто.
Ценителям окраски с кантом понравится процедура проточки поверхности. Она восстанавливает заводскую риску, придает металлу прежний блеск и перелив. Базовые параметры обода не страдают. Геометрия, прочность, масса и толщина не нарушаются.
Кузова черного цвета комплектуются дисками любого цвета. Единственное ограничение, о котором говорят мастера тюнинг-ателье, отсутствие белого. Требуется учитывать нюансы декора. Вместе с матовым черным кузовом отлично смотрятся графитовые матовые катки. А тандем из полировки и суперглянца идеально сочетается с блестящим покрытием автомобиля. Яркий акцент разбавит монотонное спокойствие темного цвета. Покраска тормозных суппортов в красный или зеленый цвет сделает тюнинг оригинальным.
Белый цвет автомобиля хорошо сочетается с черными дисками, особенно если на стеклах тонировка. Золотистый хамелеон и желтый цвет, в сочетании с белым кузовом, рекомендуем ставить для эксклюзивного дизайна.
С цветными кузовами обычно сочетают колеса такого же колера. Разрешается поставить серый или че
Как создать диск восстановления системы Windows 7
Худшие моменты в нашей компьютерной жизни основаны на одной и той же ситуации: вы включили свою систему, а Windows по какой-либо причине не запускается. Какой кошмар.
Ваш компьютер превратился в столько бесполезного металла? Вы все потеряли? Это ужасное чувство.
К счастью, есть простое и универсальное решение: с установочным DVD-диском Windows 7 функция восстановления может мгновенно восстановить загрузку вашего компьютера.
Но если у вас нет установочного DVD — а у многих из нас сейчас нет, особенно если Windows была установлена с нашими ПК — или если он потерян или поцарапан, у вас будут проблемы. Вот почему вам нужно подготовиться к катастрофе, прежде чем она случится.
Следуйте нашему простому руководству, и вы получите диск восстановления системы Windows 7, который можно использовать для запуска незагружаемого компьютера — и, как правило, для восстановления его работы — примерно через 10 минут. Не откладывай это; Небольшие усилия могут в конечном итоге спасти множество волосяных фолликулов.
Не откладывай это; Небольшие усилия могут в конечном итоге спасти множество волосяных фолликулов.
Пока вы вытаскиваете шпиндель записываемых DVD-дисков, мы также хотели бы предложить другой вариант аварийного восстановления: создание фантомного образа вашего диска. Создание побитовой копии содержимого вашего жесткого диска может показаться немного чрезмерным, но это стоит сделать на новом ПК, чтобы вы всегда могли восстановить его до состояния по умолчанию.
Возьмите копию 30-дневной бесплатной пробной версии Macrium Reflect и воспользуйтесь ее функцией клонирования — вам понадобится стопка дисков, но вы не пожалеете об этом.
Создание ремонтного диска за 10 минут
1.Изучите панель управления
Нажмите «Пуск», затем выберите «Панель управления». Если параметр «Просмотр по» в настоящее время указан как «Категория», щелкните стрелку справа и выберите «Крупные значки», чтобы увидеть все доступные апплеты панели управления на одном экране. Найдите апплет резервного копирования и восстановления и дважды щелкните его, чтобы запустить. Вот где происходит волшебство.
Найдите апплет резервного копирования и восстановления и дважды щелкните его, чтобы запустить. Вот где происходит волшебство.
2. Запустите средство создания диска.
Щелкните «Создать диск восстановления системы» слева, чтобы запустить необходимый инструмент.Если вы не видите этот параметр, вы также можете запустить инструмент восстановления диска как отдельный объект. Просто нажмите «Пуск» еще раз, введите recdisc в поле поиска, а затем щелкните ссылку recdisc или нажмите [Enter], чтобы запустить нужную программу.
3. Найдите диск
Найдите чистый диск — это может быть CD или DVD, это не имеет значения, хотя мы бы рекомендовали DVD, если процесс решит, что ему нужно больше места . Вставьте диск в один из оптических приводов.Затем щелкните стрелку справа от выбранного в данный момент диска в программе «Создать диск для восстановления системы» и выберите привод, на котором находится ваш диск.
4. Нажмите и запишите
Нажмите и запишите
Нажмите кнопку «Создать диск», и программа запишет файлы восстановления системы на ваш CD или DVD. Это не займет много времени — на моем компьютере с DVD-приводом, который работает как пламя, все закончится примерно за минуту.
Затем, как предлагает программа, я хочу пометить свой диск «Восстановить диск Windows 7», чтобы его было легко идентифицировать позже.Вы тоже должны.
5. Тщательно проверьте
Немедленно проверьте свой диск, чтобы убедиться, что он работает — это займет всего минуту. Оставьте диск в приводе, закройте все открытые приложения и перезагрузите компьютер. Если Windows загружается в обычном режиме, вам необходимо сначала изменить программу настройки BIOS, чтобы она загружалась с оптических приводов. Обратитесь к руководству по эксплуатации вашего ПК для получения дополнительных советов; есть особая клавиша, которую вам нужно удерживать при загрузке.
6. Загрузите диск
Когда ваш компьютер правильно загружается с ремонтного диска, вы можете увидеть сообщение с предложением «Нажмите любую клавишу для загрузки с CD или DVD». Если вы это сделаете, просто нажмите [Пробел] (или, как вы уже догадались, любую клавишу по вашему выбору), и ремонтный диск продолжит загружаться. Затем выберите в меню опцию «Установка Windows [EMS Enabled]».
Если вы это сделаете, просто нажмите [Пробел] (или, как вы уже догадались, любую клавишу по вашему выбору), и ремонтный диск продолжит загружаться. Затем выберите в меню опцию «Установка Windows [EMS Enabled]».
7. Параметры восстановления системы
Выберите клавиатуру (возможно, United Kingdom Extended в Великобритании) и нажмите «Далее». Выберите установку Windows, затем снова «Далее», и вы увидите варианты восстановления. Если Windows 7 никогда не запускается, загрузитесь с этого диска, нажмите «Восстановление при загрузке», и Windows должна автоматически восстановить работу вашего компьютера.
8. Готов (почти) ко всему
Теперь вы знаете все о средстве создания Windows 7 Recovery Disc. Если вы выполнили эти шаги, хорошо — вы защищены. Даже если Windows 7 не запускается, вы всегда можете запустить диск восстановления, а затем использовать восстановление системы, резервную копию или восстановление при загрузке, чтобы решить проблему и вернуть все в нормальное состояние.
Как очистить рабочий диск в Photoshop CC 2019 в Windows 10
Если вы использовали Adobe Photoshop на своем компьютере под управлением Windows 10, я уверен, что вы уже сталкивались с ошибкой рабочего диска по крайней мере пару раз.Это очень раздражает, если вы не знаете, как исправить ошибку, и это может пагубно сказаться на вашем рабочем процессе.
Однако это довольно легко исправить, и вы можете мгновенно установить и запустить Photoshop на своем ПК. В этой статье я расскажу о том, что такое рабочий диск, как его использует Photoshop и как легко очистить рабочий диск, когда вы столкнетесь с ошибкой.
Что такое рабочий диск
Давайте начнем с определения рабочего диска и того, что он выполняет.Согласно Adobe, рабочий диск — это (виртуальный) накопитель на вашем компьютере с Windows 10, который используется в качестве временного хранилища для Photoshop во время работы программы.
Программа использует пространство рабочего диска для хранения частей проекта, над которыми вы работаете, а также состояний панели истории, которые не помещаются в ОЗУ вашего компьютера.
По умолчанию Photoshop использует загрузочный диск в качестве основного рабочего диска, но если у вас несколько разделов или дисков, вы можете настроить любой из дисков для использования в качестве рабочего диска.Подробнее об этом позже.
Теперь я уверен, что вы уже поняли, почему возникает ошибка рабочего диска. Если вы все еще не сделали этого, ошибка рабочего диска появляется, когда вы работаете над большим проектом и диск, который Photoshop использует в качестве рабочего диска, почти заполнен.
Как настроить рабочий диск в Photoshop CC 2019
Теперь, прежде чем мы перейдем к решению, давайте посмотрим, как можно настроить рабочий диск в Photoshop CC 2019. Выполните следующие простые шаги, чтобы настроить рабочий диск :
Шаг 1: Откройте меню «Правка» в Photoshop.
Шаг 2: Затем выберите параметр «Настройки» внизу.
Шаг 3: В настройках выберите рабочий диск, чтобы открыть меню рабочего диска.
Шаг 4: Здесь выберите диск, который вы хотите использовать в качестве рабочего диска, и нажмите OK.
Поскольку на моем ПК с Windows 10 есть только один диск, я могу использовать его только как рабочий диск. Однако, если у вас несколько дисков, вам следует выбрать диск, на котором достаточно свободного места, чтобы избежать появления ошибки «рабочий диск заполнен».
Также рекомендуется использовать выделенный SSD вместо жесткого диска в качестве рабочего диска. Это гарантирует, что Photoshop будет оптимально работать в вашей системе, и вы не столкнетесь с проблемами производительности.
Как очистить рабочий диск в Photoshop CC 2019
Итак, теперь, когда вы знаете, как настроить рабочий диск, давайте разберемся, как очистить рабочий диск, когда вы видите, что рабочий диск переполнен. Есть несколько способов решить эту проблему.
Первый и, возможно, самый простой способ — назначить новый рабочий диск для Photoshop. Вам просто нужно выполнить шаги, упомянутые выше, и выбрать другой жесткий диск. Вы даже можете выбрать несколько жестких дисков в качестве меры на случай непредвиденных обстоятельств, если у вас есть такая возможность.
Вы даже можете выбрать несколько жестких дисков в качестве меры на случай непредвиденных обстоятельств, если у вас есть такая возможность.
Освободите место на жестком диске
Если у вас нет отдельного жесткого диска, вы также можете решить эту ошибку, удалив с диска ненужные и ненужные файлы, чтобы освободить место для Photoshop. Однако есть вероятность, что вы можете столкнуться с ошибкой, даже если на жестком диске есть свободное место.
Это происходит потому, что программе Photoshop для правильной работы требуется нефрагментированное свободное пространство на рабочем диске. В этом случае вам нужно будет дефрагментировать диск. Для этого все, что вам нужно сделать, это открыть меню «Пуск», найти утилиту дефрагментации и запустить ее на соответствующем диске / разделе.
Очистить временные файлы Photoshop
Наконец, если ничего из этого не сработает, вам необходимо удалить временные файлы Photoshop вручную. Вы можете найти эти файлы, перейдя в следующую папку:
C: \ Users \ ВАШЕ ИМЯ ПОЛЬЗОВАТЕЛЯ \ AppData \ Local \ Temp
Эта папка содержит все временные файлы вашей системы, а те, которые вы хотите удалить, будут помечены как Photoshop Temp, за которыми следует строка чисел.
Но прежде чем удалять файлы, убедитесь, что вы сохранили весь свой прогресс в Photoshop, если вы не хотите потерять какие-либо данные. Если вы не можете удалить файлы и получаете сообщение об ошибке «Это действие не может быть завершено», значит, вы, вероятно, оставили открытой программу Adobe. Просто закройте его в диспетчере задач и попробуйте снова удалить файлы.
В приведенной выше статье могут содержаться партнерские ссылки, которые помогают в поддержке Guiding Tech. Однако это не влияет на нашу редакционную честность.Содержание остается объективным и достоверным.
Использование Paint в Windows 7
Эти инструкции предназначены для MSPaint в Windows 7.
Это типичный вид верхней части окна Paint.
В самом верху находится строка заголовка, как и во всех программах, ниже — очень простая строка меню, а ниже — Ribbon .
Строка заголовка
В левом конце строки заголовка первый элемент показывает небольшую палитру красок.При нажатии на эту кнопку открывается стандартное меню окна, предлагающее «Восстановить», «Переместить», «Размер», «Свернуть», «Развернуть» и «Закрыть». Вы вряд ли захотите использовать это меню, поскольку все это можно сделать быстрее.
Следующие четыре элемента составляют панель быстрого доступа , предлагающую кнопки для Сохранить , Отменить , Вернуть и Настроить .
Как переместить панель быстрого доступа под ленту
Если вы предпочитаете, чтобы Save , Undo и Redo находились под лентой, наведите курсор на левый конец строки заголовка, пока не загорится значок Customize .Щелкните, и появится меню.
В нижней части появившегося меню вы увидите Show под лентой . Щелкните Показать под лентой .
Щелкните Показать под лентой .
Вы также увидите другие команды, которые вы можете добавить, если хотите. Я решил добавить New — для новой страницы Paint, Open — для открытия ранее сохраненного и закрытого изображения и Print Preview .
Вы можете щелкнуть любой из этих элементов во второй раз, чтобы отменить изменения, внесенные в панель быстрого доступа.
содержание
Добавление элементов ленты на панель быстрого доступа
На панель быстрого доступа можно добавить множество других элементов. На ленте щелкните правой кнопкой мыши все, что вы хотите добавить на панель быстрого доступа, и появится меню. Сюда входят вещи, предлагаемые в подменю. Я добавил инструмент Pencil и Paste Transparent.
Чтобы удалить элементы, которые вы добавили с ленты, щелкните правой кнопкой мыши ненужный значок и выберите параметр «Удалить».
Другие элементы в строке заголовка
После пунктов быстрого доступа вы увидите название вашего изображения, за которым следует название программы — конечно же Paint. Если вы еще не сохранили свое изображение, имя будет отображаться как «Без названия».
Если вы еще не сохранили свое изображение, имя будет отображаться как «Без названия».
В правом конце строки заголовка находятся три обычные кнопки окна: Свернуть , Развернуть и Закрыть . Если ваше окно Paint уже развернуто, занимая весь экран, средняя кнопка будет иметь вид Restore , что сделает окно обычного размера.
Строка меню
Строка меню содержит три элемента слева и кнопку «Справка» справа.
Кнопка с краской
Первая слева — это Paint Button , которая открывает очень полное меню, подобное показанному здесь, плюс список недавно сохраненных изображений. Большинство элементов говорят сами за себя, но один — Сохранить как — очень важен, если вы когда-нибудь захотите сохранить вырез, не теряя остальную часть изображения.
Возможно, вам захочется быстро взглянуть на некоторые другие предметы и также изучить их использование.
Диалог свойств
Диалог «Свойства», например, предоставит вам информацию об изображении, над которым вы сейчас работаете, и позволит вам указать, хотите ли вы работать в сантиметрах, дюймах или пикселях.(До сих пор мне не удалось согласовать ни одно из этих измерений на печатном изображении, но это вполне может быть связано с отсутствием у меня опыта.)
Есть опция, которая поможет вам установить текущее изображение в качестве фона рабочего стола. Вы можете менять это так часто, как захотите.
содержание
Домашняя вкладка
Практически во всем, что вы делаете, вам нужно, чтобы вкладка Home находилась спереди. Вкладка «Главная» содержит ленту, на которой выбираются инструменты и цвета.Когда вы используете вкладку «Просмотр», вы можете переключаться между «Домой» и «Просмотр» так часто, как вам нужно.
Вкладка просмотра
Увеличение и уменьшение масштаба — одна из функций, которые Paint в Windows 7 улучшила незаметно! Щелкните вкладку «Просмотр», чтобы вывести ее на передний план, и вы найдете целый набор доступных полезных опций. Их можно использовать отдельно или в сочетании с инструментом масштабирования на ленте или ползунком в строке состояния.
Их можно использовать отдельно или в сочетании с инструментом масштабирования на ленте или ползунком в строке состояния.
Увеличение и Уменьшение Инструменты можно нажимать несколько раз, чтобы получить более близкий или более отдаленный вид.
Опция 100% удобна, когда вы закончили работу в очень увеличенном виде. Один щелчок, и вы вернетесь к нормальной жизни.
В части Показать или Скрыть этой вкладки у вас есть возможность скрыть строку состояния. Я бы не советовал вам это делать. Строка состояния может быть полезна.
Линии сетки удобны, если вы хотите точно выровнять формы.
Линейки ? Если хочешь. Включите их и посмотрите, что вы думаете.
В разделе Display вы можете щелкнуть для Full Screen View .Вы также можете получить полноэкранный режим, нажав F11. В любом случае вернется к нормальному виду, нажав клавишу Esc .
Миниатюра доступна только при увеличении масштаба. Она позволяет увидеть, как внесенные вами изменения влияют на изображение в обычном режиме просмотра. Пока что я обнаружил, что эскиз не всегда может отображать работу в крайнем правом или нижнем углу страницы.
Вы можете переключаться между вкладкой «Главная» и вкладкой «Просмотр» сколь угодно часто.
содержание
Все инструменты, цветовая палитра и большинство команд сгруппированы на ленте. Исключениями являются Сохранить , Отменить и Повторить , которые показаны в левом конце строки заголовка на панели быстрого доступа .
Если вы решите использовать очень маленькое окно, лента будет выглядеть так. Выпадающие стрелки под каждым элементом предоставят вам доступ ко всему в их меню.
Однако, если вы используете очень большое окно, у вас будет намного больше пунктов меню на дисплее.
Также есть возможность свернуть ленту. Если вы выберете этот вариант, лента полностью исчезнет, но появится в поле зрения, если вы щелкните вкладку Home .
Меню буфера обмена предлагает три варианта: Вырезать , Копировать и Вставить . Только когда выбор активен, значки «Вырезать» и «Копировать» будут отображаться как готовые.
Вставить всегда активен, потому что вы можете Вставить из изображение на свой компьютер.Допустим, вы ранее нарисовали и сохранили маленький цветок и теперь хотите добавить его в свой текущий рисунок. Вы должны щелкнуть стрелку вниз в разделе «Вставить», нажать Вставить из и перейти к сохраненному изображению, щелкнуть его имя и щелкнуть Открыть .
Вы вернетесь в свое рабочее пространство и увидите добавленное изображение внутри прямоугольника выбора, готовое для перетаскивания в его постоянное положение.
содержание
В зависимости от размера вашего окна, меню изображения будет выглядеть как одно из этих.Когда вы щелкаете стрелку вниз чуть ниже пунктирного прямоугольника или чуть ниже слова Изображение, меню предложит вам дальнейшие варианты выбора.
Прежде чем вы сможете использовать кнопки в правой части этого меню, вы выбираете часть своего рисунка, с которой хотите работать.
Прозрачное выделение
Внизу меню выбора вы увидите Прозрачное выделение . Вы захотите использовать это часто, поэтому рекомендуется добавить его на панель быстрого доступа. Для этого щелкните правой кнопкой мыши на Прозрачном выделении, а затем щелкните на Добавить на панель быстрого доступа .На панели быстрого доступа напротив слов Прозрачный выбор будет флажок. Пока в этом поле стоит галочка, выбор будет прозрачным.
Чтобы сделать ваш выбор непрозрачным, просто установите флажок, чтобы снять галочку.
Прямоугольное выделение
Обычно вы делаете прямоугольное выделение. После щелчка по инструменту прямоугольного выделения поместите курсор в виде перекрестия в верхнем левом углу той части, которую вы хотите выделить, нажмите кнопку мыши и потяните вниз до правого нижнего угла.
После щелчка по инструменту прямоугольного выделения поместите курсор в виде перекрестия в верхнем левом углу той части, которую вы хотите выделить, нажмите кнопку мыши и потяните вниз до правого нижнего угла.
(На самом деле, вы можете начать с любого угла, если закончите в углу, расположенном по диагонали.)
Вокруг вашего выбора появится пунктирный прямоугольник, при этом курсор перемещения заменит перекрестие. Вы можете нажать этот курсор в любом месте вашего выделения и перетащить его, чтобы переместить, или перетащите, удерживая клавишу Ctrl, чтобы сделать его копию.
Выбор произвольной формы
Вам может потребоваться выбрать произвольную форму, если часть вашего чертежа, с которой вы хотите работать, тесно переполнена частями, которые вы не хотите включать.
После нажатия кнопки «Произвольное выделение» наведите указатель мыши на нужную область, как если бы вы рисовали линию вокруг нее. Когда вы отпустите кнопку мыши, появится прямоугольник выделения, и может показаться, что добавлены нежелательные части рисунка, но если вы переместите выделение, вы увидите, что это не так.
содержание
Копирование выделенного фрагмента
На ленте, конечно, есть кнопка «Копировать», но этот способ быстрее, особенно если вы хотите сделать несколько копий выделенного фрагмента.
Нарисуйте выделение вокруг детали, которую вы хотите скопировать, с помощью инструмента выделения прямоугольной формы или произвольной формы.
Наведите курсор на выделение, пока не появится курсор перемещения.
Удерживая нажатой клавишу Ctrl, вы начнете перетаскивать копию в новое место. Щелкните. Если вы хотите продолжить копирование, нажмите клавишу Ctrl еще раз, когда начнете перетаскивание во второй раз. Повторите столько раз, сколько нужно.
Картина с подборкой
Попробуйте это. Выберите крохотный кусок на картинке, выбрав что-нибудь более чем одного цвета.Удерживая нажатой клавишу Shift, перетащите ее, чтобы создать абстрактный узор.
Вы даже можете попробовать писать с крошечным выделением, хотя вам нужно будет увеличить масштаб и использовать карандаш, чтобы убрать кляксы там, где вы начали и закончили.
Справа от значка выбора вы увидите три параметра: Обрезать , Изменить размер и Повернуть отразить .
Урожай
Верхняя кнопка в виде ромба с линией, проходящей через нее, позволяет обрезать изображение так, чтобы оставалась только выделенная область.Он заменил старую опцию Копировать в и является сложной задачей, если вы хотите сохранить вырезы из чертежа.
Если вы щелкнете значок «Сохранить» после кадрирования выделенного фрагмента, ваша большая страница документа будет заменена вырезом.
содержание
Как сохранить вырез
- Сохраните изображение, над которым работаете.
- Выберите деталь, которую хотите сохранить как вырез.
- Щелкните кнопку Обрезать.
- Перейдите к кнопке Paint и откройте меню.
- Щелкните Сохранить как
Убедитесь, что вы нажимаете Сохранить как , а не Сохранить.
- Введите имя выреза и нажмите «Сохранить».
Вы вернетесь в окно Paint с вырезанным в нем вырезом. Вы увидите, что имя в строке заголовка — это имя, которое вы использовали при сохранении выреза.
- Щелкните значок «Открыть» на панели быстрого доступа или в меню «Кнопка рисования».
- Откройте картинку, с которой вы хотите продолжить работу.
Попрактикуйтесь с этим, прежде чем примерить что-нибудь хорошее. Мне потребовалось немало попыток, прежде чем я почувствовал хоть какую-то уверенность.
содержание
Изменить размер и наклон
Вторая крошечная кнопка справа от большой кнопки «Выбрать» открывает диалоговое окно «Изменить размер и наклон».
Изменить размер
Вы можете быстро изменить размер выделения, перетащив любой из маленьких блоков — или маркеров — на прямоугольник выделения. Просто наведите курсор на ручку, которую хотите потянуть или нажать, пока не появится двусторонняя стрелка.Нажмите кнопку мыши и отрегулируйте форму по своему вкусу.
Однако, если вы хотите, чтобы настройка размера была точной, используйте диалоговое окно «Изменить размер», которое появляется, когда вы щелкаете значок «Изменить размер». Только верхняя половина этого диалога связана с изменением размера.
Обратите внимание на небольшой квадрат с надписью Сохранить соотношение сторон . Пока этот флажок установлен, все, что вы вводите в горизонтальный слот, будет повторяться рядом с вертикальным, и ваш выбор останется точно пропорциональным.Снимайте галочку, только если хотите, чтобы выделение было толще или тоньше, чем оно есть.
Косой
В нижней части того же диалогового окна предлагается изменить выбор. При использовании этой опции сделайте так, чтобы ваш выбор включал много границ, чтобы часть изображения не обрезалась, как это произошло здесь. Если это произошло, нажмите Отменить и сделайте более широкий выбор, прежде чем пытаться снова.
Однако, когда я попытался исказить форму сердца из галереи Фигур, я добавил немного дополнительного цвета, очевидно из ниоткуда.Как странно! Ах! Теперь я вижу. Я поставил красный как Цвет 2. Я кое-что узнал! Всегда используйте цвет фона — скорее всего, белый — на Цвете 2 при перекосе, перемещении и т. Д.
Вам нужно поэкспериментировать с опцией перекоса. Достаточно небольшие числа имеют заметный эффект. Этот выбор был смещен на 30 градусов как по горизонтали, так и по вертикали. Другой синий прямоугольник был наклонен на 20 градусов по горизонтали.
Повернуть или отразить
Это меню позволяет зеркально отображать выделенные области по вертикали или горизонтали, а также позволяет повернуть элемент на 90 градусов.
Создание зеркального изображения удобно, если вы пытаетесь нарисовать что-то симметричное. Просто скопируйте половину картинки, переверните и присоедините к себе. См. Раздел «Как сделать изображение одинаковым с обеих сторон».
Другой набор опций доступен, если вы щелкните правой кнопкой мыши по выбранному вами выбору.
пунктов: вырезать, копировать, вставить, обрезать, выделить все, инвертировать выделение. Удалить, повернуть и изменить размер, но тот, который, кажется, доступен в этом меню и нигде больше, это Инвертировать цвет , последний пункт в меню.Это очень важно, если вы хотите создать черную маску с белыми буквами, чтобы создать причудливую заливку для текста.
содержание
Карандаш
Инструмент «Карандаш» можно использовать для рисования от руки или в увеличенном масштабе для попиксельного редактирования.
При работе с инструментом «Карандаш» нажмите левую кнопку мыши, чтобы рисовать Цветом 1, и правой кнопкой мыши, чтобы рисовать Цветом 2. Цвет 1 в предыдущих версиях Paint назывался цветом переднего плана, а Цвет 2 был Цвет фона.
В Paint для Windows 7 толщину карандаша можно изменить на вкладке «Размер» на 1, 2, 3 или 4 пикселя.
Заливка цветом
Инструмент «Заливка цветом» или инструмент «Заливка заливкой», если хотите, используется для заливки области одного цвета другим цветом. Цвет 1 будет использоваться, если вы нажмете левую кнопку мыши на области, которую нужно заполнить. Цвет 2 будет использоваться, если нажать правой кнопкой мыши.
Этот инструмент не сработает, если деталь, которую вы пытаетесь раскрасить, текстурирована или имеет разные оттенки одного цвета.Он не будет работать на участках фотографии. Даже если глаз может видеть только один цвет, их обязательно будет много.
Здесь я вырезал «обычную» коричневую область с фотографии. На втором изображении показано, как выглядит его небольшой участок в увеличенном масштабе. Чтобы сделать третье изображение, я попросил Irfanview отрегулировать яркость увеличенного участка. Инструмент «Заливка цветом» может перекрашивать только одинаковые пиксели.
Инструмент «Заливка цветом» всегда заполняет сплошным цветом — , если только вы не заполняете фигуры, которые вы только что создали из галереи фигур и не выбрали там текстурную заливку.
содержание
Инструмент «Текст»
Инструмент «Текст» в Paint для Windows 7 — большое улучшение по сравнению с более ранними версиями. Единственным исключением является то, что Paint 7 всегда сглаживает текст, поэтому идея наложения красного текста поверх черного для получения затемненного эффекта, похоже, уходит в прошлое — если вы не отключите Smooth screen fonts в раздел Performance раздела Advanced System Settings .
Вы можете, если хотите, просто вставьте свой текст, как всегда, но я бы рекомендовал вам открыть новый документ и поиграть с этим инструментом.
Чтобы начать вставку текста, щелкните инструмент «Текст». Ваш курсор изменится на полосу вставки.
С помощью этого курсора перетащите, чтобы нарисовать прямоугольник, который, по вашему мнению, будет подходящим для размещения вашего текста.
Теперь, пока вы не выполните эти шаги, не щелкайте где-либо за пределами продолговатого .
Появится панель инструментов текста .
Введите свой текст.
Теперь перетащите курсор по тексту, чтобы он стал выделенным.
Щелкните стрелку вниз в конце поля Имя шрифта , чтобы раскрылся список шрифтов.
Перемещайте курсор — не нажимая кнопок мыши — вверх и вниз по списку шрифтов. При этом внешний вид набранного текста изменится соответствующим образом.
Если вам понравится то, что вы видите, щелкните название этого шрифта. Список шрифтов закроется.
Вы можете повторить этот процесс со списком Размер шрифта .
Вы также можете щелкнуть Фон с Прозрачный до Непрозрачный или наоборот и изменить цвет 1 и цвет 2.Вы даже можете навести курсор на палитру, когда кнопка Color 2 активна, и посмотреть, как разные фоны выглядят за вашим текстом.
Вы можете навести курсор на любой из маркеров — маленьких блоков — на ограничивающем прямоугольнике текста, нажать кнопку мыши и изменить размер нарисованного прямоугольника, и если вы нажмете клавишу ввода с конца текста, коробка расширится вниз. Вы также можете использовать ручки, чтобы перемещать текстовое поле по странице, растягивая его с одной стороны и втягивая с другой.
Хотя нет возможности автоматически центрировать текст, вы можете поместить курсор слева от текста и нажимать пробел столько раз, сколько необходимо для его центрирования.
И это еще не все. Вы можете ввести больше текста другого цвета, шрифта и размера прямо в том же текстовом поле! Когда вы вносите изменения, это затронет только выделенный текст.
Ой! А в этой версии Paint вы можете использовать инструмент «Текст» при увеличении! Тем не менее, используйте ползунок в строке состояния, чтобы изменить уровень масштабирования.При нажатии на лупу текст вставляется.
Только когда вы полностью удовлетворены, вы можете щелкнуть в любом месте страницы за пределами вашего текстового поля. Когда вы щелкаете за пределами текстового поля, панель инструментов «Текст» исчезает, и текст становится частью вашего изображения. Его больше нельзя редактировать.
содержание
Ластик
Когда левая кнопка нажата, ластик меняет все, что перетаскивают, на цвет фона — цвет 2.
Когда правая кнопка нажата, ластик меняет пиксели цвета 1 на цвет 2, но не затрагивает все остальное.Вы можете использовать это, чтобы быстро и легко изменить область, например, красного на один из, скажем, синего.
Я нажал левую кнопку мыши, проводя Ластиком по первому изображению. Цвет 2, фоновый цвет, был белым.
Для второго изображения я установил Цвет 1 на синий, а Цвет 2 на белый.
Я нажал правую кнопку мыши, пока перетаскивал картинку.
Для третьего изображения я установил Цвет 2 на розовый, а Цвет 1 на салатовый. Я нажал правую кнопку мыши, пока перетаскивал картинку.
В Paint нет допусков по цвету; затрагиваются только пиксели , ровно того же цвета, так что это бесполезно для текстурированного цвета.
Палитра цветов
Инструмент «Палитра цветов» используется для выбора любого цвета на вашем изображении.
Это особенно полезно, когда цвета на картинке отличаются от цветов на палитре.
Допустим, вы увеличили масштаб, работаете с инструментом «Карандаш» в области, имеющей много оттенков синего, и хотите использовать один из этих оттенков.Щелкните палитру цветов и выберите оттенок синего, который хотите использовать. Инструмент немедленно изменится на Карандаш, загруженный желаемым цветом.
Лупа
Инструмент «Лупа» можно щелкнуть по области, которую вы хотите рассмотреть поближе. Щелчки левой кнопкой мыши позволяют увеличить изображение. Щелчок правой кнопкой мыши уменьшает масштаб. Гораздо менее громоздко, чем в предыдущих версиях Paint!
содержание
Кисти позволяют рисовать различной ширины и текстуры.
Ширина определяется кистями и инструментом «Размер» вместе, а текстуры — кистями.
Пожалуйста, помните, что все, что вы планируете перекрасить, должно начинаться с простого, сплошного цвета. Все кисти, кроме двух, используют разные оттенки основного цвета для создания эффекта текстуры.
Здесь я нарисовал линию каждой из предложенных кистей, используя один и тот же цвет и одинаковую ширину линии для каждой. Я пометил каждую строку в соответствии с подсказкой в галерее.
Справа я перетащил цветной ластик сверху вниз через все линии кисти. Вы можете видеть, что только две линии, помеченные как «Кисть» и «Аэрограф», можно полностью стереть; то есть каждый из остальных использует более одного оттенка зеленого.
Может быть полезно рассматривать кисти как три отдельных элемента: обычную кисть, баллончик или аэрограф, а остальные — как кисти для спецэффектов. По умолчанию используется обычная кисть, так что это помогает.
Мне показались интересными кисти для каллиграфии. Мне удалось довольно убедительно написать письмо с помощью кисти Calligrahy Brush 1. Я потерпел неудачу с Calligraphy Brush 2.
После того, как вы выбрали кисть, вам нужно только щелкнуть изображение основной кисти, чтобы снова использовать ту же кисть.
содержание
Немного сбивает с толку пользователей предыдущих версий Paint, инструменты Line Tool и Curved Line Tool были хитро спрятаны в галерее фигур вместе с прямоугольниками, скругленными прямоугольниками, эллипсами и произвольными многоугольниками.Также есть несколько дополнительных фигур: стрелки, выноски, различные звезды и другие.
Основы для всех форм
Откройте галерею фигур , щелкнув стрелку вниз под изображением фигур, а затем выберите фигуру, которую хотите нарисовать. Вы должны выбрать форму, прежде чем пытаться использовать кнопки Outline или Fill и прежде чем выбирать толщину линии.
Имейте в виду, что если вы выберете «Сплошная заливка», когда цвет фона установлен на белый, форма будет заполнена белым цветом до тех пор, пока она не будет вставлена, и то же самое с сплошным контуром, нарисованным правой кнопкой.То есть, если вы переместите фигуру в цветную область, когда ее ограничивающая рамка еще активна, отобразится белая заливка.
Однако, если фигура вставлена в белую область, а затем выделена и перемещена на цветную часть изображения, белая часть будет прозрачной.
Выбрав форму, нажмите кнопку Outline справа от изображения Shapes и щелкните Solid Color или текстуру по вашему выбору.
Нажмите кнопку Fill и выберите No Fill, Solid Color или текстуру по вашему выбору.
Щелкните стрелку вниз под изображением Размер и щелкните толщину линии.
Нажмите кнопку мыши и перетащите, чтобы нарисовать фигуру.
Если вы рисуете левой кнопкой мыши, цвет 1 будет использоваться для контура.
Если вы рисуете правой кнопкой мыши, для заливки будет использоваться цвет 1.
После того, как вы нарисовали фигуру, но пока ограничивающая рамка все еще видна, вы можете изменить цвет 1 и цвет 2, вы можете изменить ширину линии, изменить выбор в списках Outline и Fill, перетащить маркеры, чтобы изменить размер и пропорции нарисованной фигуры или переместите ее в другое место на картинке.
Когда вы полностью удовлетворены, щелкните как можно дальше от только что нарисованной формы, чтобы отменить ограничивающую рамку и вставить фигуру в изображение.
содержание
Прямые
Прямые линии — первое предложение в Галерее форм.
Откройте галерею и нажмите кнопку «Линия». Нажмите кнопку Outline и выберите Solid Color или текстуру по вашему выбору.
Щелкните раскрывающийся список «Размер» и выберите толщину линии, затем выберите цвета.Линии, нарисованные при нажатой левой кнопке мыши, будут иметь цвет 1, линии, нарисованные правой кнопкой, будут использовать цвет 2.
Нарисуйте линию. Будет идеально прямо.
Если вы удерживаете клавишу Shift во время рисования линии, она будет точно горизонтальной, точно вертикальной или точно под 45 градусами.
Изогнутые линии
Инструмент «Кривые линии» не так прост в использовании, как раньше. Для замкнутых кривых не достаточно трех щелчков мышью, и если вы знакомы с моим восьмилепестковым цветком из более ранних версий, это не работает в Paint для Windows 7! Я написал свежие направления, но на отдельной странице.Букет цветов для рисования в Windows 7
А пока вот основы рисования кривых линий.
Щелкните маленькую стрелку под изображением Фигуры и нажмите кнопку Кривая линия.
Щелкните кнопку Outline и выберите Solid Color или текстуру по вашему выбору. Затем щелкните под изображением размера и выберите толщину линии. Выбирайте цвета, если хотите.
Проведите линию.
Для заостренной кривой , подобной этой, поместите курсор где-нибудь рядом с конечным концом линии.Удерживая нажатой кнопку мыши, медленно перемещайте курсор и наблюдайте за строкой, следующей за ним. Когда вы думаете, что линия находится там, где вы хотите, отпустите кнопку мыши.
Теперь поместите курсор где-нибудь близко к началу строки, нажмите кнопку мыши и снова медленно перемещайте курсор, пока вам не понравится то, что вы видите, затем отпустите кнопку мыши.
Чтобы создать плавную кривую , после того, как вы нарисовали линию, поместите курсор ближе к началу линии.
Удерживая кнопку мыши нажатой, медленно перемещайте курсор, пока не почувствуете, что кривая почти такая, как вы хотите, и отпустите кнопку мыши.
Теперь нажмите кнопку мыши рядом с концом, где вы закончили линию. Перемещайте курсор, пока не получите желаемую кривую, затем отпустите кнопку мыши.
Иногда бывает, что при первом щелчке кривая получается именно такой, какой вы хотите. В этом случае не двигайте мышью; просто щелкните еще раз в том же месте.
содержание
замкнутые кривые
Чтобы нарисовать замкнутую кривую, сначала нарисуйте треугольник, чтобы его потом стереть. Сделайте треугольник коротким и толстым или высоким и узким, в зависимости от желаемой формы. Обязательно используйте цвет, отличный от цвета, который вы будете использовать для своей готовой формы, чтобы вы могли легко стереть ее.
Выбрав инструмент «Кривая линия» и установив толщину и цвет линии, поместите курсор в то место, где вы хотите, чтобы точка формы.
Нажмите кнопку мыши и переместите курсор на самый крошечный бит, ровно настолько, чтобы убедить программу в том, что вы нарисовали очень короткую линию.Отпустите кнопку мыши и щелкните один раз по каждой другой точке треугольника.
Повторяющиеся кривые
Проблемы с ограничивающей рамкой
Когда вы рисуете несколько изогнутых линий одну за другой, вам будет полезно щелкнуть инструментом выделения или карандашом, когда каждая кривая будет завершена. Когда вы это сделаете, он удалит ограничивающую рамку вокруг завершенной кривой. Затем вернитесь к инструменту Фигуры и снова выберите кривую линию.
Эллипсы, прямоугольники, круги и квадраты
Если вы хотите нарисовать точную форму — скажем, квадрат или круг — удерживайте клавишу Shift, пока рисуете, и отпустите кнопку мыши , прежде чем вы отпустите клавишу Shift.
Полигоны от руки
Чтобы нарисовать многоугольник от руки, нажмите кнопку «Многоугольник» в галерее. После настройки «Линия», «Заливка» и т. Д., Удерживая кнопку мыши нажатой, нарисуйте первую линию многоугольника. Затем отпустите кнопку мыши и щелкните в том месте, где должна заканчиваться следующая строка. Продолжайте щелкать конечные точки, пока не захотите, чтобы последняя линия завершала форму, затем дважды щелкните.
содержание
Этот инструмент становится активным только после того, как вы выбрали либо кисть, либо форму, поэтому выберите кисть или форму, и вы затем обнаружите, что можете щелкнуть стрелку вниз под размером и выбрать толщину линии.
Предлагаемая толщина линии зависит от выбранной кисти.
Раздел «Цвет» на ленте состоит из трех частей: прямоугольников с активными цветами: «Цвет 1» и «Цвет 2», «Цветовая палитра» и «Изменить цвета».
Цветные коробки
Color 1 — это цвет переднего плана , он всегда черный, когда вы открываете Paint или открываете другую страницу Paint.
Color 2 — это цвет фона , он всегда белый, когда вы открываете Paint или открываете другую страницу Paint.
Чтобы изменить цвет, убедитесь, что его поле «Цвет» находится в фокусе, как показано на желтом фоне. Если это не так, просто щелкните его, а затем в палитре щелкните нужный цвет.
Если на странице есть активная фигура или какой-либо активный текст, при наведении курсора на цвет в цветовой палитре форма или текст временно приобретают этот цвет. Вы можете нажать, чтобы применить изменение, если оно вам нравится.
Цветовая палитра
Две верхние строки цветовой палитры показывают все цвета, доступные при создании изображения.
Строка пустых квадратов внизу покажет любые цвета, которые вы редактировали во время этого сеанса . Когда Paint закроется, эти цвета исчезнут.
Редактировать цвета
Кнопка «Изменить цвета» переводит вас в диалоговое окно «Изменить цвета». Там вы можете щелкнуть любой цвет на расширенной палитре и нажать кнопку «Добавить в настраиваемые цвета».
Вы также можете, если хотите, изменить глубину выбранного цвета, щелкнув любую точку на скользящей шкале «от темного к светлому» справа от диалогового окна, прежде чем нажать кнопку «Добавить к настраиваемым цветам».
Когда вы нажимаете ОК. в этом поле к квадратам под палитрой будет добавлен только один цвет. Чтобы добавить другие цвета, вы должны вернуться в диалог и добавлять их по одному.
Как я уже сказал, пользовательские цвета сохраняются только во время одного сеанса. Если вы особенно хотите использовать определенные цвета в следующий раз, когда вы откроете Paint, сделайте из них небольшие образцы на реальном изображении. Затем вы можете кадрировать образцы и выполнить Сохранить как — вызывая вырез «Пользовательские цвета», чтобы вы могли Вставить из сохраненные образцы позже.
содержание
Строка состояния находится в самом низу окна Paint, где она предлагает информацию и может быть использована для помощи в работе. Мы посмотрим на его особенности слева направо.
Позиция курсора
Указывает позицию курсора, что полезно, когда вы хотите что-то точно расположить.
Размер выбора
Показывает размер выделенной области или рисуемого объекта.
Размер изображения
Показывает размер всего изображения, даже если оно очень большое и поэтому не все видно в окне.Если вы не меняли единицы измерения в диалоговом окне «Свойства», это измерение будет в пикселях, но у вас есть возможность изменить их на дюймы или сантиметры.
Размер диска
После того, как вы сохранили изображение, он покажет его размер на диске. В очень маленьком окне этот рисунок может не отображаться.
Ползунок масштабирования
Ползунок масштабирования удобен, если вы работаете с увеличенным изображением и хотите его уменьшить. Однако вы не можете масштабировать на в определенном месте, как это можно сделать с помощью лупы.
Рекомендуется сохранить изображение, как только вы начнете, а затем каждые несколько минут нажимайте кнопку Сохранить на панели инструментов быстрого доступа . Это позволяет избежать потери работы, если программа неожиданно закрывается, например, при сбое питания. Если в итоге вам не очень хочется сохранять картинку, вы всегда можете ее удалить.
Когда вы впервые нажмете Сохранить , вы окажетесь в диалоговом окне, где вам предлагается ввести имя для изображения. Сделайте это и примите формат по умолчанию, которым является png — если, конечно, у вас нет особых причин для выбора другого формата.Введя имя, нажмите кнопку Сохранить , и вы вернетесь к своей картинке.
После этого при нажатии на кнопку «Сохранить» ваша работа не будет прервана.
Сохранение копии — Сохранить как
Иногда у вас может получиться действительно хорошая фотография, вы хотите что-то добавить к ней, но беспокоитесь, что вы можете ее испортить. Теперь нужно сделать Сохранить копию .
Перейдите к кнопке Paint и откройте меню.
Нажмите Сохранить как
В диалоговом окне будет предложено существующее имя изображения.Просто измените его немного, добавив, скажем, «2» или слово «Копировать», затем нажмите кнопку «Сохранить».
Вы вернетесь в окно Paint с копией, готовой для работы. Теперь вы можете с уверенностью вносить изменения, зная, что, если что-то пойдет не так, ваша исходная фотография останется в безопасности и не изменится.
содержание
Это раздражает и, по-видимому, чаще всего происходит, если вы щелкаете слева от ограничительной рамки выделения или только что нарисованной фигуры.
Нажмите Ctrl + z или нажмите кнопку «Отменить» и начните заново.Кажется, что единственный способ избежать этого — переместить курсор подальше, прежде чем щелкнуть, чтобы отменить ограничивающую рамку.
Если вам не нравятся размытые края, которые Paint наносит на текст, кажется, единственный способ исправить это — отключить Сглаживание краев экранных шрифтов .
Щелкните кнопку Start и щелкните панель управления .
В правом верхнем углу окна вы увидите Просмотр по категориям . Щелкните стрелку вниз и выберите Large Icons .Вид изменится.
Прокрутите страницу вниз, пока не увидите значок с надписью Система .
Дважды щелкните Система, затем щелкните Расширенные параметры системы .
На следующей странице три раздела.
В верхнем разделе, Performance , нажмите кнопку Settings и снимите галочку с Smooth edge screen fonts .
Вы могли бы даже подумать о том, чтобы выключить все «сладости» одним ударом, поставив отметку рядом с Отрегулируйте для максимальной производительности .Конечно, это вопрос личных предпочтений.
Или попробуйте другую программу, возможно,
Всегда есть хорошие бесплатные программы.
Вы можете просмотреть мою подборку бесплатных графических программ и выбрать одну или две, которые вам нравятся. Мне так нравится Helios Paint, что я написал отдельный учебник по Helios. Начало работы с Helios Paint
Это все, о чем я могу сейчас думать. Если у вас есть вопросы или вы знаете, как лучше что-то сделать, дайте мне знать.
Вопросы или комментарии? Я хотел бы получить известие от вас. Мой электронный адрес здесь.
Вернуться к началу
Выпадающее меню Brothercake
Все, что находится под этим, является меню JavaScript. Если вы используете ридер
, воспользуйтесь ссылками здесь.
Как нарисовать апельсин
Мишель Моррис в Уроки рисования> Уроки рисования
Сегодня я собираюсь продемонстрировать «метод цветового круга» рисования для художников-акварелистов.Я буду использовать светлые и темные оттенки, присущие цветам в моей палитре, чтобы создать ценность и форму в простом натюрморте с изображением апельсина.
В то время как другие средства рисования (например, масло и акрил) используют черный и белый для затемнения и осветления цвета, акварель становится тусклой и безжизненной с смешанным черным или белым — так что этот метод позволяет избежать этого и помогает сохранить ваши картины яркими и живыми.
Быстрое объявление — EmptyEasel создала более быстрый и простой способ для художников иметь собственный сайт об искусстве. Щелкните здесь, чтобы узнать больше и получить собственный простой сайт об искусстве!Во-первых, давайте поговорим о свете, форме и ценности
Как художники, мы знаем, что свет создает форму. Трехмерный объект, освещенный одним источником света (например, оранжевый, показанный ниже), всегда будет одной стороной ближе к свету, а другой — дальше. Это видимое изменение от светлого к темному на поверхности этого объекта, которое говорит нам, какова его форма на самом деле.
При оценке того, «насколько светлым» или «темным» является объект, мы иногда используем градуированную шкалу, называемую шкалой значений.Шкала значений сделана с одним концом, окрашенным в чисто черный цвет, одним концом, окрашенным в белый цвет, и несколькими квадратами между ними, меняющими цвет от светло-серого до темно-серого. Держа шкалу значений перед рисуемым объектом, мы можем более точно оценить его значения и правильно раскрасить.
Цвета тоже имеют значение. Если вы возьмете цветовой круг с холодным желтым цветом наверху, вы увидите, что холодный желтый цвет является самым светлым «значением» на колесе. Все, что движется вправо или влево по колесу, имеет более темный цвет, чем холодный желтый цвет.
Используя цвета и их относительные значения, мы можем довольно легко рисовать трехмерные формы. Помните, что при рисовании с помощью цветового круга мы стремимся к чистому яркому цвету и сдвигам значений, а не к полностью точному цвету!
Итак, какие цвета делают апельсин. . . апельсин?
Мы собираемся выяснить это, раскрасив этот оранжевый цвет с помощью метода цветового круга. Давайте начнем с того, что разместим апельсин рядом с окном или другим хорошим источником света, а затем сделаем набросок значений, который поможет вам увидеть, как меняется значение на оранжевом.
Я использовал диапазон от четырех до пяти значений в простом эскизе ниже, используя белый цвет бумаги для моего самого светлого света. Значения: белый, светлый, средний тон и тень.
Затем нарисуйте апельсин на акварельной бумаге (в основном, нарисуйте овал) и начните рисовать апельсин. Вам нужно будет нарисовать теплый желто-оранжевый цвет для верхнего левого угла оранжевого, где свет наиболее сильный.
В зависимости от ваших конкретных цветов краски вам может потребоваться смешать несколько цветов, чтобы получить правильный оранжевый оттенок для этой верхней левой области.Если у вас есть оранжевая краска прямо из тюбика, добавьте желтую, чтобы сделать ее светлее. Если вы смешиваете оранжевый с желтым и красным , используйте более желтый, чтобы сделать его более ярким.
Затем, не ополаскивая кисть, возьмите или смешайте немного более темного оранжевого цвета. Добавьте немного красного, или просто используйте тюбик оранжевого цвета, или смешайте настоящий апельсин для этого шага. Используйте этот цвет, чтобы нарисовать средний оттенок оранжевого, где свет начинает превращаться в тень.
Не наносите на бумагу слишком много мазков или скрабов, чтобы смешать цвета. Поместите каждую цветовую смесь рядом с последней, касаясь или даже слегка перекрывая. Они должны смешаться и смешаться на бумаге естественным образом. Слишком много мазков кистью создадут линии и создадут переутомленный вид. Держите это свежим и легким.
На последнем этапе нарисуйте более темный оранжевый цвет, чтобы завершить форму тени апельсина. (Возможно, вам понадобится добавить немного красного, чтобы сделать этот оранжевый цвет темнее.Продолжайте рисовать теневую сторону апельсина этой более темной смесью.
Именно на этом этапе рисования я «поднял» цвет из верхней левой области оранжевого, чтобы показать белый свет. Для этого я сполоснул кисть в чистой воде, вытер ее, пока она не стала влажной, и удалил немного влажной краски с самого светлого участка апельсина.
ПРИМЕЧАНИЕ: Если краска уже высохла, вам нужно будет использовать влажную кисть, чтобы удалить цвет и промокнуть его бумажным полотенцем.
Наконец, я использовал синий для рисования теней. Тень помогает апельсину «сесть», так что это не просто шар, парящий в воздухе! Также обратите внимание, что значение тени становится темнее всего, ближе всего к оранжевому. Это связано с тем, что в эту область попадает меньше отраженного света.
Хотя это всего лишь простой пример, вы можете использовать метод цветового круга, чтобы раскрасить что угодно. Просто помните, что ваши цвета должны быть чистыми, смешивая их только с цветами рядом с ними на колесе, и не накладывайте их друг на друга.Этот метод может быть особенно полезен, если вы склонны делать «грязь» или перетирать свои картины слишком большим количеством мазков.
Получайте удовольствие, раскрашивая апельсин (или яблоко, или грушу), и попробуйте этот метод с другими несъедобными предметами! Пусть цвета соприкасаются и смешиваются по краям, и постарайтесь не переусердствовать.

 Дело в том, что если на поверхности диска есть глубокие сколы или трещины, то его целостность диска. В итоге диск становится небезопасным. Например, при наезде на яму такой колесный диск может просто-напросто лопнуть. А это очень опасно.
Дело в том, что если на поверхности диска есть глубокие сколы или трещины, то его целостность диска. В итоге диск становится небезопасным. Например, при наезде на яму такой колесный диск может просто-напросто лопнуть. А это очень опасно. Для полимеризации поверхности ЛКП необходима термокамера, способная поднять температуру до 200°C.
Для полимеризации поверхности ЛКП необходима термокамера, способная поднять температуру до 200°C.

 Поэтому дешевизна автоэмалей условна.
Поэтому дешевизна автоэмалей условна.
 Зеркальная полировка тоже воссоздаст подобный эффект на колесах авто.
Зеркальная полировка тоже воссоздаст подобный эффект на колесах авто. Запечатлеть образ своего любимца на авто — заманчивое предложение для каждого хозяина.
Запечатлеть образ своего любимца на авто — заманчивое предложение для каждого хозяина.

 Живописные картины со стихией воды — как метафора, рисующая течение бытия.
Живописные картины со стихией воды — как метафора, рисующая течение бытия.
 Личный автомобиль девушки легко определить на фото по наличию рисунков розовых Цветов и Орхидей по бортам (Toyota RAV4), узоров (Золотой узор на Toyota Prado и мерцающий на KIA Sportage). Любят они так же делать аэрографию с героями мультфильмов (Дюдюка Барбидокская на BMW X1 и Ёжик в тумане на Mazda CX-5 ) или рисовать маленьких детенышей животных (Барсята на Land Cruiser 200, Панды на Kia Ceed и Львенок на Mazda 3).
Личный автомобиль девушки легко определить на фото по наличию рисунков розовых Цветов и Орхидей по бортам (Toyota RAV4), узоров (Золотой узор на Toyota Prado и мерцающий на KIA Sportage). Любят они так же делать аэрографию с героями мультфильмов (Дюдюка Барбидокская на BMW X1 и Ёжик в тумане на Mazda CX-5 ) или рисовать маленьких детенышей животных (Барсята на Land Cruiser 200, Панды на Kia Ceed и Львенок на Mazda 3).
 Либо все это вместе, как на AUDI A5 аэрография в стиле Чикано.
Либо все это вместе, как на AUDI A5 аэрография в стиле Чикано.
 В России подобный «жанр» автотюнинга зародился в девяностых годах ХХ века, когда автомобили получили наибольшее распространение.
В России подобный «жанр» автотюнинга зародился в девяностых годах ХХ века, когда автомобили получили наибольшее распространение. Сегодня для того, чтобы украсить свое авто, не нужно искать гаражного мастера или самому изучать премудрости науки рисования. Достаточно просто обратиться в специализированную компанию, в которой специалисты помогут определиться с пожеланиями, подготовят эскизы и выполнят весь комплекс работ.
Сегодня для того, чтобы украсить свое авто, не нужно искать гаражного мастера или самому изучать премудрости науки рисования. Достаточно просто обратиться в специализированную компанию, в которой специалисты помогут определиться с пожеланиями, подготовят эскизы и выполнят весь комплекс работ. Лишь после этого начинаются работы по воплощению творческого замысла.
Лишь после этого начинаются работы по воплощению творческого замысла. Само собой, что выбрать подходящий вариант не составит большого труда. К слову, есть простор и для людей, которые сами увлекаются рисованием – мастер может разработать рисунок на основе эскизов, которые ему предоставит заказчик.
Само собой, что выбрать подходящий вариант не составит большого труда. К слову, есть простор и для людей, которые сами увлекаются рисованием – мастер может разработать рисунок на основе эскизов, которые ему предоставит заказчик.




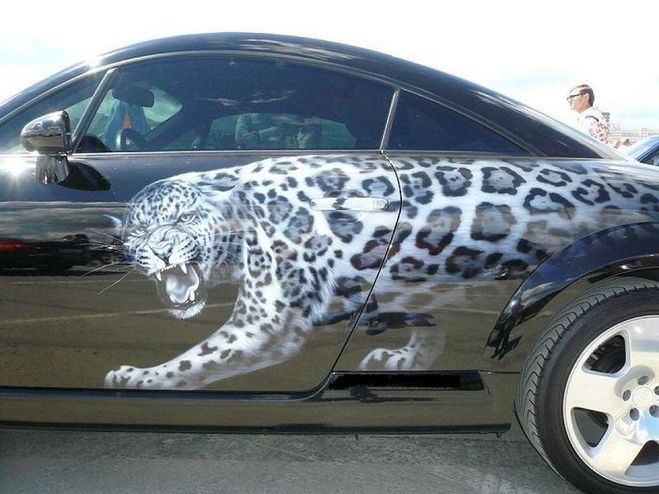


 Гордитесь своим произведением искусства, и пусть мир оценит ваш талант.
Гордитесь своим произведением искусства, и пусть мир оценит ваш талант. На рисунке ease aease area are are ar a east a ease are ar a ease are ar a ease car. Существует целый мир способов научиться рисовать больше механических типов вещей, и когда ученики узнают, как рисовать автомобиль, это может открыть для них больше интересов.
На рисунке ease aease area are are ar a east a ease are ar a ease are ar a ease car. Существует целый мир способов научиться рисовать больше механических типов вещей, и когда ученики узнают, как рисовать автомобиль, это может открыть для них больше интересов. Перманентный маркер даст вам темно-черный цвет.
Перманентный маркер даст вам темно-черный цвет.

 ;
;
 ru
ru д.
д. RU (цвет чёрный)
RU (цвет чёрный) Калуга 2018
Калуга 2018 Тула 2017
Тула 2017 Рыбалка.» 2014 Крокус-Экспо
Рыбалка.» 2014 Крокус-Экспо Фактические суммы кредита и платежи будут варьироваться в зависимости от дополнительных статей, таких как налоги и сборы, а также фактическая процентная ставка, доступная вам в финансовом учреждении.
Фактические суммы кредита и платежи будут варьироваться в зависимости от дополнительных статей, таких как налоги и сборы, а также фактическая процентная ставка, доступная вам в финансовом учреждении. 
 Каждый автомобиль подбирается вручную, и наши цены не могут быть выше! Каждый автомобиль, проходящий через наш выставочный зал, был полностью отремонтирован и тщательно детализирован, чтобы быть как новый, только для вас.
Каждый автомобиль подбирается вручную, и наши цены не могут быть выше! Каждый автомобиль, проходящий через наш выставочный зал, был полностью отремонтирован и тщательно детализирован, чтобы быть как новый, только для вас. в Условиях FordPass), Клиент получает бесплатно 90-дневная пробная версия навигационных услуг, когда соответствующее транспортное средство добавляется в учетную запись FordPass участника. Пробный период начинается с даты начала гарантии на новый автомобиль. Доступность сети AT&T, Развивающиеся технологии/сотовые сети/возможности транспортных средств могут ограничивать функциональность и препятствовать работе подключенных функций, Приложение FordPass, совместимое с некоторыми платформами смартфонов, доступно для загрузки, Могут применяться тарифы на передачу сообщений и данных
в Условиях FordPass), Клиент получает бесплатно 90-дневная пробная версия навигационных услуг, когда соответствующее транспортное средство добавляется в учетную запись FordPass участника. Пробный период начинается с даты начала гарантии на новый автомобиль. Доступность сети AT&T, Развивающиеся технологии/сотовые сети/возможности транспортных средств могут ограничивать функциональность и препятствовать работе подключенных функций, Приложение FordPass, совместимое с некоторыми платформами смартфонов, доступно для загрузки, Могут применяться тарифы на передачу сообщений и данных Услуга недоступна на Аляске и Гавайях. Продолжительность пробного периода и доступность услуги могут различаться в зависимости от модели, года выпуска или комплектации. Подробности : для каждой службы аудио и данных SiriusXM требуется подписка, продаваемая Sirius XM Radio Inc отдельно или в виде пакета. Ваша служба SiriusXM будет автоматически остановлена в конце пробного периода, если вы не решите подписаться. Если вы решите продолжить обслуживание после пробная подписка, выбранный вами план подписки будет автоматически продлен после этого, и с вас будет взиматься плата в соответствии с выбранным вами методом оплаты по текущим ставкам. Применяются сборы и налоги. Чтобы отменить, вы должны позвонить SiriusXM по телефону 1-866-635-2349., Полные условия см. в Соглашении с клиентом SiriusXM на сайте www.siriusxm.com, Все сборы и программы могут быть изменены, Не все транспортные средства или устройства могут получать все услуги, предлагаемые SiriusXM, Текущая информация и функции могут быть доступны не во всех местах, или на всех приемниках, спутниковые и потоковые линейки немного различаются, 2020 Sirius XM Radio Inc, Sirius, XM, SiriusXM и все соответствующие знаки и логотипы являются товарными знаками Sirius XM Radio Inc
Услуга недоступна на Аляске и Гавайях. Продолжительность пробного периода и доступность услуги могут различаться в зависимости от модели, года выпуска или комплектации. Подробности : для каждой службы аудио и данных SiriusXM требуется подписка, продаваемая Sirius XM Radio Inc отдельно или в виде пакета. Ваша служба SiriusXM будет автоматически остановлена в конце пробного периода, если вы не решите подписаться. Если вы решите продолжить обслуживание после пробная подписка, выбранный вами план подписки будет автоматически продлен после этого, и с вас будет взиматься плата в соответствии с выбранным вами методом оплаты по текущим ставкам. Применяются сборы и налоги. Чтобы отменить, вы должны позвонить SiriusXM по телефону 1-866-635-2349., Полные условия см. в Соглашении с клиентом SiriusXM на сайте www.siriusxm.com, Все сборы и программы могут быть изменены, Не все транспортные средства или устройства могут получать все услуги, предлагаемые SiriusXM, Текущая информация и функции могут быть доступны не во всех местах, или на всех приемниках, спутниковые и потоковые линейки немного различаются, 2020 Sirius XM Radio Inc, Sirius, XM, SiriusXM и все соответствующие знаки и логотипы являются товарными знаками Sirius XM Radio Inc : Дверные зеркала и педали
: Дверные зеркала и педали : такая же запаска
: такая же запаска 0 — Центрирование полосы движения
0 — Центрирование полосы движения Топливный бак
Топливный бак : неуправляемые $45
: неуправляемые $45 будет прекращено, Подключенные услуги и функции зависят от доступности совместимой сети AT&T, Развивающиеся технологии/сотовые сети/возможности транспортных средств могут ограничивать функциональность и препятствовать работе подключенных функций, Приложение FordPass, совместимое с некоторыми платформами смартфонов, доступно через загрузку, Сообщение и может взиматься плата за передачу данных, разделенное запираемое складное хранилище, пакет технологий буксировки, интеллектуальный прицеп разъем для буксировки и BLIS с покрытием для буксировки прицепа, где доступен BLIS, встроенный контроллер тормозов прицепа, камера 360 градусов, управление задним ходом прицепа, Pro Trailer Backup Assist, 1670 долларов США
будет прекращено, Подключенные услуги и функции зависят от доступности совместимой сети AT&T, Развивающиеся технологии/сотовые сети/возможности транспортных средств могут ограничивать функциональность и препятствовать работе подключенных функций, Приложение FordPass, совместимое с некоторыми платформами смартфонов, доступно через загрузку, Сообщение и может взиматься плата за передачу данных, разделенное запираемое складное хранилище, пакет технологий буксировки, интеллектуальный прицеп разъем для буксировки и BLIS с покрытием для буксировки прицепа, где доступен BLIS, встроенный контроллер тормозов прицепа, камера 360 градусов, управление задним ходом прицепа, Pro Trailer Backup Assist, 1670 долларов США 5R17 BSW ALL-TERRAIN В комплекте
5R17 BSW ALL-TERRAIN В комплекте будет прекращено, Подключенные услуги и функции зависят от доступности совместимой сети AT&T, Развивающиеся технологии/сотовые сети/возможности транспортных средств могут ограничивать функциональность и препятствовать работе подключенных функций, Приложение FordPass, совместимое с некоторыми платформами смартфонов, доступно через загрузку, Сообщение и могут применяться тарифы на передачу данных, секционированное запираемое складное хранилище, пакет технологий буксировки, интеллектуальный разъем для буксировки прицепа и BLIS с покрытием для буксировки прицепа, если BLIS доступен, встроенный контроллер тормозов прицепа, камера 360 градусов, управление задним ходом прицепа, Pro Trailer Backup Assist, Аппликация на задней двери FORD, система переднего обзора, радио: B&O Unleashed Sound System от Bang & Olufsen, HD-радио и 18 каналов аксессуары, включая сабвуфер, универсальное устройство открывания гаражных ворот, рулевое колесо с подогревом, светодиодный проектор с фарами с динамическим изгибом, светодиодные задние фонари 4 755 долларов США
будет прекращено, Подключенные услуги и функции зависят от доступности совместимой сети AT&T, Развивающиеся технологии/сотовые сети/возможности транспортных средств могут ограничивать функциональность и препятствовать работе подключенных функций, Приложение FordPass, совместимое с некоторыми платформами смартфонов, доступно через загрузку, Сообщение и могут применяться тарифы на передачу данных, секционированное запираемое складное хранилище, пакет технологий буксировки, интеллектуальный разъем для буксировки прицепа и BLIS с покрытием для буксировки прицепа, если BLIS доступен, встроенный контроллер тормозов прицепа, камера 360 градусов, управление задним ходом прицепа, Pro Trailer Backup Assist, Аппликация на задней двери FORD, система переднего обзора, радио: B&O Unleashed Sound System от Bang & Olufsen, HD-радио и 18 каналов аксессуары, включая сабвуфер, универсальное устройство открывания гаражных ворот, рулевое колесо с подогревом, светодиодный проектор с фарами с динамическим изгибом, светодиодные задние фонари 4 755 долларов США : режимы управления местностью: нормальный, спортивный, буксировка, скользкая дорога, скалолазание, бездорожье и режим baja В комплекте
: режимы управления местностью: нормальный, спортивный, буксировка, скользкая дорога, скалолазание, бездорожье и режим baja В комплекте


 Поэтому для начала нужно внимательно осмотреть всю систему гидроусиления руля. И только если проблема не найдена, приступить к работе с самим насосом.
Поэтому для начала нужно внимательно осмотреть всю систему гидроусиления руля. И только если проблема не найдена, приступить к работе с самим насосом.




 Для этого в машинах есть гидроусилитель руля, благодаря которому рулевое колесо намного легче поворачивается на низкой скорости. При интенсивном использовании устройство изнашивается, после чего водителю нужно обратиться за помощью в мастерскую или провести ремонт самостоятельно.
Для этого в машинах есть гидроусилитель руля, благодаря которому рулевое колесо намного легче поворачивается на низкой скорости. При интенсивном использовании устройство изнашивается, после чего водителю нужно обратиться за помощью в мастерскую или провести ремонт самостоятельно. В более современных моделях гидравлических устройств давление рабочей жидкости регулируется в зависимости от ситуации, например во время быстрой езды создаёт некоторую жёсткость, так что у водителя появляется возможность лучше почувствовать руль.
В более современных моделях гидравлических устройств давление рабочей жидкости регулируется в зависимости от ситуации, например во время быстрой езды создаёт некоторую жёсткость, так что у водителя появляется возможность лучше почувствовать руль. Недостаточное количество нужно восполнить, при загрязнении — заменить свежей, рекомендованной производителем. В процессе езды рулевая гидравлика не только изнашивается, но может и сломаться. Поэтому принято выделять два типа неисправностей:
Недостаточное количество нужно восполнить, при загрязнении — заменить свежей, рекомендованной производителем. В процессе езды рулевая гидравлика не только изнашивается, но может и сломаться. Поэтому принято выделять два типа неисправностей: Для устранения необходимо провести ремонт блока или же заменить уплотнения.
Для устранения необходимо провести ремонт блока или же заменить уплотнения.
 Он склонен к смещению, особенно если во время работы используется монтировка для движения вдоль пазов.
Он склонен к смещению, особенно если во время работы используется монтировка для движения вдоль пазов.


 Если будет найдена неисправность — её устраняют, с остальными элементами проводят профилактику.
Если будет найдена неисправность — её устраняют, с остальными элементами проводят профилактику.
 Если это не помогает, и другие неисправности исключены, остаётся купить новую трансмиссию или починить старую.
Если это не помогает, и другие неисправности исключены, остаётся купить новую трансмиссию или починить старую.
 Также следует обратить внимание на обороты двигателя и состояние фильтра — он может оказаться забитым.
Также следует обратить внимание на обороты двигателя и состояние фильтра — он может оказаться забитым.
 приходиться подливать масло (течи)
приходиться подливать масло (течи) 2.1 в любых случаях, если любой звук из-под капота раздается даже тогда, когда руль не трогают и он не изменяется когда начинают вращать руль, это к неисправностям системы ГУР не относится
2.1 в любых случаях, если любой звук из-под капота раздается даже тогда, когда руль не трогают и он не изменяется когда начинают вращать руль, это к неисправностям системы ГУР не относится  течи системы ГУР определяются визуально – течет насос, течет шланг, течет редуктор. Случаи, когда из бачка выбрасывает масло связаны с неисправностью насоса (подсос воздуха через сальник насоса)
течи системы ГУР определяются визуально – течет насос, течет шланг, течет редуктор. Случаи, когда из бачка выбрасывает масло связаны с неисправностью насоса (подсос воздуха через сальник насоса) Если максимальное давление насоса в норме, то делается вывод, что редуктор не перекрывает и что он неисправен. Если максимальное давление насоса ниже нормы, то виноват насос.
Если максимальное давление насоса в норме, то делается вывод, что редуктор не перекрывает и что он неисправен. Если максимальное давление насоса ниже нормы, то виноват насос.
 Простите если перепутаю термины и названия. Может потом кто-то поправит.
Простите если перепутаю термины и названия. Может потом кто-то поправит. Потом просто выбиваешь вал. Осторожно, сразу посыпятся роликовые подшипники – не растеряй их.
Потом просто выбиваешь вал. Осторожно, сразу посыпятся роликовые подшипники – не растеряй их. Здесь стоит отметить, что вначале собирается верхний подшипник и одевается на вал, затем в корпус ГУРа вставляется нижний подшипник и стопорится, стопорным кольцом (опять же центр ведомого вала сместился дальше от основной части ГУРа). Затем формируется нижний подшипник и аккуратно вставляется вал с верхним подшипником. Важно, чтобы ролики не выпали внутрь ГУРа. Проверить можно – потрясти. Они загремят внутри корпуса. Потом ставить стопорное кольцо.
Здесь стоит отметить, что вначале собирается верхний подшипник и одевается на вал, затем в корпус ГУРа вставляется нижний подшипник и стопорится, стопорным кольцом (опять же центр ведомого вала сместился дальше от основной части ГУРа). Затем формируется нижний подшипник и аккуратно вставляется вал с верхним подшипником. Важно, чтобы ролики не выпали внутрь ГУРа. Проверить можно – потрясти. Они загремят внутри корпуса. Потом ставить стопорное кольцо.  Затем попробовать подтянуть ещё почти до упора, но чтобы поворот подшипников был одинаковым. Перетягивать тоже нельзя – быстро износятся сальники.
Затем попробовать подтянуть ещё почти до упора, но чтобы поворот подшипников был одинаковым. Перетягивать тоже нельзя – быстро износятся сальники.  Пришлось долго подбирать правильную комбинацию.
Пришлось долго подбирать правильную комбинацию.

 Я вот думаю, что дажде новый нужно перебирать и искать хорошие манжеты. Почти все клинят: у кого вправо, у кого влево у кого во все стороны. Причина-износ уплотнений, а не насоса и гибкого шланга ВД. http://s52.radikal.ru/i137/1004/63/dbced.
Я вот думаю, что дажде новый нужно перебирать и искать хорошие манжеты. Почти все клинят: у кого вправо, у кого влево у кого во все стороны. Причина-износ уплотнений, а не насоса и гибкого шланга ВД. http://s52.radikal.ru/i137/1004/63/dbced. мужики, и ещё вопрос, что изнашивается в насосе ГУР-а?, что там можно поменять?, дело в том, что сам усилитель у моего Соболя, работает нормально, но при поворотах издаёт такой гул, что ментовские сирены отдыхают. Особенно холодный. Залит “дикстрон”.
мужики, и ещё вопрос, что изнашивается в насосе ГУР-а?, что там можно поменять?, дело в том, что сам усилитель у моего Соболя, работает нормально, но при поворотах издаёт такой гул, что ментовские сирены отдыхают. Особенно холодный. Залит “дикстрон”.
 6 шанхайской сборки .
6 шанхайской сборки .
 Некоторые гидроусилители разбираются почти полностью, за исключением пары «шариковая гайка — винт рулевого вала», другие — лучше не трогать. Хотя даже если вы случайно вывернули из гайки винт, а шарики попали в полость редуктора, — просто не растеряйте их.
Некоторые гидроусилители разбираются почти полностью, за исключением пары «шариковая гайка — винт рулевого вала», другие — лучше не трогать. Хотя даже если вы случайно вывернули из гайки винт, а шарики попали в полость редуктора, — просто не растеряйте их.
 Не забудьте проводить «операцию» в чистоте, то есть вычищенная деталь должна сиять.
Не забудьте проводить «операцию» в чистоте, то есть вычищенная деталь должна сиять.



 К тому же, рулевой гидроусилитель так устроен, что в случае его отказа руководство рулем будет функционировать, но руль в таком случае будет крутиться немного тяжелее. Усилитель руля является одним из самых важных элементов руководства любым транспортным средством. Основное предназначение усилителя руля заключается в создании побочных усилий в момент поворота руля за счет наличия электропривода. Практически все современные транспортные средства оснащаются гидроусилителями руля.
К тому же, рулевой гидроусилитель так устроен, что в случае его отказа руководство рулем будет функционировать, но руль в таком случае будет крутиться немного тяжелее. Усилитель руля является одним из самых важных элементов руководства любым транспортным средством. Основное предназначение усилителя руля заключается в создании побочных усилий в момент поворота руля за счет наличия электропривода. Практически все современные транспортные средства оснащаются гидроусилителями руля.
 Итак, как заменить жидкость в рулевом гидроусилителе на авто марки Газель?
Итак, как заменить жидкость в рулевом гидроусилителе на авто марки Газель? Или же можно закрепить подшипник в середине насоса гидроусилителя руля при помощи загнутых краев корпуса. После того как ремонт завершён нужно собрать насоса гидроусилителя насоса в обратном порядке. Обратите внимание на то, что после проведения ремонта новые детали могут создавать некий шум, но это всего притирка новых деталей. После проведения ремонта обязательно замените жидкость рулевого гидроусилителя.
Или же можно закрепить подшипник в середине насоса гидроусилителя руля при помощи загнутых краев корпуса. После того как ремонт завершён нужно собрать насоса гидроусилителя насоса в обратном порядке. Обратите внимание на то, что после проведения ремонта новые детали могут создавать некий шум, но это всего притирка новых деталей. После проведения ремонта обязательно замените жидкость рулевого гидроусилителя. Это и стало причиной создать данный сайт.
Это и стало причиной создать данный сайт. Затем стоит провести диагностику насоса ГУРа и его шлангов.
Затем стоит провести диагностику насоса ГУРа и его шлангов.
 Это необходимо сделать для того, чтобы грязь не попала в полости системы при отсоединении шлангов.
Это необходимо сделать для того, чтобы грязь не попала в полости системы при отсоединении шлангов. Будьте осторожны, чтобы не уронить редуктор на ногу, откручивая болты.
Будьте осторожны, чтобы не уронить редуктор на ногу, откручивая болты. Одни разбираются практически полностью. Другие лучше не разбирать.
Одни разбираются практически полностью. Другие лучше не разбирать. При этом будьте осторожны, чтобы с ротора не повыпадали ваны (выглядят как пластинки).
При этом будьте осторожны, чтобы с ротора не повыпадали ваны (выглядят как пластинки). Если изношены детали ротора, то необходим более серьезный профессиональный ремонт. В некоторых случаях просто нужно заменить насос.
Если изношены детали ротора, то необходим более серьезный профессиональный ремонт. В некоторых случаях просто нужно заменить насос. Пора было забыть о нормальной парковке. Перед разборкой люфт шкива на валу составлял 2 мм в любую сторону. люфта внутрь и наружу насоса не было.
Пора было забыть о нормальной парковке. Перед разборкой люфт шкива на валу составлял 2 мм в любую сторону. люфта внутрь и наружу насоса не было. Я его порвал, не заметил.
Я его порвал, не заметил. 

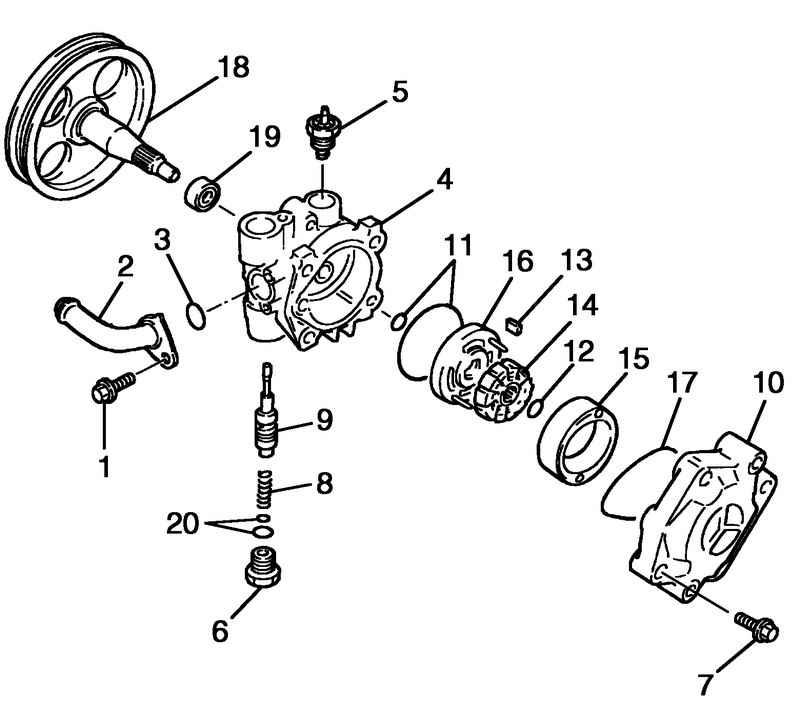







 На двух диагональных сторонах (рабочих частях) присутствуют глубокие неровности (в виде поперечных вмятин, будто от ударов лопаток с немалой силой). Вобщем, поверхность волнистая.
На двух диагональных сторонах (рабочих частях) присутствуют глубокие неровности (в виде поперечных вмятин, будто от ударов лопаток с немалой силой). Вобщем, поверхность волнистая.
 Он может быть электрическим (ЭУР) или гидравлическим (ГУР).
Он может быть электрическим (ЭУР) или гидравлическим (ГУР). Периодически проверять уровень масла. При доливе жидкости, доливать только такой же марки.
Периодически проверять уровень масла. При доливе жидкости, доливать только такой же марки. С помощью шестигранника открутить вал руля.
С помощью шестигранника открутить вал руля. Далее, разбираем на составные части насоса.
Далее, разбираем на составные части насоса. 


 Если же не знаете, как правильно сделать это, то поставьте себе метки, перед тем как приступить к съему.
Если же не знаете, как правильно сделать это, то поставьте себе метки, перед тем как приступить к съему.
 Но не стоит усердствовать сильно, чтоб не перегреть и не попалить трубки. Заранее приготовленную трансмиссионную жидкость тоже лучше прогреть, так как будет лучше заливаться. Каждый использует ту, которая рекомендована производителем автомобиля, большинство производителей рекомендуют Dextron II. Не забываем о минусовой температуре, при морозе главное, чтоб не перемерзла, поэтому при выборе жидкости обратите на маркировку на этикетке.
Но не стоит усердствовать сильно, чтоб не перегреть и не попалить трубки. Заранее приготовленную трансмиссионную жидкость тоже лучше прогреть, так как будет лучше заливаться. Каждый использует ту, которая рекомендована производителем автомобиля, большинство производителей рекомендуют Dextron II. Не забываем о минусовой температуре, при морозе главное, чтоб не перемерзла, поэтому при выборе жидкости обратите на маркировку на этикетке. Это для того, чтоб почувствовать руль. Не в коем случае не заводите двигатель, так как жидкость в гидроусилителе под давлением вылетит.
Это для того, чтоб почувствовать руль. Не в коем случае не заводите двигатель, так как жидкость в гидроусилителе под давлением вылетит. Для этой цели в машине предусмотрен гидроусилитель руля. С его помощью на малой скорости рулевое колесо вращается гораздо легче.
Для этой цели в машине предусмотрен гидроусилитель руля. С его помощью на малой скорости рулевое колесо вращается гораздо легче. Поэтому перед тем как отремонтировать насос гидроусилителя руля, необходимо знать, что принято выделять два типа неисправностей:
Поэтому перед тем как отремонтировать насос гидроусилителя руля, необходимо знать, что принято выделять два типа неисправностей: Дефект устраняется заменой ремня или усилением натяга.
Дефект устраняется заменой ремня или усилением натяга. От нее нужно избавиться, а также устранить причину появления воздуха в гидравлике.
От нее нужно избавиться, а также устранить причину появления воздуха в гидравлике. Понадобится некоторое усилие, чтобы «сорвать» их с места.
Понадобится некоторое усилие, чтобы «сорвать» их с места. 

 При этом необходимо соблюдать осторожность, чтобы не пролить масло.
При этом необходимо соблюдать осторожность, чтобы не пролить масло.
 После этого следует просверлить отверстия, и нарезать резьбу. Подшипник крепим на корпусе с помощью болтов, предварительно их заточив. После закручивания болтов необходимо отпилить выступающие части.
После этого следует просверлить отверстия, и нарезать резьбу. Подшипник крепим на корпусе с помощью болтов, предварительно их заточив. После закручивания болтов необходимо отпилить выступающие части.
 1-дюймовый экран.
1-дюймовый экран. Начните с того, что вы можете себе позволить, и всегда знайте, что можете заказать больше. Стоимость доставки зависит от вашего местоположения. Стоимость бизнес-пакета «Поездка на животных»
Начните с того, что вы можете себе позволить, и всегда знайте, что можете заказать больше. Стоимость доставки зависит от вашего местоположения. Стоимость бизнес-пакета «Поездка на животных»  Кроме того, у нас есть квалифицированный персонал (отдел продаж, обслуживания клиентов, техническая поддержка) и морские перевозки на суше, здесь, в Калифорнии.
Кроме того, у нас есть квалифицированный персонал (отдел продаж, обслуживания клиентов, техническая поддержка) и морские перевозки на суше, здесь, в Калифорнии. MINI отлично подходят для перепродажи или могут использоваться для маленьких детей в возрасте от 3 до 8 лет. Нажмите здесь, чтобы увидеть нашу таблицу сравнения продуктов
MINI отлично подходят для перепродажи или могут использоваться для маленьких детей в возрасте от 3 до 8 лет. Нажмите здесь, чтобы увидеть нашу таблицу сравнения продуктов Мы поможем вам сделать правильную оценку необходимого количества животных и сделать предложения в процессе предварительной настройки.
Мы поможем вам сделать правильную оценку необходимого количества животных и сделать предложения в процессе предварительной настройки. Д.
Д.
 Все, что вам нужно, — это спрей для чистки ткани и сухая ткань (очистить пятно и высушить на воздухе).
Все, что вам нужно, — это спрей для чистки ткани и сухая ткань (очистить пятно и высушить на воздухе). Большинство страховых компаний НЕ будут страховать эти компании, связанные с поездками на животных. Но не волнуйтесь, будьте уверены, мы застрахуем вас у самой опытной страховой компании, которая специализируется на нашем виде бизнеса (направление страхования применимо только к операторам США).
Большинство страховых компаний НЕ будут страховать эти компании, связанные с поездками на животных. Но не волнуйтесь, будьте уверены, мы застрахуем вас у самой опытной страховой компании, которая специализируется на нашем виде бизнеса (направление страхования применимо только к операторам США).

 Здание обрамляет большой двор с травой с трех сторон, с надземной линией метро вдоль четвертой стороны. «Изначально в Явне Миньяне не было сукки», — сказал раввин миньяна в течение 23 лет раввин Моше Сокол.Сокол также является деканом Lander College для мужчин в Квинсе.
Здание обрамляет большой двор с травой с трех сторон, с надземной линией метро вдоль четвертой стороны. «Изначально в Явне Миньяне не было сукки», — сказал раввин миньяна в течение 23 лет раввин Моше Сокол.Сокол также является деканом Lander College для мужчин в Квинсе. и дно, образуя 12 углов. Каждая стена имеет размеры пять футов. Во время своего визита он заказал сборную арматуру в Лос-Анджелесе и купил там два белых пластиковых брезента для стен.Он также поставил центральный столб, окруженный столом с 12 трубами, выступающими наружу, как спицы, в каждый из 12 углов.
и дно, образуя 12 углов. Каждая стена имеет размеры пять футов. Во время своего визита он заказал сборную арматуру в Лос-Анджелесе и купил там два белых пластиковых брезента для стен.Он также поставил центральный столб, окруженный столом с 12 трубами, выступающими наружу, как спицы, в каждый из 12 углов.