§2.6 Повороты на месте. Движение строевым и походным шагом. Повороты в движении | Учебник по НВП для 10 классов общеобразовательных школ (Мектеп 2010)
так то ЕНТ / Учебники по НВП / Учебник по НВП для 10 классов общеобразовательных школ (Мектеп 2010)
§2.6 Повороты на месте. Движение строевым и походным шагом. Повороты в движении
Повороты на месте выполняются по командам: «Напра-Во!», «Пол- оборота напра-Во!», «Нале-Bo!», «Пол-оборота нале-Во!», «Кру-ГОМ!».
Повороты кругом, налево, пол-оборота налево производятся в сторону левой руки на левом каблуке и на правом носке; повороты направо, пол-оборота направо — в сторону правой руки на правом каблуке и на левом носке.
Повороты выполняются в два приема:
• первый прием — повернуться, сохраняя правильное положение корпуса, и, не сгибая ног в коленях, перенести тяжесть тела на опорную ногу;
• второй прием — кратчайшим путем приставить другую ногу.
Движение совершается
шагом или бегом.
Движение шагом осуществляется с темпом 110—120 шагов в минуту. Размер шага — 70—80 см.
Движение бегом в строю осуществляется с темпом 165 —180 шагов в минуту. Длина шага — 85—90 см.
Шаг бывает строевой и походный.
Строевой шаг применяется при прохождении подразделений торжественным маршем, выполнении ими воинского приветствия в движении, обращении командира (начальника) к подразделению, подходе военнослужащего к командиру (начальнику) и отходе от него, выходе военнослужащего из строя и возвращении в строй, а также на занятиях по строевой подготовке.
Движение строевым шагом начинается по команде «Строевым шагом — МАРШ!».
Движение походным шагом начинается по команде «Шагом — МАРШ!». По этой команде военнослужащие делают три строевых шага, после чего переходят на походный шаг.
По предварительной
команде подать корпус несколько вперед, перенести тяжесть тела больше на правую
ногу, сохраняя устойчивость; по исполнительной команде начать движение с левой
ноги полным шагом.
При движении строевым шагом (рис. 122, а) ногу с оттянутым вперед носком выносить на высоту 15—20 см от земли и ставить твердо на всю ступню. Руками, начиная от плеча, производить движения около тела: вперед — сгибая их в локтях так, чтобы кисти поднимались выше пряжки пояса на ширину ладони от тела, а локоть находился на уровне кисти руки; назад — до отказа в плечевом суставе. Пальцы рук полусогнуты, голову держать прямо, смотреть перед собой.
При движении походным шагом ногу выносить свободно, не оттягивая носок, и ставить ее на землю, как при обычной ходьбе; руками производить свободные движения около тела (рис. 122, б).
Во время движения походным шагом при обращении командира (начальника) к подразделению, а также по команде «СМИРНО!» перейти на строевой шаг. При движении строевым шагом по команде «ВОЛЬНО!» идти походным шагом.
Обозначение шага на
месте производится по команде «На месте, шагом — МАРШ!» (в движении — «НА
МЕСТЕ!»). По этой команде шаг обозначать подниманием и опусканием ног, при этом
ногу поднимать на 15—20 см от земли и.
Для прекращения движения подается команда «СТОЙ!», например: «Рядовой Алимов — СТОЙ!».
По исполнительной команде, подаваемой одновременно с постановкой на землю правой или левой ноги, сделать еще один шаг и, приставив ногу, принять строевую стойку.
Для изменения скорости движения подаются команды: «ШИРЕ ШАГ!», «КОРОЧЕ ШАГ!», «ЧАЩЕ ШАГ!», «РЕЖЕ ШАГ!», «ПОЛШАГА!», «ПОЛНЫЙ ШАГ!».
Рис. 122. Шаги при движении: а — движение строевым шагом; б — движение походным шагом
Для перемещения
одиночных военнослужащих на несколько шагов в сторону подается команда,
например: «Рядовой Алимбеков. Два шага вправо (влево), шагом — МАРШ!». По этой
команде сделать два шага вправо (влево), приставляя ногу после каждого шага.
Для перемещения вперед или назад на несколько шагов подается команда. Например: «Два шага вперед (назад), шагом — МАРШ!». По этой команде нужно сделать два шага вперед (назад) и приставить ногу. При перемещении вправо, влево и назад движение руками не производится.
Повороты в движении выполняются по командам: «Напра-Во!», «Нале-Bo!», «Кругом — МАРШ!».
Для поворота направо (налево) исполнительная команда подается одновременно с постановкой на землю правой (левой) ноги. По этой команде с левой (правой) ноги сделать шаг, повернуться на носке левой (правой) ноги, одновременно с поворотом вынести правую (левую) ногу вперед и продолжать движение в новом направлении.
Для поворота кругом
исполнительная команда подается одновременно с постановкой на землю правой
ноги, по этой команде сделать еще один шаг левой ногой, вынести правую ногу на
полшага вперед и несколько влево и, резко повернувшись в сторону левой руки на
носках обеих ног, продолжать движение с левой ноги в обратном направлении. При
поворотах движение руками производится в такт шага.
При
поворотах движение руками производится в такт шага.
Вопросы и задания:
1. Как выполняются повороты на месте и в движении?
2. Когда применяются строевой шаг и походный шаг?
3. Какие команды подаются для перехода с походного шага на строевой шаг и обратно?
4. По какой команде изменяется скорость движения шага или прекращается движение?
5. Какие команды подаются для перемещения одиночных военнослужащих на несколько шагов в сторону или вперед (назад)?6. По какой команде выполняются повороты в движении?
7. В рабочей тетради выполните задания № 4—6.
«Повороты в движении»
План конспект по строевой подготовке
с учащимися 7 класса
на тему «Повороты в движении»
Разработал и провел
учитель физической культуры
Уткин К.Н.
Цель — Формирование навыков поворотов в движении.
Задачи:
Научитьучащихсяправильномувыполнениюповоротамвдвижении
Воспитывать внимательностьидисциплинированность.
Побуждать к любви военной службы.
4) Дата проведения: 08.09.2020
5) Время проведения: 14:30
6) Место проведения: Спортивная площадка
7) Форма проведения: Практическое занятие.
Ход проведения занятия
I. Подготовительная часть:
Для обучения правильному выполнению поворотов в движении руководитель строит класс в одну шеренгу и, выйдя перед серединой строя, приступает к отработке учебного вопроса.
II. Основная часть:
Повороты в движении применяется:
дляизменениянаправлениядвижениястроем;
привыходеизстрояиподходекначальнику;
приотходеотначальникаивозвращениивстрой;
вдругихслучаяхпокомандамкомандира
Повороты в движении выполняются по командам: «Напра-ВО», «Пол-оборота напра-ВО», «Нале-ВО», «Пол-оборота нале-ВО», «Кругом -МАРШ».
Принцип действия поворотов движении:
для поворота направо (пол-оборота направо) исполнительная командаподается одновременно с постановкой на землю правой ноги. По этойкоманде с левой ноги сделать шаг, повернуться на носке левой ноги,одновременно с поворотом вынести правую ногу вперед и продолжатьдвижениевновом направлении;
По этойкоманде с левой ноги сделать шаг, повернуться на носке левой ноги,одновременно с поворотом вынести правую ногу вперед и продолжатьдвижениевновом направлении;
для поворота налево (пол-оборота налево) исполнительная командаподается одновременно с постановкой на землю левой ноги. По этойкоманде с правой ноги сделать шаг, повернуться на носке правой ноги,одновременно с поворотом вынести левую ногу вперед и продолжатьдвижениевновом направлении;
для поворота кругом исполнительная команда подается одновременно с постановкой на землю правой ноги. По этой команде сделать ещеодин шаг левой ногой, вынести правую ногу на полшага вперед и несколько влево и, резко повернувшись в сторону левой руки на носкахобеихног,продолжатьдвижениеслевойногивновомнаправлении. Приповоротахдвижениерукамипроизводитсявтактшага.
В момент показа руководитель поясняет, что четкий и правильный поворот в движении обеспечивается сочетанием резкого рывка корпуса всторону поворота с энергичным выносом соответствующей ноги впередвновом направлении движения
Разучивание поворотов в движении в медленном темпе под счет учащихся руководитель проводит в разомкнутом одношереножном строю. Оннаходится перед строем подразделения, подает команды на начало ипрекращение отработки строевых приемов, контролирует порядок ихвыполнения, добивается устранения выявленных недостатков и проводитиндивидуальное обучениеучащихся.
Оннаходится перед строем подразделения, подает команды на начало ипрекращение отработки строевых приемов, контролирует порядок ихвыполнения, добивается устранения выявленных недостатков и проводитиндивидуальное обучениеучащихся.
Заключительная часть:
Тренировка продолжается до тех пор, пока изучаемые строевые приемынебудутотработаныдоавтоматизма.
Добавить эффект анимации траектории движения
Эффекты анимации траектории движения можно применять для перемещения объектов слайда в последовательности, которая представляет собой эффективную историю.
Например, плоскость справа (внизу) показывает начальную точку плоскости, а пунктирная линия между двумя плоскостями показывает траекторию, по которой она пойдет при воспроизведении анимации. Прозрачное изображение слева — это место, где окажется плоскость, когда анимация траектории движения будет выполнена.
1:14
Подписчики Microsoft 365 могут экономить время для эффектов анимации на основе движения: Morph.

Добавить траекторию движения к объекту
Щелкните объект, который вы хотите анимировать.
На вкладке Анимации щелкните Добавить анимацию .
Прокрутите вниз до Пути движения, и выберите один из них.
Совет: Если вы выберете вариант Пользовательский путь , вы нарисуете путь, который должен пройти объект.
Чтобы прекратить рисование пользовательского пути, нажмите клавишу ESC.
Расширенные параметры траектории движения
Если вы не видите нужный путь движения, в нижней части галереи щелкните Дополнительные пути движения .
Щелкните анимацию, чтобы предварительно просмотреть, как объект будет двигаться на слайде.
После выбора нужного пути движения нажмите OK .

Чтобы удалить и анимировать, щелкните на слайде путь движения (пунктирная линия со стрелкой) и нажмите клавишу DELETE.
Редактирование траекторий движения
Чтобы выполнить такие действия, как изменение направления траектории движения, редактирование отдельных точек траектории движения или заблокировать (сделать так, чтобы другие не могли изменить анимацию) или разблокировать анимацию, нажмите
Параметры эффекта .- org/ListItem»>
Чтобы предварительно просмотреть траекторию движения, щелкните объект на слайде, а затем щелкните Анимация > Предварительный просмотр .
Совет: Превью расположен на 9Вкладка 0021 Animations , чуть ниже вкладки File в крайнем левом углу.
Использование предопределенных путей
В большинстве случаев использование одной из основных анимаций пути является идеальным выбором для добавления интереса к вашему слайду. В следующем примере мы применим анимацию пути поворота к графике, используя Параметры эффекта , чтобы изменить направление пути, а затем мы будем использовать Обратное направление пути , чтобы получить окончательный вид, который мы хотим.
Пример: применение предопределенной анимации пути к графике
На пустом слайде щелкните Вставка > Фигуры > Прямоугольник (или другую фигуру, если хотите), а затем щелкните в верхнем левом углу слайда, чтобы вставить его.
Не снимая выделения с прямоугольника, щелкните Анимация > Анимация пути , а затем в разделе Базовый щелкните Поворот .
После завершения предварительного просмотра анимации нажмите Параметры эффектов на вкладке Анимации и нажмите Вниз вправо .

Наведите курсор на конечную точку анимации, пока он не изменится на двойную стрелку с пересекающей ее линией, а затем щелкните и перетащите в правый нижний угол слайда.
Наконец, нажмите Параметры эффекта > Обратное направление пути .
Анимация теперь перемещает графику из наименее заметного места на слайде (внизу справа) в наиболее заметное (вверху слева).
Использование настраиваемых путей
Чтобы нарисовать пользовательскую анимацию пути, выберите объект, который вы хотите анимировать, и нажмите Анимация > Path Animations , а затем выберите параметр в разделе Custom . Метод рисования отличается в зависимости от выбранного вами типа пути.
Метод рисования отличается в зависимости от выбранного вами типа пути.
Если вы выбрали путь Curve или Freeform :
Щелкните начальную точку, а затем щелкните каждый раз, когда вы хотите начать изменение направления.
Дважды щелкните, чтобы закончить.
Если вы выбрали путь Line или Scribble :
Чтобы изменить пользовательский путь после того, как вы его нарисовали:
Control+щелчок или щелчок правой кнопкой мыши по пользовательскому пути и щелкните Редактировать точки .

Совет: Если вы никогда раньше не работали с редактированием контуров в графической программе, возможно, вам будет проще удалить эффект и нарисовать его снова.
Применение траектории движения к объекту или тексту
Выберите текст или объект, к которому вы хотите применить эффект анимации.
На вкладке Анимации в разделе Движение щелкните Пути , а затем в разделе Базовый или Сложный щелкните нужный тип пути движения.
Советы:
- org/ListItem»>
Стрелки, которые показывают траекторию движения при редактировании анимации, не видны вашей аудитории во время показа слайдов.
Чтобы предварительно просмотреть все эффекты анимации на слайде, на вкладке Анимации в разделе Предварительный просмотр нажмите Воспроизвести .
- org/ListItem»>
Нарисовать пользовательский путь движения
Выберите текст или объект, к которому вы хотите применить эффект анимации.

На вкладке Анимации в разделе Движение щелкните Пути , а затем щелкните Нарисовать кривую , Нарисовать произвольную форму , Нарисовать линию или Нарисовать линию2 900.
Чтобы нарисовать выбранный путь движения, выполните одно из следующих действий:
от до | Сделай это |
|---|---|
Нарисовать кривую | Щелкните место на слайде, где вы хотите начать путь, а затем переместите указатель вдоль линии. |
Нарисуйте контур произвольной формы, включающий прямые линии | Щелкните место на слайде, где вы хотите начать путь, переместите указатель в направлении, чтобы провести прямую линию, а затем щелкните в любой точке, где вы хотите создать угол. Или нажмите и удерживайте кнопку мыши, перемещая мышь в любом направлении, чтобы нарисовать путь, который кажется нарисованным от руки. Нажмите, где вы хотите изменить между этими методами рисования. Дважды щелкните в любой точке, чтобы прекратить рисование пути. |
Нарисовать линию | Щелкните место на слайде, где вы хотите начать путь, нажмите и удерживайте кнопку мыши, а затем перетащите указатель в направлении, чтобы провести прямую линию. |
Нарисуйте путь, который выглядит как нарисованный от руки или набросанный | Щелкните место на слайде, где вы хотите начать путь, нажмите и удерживайте кнопку мыши, а затем перетащите указатель в любом направлении. Отпустите кнопку мыши, чтобы прекратить рисование пути. |
Советы:
Если вы хотите, чтобы кривая или траектория произвольной формы заканчивалась там, где она началась (что называется «закрытием» траектории), щелкните начальную точку траектории, чтобы прекратить рисование траектории, вместо двойного щелчка или отпускания кнопки мыши.

Для предварительного просмотра всех анимационных эффектов на слайде на Вкладка Анимация , в разделе Предварительный просмотр нажмите Воспроизвести .
Настройка пути анимации
В области навигации выберите слайд, содержащий эффект анимации, который вы хотите изменить, а затем щелкните вкладку Анимация .
Как выбирать слайды в области навигации
- org/ItemList»>
В меню View щелкните Normal .
В верхней части панели навигации щелкните значок Slides и щелкните слайд. В зависимости от ширины области навигации вы увидите либо вкладки с именами и , либо вкладки со значками Слайды и Структура .
На слайде выберите эффект анимации, который вы хотите изменить.
Советы:
Каждый эффект анимации представлен на слайде номером рядом с объектом, который указывает порядок, в котором он будет воспроизводиться.

Чтобы выбрать эффект анимации, который находится в пронумерованном стеке , необходимо просмотреть полный список эффектов анимации на слайде. На вкладке Анимации в разделе Параметры анимации щелкните Изменить порядок , а затем выберите нужную анимацию.
На вкладке Анимация в разделе Параметры анимации щелкните Параметры эффекта , а затем щелкните Редактировать точки .
- org/ListItem»>
Перетащите точку редактирования на анимации пути, чтобы изменить форму.
Совет: Чтобы предварительно просмотреть все эффекты анимации на слайде, на вкладке Анимации в разделе Предварительный просмотр нажмите Воспроизвести .
Изменение направления траектории движения
В области навигации выберите слайд, содержащий эффект анимации, который вы хотите изменить, а затем щелкните вкладку Анимация .
Как выбирать слайды в области навигации
- org/ItemList»>
В меню View щелкните Normal .
В верхней части панели навигации щелкните вкладку Слайды , а затем щелкните слайд. В зависимости от ширины области навигации вы увидите либо вкладки с именами и , либо вкладки со значками Слайды и Структура .
На слайде выберите эффект анимации, который вы хотите изменить.
Советы:
Каждый эффект анимации представлен на слайде номером рядом с объектом, который указывает порядок, в котором он будет воспроизводиться.

Чтобы выбрать эффект анимации, который находится в пронумерованном стеке , необходимо просмотреть полный список эффектов анимации на слайде. На вкладке Анимации в разделе Параметры анимации щелкните Изменить порядок , а затем выберите нужную анимацию.
На вкладке Анимации в разделе Параметры анимации щелкните Параметры эффекта , а затем щелкните Обратное направление пути .
Совет: Чтобы предварительно просмотреть все эффекты анимации на слайде, на вкладке Анимации в разделе Предварительный просмотр нажмите Воспроизвести .

Закрыть или открыть путь
Траектория движения «закрыта», если траектория заканчивается там, где она началась. Путь движения является «открытым», если он заканчивается не в том месте, где он начинался.
В области навигации выберите слайд, содержащий эффект анимации, который вы хотите изменить, а затем щелкните значок Анимация вкладка.
Как выбирать слайды в области навигации
В меню View щелкните Normal .

В верхней части панели навигации щелкните значок Слайды и щелкните слайд. В зависимости от ширины области навигации вы увидите либо вкладки с именами и , либо вкладки со значками Слайды и Структура .
На слайде выберите эффект анимации, который вы хотите изменить.
Советы:
Каждый эффект анимации представлен на слайде номером рядом с объектом, который указывает порядок, в котором он будет воспроизводиться.
- org/ListItem»>
Чтобы выбрать эффект анимации, который находится в пронумерованном стеке , необходимо просмотреть полный список эффектов анимации на слайде. На вкладке Анимации в разделе Параметры анимации щелкните Изменить порядок , а затем выберите нужную анимацию.
Выполните любое из следующих действий:
9от 0021 до | Сделай это |
|---|---|
Открыть закрытый путь | Удерживая нажатой клавишу CONTROL , щелкните траекторию движения на слайде, а затем в контекстном меню щелкните Открыть кривую . |
Закрыть открытый путь | Удерживая нажатой CONTROL , щелкните траекторию движения на слайде, а затем в контекстном меню щелкните Закрыть кривую . |
Для предварительного просмотра всех эффектов анимации на слайде на вкладке Анимации в разделе Предварительный просмотр нажмите Воспроизвести .
Переместить траекторию движения на слайде
В области навигации выберите слайд, содержащий эффект анимации, который вы хотите изменить, а затем щелкните значок Анимация вкладка.

Как выбирать слайды в области навигации
В меню View щелкните Normal .
В верхней части панели навигации щелкните значок Слайды и щелкните слайд. В зависимости от ширины области навигации вы увидите либо вкладки с именами и , либо вкладки со значками Слайды и Структура .
На слайде выберите эффект анимации, который вы хотите изменить.

Советы:
Каждый эффект анимации представлен на слайде номером рядом с объектом, который указывает порядок, в котором он будет воспроизводиться.
Чтобы выбрать эффект анимации, который находится в пронумерованном стеке , необходимо просмотреть полный список эффектов анимации на слайде. На вкладке Анимации в разделе Параметры анимации щелкните Изменить порядок , а затем выберите нужную анимацию.
Наведите указатель на траекторию движения, пока она не примет вид , а затем перетащите траекторию движения в новое место.

Для предварительного просмотра всех анимационных эффектов на слайде на Вкладка Анимация , в разделе Предварительный просмотр нажмите Воспроизвести .
Создавайте сценарии обратного движения в интерактивном режиме — MATLAB & Simulink
Основное содержание
Интерактивное создание сценариев движения задним ходом
В этом примере показано, как создать сценарий движения, в котором транспортное средство движется задним ходом с помощью сценария вождения Дизайнер 9Приложение 0726. В этом примере вы указываете транспортное средство, которое завершает трехточечный повернуть.
Сценарий трехточечного поворота
направления на дороге. Три сегмента трехточечного поворота состоят из следующих движений:
Двигайтесь вперед и поверните на противоположную сторону дороги.

Двигайтесь задним ходом, повернувшись к исходной стороне дорога.
Двигайтесь вперед к противоположной стороне дороги, чтобы завершить изменение в направлении.
Вы можете использовать обратные движения для разработки более сложных сценариев для тестирование алгоритмов автоматизированного вождения.
Добавить дорогу
Открыть сценарий вождения Приложение Конструктор .
DrivingScenarioDesigner
Добавить в сценарий прямую дорогу. Щелкните правой кнопкой мыши сценарий . Холст и выберите . Продлить дорога к вершине холста, пока она не составит около 50 метров в длину. Дважды щелкните, чтобы совершить дорогу к холсту.
Увеличьте ширину дороги, чтобы оставить достаточно места для автомобиля, чтобы завершить
трехточечный поворот. В левой панели на вкладке Дороги увеличьте Ширина (м) от 6 до 8 .
Добавить автомобиль
Добавить автомобиль на дорогу. Щелкните правой кнопкой мыши нижний правый угол дороги и выберите . Увеличьте автомобиль и первую половину дороге, где автомобиль будет выполнять трехточечный поворот.
Добавить траекторию
Укажите траекторию, по которой автомобиль должен совершить трехточечный поворот.
Щелкните автомобиль правой кнопкой мыши и выберите . Указатель отображает ( x , y ) положение на холсте и направление движения, в котором будет двигаться автомобиль, когда вы указываете путевые точки.
Укажите первый сегмент трехточечного поворота. Нажмите, чтобы добавить путевые точки, которые повернуть на левую сторону дороги.
Укажите второй сегмент трехточечного поворота. Нажимать Ctrl+R для переключения на указание обратных путевых точек.
 Затем,
нажмите, чтобы добавить путевые точки, которые поворачивают назад к правой стороне дороги.
Затем,
нажмите, чтобы добавить путевые точки, которые поворачивают назад к правой стороне дороги.Укажите третий сегмент трехточечного поворота. Нажимать Ctrl+F , чтобы вернуться к указанию прямых путевых точек. Затем нажмите, чтобы добавить путевые точки, которые поворачивают к левой стороне дороги, к первой указанной путевой точке.
Нажмите Введите , чтобы зафиксировать путевые точки на холсте.
Запустить моделирование
Запустить моделирование. Чтобы просмотреть направление движения автомобиля, в приложении панели инструментов выберите > .
Во время моделирования транспортное средство ненадолго останавливается между каждой точкой в
трехточечный поворот. При переключении между прямым и обратным движением по траектории
приложение автоматически устанавливает v (м/с) значение в путевой точке, где
происходит переключение на 0 .
Настройка траектории с использованием заданных значений рыскания
Для точной настройки траектории установите определенные углы ориентации рыскания для транспортного средства добраться до определенных путевых точек. Например, когда транспортное средство начинает движение задним ходом траектории, предположим, вы хотите, чтобы транспортное средство находилось точно под углом 90 градусов от того места, где Началось.
Сначала определите идентификатор путевой точки, где транспортное средство начинает это движение задним ходом
наведя указатель на эту путевую точку. Затем в Путевые точки, Скорости,
Время ожидания и таблица Yaw на левой панели задайте (deg) значение соответствующей строки до 90 . За
например, если транспортное средство начинает движение задним ходом в точке 5, обновите пятую строку
столбец рыскания (градус) .
Во время симуляции транспортное средство теперь повернуто точно на 90 градусов от того места, где оно началось. Чтобы сбросить ранее установленное значение рыскания, щелкните правой кнопкой мыши путевую точку и выберите 9.0725 Восстановить По умолчанию рыскание . Вы также можете сбросить все установленные значения рыскания, щелкнув правой кнопкой мыши автомобиля и выбрав Восстановить ориентацию по умолчанию .
Для работы с готовыми сценариями, в которых используются реверсивные движения и повороты с заданным отклонением от курса. см. готовые сценарии автономного экстренного торможения (AEB), описанные в сценарии вождения Euro NCAP в конструкторе сценариев вождения.
См. также
Приложения
- Вождение Дизайнер сценариев
Связанные темы
- Сценарии вождения Euro NCAP в конструкторе сценариев вождения
- Программное создание траекторий субъектов и транспортных средств
Вы щелкнули ссылку, соответствующую этой команде MATLAB:
Запустите команду, введя ее в командном окне MATLAB.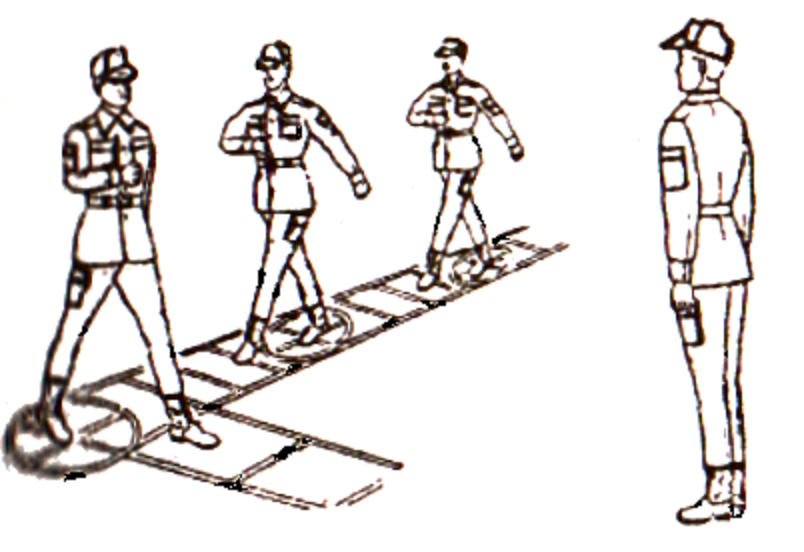






 Щелкните там, где вы хотите, чтобы вершина кривой была на пути. Дважды щелкните в любой точке, чтобы прекратить рисование пути.
Щелкните там, где вы хотите, чтобы вершина кривой была на пути. Дважды щелкните в любой точке, чтобы прекратить рисование пути. Отпустите кнопку мыши, чтобы прекратить рисование пути.
Отпустите кнопку мыши, чтобы прекратить рисование пути.





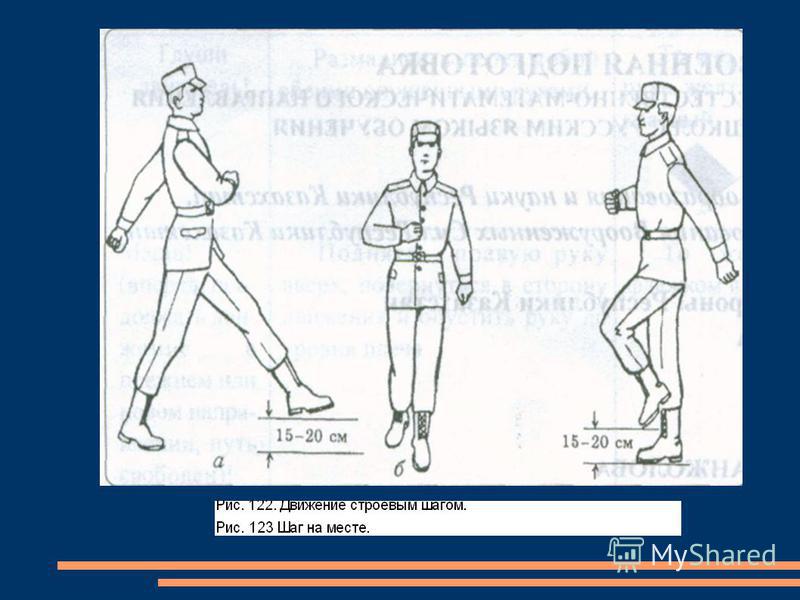



 Затем,
нажмите, чтобы добавить путевые точки, которые поворачивают назад к правой стороне дороги.
Затем,
нажмите, чтобы добавить путевые точки, которые поворачивают назад к правой стороне дороги.