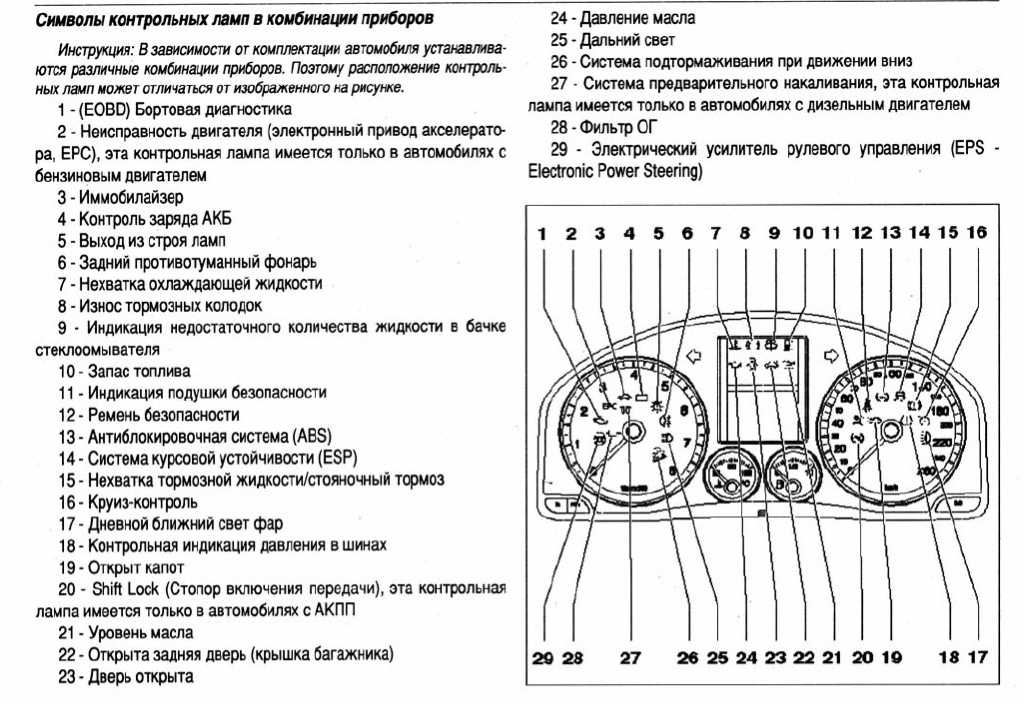Использование панели задач в Windows 11
Используйте панель задач, чтобы не только видеть приложения и проверять время. Вы можете персонализировать его по-разному: изменить цвет, закрепить избранные приложения, переместить или переустановить кнопки на панели задач. Вы также можете проверить состояние заряда батареи и свести к минимуму все открытые программы, чтобы можно было посмотреть на рабочий стол.
Закрепление приложения на панели задач
Закрепить приложение непосредственно на панели задач для быстрого доступа на рабочем столе. (Или при желании открепить.) Это можно сделать на начальном экране или из списка переходов, который представляет собой список ярлыков недавно открытых файлов, папок и веб-сайтов.
В поле поиска на панели задач введите название приложения, которое требуется закрепить на панели задач. Щелкните приложение правой кнопкой мыши и выберите закрепить на панели задач
 Если вы не закреплены, выполните те же действия и выберите открепить от панели задач.
Если вы не закреплены, выполните те же действия и выберите открепить от панели задач.Если приложение уже открыто, найдите кнопку значка приложения на панели задач, нажмите и удерживайте кнопку, а затем проводите пальцем вверх, пока не появится список приложений. Если вы используете мышь, найдите кнопку со значком приложения на панели задач, щелкните эту кнопку правой кнопкой мыши и выберите Закрепить на панели задач. Чтобы открепить приложение, выполните те же действия и выберите Открепить от панели задач.
Изменение параметров панели задач
Настройте панель задач на самой панели задач. Если вы хотите изменить одновременно несколько аспектов панели задач, используйте меню Параметры панели задач. Нажмите и удерживайте или щелкните правой кнопкой мыши пустое место на панели задач, а затем выберите Параметры панели задач.
В параметрах панели задачпрокрутите список параметров настройки, настройки, настройки размеров, выбора значков и многое другое.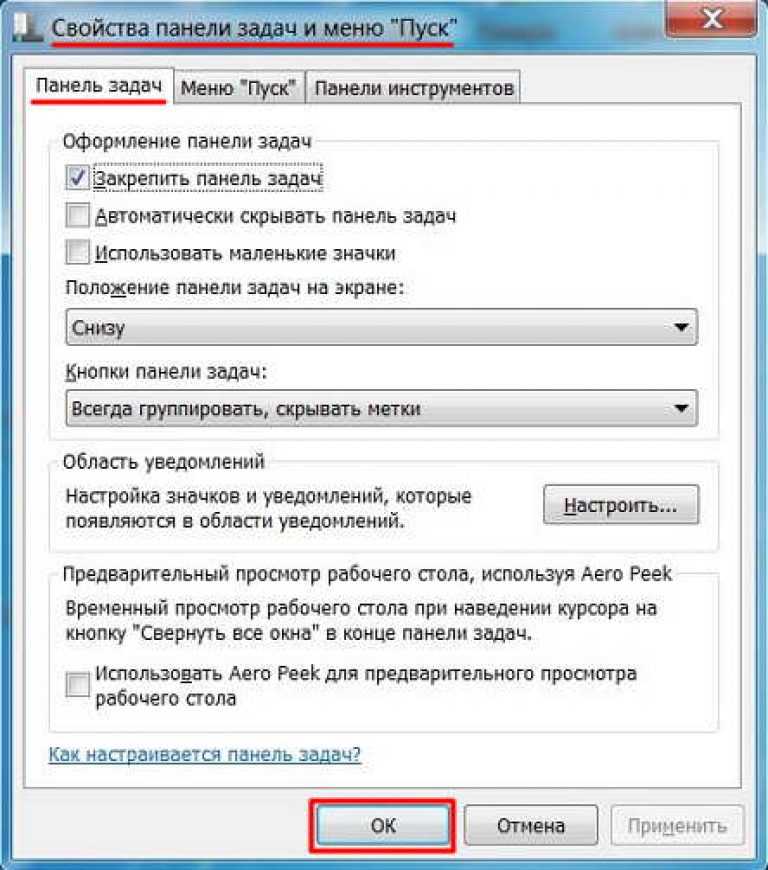
Выберите любую из следующих ссылок для просмотра дополнительных сведений.
Чтобы изменить цвет панели задач, выберите Начните > Параметры > Персонализация > Цвета > Цвет акцента. Включив «Показывать цвет акцентов» на панели задач «Начните». При этом панель задач примет цвет общей темы.
Открытие параметров цвета
Как правило, панель задач находится в центре рабочего стола, но ее также можно переместить в правую часть рабочего стола. Нажмите и удерживайте или щелкните правой кнопкой мыши пустое место на панели задач. Выберите Параметры панели задач, > параметры панели задач > выравнивание панели задач, а затем выберите По центру илислева.
Открытие параметров панели задач
Если необходимо изменить порядок кнопок приложений на панели задач, просто перетащите кнопку из текущего положения в другое расположение на панели задач.
Индикатор событий на кнопке панели задач — это оповещение, которое сообщает о том, что произошло или должно произойти некоторое действие с использованием данного приложения.
Например, индикатор звонка на кнопке приложения «Будильники и часы» сообщает о том, что у вас имеется активный будильник, который сработает в заданное время. Эта функция включена по умолчанию, но если вы хотите убедиться, что она включена (или отключить ее), нажмите и удерживайте или щелкните правой кнопкой мыши пустое место на панели задач, выберите Параметры панели задач ,перейдите в параметры панели задач ивыберите Показать эмблемы на панели задач .
Открытие параметров панели задач
Используйте функцию обзора, чтобы взглянуть на то, что находится на рабочем столе за всеми открытыми окнами.
- org/ListItem»>
-
Нажмите правый край панели задач, чтобы увидеть рабочий стол.
-
Чтобы восстановить представление всех открытых окон, нажмите край еще раз.
Посмотрите на то, что есть на рабочем столе за всеми открытыми окнами. Нажмите и удерживайте или щелкните правой кнопкой мыши пустое место на панели задач, выберите Параметры панели задач ,а затем выберите Щелкните правый угол панели задач, чтобы отобрать рабочий стол в области Поведение панели задач для предварительного просмотра рабочего стола.
Открытие параметров панели задач
Вы можете скрыть панель задач в зависимости от того, в каком режиме вы работаете: в режиме настольного компьютера или в режиме планшета. Нажмите и удерживайте или щелкните правой кнопкой мыши пустое место на панели задач, выберите Параметры панели задач ивыберите Автоматически скрывать taskbar в области Поведение панели задач
Нажмите и удерживайте или щелкните правой кнопкой мыши пустое место на панели задач, выберите Параметры панели задач ивыберите Автоматически скрывать taskbar в области Поведение панели задач
Открытие параметров панели задач
Используйте панель задач, чтобы не только видеть приложения и проверять время. Вы можете персонализировать его по-разному: изменить цвет и размер, закрепить избранные приложения, переместить их на экране, а также изменить ранг кнопок на панели задач или изменить их размер. Вы также можете заблокировать панель задач, чтобы сохранить параметры, проверить состояние заряда батареи и свести к минимуму все открытые программы, чтобы можно было посмотреть на свой рабочий стол.
Закрепление приложения на панели задач
Закрепить приложение непосредственно на панели задач для быстрого доступа на рабочем столе. (Или при желании открепить.) Это можно сделать на начальном экране или из списка переходов, который представляет собой список ярлыков недавно открытых файлов, папок и веб-сайтов.
(Или при желании открепить.) Это можно сделать на начальном экране или из списка переходов, который представляет собой список ярлыков недавно открытых файлов, папок и веб-сайтов.
В поле поиска на панели задач введите название приложения, которое требуется закрепить на панели задач. Выберите Дополнительные >Закрепить на панели задач . Чтобы открепить приложение, выполните те же действия и выберите Открепить от панели задач.
Если приложение уже открыто, найдите кнопку значка приложения на панели задач, нажмите и удерживайте кнопку, а затем проводите пальцем вверх, пока не появится список приложений. Если вы используете мышь, найдите кнопку значка приложения на панели задач, щелкните ее правой кнопкой мыши и выберите закрепить на панели задач . Если вы не закреплены, выполните те же действия и выберите открепить от панели задач .
Изменение параметров панели задач
Настройте панель задач на самой панели задач.
Прокрутите список параметров панели задач, чтобы просмотреть параметры настройки, изменения размера, выбора значков, сведений о батарее и многие другие.
Выберите любую из следующих ссылок для просмотра дополнительных сведений.
Чтобы изменить цвет панели задач, выберите Начните> Параметры > Персонализация > Цвета > Показывать цвет акцентов на следующих поверхностях. Выберите Меню «Пуск», панель задач и центр уведомлений
Открытие параметров цвета
Закреплять панель задач бывает удобно, чтобы гарантировать, что она останется в указанном вами месте. Открепите панель задач позже, если вы захотите внести изменения или изменить ее расположение на рабочем столе. Нажмите и удерживайте свободный участок панели задач или щелкните его правой кнопкой мыши, а затем выберите пункт Параметры панели задач и включите параметр Закрепить панель задач.
Открепите панель задач позже, если вы захотите внести изменения или изменить ее расположение на рабочем столе. Нажмите и удерживайте свободный участок панели задач или щелкните его правой кнопкой мыши, а затем выберите пункт Параметры панели задач и включите параметр Закрепить панель задач.
Открытие параметров панели задач
Если возле пункта Закрепить панель задач установлен флажок, она уже закреплена. Чтобы отменить закрепление, выберите Закрепить панель задач или перейдите в раздел Параметры панели задач
и отмените закрепление.Если вы используете несколько мониторов, на которых отображается панель задач, вы увидите параметр Закрепить все панели задач.
Панель задач обычно располагается снизу на рабочем столе, но ее можно переместить к боковым сторонам или к верхнему краю рабочего стола. Когда панель задач разблокирована, можно изменить ее расположение. См. блокировку и разблокировку панели задач, чтобы узнать, заблокирована ли ваша. Когда вы подтвердите разблокирование панели задач, нажмите и удерживайте или щелкните правой кнопкой мыши любое пустое место на панели задач. Выберите Параметры панели задач > Расположение панели задач на экране, а затем выберите Слева, Вверху, Справа или Внизу.
блокировку и разблокировку панели задач, чтобы узнать, заблокирована ли ваша. Когда вы подтвердите разблокирование панели задач, нажмите и удерживайте или щелкните правой кнопкой мыши любое пустое место на панели задач. Выберите Параметры панели задач > Расположение панели задач на экране, а затем выберите Слева, Вверху, Справа или Внизу.
Открытие параметров панели задач
Как и для изменения многих других параметров панели задач, вам нужно сначала разблокировать панель задач. Затем наведите указатель мыши на границу панели, чтобы он превратился в двойную стрелку. Перетащите границу до нужного размера и отпустите.
Чтобы добавить значок аккумулятора на панель задач, выберите Начните> Параметры > Персонализация > панели задач и посмотрите на область уведомлений. Перейдите в раздел Выберите значки, отображаемые в панели задач и переведите переключатель Питание в положение Вкл.
Открытие параметров панели задач
Чтобы проверить состояние заряда аккумулятора, выберите значок аккумулятора на панели задач.
Примечание: Вам может потребоваться щелкнуть стрелку «Показать скрытые значки» на панели задач, чтобы увидеть и выбрать значок аккумулятора. Переключатель «Питание» отсутствует на компьютерах, не оснащенных аккумулятором.
Если необходимо изменить порядок кнопок приложений на панели задач, просто перетащите кнопку из текущего положения в другое расположение на панели задач.
Можно выбрать способ группирования кнопок на панели задач, особенно если у вас открыты несколько окон. По умолчанию все файлы, открытые одним приложением, всегда группируются вместе, даже если они открывались не последовательно.
Если вы хотите изменить группу кнопок на панели задач, нажмите и удерживайте или щелкните правой кнопкой мыши пустое место на панели задач, выберите Параметры панели задач > Объединить кнопки панели задач и выберите один из списков:
- org/ListItem»>
-
При заполнении панели задач. Этот параметр определяет отображение каждого окна в виде отдельной кнопки с меткой. По мере заполнения панели задач приложение с несколькими открытыми окнами сворачивается в одну кнопку приложения. Нажмите кнопку, чтобы увидеть список открытых окон.
-
Никогда. Этот параметр определяет отображение каждого окна в виде отдельной кнопки с меткой и отсутствие их группировки, вне зависимости от того, сколько окон открыто.
 По мере открытия всё большего числа приложений и окон кнопки уменьшаются в размере и в конце концов будут прокручиваться.
По мере открытия всё большего числа приложений и окон кнопки уменьшаются в размере и в конце концов будут прокручиваться.
Всегда, скрывать метки. Это параметр по умолчанию. Каждое приложение отображается как одна кнопка без метки, даже если для приложения открыто несколько окон.
Если вы используете несколько мониторов, вы можете выбрать другой вариант для дополнительных дисплеев. Выберите Параметры панели задач > отображение нескольких> Кнопкапанели задач на другихпанели задач. Для этих мониторов выберите из Всегда, скрыть метки, Когда панель задач заполнена, и Никогда.
Если вы хотите отобразить больше приложений на панели задач, можно отобразить кнопки меньшего размера. Нажмите и удерживайте или щелкните правой кнопкой мыши пустое место на панели задач, выберите Параметры панели задач , а затем выберите В для параметра Использовать небольшие кнопки на панели задач.Чтобы вернуться к большим кнопкам на панели задач, выберите Отключено.
Открытие параметров панели задач
Примечание: Индикаторы событий не отображаются на маленьких кнопках панели задач.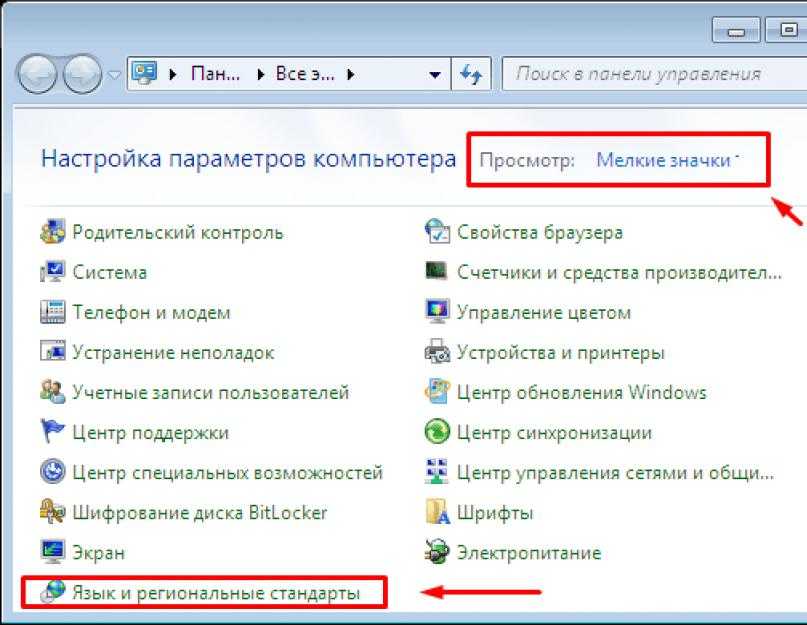
Индикатор событий на кнопке панели задач — это оповещение, которое сообщает о том, что произошло или должно произойти некоторое действие с использованием данного приложения.
Например, индикатор звонка на кнопке приложения «Будильники и часы» сообщает о том, что у вас имеется активный будильник, который сработает в заданное время. Эта функция включена по умолчанию, но если вы хотите проверить, что она включена или отключить ее, нажмите и удерживайте свободный участок панели задач или щелкните его правой кнопкой мыши, выберите пункт Параметры панели задач и перейдите к пункту Отображение индикаторов событий на кнопках панели задач.
Открытие параметров панели задач
Используйте функцию обзора, чтобы взглянуть на то, что находится на рабочем столе за всеми открытыми окнами.
- org/ListItem»>
-
Наведите указатель мыши на дальний правый край панели задач или нажмите и удерживайте его, и вы увидите рабочий стол.
-
Чтобы восстановить представление всех открытых окон, просто переместите указатель или нажмите и удерживайте край панели задач еще раз.
Нажмите и удерживайте или щелкните правой кнопкой мыши пустое место на панели задач, выберите Параметры панели задач , а затем включите режим Просмотр рабочего стола при нажатии мыши на кнопку Показать рабочий стол в конце панели задач.
Открытие параметров панели задач
Вы можете скрыть панель задач в зависимости от того, в каком режиме вы работаете: в режиме настольного компьютера или в режиме планшета. Нажмите и удерживайте или щелкните правой кнопкой мыши пустое место на панели задач, выберите Параметры панели задач , а затем включайте параметр Автоматически скрывать панель задач в режиме рабочего стола или Автоматически скрывать панель задач в режиме планшета (или и то, и другое).
Нажмите и удерживайте или щелкните правой кнопкой мыши пустое место на панели задач, выберите Параметры панели задач , а затем включайте параметр Автоматически скрывать панель задач в режиме рабочего стола или Автоматически скрывать панель задач в режиме планшета (или и то, и другое).
Открытие параметров панели задач
что они означают и как их исправить — ВыИскали
Индикаторы на приборной панели отображают текущее состояние автомобиля: насколько бак полный, какая скорость движения, пристёгнут ли пассажир. Некоторые значки загораются, если в автомобиле есть неисправности. Рассказываем, о каких ошибках сообщают индикаторы и что нужно делать, если они отобразились.
Ошибки можно сбросить, но неисправность останется.
Для сброса используют сканер, подойдёт даже недорогое устройство. Но стереть ошибку — не значит починить автомобиль. Неисправность останется, и позже ошибка снова появится на приборной панели.
Неполадки в двигателе
Индикатор указывает на неисправности в двигателе и может выглядеть как силуэт двигателя, надпись Check engine или гаечный ключ.
Что можно сделать: заглушить двигатель и запустить его через несколько минут. Иногда ошибка пропадает.
Можно ли продолжать движение: да.
Что делать потом: провести компьютерную диагностику двигателя в сервисе. Даже если ошибка пропала, она сохранится в блоке управления.
Индикатор Check engine сообщает о неисправностях двигателя. Источник: Shutterstock/FotodomЖёлтая маслёнка
Индикатор указывает, что уровень масла в двигателе снизился до минимума.
Что можно сделать: заглушить двигатель, а потом долить 1 л масла. Нужно использовать такое же масло, как то, что уже заправлено в двигатель.
Можно ли продолжать движение: да. Перед запуском нужно проверить уровень масла на холодном двигателе с помощью щупа или бортового компьютера.
Красная маслёнка
Индикатор с красной маслёнкой указывает на низкое давление масла в двигателе — например, когда вытекло масло или вышел из строя масляный насос.
Что можно сделать: остановить машину и заглушить двигатель.
Можно ли продолжать движение: нет.
Что сделать потом: отвезти машину в сервис на эвакуаторе.
Индикатор с красной маслёнкой указывает на низкое давление в системе смазки двигателя. Источник: Shutterstock/FotodomНизкий уровень антифриза
Индикатор загорается, если уровень антифриза упал до минимума. Антифриз мог вытечь или попасть в двигатель. Если антифриза мало, то двигатель может перегреться и потом его придётся ремонтировать.
Что можно сделать: заглушить двигатель и проверить, нет ли течей под капотом и под автомобилем. Если течей нет, нужно дождаться, пока двигатель остынет, а потом долить антифриз до максимальной отметки.
Можно ли продолжать движение: да, если нет течей. Если есть течи, автомобиль нужно отвезти в сервис на эвакуаторе.
Что сделать потом: проверить систему охлаждения в сервисе.
Такой индикатор указывает на низкий уровень антифриза. Источник: Shutterstock/FotodomАварийный режим АКПП
Индикатор выглядит как шестерёнка с восклицательным знаком. Значок загорается, если автоматическая коробка передач неисправна. При этом будет доступна только одна передача.
Что можно сделать: заглушить двигатель и запустить его через несколько минут. Иногда ошибка пропадает.
Можно ли продолжать движение: да.
Что сделать потом: проверить АКПП в сервисе.
Такой индикатор означает, что АКПП неисправна. Источник: Shutterstock/FotodomОшибка ABS
Индикатор означает, что антиблокировочная система неисправна. Например, мог выйти из строя датчик или снизиться уровень тормозной жидкости.
Что можно сделать: проверить уровень жидкости в бачке под капотом, при необходимости долить её.
Можно ли продолжать движение: да, но избегать резких торможений.
Что сделать потом: проверить антиблокировочную систему в сервисе.
Индикатор означает, что ABS не работает. Источник: Shutterstock/FotodomМожно посчитать, сколько будет стоить полис ОСАГО в Страховом Доме ВСК:
Ошибка тормозной системы
Индикатор означает, что снизился уровень тормозной жидкости или неисправны механизмы тормозной системы.
Что можно сделать: проверить работу тормозов и уровень жидкости в бачке. Если жидкости мало, её нужно долить.
Можно продолжать движение: да, если тормоза работают.
Что сделать потом: проверить тормозную систему в сервисе.
Такой индикатор означает, что тормозная система неисправна. Источник: Shutterstock/FotodomОшибка системы стабилизации
Индикатор загорается, если вышли из строя датчики или блоки управления системы стабилизации.
Что можно сделать: заглушить двигатель на несколько минут. Ошибка может пропасть.
Можно ли продолжать движение: да, если на улице нет снега и наледи.
Что сделать потом: проверить систему стабилизации в сервисе.
Такой индикатор указывает, что система стабилизации неисправна. Источник: Shutterstock/FotodomОшибка системы подушек безопасности
Индикатор означает, что неисправна система подушек безопасности и подушка не сработает при столкновении. Так может быть из-за проблемы с подушкой или датчиком.
Можно ли продолжать движение: да.
Что сделать потом: проверить подушки безопасности в сервисе.
Индикатор говорит о том, что подушки безопасности не работают. Источник: Shutterstock/FotodomОшибка полного привода
Ошибка отображается на панели, если система полного привода неисправна.
Что можно сделать: заглушить двигатель на несколько минут, чтобы трансмиссия остыла.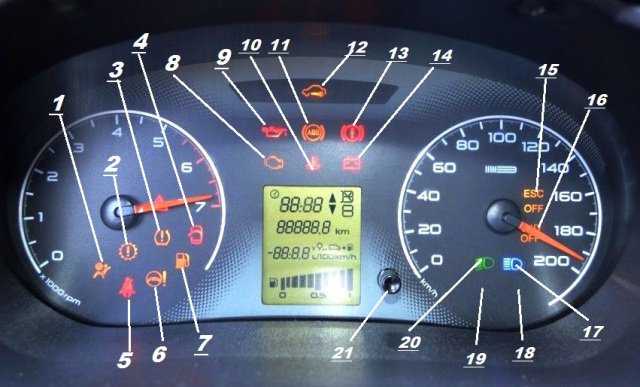 Возможно, ошибка пропадёт.
Возможно, ошибка пропадёт.
Можно ли продолжать движение: нет, если ошибка осталась.
Что сделать потом: отвезти машину в сервис на эвакуаторе.
Ошибка полного привода означает, что автомобиль нужно отвезти в сервис на эвакуаторе. Источник: Drive2.ruНеисправность усилителя руля
Индикатор означает, что неисправна система гидроусилителя или электроусилителя руля. Руль будет тяжелее вращать.
Можно ли продолжать движение: да.
Что сделать потом: проверить усилитель руля в сервисе.
Если усилитель неисправен, вращать руль будет тяжело. Источник: Shutterstock/FotodomСажевый фильтр непригоден
Такой индикатор бывает в дизельных автомобилях. Значок загорается, когда сажевый фильтр работает неэффективно. Если фильтр засорён, мощность автомобиля снизится.
Можно ли продолжать движение: да.
Что сделать потом: заменить или удалить сажевый фильтр в сервисе.
Низкий уровень заряда аккумулятора
Такой индикатор загорается, если есть проблемы с генератором или аккумулятором.
Что можно сделать: отключить все дополнительные электроприборы, например кондиционер.
Можно ли продолжать движение: да.
Что сделать потом: проверить генератор и аккумулятор в сервисе.
Индикатор сообщает, что аккумулятор не заряжается. Источник: Shutterstock/FotodomВода в топливе
Такой индикатор бывает в дизельных автомобилях. Значок загорается, если есть вода в топливе, неисправен топливный датчик или есть проблема с проводкой.
Что можно сделать: заглушить мотор на несколько минут. Иногда ошибка пропадает.
Можно ли продолжать движение: нет.
Что сделать потом: проверить топливную систему в сервисе.
Такой индикатор может появиться из-за воды в топливе или из-за неисправности датчика. Источник: Drive2.ru
Источник: Drive2.ruНизкое давление в шинах
Такой индикатор есть в автомобилях с датчиками давления в шинах. Значок загорается, когда давление снизилось.
Что можно сделать: остановиться и проверить, насколько сильно спустило колесо.
Можно ли продолжать движение: да, если шина спущена незначительно. В этом случае нужно доехать до шиномонтажа. Если колесо спустило полностью, нужно поставить запаску, чтобы не повредить диск.
Что сделать потом: отремонтировать колесо на шиномонтаже.
Такой индикатор означает, что колесо спустило. Источник: Shutterstock/FotodomИзнос колодок
Такой индикатор есть в автомобилях с датчиками износа тормозных колодок. Значок загорается, когда колодки пора заменить и на них можно проехать не более 300–500 км.
Можно ли продолжать движение: да.
Что сделать потом: заменить тормозные колодки в ближайшее время.
Такой индикатор означает, что пора заменить тормозные колодки.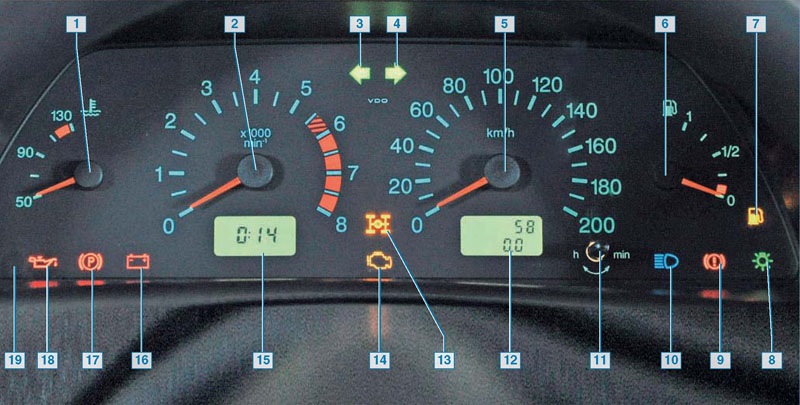 Источник: Shutterstock/Fotodom
Источник: Shutterstock/FotodomПерегорела лампа
Индикатор означает, что лампа в фаре или фонаре не работает.
Что можно сделать: проверить, какая лампа неисправна.
Можно ли продолжать движение: да, если работает хотя бы одна фара и один стоп-сигнал.
Что сделать потом: заменить лампу.
Такой индикатор означает, что одна из ламп перегорела. Источник: Shutterstock/Fotodomв панель или на панель?
в панель или на панель?Чтобы опубликовать ваш вопрос, нам нужен ваш адрес электронной почты, чтобы уведомить вас, когда ответ будет доступен.
Зарегистрируйтесь через Facebook Зарегистрируйтесь через Google
или зарегистрируйтесь с адресом электронной почты
Адрес электронной почты (обязательно)
Пароль (обязательно)
Уже есть учетная запись? Войти
Зарегистрируйтесь, чтобы получить редактирование вашего текста прямо сейчас за БЕСПЛАТНО ⚡
Зарегистрируйтесь в Google
Сегодня более 1001 человек проверили свой английский.
Продолжая использовать этот веб-сайт, вы соглашаетесь с нашими Условиями обслуживания.
Войти через Facebook Войти через Google
или Войти с адресом электронной почты
Забыли пароль?
Продолжая использовать этот веб-сайт, вы соглашаетесь с нашими Условиями обслуживания.
Ваш текст проверяется одним из наших экспертов.
Мы сообщим вам, когда ваша версия будет готова.
Или подождите на этой странице
Оставьте эту страницу открытой, и ваш исправленный текст появится, как только он будет готов!
Вам нужно добавить способ оплаты, чтобы получить нашу специальную акцию ⚡
Введите свой адрес электронной почты ниже, чтобы получить мгновенный доступ к первой главе нашей электронной книги
Скачано более 1320 раз сегодня.
Сводка
Электронная почта для получения (обязательно):
Как вы хотите оплатить?
Введите код купона
Мы очень рады, что вам понравилась ваша версия!
Ваш отзыв помогает нам улучшить наш сервис.
Хотите еще БЕСПЛАТНЫХ версий ? 🎁
Нажмите здесь, чтобы ПОЛУЧИТЬ БЕСПЛАТНЫЕ кредиты!
Поставьте нам лайк на Facebook, нажав кнопку «Нравится» ниже:
Поделитесь TextRanch на Facebook, нажав кнопку ниже.
Поделиться на Facebook
Поздравляем! Вы только что заработали 3 кредита!
Ok
Закрытие вашей учетной записи лишит вас доступа к вашим прошлым версиям, и вы больше не сможете получать БЕСПЛАТНУЮ ежедневную версию.
Сохранение вашей учетной записи TextRanch бесплатно, и мы храним все ваши прошлые версии безопасным и конфиденциальным образом.
Если мы не оправдали ваших ожиданий, нам бы очень хотелось узнать больше. Пожалуйста, сообщите нам, почему вы закрываете свою учетную запись:
Я не понимаю, как это работаетМне это больше не нужноЭто слишком дорогоЯ беспокоюсь о конфиденциальностиДругое
Пожалуйста, сообщите нам, почему вы хотите закрыть свою учетную запись:
1.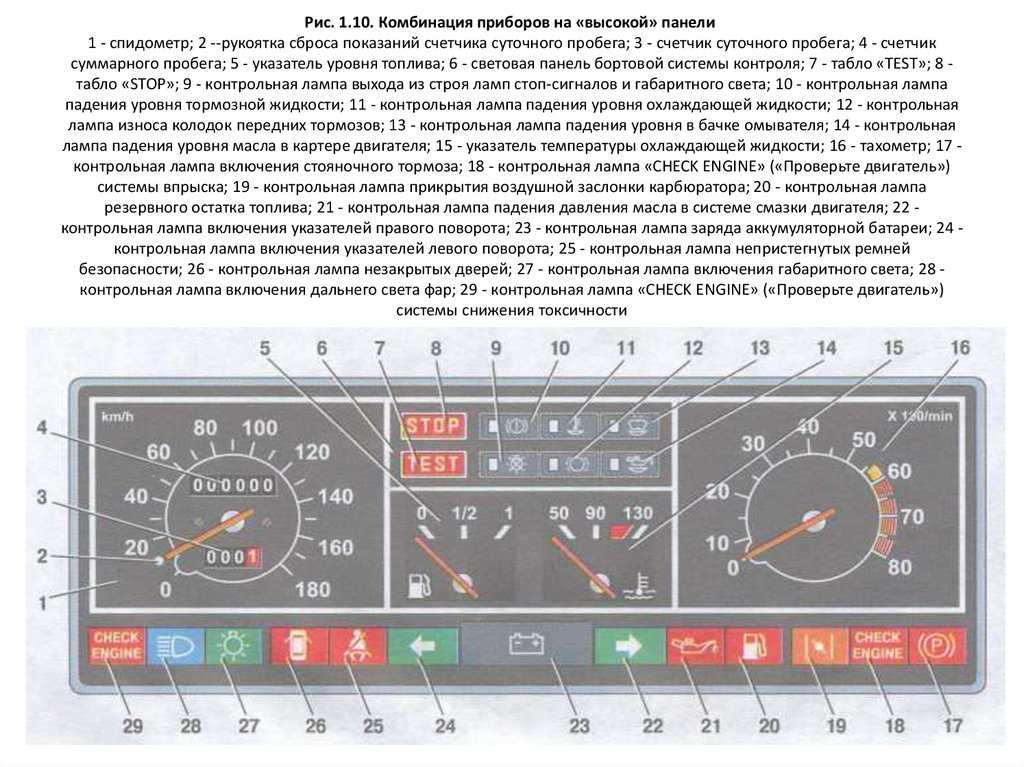 Введите текст ниже.
Введите текст ниже.
2. В течение нескольких минут наши редакторы исправят ошибку.
3. Улучшите свой английский!
Один из наших специалистов исправит ваш английский.
1. Введите текст ниже.
2. В течение нескольких минут наши редакторы исправят ошибку.
3. Улучши свой английский!
Один из наших специалистов исправит ваш английский.
Полный поиск в Интернете дал следующие результаты:
на панели самая популярная фраза в Интернете.
Популярнее!
на панели
141 000 000 результатов в Интернете
Некоторые примеры из Интернета:
- 18 декабря 2013 г. … Это основанное на фактических данных руководство по артериальной гипертензии фокусируется на 3 самых важных вопросах ведения группы, связанных с АД. идентифицировано …
- Составление подвыборок (вместо опроса всех на панели ) также позволяет исследователям Центра сделать выборки более репрезентативными.
 Как и большинство опросов …
Как и большинство опросов … - Ториус Император на панели Бой между Галерием и Нарсесом, и он часто встречается в нумизматике третьего и четвертого веков, где.
в панели
45 000 000 результатов в Интернете
Некоторые примеры из Интернета:
- Утилита буфера обмена, которая закрепляет в панели 7 цвет, который будет использоваться44444 в панели .
- (c) деление результата, полученного в пункте (b), на размер ячейки в миллиметрах наименьшей ячейки в панели ;
- (iii) разделить результат, полученный в (ii), на размер сетки в миллиметрах наименьшей сетки на панели и
- . Добавить заполнители для выбранных файлов на панели .
- Эта опция отключает контекстные меню, которые обычно появляются при нажатии правой кнопки мыши на панели .
- Дверь автомобиля. В панели обнаружил оплавленные провода .

- Изменение цвета текста в панели
- Каждое изменение каталога в панели также выполняется в другой панели.
- Чтобы использовать файловый менеджер для просмотра содержимого диска, щелкните значок диска на панели , затем выберите «Открыть диск».
- Нажмите здесь, чтобы добавить новый элемент в список Highlight. Когда элемент в списке выбран, вы можете редактировать его на панели ниже.
- Вы можете работать с & kmix; апплет, как описано для главного окна, включая контекстное меню. Из-за ограниченного пространства в панели есть отличия:
- & юаней; нажмите на пустое место на панели и выберите Добавить апплет на панель…, а затем в диалоговом окне Отчет о погоде.
- Введите здесь имя, которое вы хотите дать этому приложению. Это приложение появится под этим именем в меню приложений и в панели .
- Чтобы отобразить имя и состояние подключения диска, наведите указатель мыши на значок диска на панели .
 Во всплывающей подсказке отображается имя и состояние подключения диска.
Во всплывающей подсказке отображается имя и состояние подключения диска. - должен быть сконструирован таким образом, чтобы количество ячеек в переднем ряду ячеек панели было равно или больше, чем количество ячеек в заднем ряду ячеек в панели .
- (e) должны быть сконструированы таким образом, чтобы количество ячеек в переднем ряду ячеек панели было равно или больше, чем количество ячеек в заднем ряду ячеек в панели .
- Просто и юаней; нажмите на пустое место в панели и выберите «Панель» «Добавить средство запуска апплета». Это встроит мини-кли прямо в вашу панель вместе с историей команд.
- Панель задач, по умолчанию встроенная в панель , используемая для переключения между запущенными приложениями и управления ими. Щелкните приложение на панели задач, чтобы переключиться на приложение.
- Указывает способ отображения апплета на панели . Используйте «имя пользователя», чтобы отобразить имя текущего пользователя, «значок», чтобы отобразить значок людей, или «текст», чтобы использовать слово «Пользователи».

Благодаря TextRanch я смог набрать более 950 баллов по TOEIC, а также получил хорошую оценку по ACTFL OPIC.
+ Читать интервью полностью
— Алан , Студент
Я люблю TextRanch за надежную обратную связь. Комментарии редакторов полезны, а обслуживание клиентов потрясающее.
+ Прочитать интервью полностью
— Зубаир Алам Чоудхури , Специалист технической поддержки
TextRanch помог мне улучшить свои письменные навыки, а также общаться более естественно, как местный англоговорящий.
+ Прочитать интервью полностью
— Мишель Вивас , Старший технический директор
TextRanch удивительно отзывчив и действительно заботится о клиенте. Это лучший онлайн-сервис, которым я когда-либо пользовался!
+ Прочитать интервью полностью
— Реза Бахрами , Фотограф/кинорежиссер
Я начал использовать TextRanch, когда начал изучать английский язык.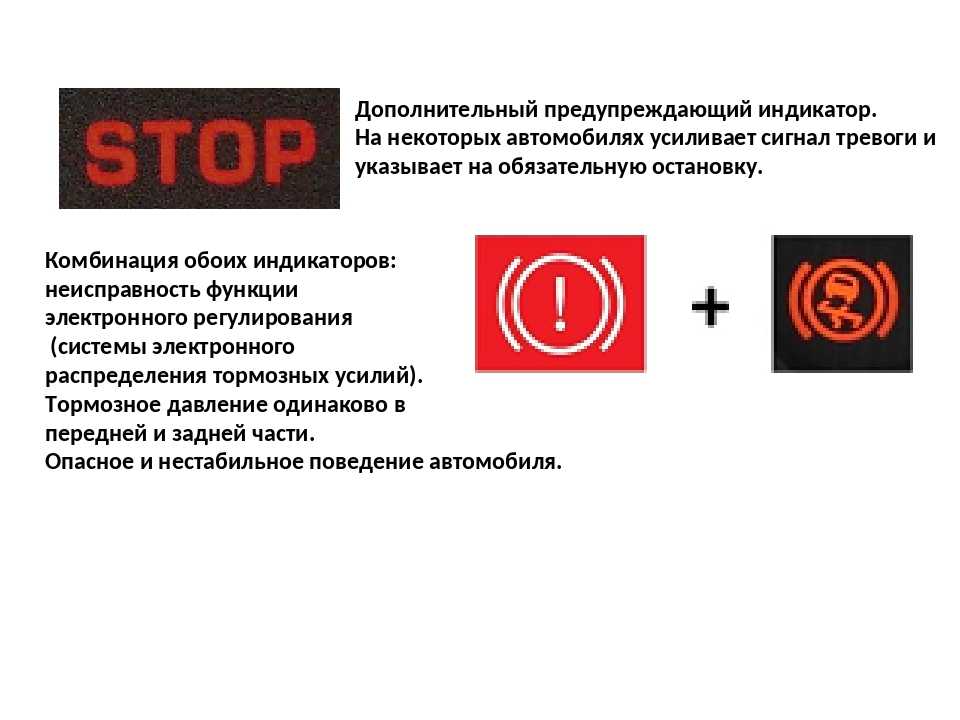 Это был отличный способ улучшить свои знания английского языка.
Это был отличный способ улучшить свои знания английского языка.
+ Читать интервью полностью
— Chiara Baesso , Копирайтер
Мне нравится, что редакторы TextRanch — настоящие люди, которые редактируют текст и оставляют отзывы — это делает его таким личным.
+ Прочитать интервью полностью
— Marelise , Менеджер по социальным сетям
Иногда я задаюсь вопросом, ясны ли мои английские выражения, и TextRanch мне очень помогает в таких случаях.
+ Читать интервью полностью
— Snappy , Переводчик
TextRanch очень помог мне улучшить поток и восстановить структуру моих предложений.
+ Читать интервью полностью
— Рин , Переводчик
2,000+ Trustpilot Отзывы
Отлично 4.8
06
03 ТекстРанч, ООО.
«Не знаю, как я жил без потрясающей помощи редакторов TextRanch!»
– Зоя Апрель 2023
TextRanch, ООО.
«Спасибо TextRanch. Приятно получить отзыв от человека, а не генератора искусственного интеллекта».
– I – Избранный комментарий.
TextRanch, LLC.
– Кристиан – Избранный комментарий.
TextRanch, LLC.
«Большое спасибо. Больше всего мне нравится человеческий фактор».
– staniotov2496 — Избранный комментарий.
TextRanch, LLC.
«Я верю, что это улучшит деловое общение». спикер, я всегда сомневаюсь в своих выражениях. Редакторы TextRanch очень полезны!»
– Мария Февраль 2023
TextRanch, LLC.
«Человек, который просматривает мой вопрос, а не автоматизированная машина». комментарии редакции»
– Лидия январь 2023
TextRanch, LLC.
«Мой редактор понял мое намерение и дал мне хороший совет!! Спасибо!!»
– mia0906 Январь 2023
TextRanch, LLC. января 2023 г.
TextRanch, LLC.
«Самое лучшее в этом сервисе то, что текст редактирует человек. Это дает мне больше уверенности в том, что контекст будет правильным, чему трудно доверять с приложениями автокоррекции»
– shubhraja – избранный комментарий.
TextRanch, LLC.
«Редактор реального человека намного3 лучше, чем редактор программного обеспечения».
– авинаш — Избранный комментарий.
TextRanch, LLC.
«Это фантастический веб-сайт. Такой эффективный. Очень рекомендую».
– Лесли ноябрь 2022 г.
TextRanch, LLC.
«Мне нравится, как редакторы делают мою работу намного лучше».0003
TextRanch, LLC.
«Человеческое понимание контекста. Искусственный интеллект до сих пор не может этого сделать!»
– Карлос Ноябрь 2022
TextRanch, LLC.
«Самое полезное приложение, которое я когда-либо находил. Я действительно ценю ваши усилия».
Я действительно ценю ваши усилия».
– Саркис Октябрь 2022
TextRanch, LLC.
«Надежно, дотошно и удивительно оперативно. Мне нравится отзыв редактора.»
– Магдалена Октябрь 2022
TextRanch, LLC.
«Большое спасибо! Не ожидал, что мой текст проверит настоящий редактор, а не ИИ. и результат такой хороший!!»
– Kijae — Избранный комментарий.
TextRanch, LLC.
«Быстрый и умный, плюс «человеческий»! Мне это нравится! ;)»
– Франческа — Избранный комментарий.
TextRanch, LLC.
«Как хорошо. Я думал, текст редактируется машиной, но это настоящий редактор. Потрясающе!»
– ЯН КАНСИАНЬ август 2022
TextRanch, LLC.
«Простые в использовании люди, а не машины».
– Жоао — Избранный комментарий.
TextRanch, LLC.
«Это один из лучших способов улучшить письменные навыки. Я был действительно полезен. Хотел бы я узнать о Textranch раньше. Большое спасибо редакторам.»
– Moxi Июль 2022
Дайте мне еще пример о:Ваш адрес электронной почты:
расчетное время: 30 минут ,
0 Хотите улучшить свой почтовый ящик30 непосредственно in0 Деловое письмо на английском?Более 150 000 таких же людей, как и вы, получают нашу еженедельную рассылку, чтобы улучшить свои знания английского языка!
Почему стоит выбрать TextRanch?
Самые низкие цены
До 50% ниже, чем на других сайтах онлайн-редактирования.
Самые быстрые времена
Наша команда редакторов работает для вас 24/7.
Квалифицированные редакторы
Эксперты-носители английского языка в Великобритании или США.
Высшее обслуживание клиентов
Мы здесь, чтобы помочь. Удовлетворение гарантировано!
Говорить на панели? Помните об этих 15 важных вещах
Выступление на панели, будь то удаленно или лично, — это прекрасная возможность поделиться своими знаниями с другими в вашей отрасли, позиционируя себя как лидера. Если вас выбрали для выступления на панельной дискуссии, необходимо помнить о нескольких важных вещах как до, так и во время мероприятия.
Как успешные лидеры отрасли, многие члены Делового совета Forbes имеют большой опыт публичных выступлений, в том числе групповых презентаций. Ниже они делятся 15 важными вещами, которые следует помнить при презентации или подготовке.
Фотографии предоставлены отдельными участниками
1. Дело не в тебе
Одна из самых больших ошибок при выступлении на панели — это нежелание продолжать говорить о себе вместо того, чтобы говорить о том, что представляет наибольший интерес аудитория. Важно не упускать из виду тему, которую люди должны слушать. Убедитесь, что ваш вклад соответствует тому, что запрашивает модератор, и продвигайте диалог с другими участниками дискуссии. — Хосе Руис, Алдер Котен
2. Вам необходимо предоставить ценный контент
Когда вы выступаете на панели во время мероприятия или заранее готовитесь, важно знать и выбирать правильный контент для целевой аудитории. В публичных выступлениях вы всегда хотите предоставить ценный контент, из которого аудитория может что-то вынести из вашей темы, будь то вдохновение или контент, который может быть применен к их бизнесу.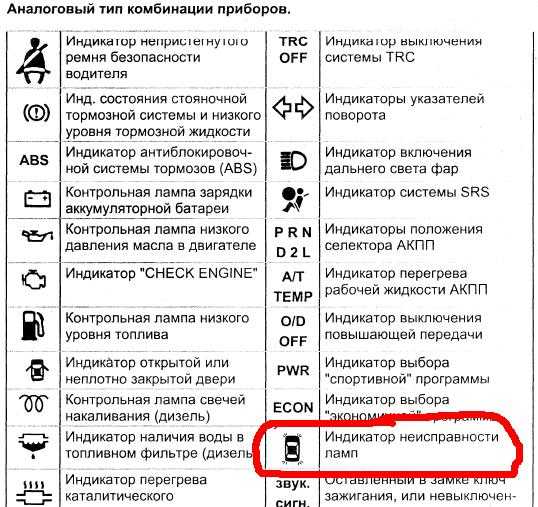 — Лоренцо Эскобаль, Inception Automotive Inc.
— Лоренцо Эскобаль, Inception Automotive Inc.
Деловой совет Forbes — передовая организация по развитию и созданию сетей для владельцев бизнеса и руководителей. Имею ли я право?
3. Подлинность говорит о многом
Выступая перед аудиторией, помните, что ответы, которые вы даете, не направлены на то, чтобы произвести впечатление на людей или не отставать от того, что говорят все остальные. Что будет сталкиваться, так это ваше искреннее желание помочь, повысить ценность и оказать влияние. Будьте собой до конца и подумайте, какое сообщение вы хотели бы передать. — Брайан Чу, OC Wills and Trust Attorneys
4. Новые идеи и знания
Если быть честными, многие панельные дискуссии раскрывают очень мало новой новой информации или глубоких идей. Чтобы избежать избитых ответов, изучите тему панельной дискуссии, аудиторию и цели панельной дискуссии. Будьте готовы поделиться новыми идеями и знаниями, которые значительно повысят ценность панели. Не будь средним. Выделяться! — Скотт Амикс, Amyx Ventures
Не будь средним. Выделяться! — Скотт Амикс, Amyx Ventures
5. Не повторяйтесь
Один из самых полезных советов, которые я когда-либо получал о панельных презентациях, — избегать желания повторять то, что сказал человек до вас. Никому в аудитории не нужно слышать «Я согласен с Питом» и продолжать излагать то, что сказал Пит, но своими словами. Вместо этого попытайтесь найти другой угол для вопроса или просто скажите: «Я думаю, что на этот вопрос уже был дан очень хороший ответ. Давайте двигаться дальше». — Мелисса Пеппер, Total Solutions Inc.
6. Определите, что делает ваш вклад актуальным и уникальным
Участие в панели дает нам возможность поделиться своим опытом в тандеме с другими лидерами отрасли. Заранее зная что-то о других участниках дискуссии, мы можем внести более отчетливый и ценный вклад. Аудитория ожидает, что будет полезно услышать различные точки зрения на обсуждаемые темы, поэтому отличайте содержание и тональность ваших звуковых фрагментов от ваших коллег-участников дискуссии. — Дениз Кэрон-Куинн, «Чтобы добиться успеха® 9»0003
— Дениз Кэрон-Куинн, «Чтобы добиться успеха® 9»0003
7. Помните, что вы делаете своей аудитории подарок
Многие ораторы используют возможность рассказать о себе, а не объяснить концепцию. Публичное выступление интересно, когда из него можно чему-то научиться и когда оно открывает твой разум для чего-то нового. Публичное выступление — это давать аудитории, а не брать у нее. — Серджио Маннино, Студия Серджио Маннино
8. Будьте честны и уязвимы
Лучшие панели, лучшие выступления, лучшие конференции основаны на том, что люди делятся подлинным опытом, принося уязвимость в форме признания того, что что-то пошло не так и ошибки, которые они совершили, и быть полностью честным, когда ты выше головы. Слушатели вынюхивают, когда кто-то саморекламирует или не раскрывает всей правды. Будьте собой и верьте, что другие могут чему-то научиться. — Лиза Брэднер, Yieldmo
9. Изучите информацию о других участниках панели
Изучите информацию о других участниках панели
Лучшие панели, которые я посещал, это те, где информация от участников группы является бесплатной. Это улучшает весь поток презентации. Полезно знать специализацию каждого участника дискуссии, чтобы вы могли активно участвовать в панели и поддерживать ход обсуждения. Это заставляет всех на панели выглядеть лучше, и вас также с большей вероятностью пригласят снова. — Ронджини Джошуа, The Silver Telegram
10. Будьте готовы и общительны
В ожидании выступления на панели важно быть готовым и всегда быть на связи. Мне нравится общаться с людьми и создавать чувство любопытства. Я всегда хочу быть лидером и, самое главное, наставником, когда разговариваю с разными людьми. Важно, чтобы люди уходили с ощущением, что они узнали что-то новое, почувствовали вдохновение и мотивацию. — Susan Levine, Career Group Companies
11. Слушайте и будьте в присутствии
Я не могу выразить словами, насколько важно просто слушать вопросы и других участников дискуссии и плыть по течению. Сколько раз мы так сосредоточены на том, что мы готовы сказать, и упускаем возможность добавить гораздо больше ценности в разговор. Слушать и присутствовать означает перестать думать о том, что сказать, как сказать или каков «правильный» ответ. Слушайте внимательно, не фильтруя. — Сайрус Хадави, Adexa Inc.
Сколько раз мы так сосредоточены на том, что мы готовы сказать, и упускаем возможность добавить гораздо больше ценности в разговор. Слушать и присутствовать означает перестать думать о том, что сказать, как сказать или каков «правильный» ответ. Слушайте внимательно, не фильтруя. — Сайрус Хадави, Adexa Inc.
12. Знайте свою аудиторию и то, что они хотят
Выступая на различных конференциях, я обязательно изучаю общую тему конференции, а также опыт других участников. Ваша тема должна находить отклик у аудитории панели, что еще больше вовлечет их в вашу бизнес-миссию. Сосредоточьтесь на цели вашего участия и заранее назначьте встречи с другими участниками. Не забывайте следить. — Сайед Гилани, Safr Technologies Inc.
13. Продвигайте знания, а не себя
Выступая на деловой панели, вы должны помнить, что аудитория находится здесь не для того, чтобы услышать о вашей деловой хватке. У участников дискуссии часто возникает искушение поделиться своим успехом на публичном форуме, но самореклама в такой обстановке является ядом.

 По мере открытия всё большего числа приложений и окон кнопки уменьшаются в размере и в конце концов будут прокручиваться.
По мере открытия всё большего числа приложений и окон кнопки уменьшаются в размере и в конце концов будут прокручиваться. Как и большинство опросов …
Как и большинство опросов …
 Во всплывающей подсказке отображается имя и состояние подключения диска.
Во всплывающей подсказке отображается имя и состояние подключения диска.