Как восстановить Google Chrome на компьютере если он не открывается
Несмотря на старания разработчиков, их детища часто состоят их багов и лагов, которые легче срубить на корню, чем поочередно пытаться исправить. Поэтому вопрос, как восстановить Гугл Хром, если он не открывается, донельзя актуален. Также в процессе повествования рассмотрим несколько способов достижения желаемого.
Содержание
- Инструкция
- Альтернатива
- Подведем итоги
Инструкция
Если браузер попросту отказывается запускаться на ПК, то первым дело удаляем его с платформы. Для этого:
- Используем сочетание клавиш Win + R.
- Выполняем команду appwiz.cpl.
- Ищем в списке название интернет-обозревателя.
- Кликаем по нему ПКМ и выбираем опцию деинсталляции.
- Завершаем процедуру.
По завершении можно почистить компьютер и реестр от остаточных системных файлов и временных файлов. здесь отлично справятся утилиты-чистильщики, к примеру, CCleaner.
здесь отлично справятся утилиты-чистильщики, к примеру, CCleaner.
Теперь нужно скачать и установить свежую версию Гугл Хрома. Для этого используем любой другой браузер, можно даже IE, который для другого и не предназначен.
Пошаговая инструкция по претворению задуманного в жизнь представлена ниже:
- Запускаем интернет-обозреватель и переходим на официальный сайт Google.
- Кликаем на кнопку загрузки и соглашаемся с предложенными условиями.
- Открываем файл ChromeSetup.exe.
- Дожидаемся окончания инсталляции.
Пробуем запустить программу, если попытка увенчалась успехом, то авторизуемся в системе и запускаем процесс синхронизации персональных данных с новой копией продукта.
Альтернатива
Если предыдущие шаги не дали результатов, то остается использовать откат системы, который затронет все имеющееся ПО.
Для претворения задуманного в жизнь:
- Открываем Панель Управления, здесь меняем параметры отображения значков на «Мелкие» (или «Крупные» — это неважно).

- Кликаем по разделу «Восстановление».
- В новом окне переходим в «Запуск восстановления системы».
- Выбираем приемлемый временной промежуток и подтверждаем серьезность намерений.
- Дожидаемся завершения операции и проверяем работоспособность Google Chrome.
Если браузер все же запускается, но работает некорректно, то можно сбросить его настройки до «заводских». Для этого нужно перейти в пользовательские настройки и найти блок «Сброс настроек», после чего кликнуть на одноименную кнопку.
Подведем итоги
Существует несколько способов возвращения браузера Chrome к жизни. Выбор конкретного зависит от самого пользователя и поведения ПО. Характерная черта для каждого из представленных решений – минимальные затраты времени и энергии на достижение желаемого результата.
Как восстановить Гугл Хром, если он не открывается или пропал
Восстановить Гугл Хром может понадобиться, если он не открывается или пропал вовсе.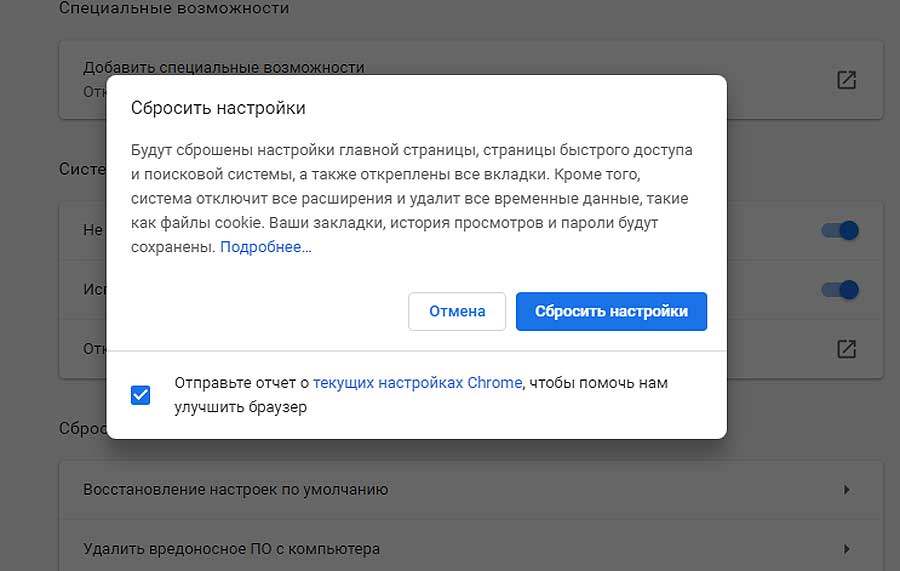 Обычно на компьютере, ноутбуке или мобильном телефоне после удаления старой версии и инсталляции новой эта проблема решается.
Обычно на компьютере, ноутбуке или мобильном телефоне после удаления старой версии и инсталляции новой эта проблема решается.
Для начала убедитесь, что браузер есть в меню «Пуск» или на панели задач, и что ярлык не перенаправляет автоматически на сторонние сайты. Может помочь в возобновлении работы обозревателя чистка кеша. В худших случаях потребуется деинсталляция и установка программы заново.
Сейчас браузер Вы можете запустить и использовать?
- Нет, я не могу его включить.
- Нет, даже найти не удается.
- Творится что-то непонятное для меня.
- Да, мне просто нужно скинуть настройки и т.п.
Poll Options are limited because JavaScript is disabled in your browser.
Содержание статьи:
- 1 Варианты действий, если Хром не запускается или пропал
- 1.1 Восстановление ярлыка программы на рабочем столе
- 1.2 Обновление через файл-установщик с сайта Хрома без удаления браузера
- 1.3 Полная переустановка с сохранением данных
- 1.3.1 Сохраняем папку программы
- 1.3.2 Удаляем текущую версию
- 1.3.3 Инсталлируем новую
- 2 Восстановление после удаления: установка “с нуля”
- 2.1 Программы на ПК
- 2.2 Приложения IOS или Android
- 2.3 Минусы способа
- 2.4 Вариант миновать неудобства: синхронизация
- 3 Автоматическое восстановление: обновляем Хром к последней версии через раздел “О браузере”
- 4 “Откат” Windows через точку восстановления
- 5 Проверка и чистка ПК от вирусов и вредоносных программ
- 6 Другие понятия восстановления
- 6.1 Восстанавливаем вкладки браузера
- 6.1.1 Используем всплывающее окно при запуске браузера
- 6.
 1.2 Контекстное меню (правая клавиша мыши в зоне вкладок) или комбинация клавиш
1.2 Контекстное меню (правая клавиша мыши в зоне вкладок) или комбинация клавиш - 6.1.3 Через историю просмотров
- 6.2 Как вернуть Гугл Хром в первоначальный вид на ПК или телефоне
- 6.2.1 Чистка истории и других пользовательских данных
- 6.2.2 Удаление расширений и закладок
- 6.2.3 Возврат к заводским настройкам
- 6.2.4 Повторная авторизация с включением синхронизации
- 6.3 Восстановление закладок
- 6.4 Синхронизация данных и настроек
- 6.4.1 На компьютере, ноутбуке
- 6.4.2 На смартфоне
- 6.4.3 Возможные настройки синхронизации
- 6.1 Восстанавливаем вкладки браузера
Варианты действий, если Хром не запускается или пропал
Если под «не запусканием» Вы имеете ввиду, проблему, когда браузер закрывается сам после клика на ярлык, то стоит применить немного другие способы его «воскресить».
Восстановление ярлыка программы на рабочем столе
Одной из причин, почему обозреватель перестал запускаться, могут быть вредоносные программы и вирусы. Они способны изменять адрес ярлыка таким образом, что при нажатии по нему либо ничего не происходит, либо система Вас направляет на сторонние ресурсы. После сканирования и удаления вирусов нужно все-таки отыскать местоположение «больной» иконки, и заменить ее «здоровой». Порядок действий такой:
Они способны изменять адрес ярлыка таким образом, что при нажатии по нему либо ничего не происходит, либо система Вас направляет на сторонние ресурсы. После сканирования и удаления вирусов нужно все-таки отыскать местоположение «больной» иконки, и заменить ее «здоровой». Порядок действий такой:
- Зайдите в папку, где у Вас установлен Хром, а затем – в теку Application. Кликните правой кнопкой по файлу chrome, который имеет такую же иконку, как веб-браузер. Из предложенного перечня выбираете опцию «Создать ярлык».
- В качестве месторасположения будет автоматически предложен Рабочий стол. Подтверждаете действие нажатием «Да».
- Попробуйте включить обозреватель.
Обновление через файл-установщик с сайта Хрома без удаления браузера
Если ничего не поменялось в лучшую сторону, нужно сделать вот что. Зайдите на официальный сайт Google, и загрузите оттуда файл для инсталляции Хрома. Существующую версию обозревателя перед этим с ПК не удаляйте. Установка проходит стандартно: запускаете и ждете завершения. Такая инсталляция позволяет заменить зараженные вирусом файлы.
Установка проходит стандартно: запускаете и ждете завершения. Такая инсталляция позволяет заменить зараженные вирусом файлы.
Полная переустановка с сохранением данных
А этот способ уже предусматривает полное удаление браузера. Но перед этим стоит позаботиться о том, чтобы все данные и Ваши персональные настройки были сохранены для будущего переноса в новую версию программы. Все делается в несколько этапов.
Сохраняем папку программы
Вся нужная информация находится в системной теке Default. Обратите внимание, что на разных ОС эта папка имеет свое отдельное расположение. Вы можете найти ее, написав в строке поиска «Проводника» слово «Default». В качестве примера приводим Windows 7.
- Кликаете на папку правой кнопкой, выбираете «Копировать».
- Заходите в любое удобное место для сохранения, вызываете ПКМ меню, нажимаете «Вставить».
Удаляем текущую версию
Следующий шаг – деинсталляция Хрома с компьютера.
- Заходите в «Пуск» — «Панель управления». Нас интересует категория «Удаление программ».
- Находите в списке Google Chrome, затем кликаете «Удалить».
Инсталлируем новую
Когда удаление будет завершено, зайдите на официальный сайт Гугла, и там скачайте установочный файл с последней версией программы. После инсталляции обозревателя замените все содержимое системной папки Default Вашими предварительно сохраненными данными.
Восстановление после удаления: установка “с нуля”
Программы на ПК
Убедитесь, что старая версия Хрома бесследно удалена с компьютера. После этого загрузите с официального сайта новый релиз, и после окончания инсталляции снова запустите обозреватель.
Подробные инструкции по установке:
- Windows 7
- Windows 10
А также можно попробовать узнать версию Гугл Хром, которая стояла и установить именно тот старых релиз.
Приложения IOS или Android
Для того чтобы восстановить «с нуля» воспользуйтесь магазинами программ – PlayMarket или AppStore. Скачайте и повторно инсталлируйте Хром на свой гаджет.
Скачайте и повторно инсталлируйте Хром на свой гаджет.
Минусы способа
Этот вариант имеет существенные недостатки:
- Установятся настройки по умолчанию.
- Не будет Ваших расширений.
- Не сохранятся куки-файлы для отдельных сайтов.
- Пропадут закладки и история.
Вариант миновать неудобства: синхронизация
Не допустить все упомянутые проблемы можно одним простым способом. Речь о синхронизации. Настроив эту опцию, Вы не будете тратить много времени. Достаточно авторизоваться в заново установленном обозревателе и включить синхронизацию.
youtube.com/embed/9aVofSeSWz0?feature=oembed» frameborder=»0″ allow=»accelerometer; autoplay; clipboard-write; encrypted-media; gyroscope; picture-in-picture» allowfullscreen=»»/>Автоматическое восстановление: обновляем Хром к последней версии через раздел “О браузере”
Процедура осуществляется так:
- Если Chrome запускается, кликните на меню с тремя точками, и пройдите по пути «Справка» — «О браузере».
- Система проверит наличие обновлений обозревателя, если у Вас стоит новейшая версия, будет соответствующее оповещение.
“Откат” Windows через точку восстановления
Если все перечисленные способы не улучшили ситуацию, придется идти на одну из крайних мер. Речь об «откате» ОС к предыдущей точке восстановления. Отметим, что эта процедура затрагивает все программы на ПК. Алгоритм такой:
- Вызываете меню «Пуск» — «Панель управления». Вверху выбираете категорию «Все элементы…».
- Вас интересует опция «Восстановление».

- Нажимаете на «Запуск восстановления системы».
- Появится окно, в нем будет указана автоматически созданная точка восстановления. Вы можете запросить показать другие, поставив галку возле соответствующей опции. При нажатии кнопки «Поиск затрагиваемых программ» система просканирует, какое ПО восстановить, а какое – удалить. Затем кликаете «Далее».
- После завершения «отката» пробуете запустить веб-браузер снова.
Проверка и чистка ПК от вирусов и вредоносных программ
Это можно сделать несколькими способами. Первым на ум приходит антивирус, установленный на Вашем компьютере. А также просканировать и удалить вредное ПО можно через сам обозреватель. Для этого:
- Пройдите по пути «Меню» — «Настройки».
- В поле слева выберите категорию «Дополнительные», а в ней – «Сброс настроек». Затем нажмите на строку «Удалить вредоносное ПО».
- Кликните «Найти».
 После того, как система обнаружит вирусы, удалите их, и сделайте рестарт Хрома.
После того, как система обнаружит вирусы, удалите их, и сделайте рестарт Хрома.
Другие понятия восстановления
Восстанавливаем вкладки браузера
Используем всплывающее окно при запуске браузера
Восстановление вкладок требуется лишь при незапланированном выходе из Хрома. К примеру, когда на ноутбуке разряжается батарея во время работы. Когда после рестарта компьютера Вы запустите обозреватель, появится всплывающее окошко с опцией «Восстановить».
Контекстное меню (правая клавиша мыши в зоне вкладок) или комбинация клавиш
Есть еще несколько способов восстановить закрытые вкладки. Один из них подразумевает одновременное нажатие комбинации клавиш Ctrl+Shift+T. При этом первой откроется та вкладка, которая закрывалась последней.
Через историю просмотров
Наконец, самый надежный способ восстановить прежние вкладки – вызвать их через меню обозревателя. Кликаете на многоточие в правом верхнем углу, выбираете «История», и там увидите список последних открытых сайтов.
Еще несколько способов восстановить закрытые вкладки.
Как вернуть Гугл Хром в первоначальный вид на ПК или телефоне
Чистка истории и других пользовательских данных
Зачастую нормализовать работу Хрома помогает удаление с компьютера или смартфона десятков мегабайт ненужного «мусора». Это называется чисткой кеша. Она бывает полной или частичной. При первом варианте будут удалены пароли и другие важные данные.
Чистка делается так:
- Кликаете на иконку с меню обозревателя. Останавливаетесь на опции «Дополнительные инструменты», а затем из выпавшего списка выбираете «Удаление данных…».
- В окне в обеих вкладках («Основные настройки» и «Дополнительные») установите временной диапазон и проставьте галочки возле всех позиций, которые собираетесь очистить. Затем подтвердите действие нажатием кнопки «Удалить данные».
Удаление расширений и закладок
Порой на работе браузера негативно сказываются установленные в нем программы. Речь, в первую очередь, о расширениях. Чтобы избавиться от ненужных из них, сделайте следующее:
Речь, в первую очередь, о расширениях. Чтобы избавиться от ненужных из них, сделайте следующее:
- Перейдите к меню расширений одним из двух способов: либо нажав на значок в виде «пазла» справа от строки адреса, либо через «Меню» — «Дополнительные инструменты».
- Попробуйте для начала выключить приложения, а если ничего не улучшится – удалите их.
То же действие можете осуществить с ненужными сохраненными сайтами. Для этого:
- Пройдите по пути «Меню» — «Закладки» — «Диспетчер».
- Слева будет список с категориями избранных страниц. Проверьте каждую из них. Напротив ненужных закладок нажимайте на три точки и кликайте «Удалить».
Возврат к заводским настройкам
А также может помочь в решении проблемы полный или частичный «откат» браузера к изначальным параметрам. Для этого:
- Вызовите меню обозревателя, перейдите к разделу «Настройки».
- В поле слева разверните вкладку «Дополнительные».
 В ней кликните на опцию «Сброс настроек».
В ней кликните на опцию «Сброс настроек». - Нажмите на верхнюю строку. Появится окошко, запрашивающее подтверждение сброса настроек. Вы можете более детально узнать об этом, кликнув по кнопке «Подробнее». При полной уверенности нажимайте «Сбросить настройки». Если же Вы передумали, выберите «Отмена».
Повторная авторизация с включением синхронизации
Заранее позаботьтесь о сохранении всех персональных параметров браузера. Включите синхронизацию данных через «Меню» — «Настройки» — «Я и Google».
Так все данные о Вашей активности в Хроме собираются в облаке аккаунта. После инсталляции новой версии обозревателя все, что понадобится – лишь авторизоваться и включить синхронизацию.
Восстановление закладок
После переустановки Хрома все Ваши настройки браузера, в том числе список сохраненных закладок, пропадут. Чтобы восстановить избранные сайты, понадобится выполнить ряд простых действий:
- Зайдите через Проводник на Локальный диск С, и в строке поиска введите Default.
 Когда уже знакомая Вам системная папка появится в найденных результатах, перейдите в нее.
Когда уже знакомая Вам системная папка появится в найденных результатах, перейдите в нее. - Там нас интересует файл Bookmarks. В переводе с английского это и есть «закладки». Кликаете правой кнопкой по этому файлу, выбираете «Копировать», сохраняете в новой папке или на флешке.
- После деинсталляции прежней версии Хрома и установки новой снова зайдите в теку Default. Там замените файл Bookmarks его «предшественником», который Вы сохранили ранее. Скопируйте его, а при вставке в появившемся окне выберите опцию «Заменить».
- Запустите веб-обозреватель и проверьте все ли Ваши сохраненные закладки на месте.
Все способы восстановить закладки в Гугл Хром.
Синхронизация данных и настроек
На компьютере, ноутбуке
При авторизации в заново установленном обозревателе стоит сразу включить синхронизацию данных. Иногда эта опция активируется по умолчанию. Проверьте это в настройках Хрома в разделе «Я и Google». Если синхронизация активна, на кнопке будет написано «Отключить», в противном случае – «Включить».
Если синхронизация активна, на кнопке будет написано «Отключить», в противном случае – «Включить».
На смартфоне
В телефонах на платформе Андроид синхронизация проверяется аналогично:
- Вызываете меню Хрома, выбираете «Настройки».
- Если ползунок возле опции «Синхронизировать данные» повернут вправо и имеет синий цвет, значит, она включена.
Возможные настройки синхронизации
Можно дополнительно изменять параметры этой опции:
- Кликните на категорию «Управление данными…».
- Выберите «Настроить синхронизацию», и сдвиньте влево бегунки напротив нужных параметров. Так Вы отключите для них эту функцию.
На смартфонах кликните «Настройки синхронизации», затем сдвиньте верхний бегунок влево и снимите галочки напротив ненужных параметров.
Как включить или отключить синхронизацию в Гугл Хром — отдельная подробная статья.
Мгновенное восстановление вкладок браузера с помощью этой функции Chrome
Хром
11 октября 2022 г.
мин. чтение
Этот быстрый совет по Chrome может помочь вам исправить ошибку, вызывающую панику.
Майк Дарлинг
Участник, ключевое слово
Большинство вкладок браузера полны добрых намерений, от статей, которые вы хотели дочитать, до электронных писем, заслуживающих ответа. И имеет смысл беспокоиться о их случайной потере: один неверный щелчок или ошибочное нажатие клавиши, и вы можете вызвать событие уровня исчезновения на ваших драгоценных вкладках.
Пользователи Chrome, к счастью, имеют встроенную систему безопасности, предназначенную для мгновенного обращения вспять этого вызывающего панику результата. Выполните следующие простые действия, чтобы восстановить недавно закрытое окно браузера и все вкладки, которые вы могли закрыть по ошибке:
- Нажмите на три точки в правом верхнем углу открытого окна Chrome.

- Наведите курсор на «История».
- Щелкните первый пункт в раскрывающемся меню в разделе «Недавно закрытые», чтобы открыть последнее закрытое окно. (Если в недавно закрытом окне было несколько вкладок, количество вкладок будет отображаться в раскрывающемся меню.)
- Нажмите «Восстановить окно».
Чтобы сделать этот процесс еще проще, вы можете использовать сочетание клавиш Control/Command + Shift + T, которое вызовет окно со всеми только что закрытыми вкладками.
Восстановление недавно закрытых окон занимает всего несколько кликов.
Вот и все. Но если вы хотите отдыхать еще проще, вы можете встроить дополнительную защиту для сохранения и восстановления вкладок, которые вы посещаете чаще всего, с помощью функции Chrome «Добавить в закладки все вкладки».
Для этого:
- Откройте окно браузера и расположите вкладки по своему усмотрению.

- Перейдите к тому же раскрывающемуся меню Chrome, что и выше, и наведите указатель мыши на «Закладки».
- Нажмите «Добавить в закладки все вкладки».
- Chrome откроет запрос на добавление всех вкладок в новую или существующую папку закладок.
Создание закладок для всех ваших вкладок в Chrome — это простой способ организовать работу в Интернете.
Теперь вы можете восстановить любое окно браузера за считанные секунды, в любое время, с вашими любимыми вкладками, расположенными именно так, как вам нравится.
Какими бы полезными ни были эти функции, это только начало того, что Chrome может сделать, чтобы вы были организованы. Убедитесь сами: пятеро членов команды Google Chrome недавно рассказали о полезных для новичков хитростях, которые они используют, чтобы каждую неделю восстанавливать часы продуктивности. И теперь вы можете чувствовать себя в безопасности, открывая эту статью во вкладке, чтобы прочитать ее позже.
И теперь вы можете чувствовать себя в безопасности, открывая эту статью во вкладке, чтобы прочитать ее позже.
ОПУБЛИКОВАНО В:
Как восстановить страницы вкладок в Chrome
Перейти к основному содержанию
The VergeЛоготип Verge.Домашняя страница The Verge
The VergeЛоготип Verge.- Технологии/
- Как сделать/
/
Когда вам нужно закрыть страницы, заполненные вкладками, они исчезли, но не забыты :42 вечера UTC
|Поделиться этой историей
Выпуск
Мне пришлось вручную выключить Chrome и перезагрузить компьютер, потеряв десятки вкладок.
Быстрое исправление
Используйте Shift-Ctrl-T на ПК или Shift-Command-T на Mac для восстановления вкладок. Вы также можете использовать историю для полного восстановления окон Chrome, включая все группы и вкладки.
Полная история
На выходных мне нужно было использовать свой довольно старый MacBook Pro — тот, который я обычно использую для работы — для звонка в Zoom. К сожалению, у меня было несколько рабочих проектов, и у меня было две итерации Chrome, каждая из которых содержала около 40 или 50 вкладок. (Хорошо, у меня также работала пара других приложений.) В результате, когда я начал запускать Zoom, компьютер начал бастовать.
У меня не было времени начать отсеивать вкладки, которые я мог легко потерять или сохранить как закладки, поэтому я просто закрыл две итерации Chrome — или попытался это сделать. В то время как одно окно в конце концов закрылось, другое просто оставалось там, пока мой курсор вращался. В конце концов я сдался и перезагрузил систему.
Chrome сохраняет все, включая группы вкладок. вместо этого он просто придумал пустой браузер. Я продолжил сеанс Zoom и решил утром побеспокоиться о потерянных вкладках.
Итак, сегодня утром я пошел посмотреть историю вкладок, полагая, что мне придется потратить некоторое время на восстановление каждого из двух моих окон Chrome со всех сайтов в моей истории. Чего я не знал (или не помнил), так это того, что Chrome сохраняет все в каждом окне, включая группы вкладок. За пару секунд я смог полностью восстановить два окна, не нагружая память, и разобраться со всеми вкладками, которые были в каждом из них.
Чего я не знал (или не помнил), так это того, что Chrome сохраняет все в каждом окне, включая группы вкладок. За пару секунд я смог полностью восстановить два окна, не нагружая память, и разобраться со всеми вкладками, которые были в каждом из них.
Позже я узнал, что есть еще более быстрый способ восстановить вкладки.
Как это исправить — быстрый способ
- На Mac нажмите клавиши Shift-Command-T .
- На ПК нажмите клавиши Shift-Ctrl-T .
Как это исправить — более длинный путь
Если по какой-либо причине нажатие Shift-Command-T или Shift-Ctrl-T не работает, попробуйте следующее:
- Нажмите на три точки в Верхний правый угол Chrome.
- Нажмите на History и посмотрите под Недавно закрытые рубрики . Вы должны увидеть запись, в которой указано количество вкладок в каждом недавно закрытом окне (например, «7 вкладок»).
- Щелкните (или наведите указатель мыши) на запись, а затем на Восстановить окно .
 И это должно сделать это!
И это должно сделать это!
Несколько замечаний: во-первых, когда вы нажмете на запись «X вкладки», вы также увидите список вкладок, которые были в окне. Если вы не хотите восстанавливать их все, вы можете восстановить их по отдельности.
Если вы сгруппировали сайты, вы также увидите список групп; нажмите на название группы, чтобы увидеть, какие вкладки были в каждой группе. К сожалению, хотя вы можете восстановить любую вкладку, которая была в каждой группе, вы не можете восстановить какую-либо одну группу вкладок. Чтобы вернуть любую из ваших групп, вам нужно восстановить все окно, включая все группы и другие вкладки. (Вызов разработки Google…)
Наконец, если страница с вкладками, которую вы ищете, прокручивается за пределы окна «Недавно закрытые», то вам не повезло. Вам нужно будет выбрать «История » > «История » и воссоздать свои страницы и группы из отдельных сайтов в полученном списке.
Обновление от 8 июля 2022 г.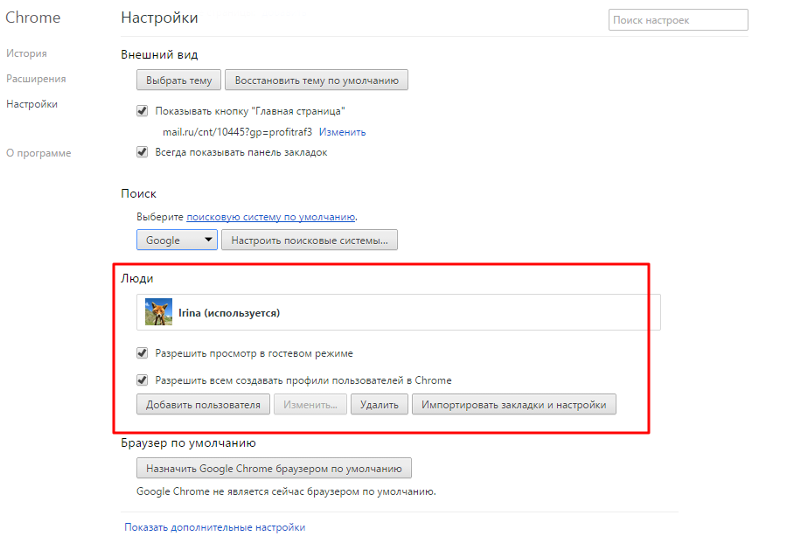


 1.2 Контекстное меню (правая клавиша мыши в зоне вкладок) или комбинация клавиш
1.2 Контекстное меню (правая клавиша мыши в зоне вкладок) или комбинация клавиш
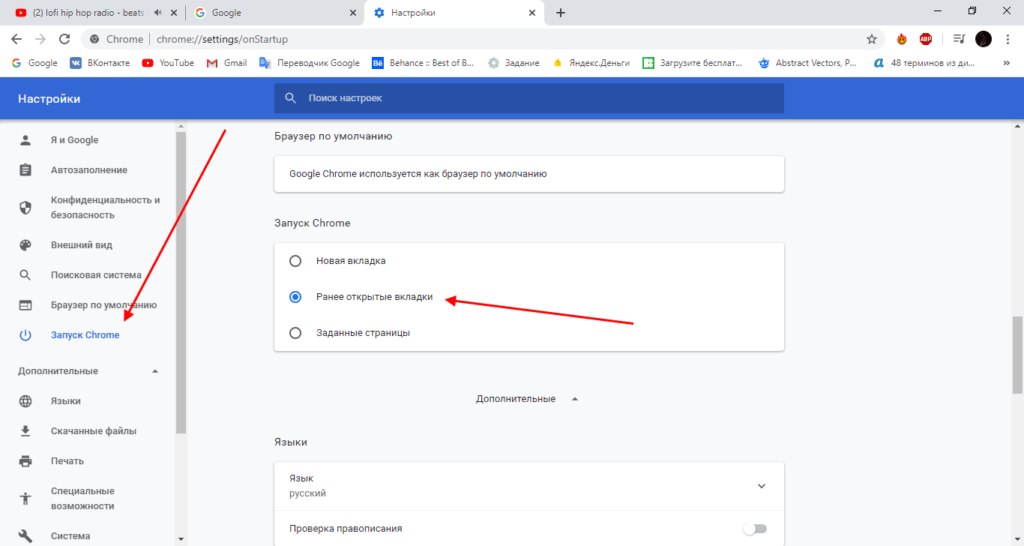 После того, как система обнаружит вирусы, удалите их, и сделайте рестарт Хрома.
После того, как система обнаружит вирусы, удалите их, и сделайте рестарт Хрома. В ней кликните на опцию «Сброс настроек».
В ней кликните на опцию «Сброс настроек». Когда уже знакомая Вам системная папка появится в найденных результатах, перейдите в нее.
Когда уже знакомая Вам системная папка появится в найденных результатах, перейдите в нее.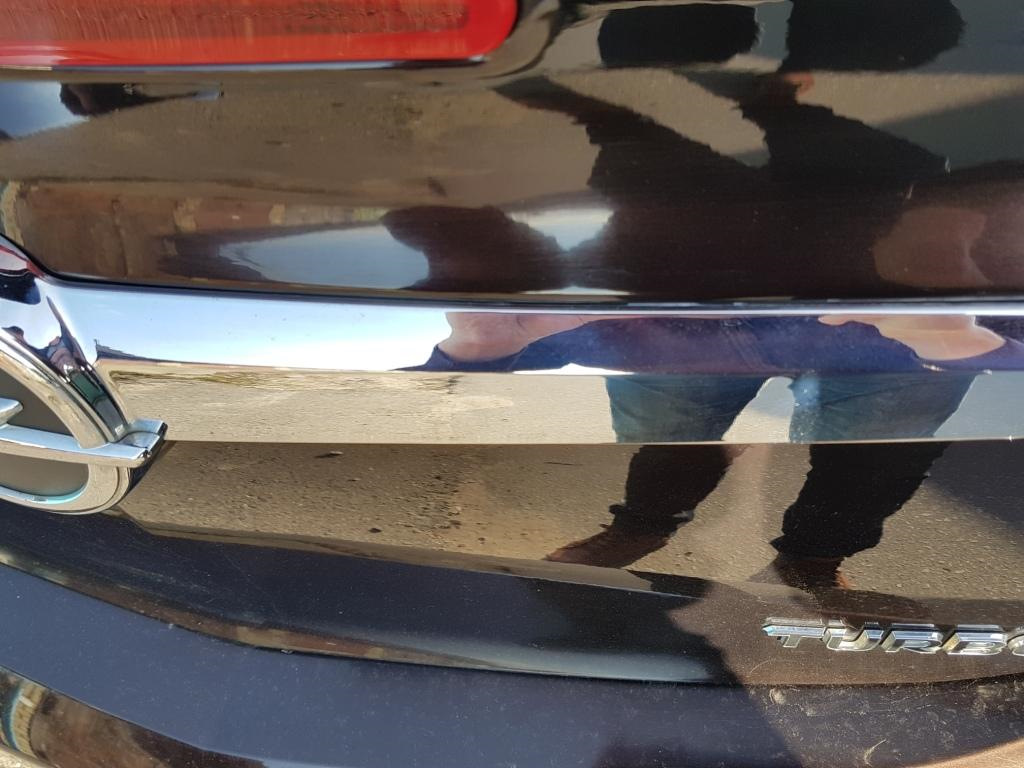

 И это должно сделать это!
И это должно сделать это!