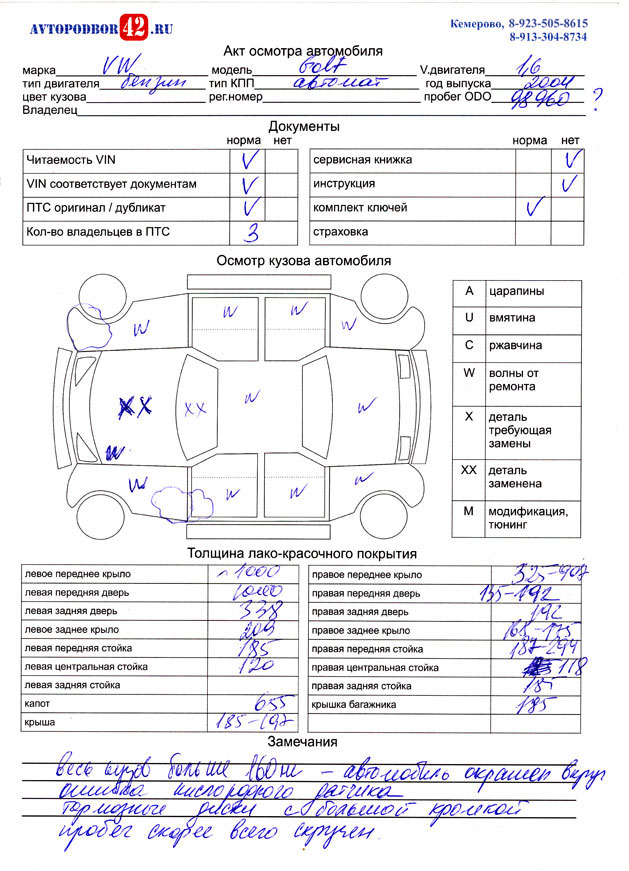концепт-кар Opel Flextreme GT/E — ДРАЙВ
- Выразительный дизайн, эффективный и экологичный силовой агрегат
- Альтернативный силовой агрегат доказывает многогранность революционной технологии E-REV, разработанной Opel
На 80-м Международном Автосалоне в Женеве (который состоится с 4 по 14 марта) Opel впервые продемонстрирует концепт-кар Flextreme GT/E, призванный упрочить репутацию бренда как лидера в области «зеленых» технологий. Автомобиль, сконструированный с немецкой точностью, обладает экспрессивным дизайном и высокоэффективными решениями, направленными на охрану окружающей среды.
В соответствии со стратегией Opel — стремиться к уменьшению зависимости от топлива, получаемого из ископаемых углеводородов — в конструкции концепт-кара важнейшую роль играет электричество. Flextreme GT/E, длина которого равна 4,7 м, демонстрирует, каким образом система E-REV, увеличивающая пробег электромобилей без подзарядки, может использоваться при разработке моделей «среднего» или «большого» размерного класса (также, как и компактных автомобилей, подобных новому Opel Ampera).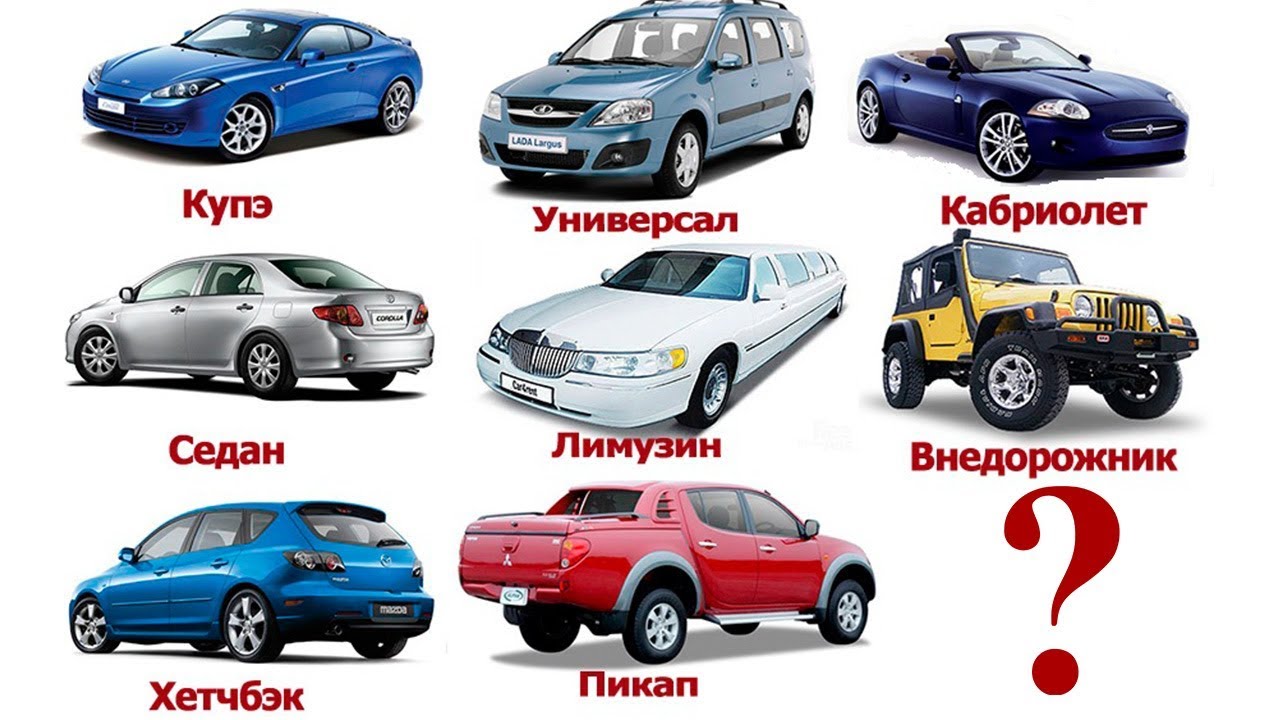
Эту стратегию специалисты Opel называют «e-mobility unlimited» («неограниченная мобильность за счет электроэнергии»).
Адаптируя высокоэффективный силовой агрегат E-REV к автомобилям любого из рыночных сегментов, Opel устраняет ограничения, накладываемые использованием только батарей. Концепт-кар Flextreme GT/E доказывает, что для удовольствия от вождения в стиле Opel — при нулевом выбросе в атмосферу двуокиси углерода — размер не имеет значения.
Кроме того, функциональный дизайн позволяет Flextreme GT/E достигать запланированной величины коэффициента аэродинамического сопротивления — всего 0,22. Благодаря этому максимальная скорость автомобиля превышает 200 км/ч, экономно расходуется электроэнергия, и, следовательно, возрастает пробег без подзарядки. Неповторимый облик концепт-кару придают такие элементы дизайна, как низкий и широкий кузов, передние и задние блоки фар/фонарей в форме крыльев, оригинальная форма передней части автомобиля и радиаторной решетки, плавные «струящиеся» линии задних © стоек крыши и скульптурные, атлетические формы кузовных панелей.
«Flextreme GT/E показывает, в какие формы будет воплощены будущие продукты Opel», — говорит Фрэнк Вебер (Frank Weber), вице-президент по корпоративному планированию. — «Мощный, эмоциональный и очень эффективный, этот концепт-кар иллюстрирует стратегию, которую мы будем использовать при разработке всех наших будущих автомобилей: больших и малых, принадлежащих ко всем рыночным сегментам».
Дизайн: эффективные решения, эмоциональный стиль
Низкий кузов Flextreme GT/E с пропорциями, напоминающими купе, призван исследовать потенциальные возможности такого дизайна в развитии нового стилистического языка Opel — в котором скульптурное мастерство соединяется с немецкой точностью — в рамках форм, оптимизирующих аэродинамические характеристики.
Для лаконичного стиля передней части автомобиля характерна низкая линия капота и расширенная передняя секция кузова, «зажатая» между типичными для Opel блоками фар/фонарей в форме крыльев (в их конструкции использованы светодиоды). Блоки фар/фонарей глубоко врезаны в передние крылья и заходят за контуры капота. Новая радиаторная решетка в форме трапеции выглядит изящной, но прочной. Броские хромированные планки в форме крыльев украшены крупной эмблемой Opel, которая повторяется и в оформлении электрического разъема, используемого для подзарядки аккумуляторных батарей Flextreme GT/E.
Блоки фар/фонарей глубоко врезаны в передние крылья и заходят за контуры капота. Новая радиаторная решетка в форме трапеции выглядит изящной, но прочной. Броские хромированные планки в форме крыльев украшены крупной эмблемой Opel, которая повторяется и в оформлении электрического разъема, используемого для подзарядки аккумуляторных батарей Flextreme GT/E.
Верхняя секция радиаторной решетки направляет поток воздуха для охлаждения моторного отсека, а нижняя секция закрыта прозрачной панелью. Отсутствие дополнительных воздухозаборников позволяет продлить вниз передний бампер, чтобы улучшить аэродинамику концепт-кара. Благодаря такой конструкции передней части кузова Flextreme GT/E удовлетворяет требованиям (которым еще предстоит вступить в силу) к защите пешеходов.
Скульптурный капот украшает «фирменный» элемент дизайна Opel — центральная складка. По обеим сторонам капота тянутся узкие продольные вентиляционные отверстия, через которые воздух поступает в моторный отсек. Мощные крылья и колесные арки плавно изгибаются, переходя в боковины кузова.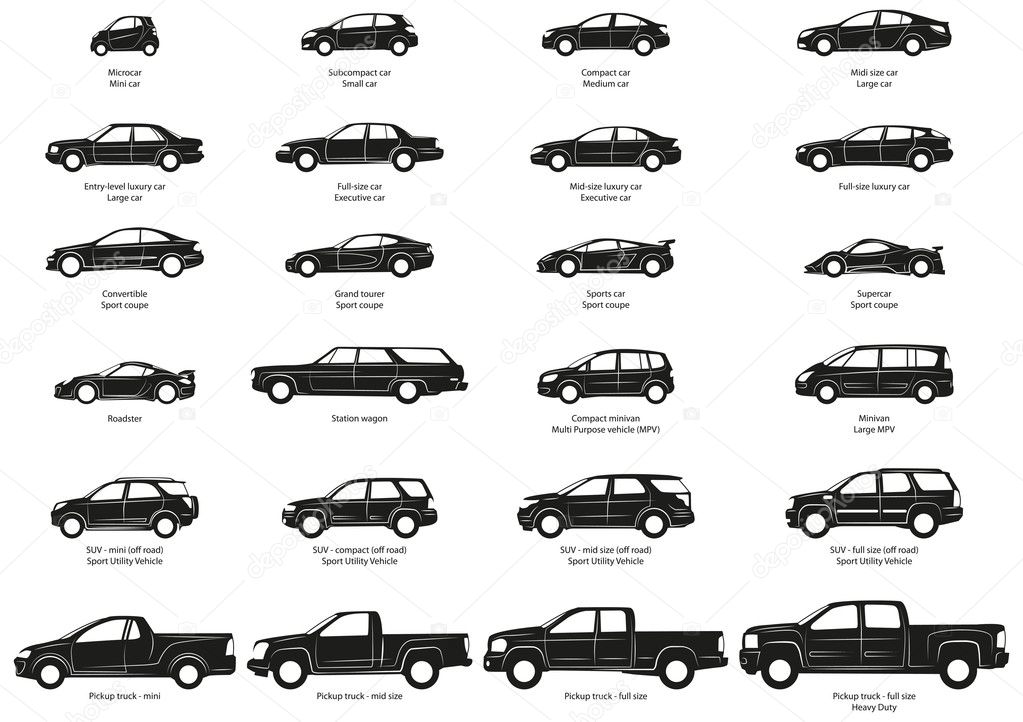
При взгляде сбоку концепт отличается необычными укороченными задними © стойками крыши. «Струящиеся» линии силуэта позволяют продлить остекление назад, что, в сочетании с арочным изгибом крыши, подчеркивает плавность обводов Flextreme GT/E. Динамичный характер автомобиля также подчеркивает «фирменный» стилистический мотив Opel — «лезвие», для которого найдено свежее воплощение. Теперь эту форму имеет стремительная линия (полученная методом штамповки), которая тянется от основания С-стоек к нижней части передних крыльев.
Доступ в салон облегчают задние двери, открывающиеся против хода движения. Такие двери, получившие название Opel FlexDoor, ранее можно было видеть на однообъемной модели Meriva нового поколения. Теперь они адаптированы к кузову концепт-кара. Чтобы сохранить лаконичный внешний вид автомобиля, все дверные рукоятки заменены на световые датчики. Сигналы этих датчиков разблокируют замки дверей, когда датчик закрывает рука водителя или пассажира. Чтобы уменьшить завихрения воздушных потоков во время движения, наружные зеркала заднего вида также отсутствуют. Их заменяет маленькие видеокамеры, встроенные в основания передних (А) стоек крыши.
Их заменяет маленькие видеокамеры, встроенные в основания передних (А) стоек крыши.
Что касается дизайна задней части кузова, то здесь доминирует эффектная средняя линия, охватывающая рельефные колесные арки — это усиливает впечатление, что Flextreme GT/E — широкий автомобиль, как бы прижатый к дороге. Сходство с купе создают круто наклоненная задняя подъемная дверь, на которой размещены блоки светодиодных задних фонарей. Эти блоки имеют формы крыльев, гармонируя с похожими блоками передних фар/фонарей. Так же, как и на Insignia Sports Tourer, задняя подъемная дверь «охватывает» углы кузова, облегчая доступ к багажному отделению. Заглубленное стекло задней двери слегка изогнуто для оптимальной аэродинамики Flextreme GT/E.
В центре крыши находится стеклянная панель, степень прозрачности которой может изменяться, позволяя солнечным лучам наполнять салон светом и теплом в холодные зимние дни или затемняя интерьер, чтобы он не перегревался летом. На задней кромке крыши находится отверстие воздуховода, осуществляющего дополнительное охлаждение аккумуляторной батареи и электронных компонентов силового агрегата.
Управление воздушными потоками и минимизация массы автомобиля
Дизайн Flextreme GT/E — это гармоничный синтез экспрессивного стиля и оптимальных конструктивных решений. Небольшая площадь фронтальной проекции, малая высота крыши (1308 мм) и плоская поверхность днища кузова — все это позволяет автомобилю «раздвигать» перед собой воздух, сводя к минимуму завихрения воздушных потоков.
Для того чтобы эффективно управлять потоками воздуха, был предпринят ряд мер. На автомобиль установлены относительно узкие колеса (21«, из легкого сплава), которые снижают аэродинамическое сопротивление, а также шины 195/45 с низким сопротивлением качению. Декоративные накладки простой формы, установленные заподлицо с кузовом, также уменьшают турбулентность.
Передние воздухозаборники имеют минимально допустимые размеры, что улучшает распределение воздушных потоков вокруг «носа» автомобиля. Пластины, закрывающие днище кузова, в задней части загибаются вверх (создавая эффект трубки Вентури). Это также уменьшает аэродинамическое сопротивление.
Это также уменьшает аэродинамическое сопротивление.
Кроме того, Flextreme GT/E использует возможности, которые дает активное изменение форм кузова. Например, при скорости движения свыше 50 км/ч из прорезей воздуховодов (которые находятся позади каждого из задних колес) выдвигаются вертикальные пластины, которые располагаются вдоль кузова. Эти боковые спойлеры, длина которых равна 350 мм, управляют воздушными потоками, на высокой скорости огибающими задние углы кузова. Это способствует уменьшению турбулентности.
К мерам, направленным на снижение массы кузова, относится: использование легких кузовных панелей (из композитного материала на основе углепластика), стекол из поликарбоната и несущих элементов из алюминиевых сплавов. По сравнению с обычными материалами они обеспечивают уменьшение массы на 40%, тем самым способствуя снижению топливной экономичности и увеличивая величину пробега автомобиля без подзарядки батарей.
Инновационный силовой агрегат
В конструкции Flextreme GT/E использован революционный силовой агрегат E-REV, разработанный GM и уже примененный для Opel Ampera. Концепт демонстрирует гибкость этого решения — то есть, возможность его реализации на более крупном, чем Ampera, автомобиле «среднего» класса.
Концепт демонстрирует гибкость этого решения — то есть, возможность его реализации на более крупном, чем Ampera, автомобиле «среднего» класса.
Несмотря на увеличенные габариты и максимальную скорость, превышающую 200 км/ч, Flextreme GT/E сконструирован так, что его характеристики сопоставимы с характеристиками Ampera. Пробег автомобиля на энергии, запасенной в батареях (при нулевом выбросе СО2 в атмосферу), равен 60 км, а общий пробег превышает 500 км. Средний расход топлива по предварительным оценкам составляет 1,6 л/100 км, а уровень выброса СО2 — менее 40 г/км.
В отличие от гибридных автомобилей, колеса Flextreme GT/E всегда приводятся в движение электрической энергией. Для обычных поездок на расстояние до 60 км эта энергия поступает от блока литиево-ионных батарей. Этот блок, имеющий Т-образную форму, расположен под полом и задним сиденьем.
Однако Flextreme GT/E отличается и от электромобилей, единственной «движущей силой» которых служат батареи, избавляя своих владельцев от беспокойства, связанного с тем, что электроэнергии может не хватить для дальней поездки.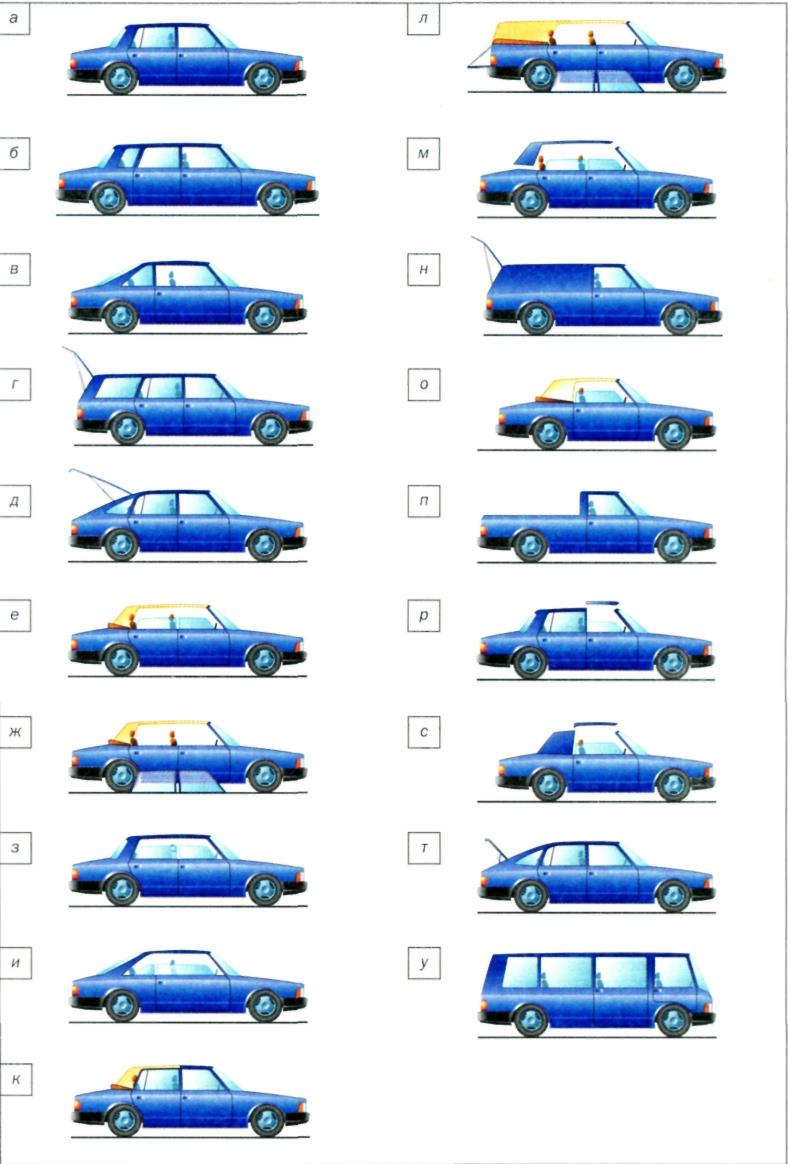 Достаточно включить маленький бензиновый двигатель/генератор, чтобы, если энергия батарей исчерпана, обеспечить электричество для привода колес. В этом случае пробег Flextreme GT/E увеличивается более чем до 500 км: до того момента, когда понадобится подключить батареи к сети для подзарядки или долить топливо в бак.
Достаточно включить маленький бензиновый двигатель/генератор, чтобы, если энергия батарей исчерпана, обеспечить электричество для привода колес. В этом случае пробег Flextreme GT/E увеличивается более чем до 500 км: до того момента, когда понадобится подключить батареи к сети для подзарядки или долить топливо в бак.
Электромотор развивает крутящий момент 370 Н·м — солидная цифра! — обеспечивая автомобилю живой, динамичный характер и позволяя ему разогнаться от 0 до 100 км/ч менее чем за девять секунд.
Концепт-кар Flextreme GT/E — еще один этап развития стратегии Opel в области электрификации автомобилей. Flextreme GT/E пополнит созданный в рамках этой стратегии широкий ряд продуктов: автомобилей, работающих на батареях; систем, увеличивающих величину пробега; гибридных силовых агрегатов; технологий изготовления топливных элементов и т.д.
Бланк Путевой лист легкового автомобиля форма №3 офсет А5 (135×195 мм, 100 листов, в термоусадочной пленке)
Отзывы: Бланк Путевой лист легкового автомобиля форма №3 офсет А5 (135×195 мм, 100 листов, в термоусадочной пленке)
Отзывы могут оставлять только авторизованные пользователи.
Сергей, написал(а) 11 января 2021
На фото путевые листы нового образца, а привозят старого от 2018 года. Оставил заявку на замену на путевые листы от 2020 года. Привезли опять те же самые (СТАРЫЕ)! … Подробнее Скрыть подробности
Магазин «Комус»
Сергей, здравствуйте. Спасибо за Ваш отзыв. Нам важно мнение каждого нашего покупателя. На складе имеются уже новые бланки, представленные на странице товара. Однако, могут быть остатки старой формы, которые возможно использовать и это не противоречит законодательству. С 1 января 2021 г., согласно законодательству, обновлена форма путевого листа — перевозчик обязательно должен указывать в нем сведения о перевозке (информацию о видах сообщения и видах перевозок). В новой форме для этого реквизита выделена специальная строка. Если у организации остались бланки старой формы (которые в переходный период также являются действительными), то сведения о перевозке можно самостоятельно вписать на свободное место старого бланка, чтобы оформление документов соответствовало требованиям Приказа Минтранса России N368 от 11.09.2020. Надеемся, что и дальше будем Вам полезны. Желаем хорошего настроения и выгодных покупок! С уважением, команда «Комус»
В новой форме для этого реквизита выделена специальная строка. Если у организации остались бланки старой формы (которые в переходный период также являются действительными), то сведения о перевозке можно самостоятельно вписать на свободное место старого бланка, чтобы оформление документов соответствовало требованиям Приказа Минтранса России N368 от 11.09.2020. Надеемся, что и дальше будем Вам полезны. Желаем хорошего настроения и выгодных покупок! С уважением, команда «Комус»
Мира, написал(а) 12 декабря 2019
Искали, где приобрести путевые листы для легкового автомобиля, нашли в комусе, в удобном паке, целых 100 листов! Взяли сразу несколько, ведь используем их часто. Радует демократичная цена, бумага, конечно, не высшего качества, но на путевый лист автомобиля такая и не нужна, со своей задачей справляется превосходно. … Подробнее
Скрыть подробности
… Подробнее
Скрыть подробности
Елена, написал(а) 01 марта 2019
Была удивлена, что такой товар есть в Комус. Бланки и в правду отличные. Листы тонкие, но не особо. Все необходимые строки и поля есть. Цена низкая, советую. … Подробнее Скрыть подробности
{{#if this.cutComment}} {{this.cutComment}} Подробнее {{this.commentMore}} {{else}} {{this.comment}} {{/if}}
Путевой лист специального автомобиля. Форма 3 спец | Образец — бланк — форма
Унифицированная форма путевого листа специального автомобиля утверждена 78-м постановлением Государственного комитета РФ по статистике в 1997 году.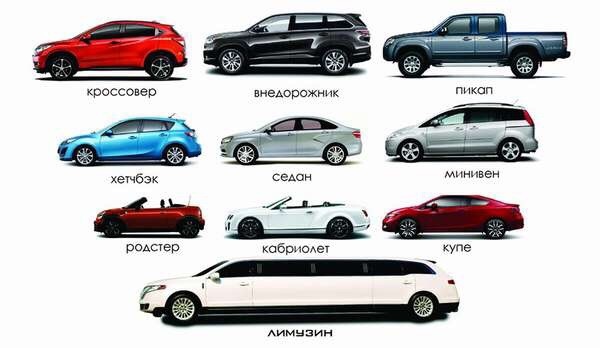 Его форма 3 спец относится к первичной учетной документации и действует с декабря 1997 года.
Его форма 3 спец относится к первичной учетной документации и действует с декабря 1997 года.
Назначение формы – возможность учета работы специального автомобиля и правильного начисления заработной платы водителю. Форма 3 спец рассчитана на задание у одного или двух заказчиков и составляется на день либо смену. Получить ее водитель может у определенного должностного лица (к примеру, диспетчера) после сдачи путевого листа за прошлую смену или за день.
Стоит отметить, что к специальным автомобилям относят автокраны, уборочные машины, автовышки, пожарные автомобили, автобетоносмесители, автомобили с компрессорными установками и прочие средства для выполнения определенных работ. Путевые листы для легковых или грузовых авто составляются по отдельным формам. В некоторых случаях форму 3-спец расширяют для отражения дополнительной информации, в частности так сделано в путевом листе автокрана.
Форма 3 спец составляется в формате А4, она не является действительной без штампа, даты выдачи и печати организации, в чьей собственности находится автомобиль.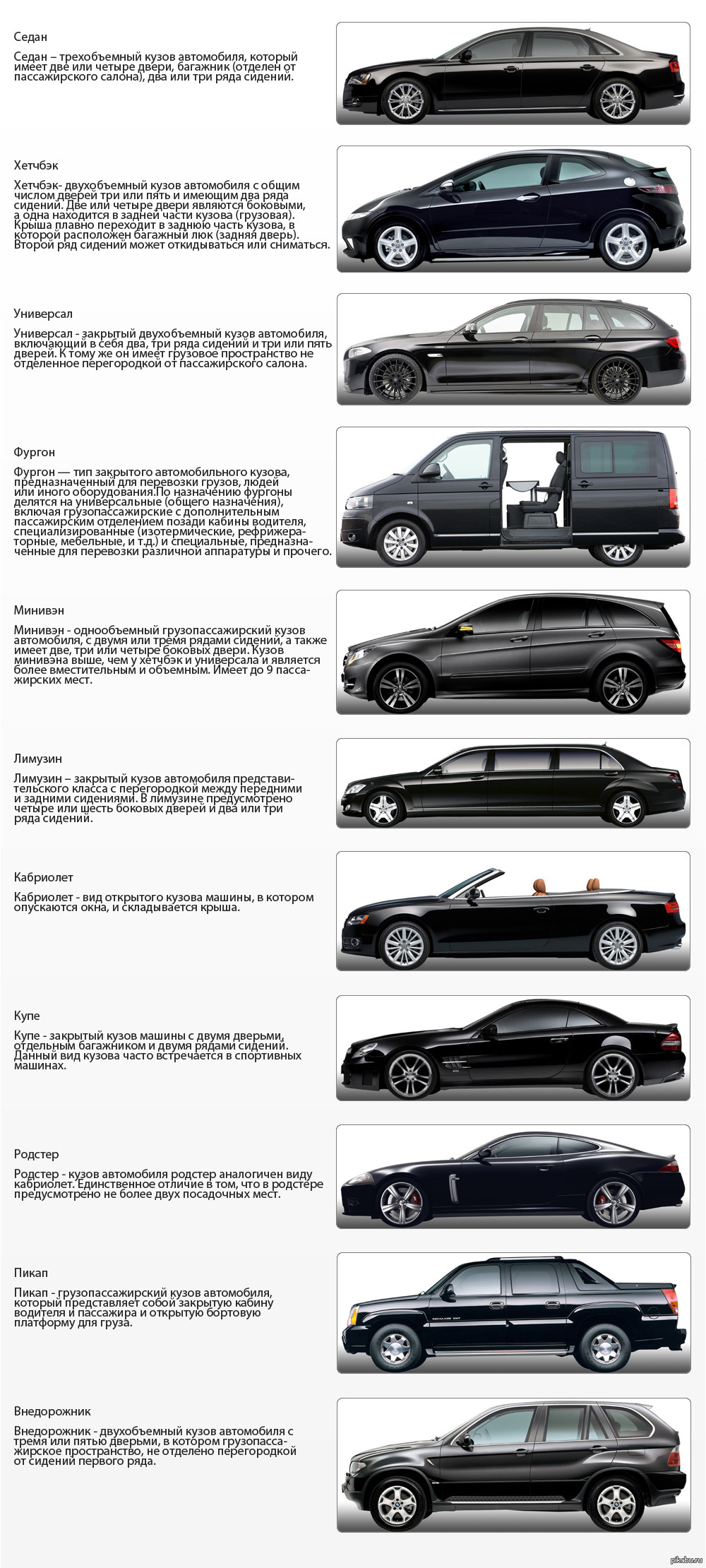 Соответствующие отметки вносятся в форму при выезде и по приезду в гараж, в отдельном разделе отображается ход исполнения задания водителю. Учитывая специфику транспортных средств для данной формы, в отдельную графу вносят вид произведенных работ и их соответствующие коды.
Соответствующие отметки вносятся в форму при выезде и по приезду в гараж, в отдельном разделе отображается ход исполнения задания водителю. Учитывая специфику транспортных средств для данной формы, в отдельную графу вносят вид произведенных работ и их соответствующие коды.
Отрывные талоны путевого листа — основание для выставления счета заказчику. Серии и номера выданных талонов вписываются в основную форму, а за линией отреза заполняются две формы по каждому заказчику со следующими данными:
- наименование организации;
- марка и номер специального автомобиля;
- наименование заказчика;
- время прибытия и убытия;
- соответствующие показания спидометра;
- подпись и расшифровка подписи заказчика.
На бланке путевого листа обязательно должны быть проставлены дата выдачи, штамп и печать организации, собсвенника автомобиля.
Единство формы и содержания > Авто > Новые автомобили Audi
Единство формы и содержания
Премьера любого купе Audi всегда становилась исключительным событием.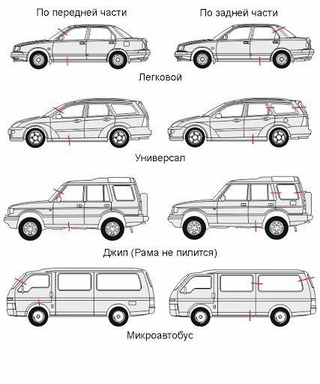 Утончённый дизайн и техническое совершенство отличали буквально каждую модель.
Утончённый дизайн и техническое совершенство отличали буквально каждую модель.
Текст: Сергей Канунников, Фото: AUDI AG
Новейшая история полноприводных купе Audi началась 3 марта 1980 года, когда открылся очередной Женевский автосалон. В первый же день самым главным центром притяжения публики стал стенд марки Audi, в центре которого красовалась двухдверная белая машина. Купе выглядело мускулистым и мощным: настоящий крепыш, демонстрирующий уверенность в своих силах уже одним только внешним видом. Сразу было понятно: автомобиль стремительный и спортивный. Однако главное скрывалось не только под капотом, но и под днищем. Audi quattro Coupé с пятицилиндровым наддувным двигателем рабочим объемом 2,1 л, мощностью 200 л. с. и пятиступенчатой коробкой передач было оснащено полным приводом! В то время для автомобиля с подобным кузовом и столь мощным двигателем очень необычное решение. Специалисты сразу поняли: марка Audi, по сути, открыла новую страницу в автомобильной истории.
с. и пятиступенчатой коробкой передач было оснащено полным приводом! В то время для автомобиля с подобным кузовом и столь мощным двигателем очень необычное решение. Специалисты сразу поняли: марка Audi, по сути, открыла новую страницу в автомобильной истории.
Множить и делить
Справедливости ради признаем: над полным приводом для скоростного автомобиля разные конструкторы и многочисленные автопроизводители мудрили еще с начала ХХ века. Уж очень заманчивой казалась всем идея сделать автомобиль, в котором избыточная для одной ведущей оси мощность будет реализоваться на всех колесах. Так возникали концепты и студийные проекты. Однако до крупносерийного производства и применения полного привода в самых разных классах легковых автомобилей идею эту, несомненно, довели впервые именно инженеры Audi. А получилось все в известной мере случайно.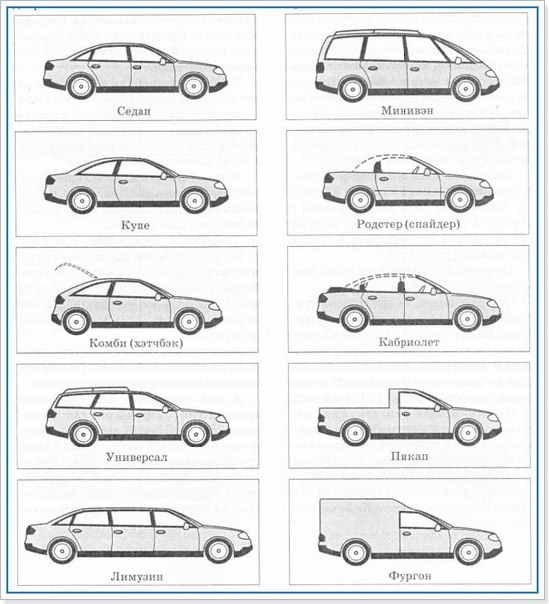 Хотя такие случайности происходят все-таки закономерно…
Хотя такие случайности происходят все-таки закономерно…
За несколько лет до дебюта в Женеве, в середине 1970-х, заводские испытатели Audi во главе с Йоргом Бензингером проводили в Финляндии зимние тесты компактного полноприводного внедорожника с простым, утилитарным кузовом. Название было соответствующим — Volkswagen Iltis, то есть «Хорёк». Бензингеру пришла в голову мысль накрыть полноприводную трансмиссию кузовом серийного седана Audi 80. Руководство Audi сначала восприняло идею с прохладцей, но машину собрать все же разрешило. А когда ничем внешне не выделяющийся, но уже полноприводный седан стал выделывать на снегу и льду такое, чего от моноприводной машины ожидать было никак невозможно, проекту дали зеленый свет. Первый же серийный автомобиль решили «одеть» именно в двухдверный кузов, подчеркивая тем самым спортивный характер машины, нареченной Audi quattro Coupé.
О новинке после премьеры восторженно писала автомобильная пресса всего мира. Изображения красовались на обложках большинства специализированных журналов. Но самое главное — покупатели отнеслись к новинке с интересом. Особенно, разумеется, те, кто знал толк в быстрой езде и умел ценить управляемость. Тем не менее в начале 1980-х мало кто предполагал, какие последствия повлечет за собой появление первого в истории Audi полноприводного купе.
Но самое главное — покупатели отнеслись к новинке с интересом. Особенно, разумеется, те, кто знал толк в быстрой езде и умел ценить управляемость. Тем не менее в начале 1980-х мало кто предполагал, какие последствия повлечет за собой появление первого в истории Audi полноприводного купе.
Первые Audi quattro были куплены в конце 1980 года. Понимающие водители быстро оценили возможности мощной, динамичной машины с принудительной блокировкой межосевого и возможностью блокировки заднего межколесного дифференциала. Конечно, автомобиль требовал водительских навыков выше среднего, ведь столь привычной нынче помогающей шоферу электроники тогда не было. Зато в умелых руках этот Audi творил чудеса!
Именно поэтому машину быстро оценили профессиональные спортсмены. Первые из вскоре многочисленных раллийных побед пришли уже в 1981-м. А в 1983-м специально для участия в чемпионате по ралли в группе В спроектировали спортивную версию, которую показали все на том же автосалоне в Женеве и назвали Audi Sport quattro — облегченную, c укороченной со стандартных 2524 до 2204 мм базой и форсированным до умопомрачительных по тем временам 306 л. с. двигателем, агрегатированным шестиступенчатой коробкой передач. Для омологации раллийного автомобиля построили около чуть больше 200 экземпляров «гражданских» купе, около 160 из которых в приспособленном для повседневной езды исполнении выставили на обычную продажу по цене… 203 850 DM! К слову, стандартный Audi Ur-quattro стоил осенью 1984-го 75 920 DM, что тоже было совсем не дешево. Тем не менее купе Sport quattro раскупили. И те, кто это сделал, ни в коем случае не прогадали: нынче цена малосерийного, а по сути — раритетного S1, о котором мечтают многие коллекционеры, приближается к миллиону евро.
с. двигателем, агрегатированным шестиступенчатой коробкой передач. Для омологации раллийного автомобиля построили около чуть больше 200 экземпляров «гражданских» купе, около 160 из которых в приспособленном для повседневной езды исполнении выставили на обычную продажу по цене… 203 850 DM! К слову, стандартный Audi Ur-quattro стоил осенью 1984-го 75 920 DM, что тоже было совсем не дешево. Тем не менее купе Sport quattro раскупили. И те, кто это сделал, ни в коем случае не прогадали: нынче цена малосерийного, а по сути — раритетного S1, о котором мечтают многие коллекционеры, приближается к миллиону евро.
Семейные ценности
Развивая успех первого полноприводного купе и расширяя фирменную гамму, в 1983-м сделали версию со всеми ведущими колесами четырехдверного седана Audi 80. Помните? С прототипа на его базе все и начиналось. Ну а теперь вслед за седаном и уже серийным Audi quattro появились и более демократичное полноприводное купе на базе Audi 80. Расчет был верным и точным. Audi Coupé GT quattro семейства с заводским обозначением B2 внешне практически повторял уже знаменитую «взрослую» модель Audi quattro, но был более доступным. На машины ставили 2,2-литровые моторы без наддува, развивающие 120 или 136 л. с. Такое решение, разумеется, привлекло новых покупателей.
Audi Coupé GT quattro семейства с заводским обозначением B2 внешне практически повторял уже знаменитую «взрослую» модель Audi quattro, но был более доступным. На машины ставили 2,2-литровые моторы без наддува, развивающие 120 или 136 л. с. Такое решение, разумеется, привлекло новых покупателей.
В 1991-м Audi quattro первого поколения с почетом отправили в отставку. С начала производства в 1980-м модель разошлась тиражом более 11 тыс. экземпляров, что для недешевой машины совсем немало. Ей на смену к стандартному купе, которое в то время оснащали уже 164-сильным мотором, стали предлагать особо мощную версию Audi S2. Этот автомобиль стал духовным преемником первой, уже в начале 1990-х легендарной модели с литерой S. На Audi S2 устанавливали 2,3-литровый мотор мощностью 220 л. с. (а вскоре и 230 л. с.) и механическую пятиступенчатую коробку передач. Полноприводное купе с таким двигателем развивало максимальную скорость 246 км/ч, это был самый быстрый на то время серийный Audi.
В 1991-м заметно модернизировали не только кузов, но и трансмиссию полноприводных машин. Они получили межосевой дифференциал Torsen, который распределял момент по осям в соотношении 50:50, но мог передавать и до 75% тяги на одну из осей. Блокировка заднего межколесного дифференциала, которую можно было включить самостоятельно, автоматически отключалась на скорости свыше 25 км/ч. Это помогало трогаться на скользких покрытиях и вообще улучшало проходимость динамичного купе. Автомобили этого поколения, в том числе и купе, выпускали до 1996 года, а вскоре фирма представила совсем новую и очень необычную машину.
Они получили межосевой дифференциал Torsen, который распределял момент по осям в соотношении 50:50, но мог передавать и до 75% тяги на одну из осей. Блокировка заднего межколесного дифференциала, которую можно было включить самостоятельно, автоматически отключалась на скорости свыше 25 км/ч. Это помогало трогаться на скользких покрытиях и вообще улучшало проходимость динамичного купе. Автомобили этого поколения, в том числе и купе, выпускали до 1996 года, а вскоре фирма представила совсем новую и очень необычную машину.
Принцип эволюции полноприводных Audi таков: мощнее, быстрее и совершеннее в управлении с каждым поколением.
Техника и тактика
Проектирование совершенно нового купе начали в 1994-м. За свежую стилистику отвечал дизайн-центр Audi в Калифорнии. Концепт показали публике в 1995-м, а серийное производство началось в 1998 году. Он не был похож ни на одну серийную модель. Дизайн стал поводом для ожесточенной полемики многих специалистов. Но успех нового купе у покупателей посрамил всех скептиков.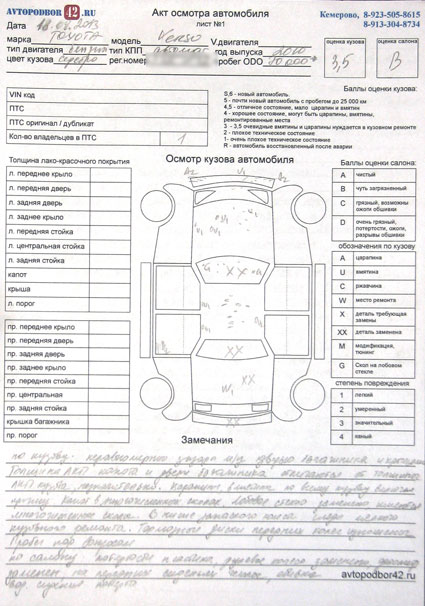 Компактное купе предложили, разумеется, и в полноприводном варианте. Машину нарекли Audi TT. Литерами ТТ еще с довоенных времен обозначали известные тогда спортивные немецкие мотоциклы NSU, построенные для участия в британских соревнованиях Tourist Trophy. В 1960-х так же именовали спортивные версии малолитражных автомобилей NSU. Фирму эту в конце 1960-х поглотила компания Audi. Позднее, впрочем, буквы ТТ стали расшифровывать и как «Технологии и традиции». Базовый двигатель объемом 1,8 л с турбонаддувом развивал 180 л. с., а топовая версия модели TT получила форсированный 225-сильный мотор. С 2003-го на автомобили стали ставить новейшую коробку передач DSG. Шестиступенчатый автомат S tronic с двумя сцеплениями переключал скорости без прерывания потока мощности.
Компактное купе предложили, разумеется, и в полноприводном варианте. Машину нарекли Audi TT. Литерами ТТ еще с довоенных времен обозначали известные тогда спортивные немецкие мотоциклы NSU, построенные для участия в британских соревнованиях Tourist Trophy. В 1960-х так же именовали спортивные версии малолитражных автомобилей NSU. Фирму эту в конце 1960-х поглотила компания Audi. Позднее, впрочем, буквы ТТ стали расшифровывать и как «Технологии и традиции». Базовый двигатель объемом 1,8 л с турбонаддувом развивал 180 л. с., а топовая версия модели TT получила форсированный 225-сильный мотор. С 2003-го на автомобили стали ставить новейшую коробку передач DSG. Шестиступенчатый автомат S tronic с двумя сцеплениями переключал скорости без прерывания потока мощности.
В 2005-м вышла партия эксклюзивных Audi TT quattro Sport, подготовленных спортивным подразделением марки quattro GmbH. Машина была максимально облегчена, в частности, лишилась запасного колеса, заднего сиденья и задней салонной полки, получила специальную спортивную отделку и 240-сильный двигатель рабочим объемом 1,8 л. До 100 км/ч купе разгонялось за 5,9 с, а максимальную скорость принудительно ограничили на отметке 250 км/ч.
До 100 км/ч купе разгонялось за 5,9 с, а максимальную скорость принудительно ограничили на отметке 250 км/ч.
Ну а годом позже публике представили Audi TT второго поколения, продажи которого начались в 2007-м. Эта версия отметилась в истории компании первым на полноприводных купе дизельным двигателем. Дизель и спорт десятилетиями считали вещами несовместимыми. Компания Audi это опровергла. Двухлитровый агрегат выдавал 170 л. с. при 4200 об/мин и 350 Нм крутящего момента уже на 1750 об/мин. До 100 км/ч купе разгонялось за 7,7 с, а максимальная скорость составляла 223 км/ч. При этом автомобиль расходовал в среднем лишь 5,3 л топлива на 100 км. Невиданное прежде сочетание динамики и экономичности!
Второе поколение Audi TT получило и особо скоростные модификации с мощными моторами, настроенными спортивными подвесками и тормозами. Версию TTS оснастили 272-сильным 2-литровым двигателем, а TT RS — 340-сильным 2,5-литровым. Этот двигатель особенно поражал специалистов моментом 450 Нм, стабильным в широчайшем диапазоне — от 1600 об/мин до 5300 об/ мин. На вершине красовалась модель Audi TT RS Plus с мотором мощностью 360 л. с. Но, как оказалось, и это был вовсе не предел! В третьем поколении флагманом семейства стал Audi TT RS 2014 модельного года с 2,5-литровым мотором мощностью уже 460 л. с. и семиступенчатой коробкой передач S tronic.
На вершине красовалась модель Audi TT RS Plus с мотором мощностью 360 л. с. Но, как оказалось, и это был вовсе не предел! В третьем поколении флагманом семейства стал Audi TT RS 2014 модельного года с 2,5-литровым мотором мощностью уже 460 л. с. и семиступенчатой коробкой передач S tronic.
Рецепт успеха дизайна всех купе Audi: идти своим путём, не бояться смелых шагов и неординарных решений.
Этапы большого туризма
В 2007-м компания презентовала новинку — купе Audi A5 — комфортный, вместительный, но как будто прижатый к дороге и скоростной автомобиль класса «Гран туризмо», выглядевший невероятно элегантно. Помимо двухдверной версии появилось и первое в истории фирмы четырехдверное купе под названием A5 Sportback. Модель А5 предлагали с бензиновыми 177-сильным 2-литровым мотором и 3-литровым двигателем V6 мощностью 265 л. с. Разумеется, были и самые современные на тот момент дизели: 168-сильный, 2-литровый и 241-сильный рабочим объемом 3 л. Конечно же, со временем появились ожидаемые самыми горячими поклонниками марки особо мощные модели с литерами S и RS. Audi S5 получил 4,2-литровый V8 мощностью 349 л. с. А модель RS 5 помимо такого же мотора можно было приобрести и с уникальным в своем роде агрегатом рабочим объемом 2,9 л, но с двойным турбонаддувом. Такой двигатель выдавал 451 л. с.
Audi S5 получил 4,2-литровый V8 мощностью 349 л. с. А модель RS 5 помимо такого же мотора можно было приобрести и с уникальным в своем роде агрегатом рабочим объемом 2,9 л, но с двойным турбонаддувом. Такой двигатель выдавал 451 л. с.
В 2011-м в семействе A5 произошло обновление. А с 2016-го в производстве — второе поколение модели. Теперь на флагманские Audi S5 ставят 333-сильный 3-литровый мотор, а на RS 5 — 450-сильный объемом 4,2 л. С ним автомобиль достигает 100 км/ч за 4,5 с. К слову, в начале карьеры первой Audi quattro, в 1980-х, таких показателей не выдавали даже специально подготовленные раллийные машины. Еще одно полноприводное четырехдверное купе класса «Гран туризмо» хорошо известно поклонникам марки с 2010 года. Базовым для большого вместительного Audi A7 стал 204-сильный двигатель V6, топовым — V8 мощностью 450 л. с. Есть и дизельная 245-сильная модификация. Все автомобили — с семиступенчатыми коробками передач S tronic.
В седьмом семействе появился и очередной рекордсмен среди серийных купе с четырьмя кольцами на решетке радиатора. Топовая скоростная версия Audi RS 7 получила мотор с двойным наддувом мощностью 605 л. с., который разгоняет автомобиль до сотни всего за 3,7 с. Восклицательных знаков для характеристики этого инженерного чуда явно не хватит ни у одного автора.
Топовая скоростная версия Audi RS 7 получила мотор с двойным наддувом мощностью 605 л. с., который разгоняет автомобиль до сотни всего за 3,7 с. Восклицательных знаков для характеристики этого инженерного чуда явно не хватит ни у одного автора.
Наконец, история полноприводных купе Audi была бы, конечно, неполной без упоминания еще одной неординарной модели.
Каждое купе Audi — яркая индивидуальность, созданная на общих принципах: техническое совершенство и изысканный дизайн.
Высшее образование
В 1930-е годы на гоночных трассах успешно выступали болиды фирмы Auto Union, преемницей которой можно считать современную марку Audi. Автомобили класса «Гран-при» поражали автомобильный мир неординарной конструкцией. Самые мощные двигатели этих гоночных машин развивали свыше 500 л. с., скорость на прямых заметно превышала 250 км/ч. По тем временам просто фантастика! Но главное — моторы стояли за спиной гонщика. Таких гоночных машин в те годы никто больше не делал.
Именно те легендарные автомобили вспомнили конструкторы и дизайнеры Audi, проектируя среднемоторный полноприводный суперкар ХХI столетия Audi R8. Дизайнеры элегантно сочетали в машине ультрасовременную стилистику с мотивами легендарных гоночных автомобилей 1930-х. Ну а конструктивно Audi R8 — инженерный шедевр века нынешнего.
Автомобиль сделали максимально низким и легким: кузов из алюминиевого сплава, в салоне также применены алюминий и карбон. В результате масса купе составляет немногим более полутора тонн. Расположение двигателя в базе обеспечивает идеальную развесовку по осям и, как следствие, отменную управляемость. Этому также способствует тонкая настройка полноприводной трансмиссии. Основная ведущая ось Audi R8 quattro — задняя, на нее приходится 70% тяги. Стандартный двигатель объемом 4,2 л развивал поначалу 414 л. с. С момента старта модели в 2006-м по всему миру продано уже более 50 тыс. экземпляров Audi R8. Для класса суперкаров это, пожалуй, рекорд. За эти годы сделано множество эксклюзивных серий с разными двигателями и элементами отделки кузова и салона.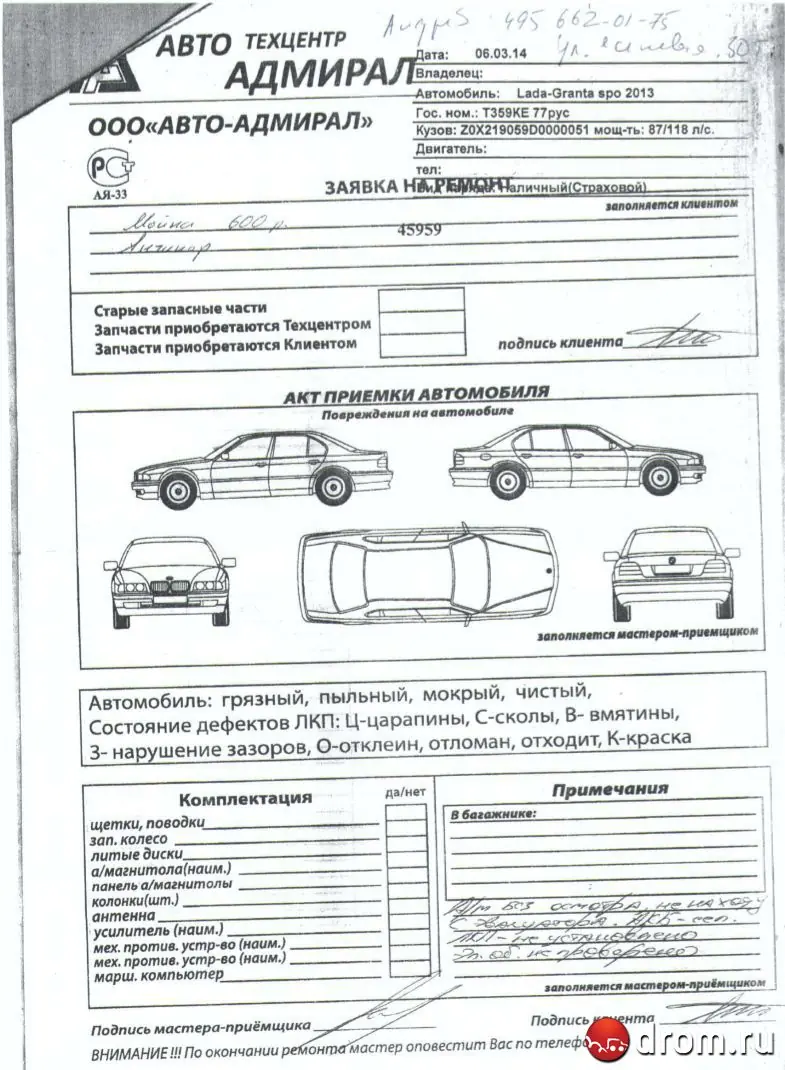
В семье Audi R8 есть, разумеется, и свои рекордсмены. Самой мощной и быстрой в истории модели стала версия с мотором V10 5.2, развивающим 560 л. с. при 8000 об/мин и 540 Нм при 5400 об/ мин. Дорожная модификация Audi R8 c таким двигателем достигала максимальной скорости 320 км/ч, а 100 км/ч набирала за 3,6 с. С тех пор как в 1980-м появилось первое полноприводное купе Audi, утекло много воды и бензина. Эта история развивается нынче и в новом направлении. Вернее, сразу в нескольких. Совсем скоро мы познакомимся с еще одним очень необычным автомобилем. Теперь мы уже знаем, что сегодня купе и кроссовер — вещи вполне совместимые. Но об этом — особый разговор. //
Путевой лист специального автомобиля — форма 3-спец
Путевой лист специального автомобиля — форма 3-спец является одним из необходимых первичных документов для лиц, использующих авто, предназначенные для выполнения специальных функций. Рассмотрим, каковы нюансы применения этой формы.
Что такое специальный автомобиль
Прежде всего, определимся с сущностью термина «специальный автомобиль». Сделать это можно, проведя аналогию с определением специального транспортного средства, которое приведено в ст. 6 Технического регламента ТС, утвержденного решением Комиссии ТС от 09.12.2011 № 877.
В данном международном соглашении, действующем в том числе в РФ, под спецтранспортом понимается транспортное средство, используемое для выполнения специальных функций, для которых требуется применение специального оборудования. Комиссия Таможенного союза также перечисляет примеры соответствующих автомашин:
- автокраны;
- пожарные автомобили;
- эвакуаторы;
- автомобили с подъемниками и т. д.
Бланки путевых листов для спецтехники
Госкомстат РФ в постановлении от 28.11.1997 № 78 ввел в деловой оборот транспортных предприятий ряд унифицированных форм путевых листов. В числе таковых — форма 3-спец (путевой лист специального автомобиля).
В числе таковых — форма 3-спец (путевой лист специального автомобиля).
С 2013 года бланки, утвержденные Госкомстатом, использовать необязательно. Однако задействовать альтернативные им обычно нет смысла: во-первых, предприятию нужно будет потратить время на их разработку, а во-вторых, необходимо обеспечить соответствие структуры путевого листа требованиям, которые содержатся в приказе Минтранса РФ от 11.09.2020 № 368. Это новый документ, положения которого обязательны к применению с 01.01.2021. До этой даты применлись нормы из приказа Минтранса от 18.09.2008 № 152.
Но если вы все же решили разработать собственный бланк, он должен содержать обязательные реквизиты. Какие именно, узнайте в экспертном мнении КонсультантПлюс, получив пробный доступ бесплатно.
Форма 3-спец полностью удовлетворяет критериям указанного приказа Минтранса, поэтому на практике российские транспортные фирмы продолжают пользоваться именно ею.
Такая форма может быть применена как:
- первичный документ, посредством которого бухгалтер компании может списать расходы на ГСМ;
- документ для исчисления зарплаты водителю;
- документ, используемый как источник сведений для составления счета на оплату транспортных услуг заказчику спецавтомобиля.

Кроме того, путевой лист — это документ, который должен быть предъявлен водителем сотруднику ДПС по требованию в ходе проверки документов.
О том, каким будет наказание за отсутствие путевого листа, читайте здесь.
Где можно скачать путевой лист специального автомобиля 3-спец
Скачать образец путевого листа формы 3-спец вы можете в КонсультантПлюс, получив пробный демо-доступ к системе К+:
Скачать бесплатно форму 3-спец в К+
О том, сколько нужно хранить такой документ, как путевой лист, читайте в материале «Какой срок хранения у путевых листов (нюансы)?».
В чем отличие формы 3-спец от формы 6-спец
Постановлением № 78 утвержден еще и такой бланк, как форма 6(спец).
Однако отношения к специальным авто форма 6(спец) не имеет. Она предусмотрена для владельцев автобусов необщего пользования и не предполагает использования в качестве первичного документа лицами, имеющими специальные автомобили.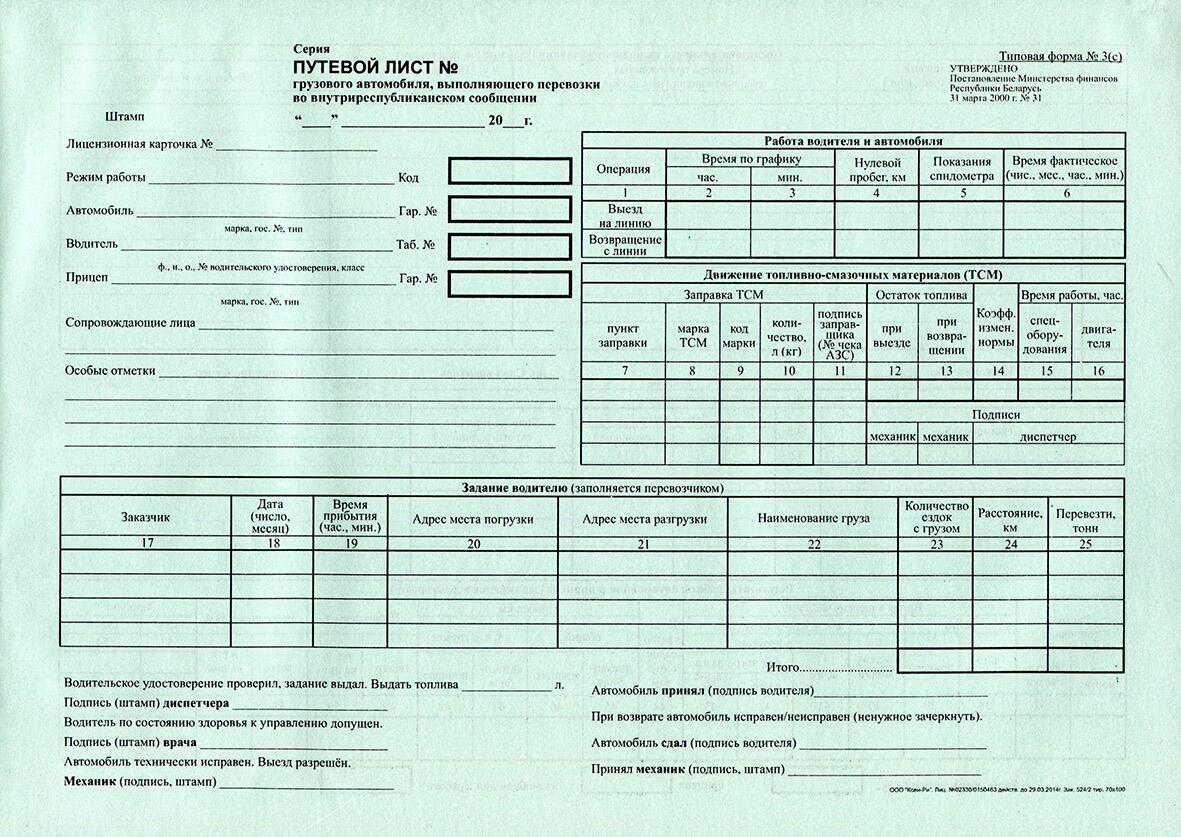
О применении формы 6(спец) подробнее читайте в статье «Путевой лист автобуса необщего пользования – форма 6».
Итоги
Предприятия и ИП вправе использовать унифицированную форму путевого листа или бланк, разработанный собственными силами. В любом случае выбранный вариант следует утвердить в учетной политике.
Источники:
Налоговый кодекс РФ Более полную информацию по теме вы можете найти в КонсультантПлюс.Пробный бесплатный доступ к системе на 2 дня.
Форма записи на тест-драйв автомобилей брендов ГК Техцентр Гранд
Выбор бренда:Выберите брендAudiHyundaiMitsubishi motorsSkodaCitroenHavalКредитование и страхованиеУазАренда автомобилейCitroen для бизнесаGeelyBRPPolarisCFMOTOFotonСЕЛЕКТ (автомобили с пробегом)Автомобили для корпоративных клиентовISUZU JAC MotorsПрочее
Я прочитал правила и даю свое согласие на обработку персональных данных
Показать правилаНастоящим я выражаю свое согласие и разрешаю
ООО Техцентр «Гранд» (600026, Владимирская область, г. Владимир, ул. Тракторная, д.33, ИНН 3328408460),
осуществлять обработку своих персональных данных (фамилия, имя, отчество, дата рождения, город проживания,
мобильный телефон, адрес электронной почты, марка и модель автомобиля), включая сбор, систематизацию, накопление, хранение, уточнение,
использование, распространение (в том числе трансграничную передачу),с использованием телекомуникационных каналов связи, обезличивание,
уничтожение персональных данных), в целях связанных с возможностью предоставления информации о товарах и услугах, которые потенциально
могут предоставлять интерес, а также в целях сбора и обработки статистической информации о товарах и услугах, которые потенциально могут
предоставлять интерес, а также в целях сбора и обработки статистической информации и проведения маркетинговых исследований.
Согласие на обработку персональных данных в соответствии с указанными выше условиями я предоставляю на 10 (десять) лет.
Я уведомлен и согласен с тем, у что указанное согласие может быть мной отозвано посредством направления письменного
заявления заказным почтовым отправлением с описью вложения по адресу 600026, Владимирская область, г.
Владимир, ул. Тракторная, д.33, ИНН 3328408460),
осуществлять обработку своих персональных данных (фамилия, имя, отчество, дата рождения, город проживания,
мобильный телефон, адрес электронной почты, марка и модель автомобиля), включая сбор, систематизацию, накопление, хранение, уточнение,
использование, распространение (в том числе трансграничную передачу),с использованием телекомуникационных каналов связи, обезличивание,
уничтожение персональных данных), в целях связанных с возможностью предоставления информации о товарах и услугах, которые потенциально
могут предоставлять интерес, а также в целях сбора и обработки статистической информации о товарах и услугах, которые потенциально могут
предоставлять интерес, а также в целях сбора и обработки статистической информации и проведения маркетинговых исследований.
Согласие на обработку персональных данных в соответствии с указанными выше условиями я предоставляю на 10 (десять) лет.
Я уведомлен и согласен с тем, у что указанное согласие может быть мной отозвано посредством направления письменного
заявления заказным почтовым отправлением с описью вложения по адресу 600026, Владимирская область, г. Владимир, ул. Тракторная, д.33. с пометкой «для службы безопасности», либо вручено лично под роспись уполномоченному представителю ООО Техцентр «Гранд». Я подтверждаю, что мне известна цель использования моих персональных
данных и настоящим выражаю свое согласие на их использование указанными в настоящем согласии лицами.
Владимир, ул. Тракторная, д.33. с пометкой «для службы безопасности», либо вручено лично под роспись уполномоченному представителю ООО Техцентр «Гранд». Я подтверждаю, что мне известна цель использования моих персональных
данных и настоящим выражаю свое согласие на их использование указанными в настоящем согласии лицами.
Формы обратной связи. Типовое решение «GS: Авто
В решении представлено 6 форм:
1. Форма «Заказать звонок»
2. Форма «Оставить заявку»
3. Форма «Оформить заказ»
4. Форма «Консультация специалиста»
5. Форма «Задать вопрос специалисту» (Контакты)
6. Форма «Получить скидку 7%» (Услуги)
Файлы форм
Все файлы форм расположены по следующему пути:
Администрирование — Контент — Структура сайта — Файлы и папки — includes1. Форма «Заказать звонок»
За отображение формы отвечает файл form_popup_callback.php
2. Форма «Оставить заявку»
За отображение формы отвечает файл form_popup_zayvka. php
php
3. Форма «Оформить заказ»
За отображение формы отвечает файл form_popup_catalog.php
4. Форма «Консультация специалиста»
За отображение формы отвечает файл form_vopros.php
5. Форма «Задать вопрос специалисту»
За отображение формы отвечает файл form_contacts.php
6. Форма «Получить скидку 7%»
За отображение формы отвечает файл form_slider.php
Настройка отправки уведомлений
Почтовый ящик, куда должны приходить уведомления, указывается в настройках сайта.
1
2
В настройках главного модуля можно прописать дополнительные почтовые ящики
Изменение маски ввода телефона
Изменить отображение маски телефона можно в файле main.js
Причины почему письма с заявками не приходят
1. Не включена «функция mail» на хостинге, где расположен ваш сайт. Для ее включения нужно обратиться в службу техподдержки хостинга.
Для ее включения нужно обратиться в службу техподдержки хостинга.
Предварительно можно сделать проверку в панели администрирования Битрикс (Администрирование — Настройки — Инструменты — Проверка системы)
2. Письмо попало в папку Спам. Для того, чтобы письма с форм не попадали в дальнейшем в Спам, необходимо выделить письмо и кликнуть «Не спам». На примере показана инструкция для работы с почтой на Яндексе.
Format AutoShape — Служба поддержки Office
В диалоговом окне Форматировать автофигуру вы можете изменить цвет, узор, контур, размер и другие параметры.
Что ты хочешь делать?
Изменить заливку и контур фигуры (цвета и линии)
Чтобы залить фигуру сплошным цветом, щелкните нужный цвет. Чтобы добавить многоцветный фон, щелкните Fill Effects .
Чтобы добавить многоцветный фон, щелкните Fill Effects .
Выбрать заливку
Цвет Щелкните нужный цвет, щелкните Без заливки , чтобы форма была того же цвета, что и фон страницы, или щелкните Дополнительные цвета , чтобы создать собственный цвет.
Эффекты заливки Выберите между градиентом, переходящим от одного оттенка к другому, текстурой, узором или изображением.
Градиент Щелкните вкладку Градиент , чтобы добавить непрерывный набор оттенков или цветов.

В разделе Цвета щелкните Один цвет , Два цвета или Предустановка , а затем щелкните нужные цвета или предварительно заданные комбинации цветов из появившегося списка.
В разделе Прозрачность переместите ползунки, чтобы установить уровни прозрачности для каждого конца градиента.
В разделе Стили затенения щелкните направление, в котором должен течь градиент.
В разделе Варианты щелкните версию нужного стиля затенения.Вы можете увидеть, как это выглядит, в поле Sample
Установите флажок Повернуть с фигурой , чтобы сохранить ориентацию градиента к форме при повороте фигуры.
Текстура Щелкните текстуру, которую вы хотите, или щелкните Другая текстура , чтобы выбрать одно из своих изображений.

Узор Щелкните узор, который хотите использовать. В списке Foreground щелкните цвет, который вы хотите использовать для узора. В списке Фон щелкните нужный цвет фона. Вы можете увидеть предварительный просмотр цветов в поле Sample .
Изображение Щелкните Выберите изображение , перейдите к изображению, которое вы хотите использовать, а затем щелкните Вставить .
Чтобы изображение сохраняло свои пропорции при изменении размера фигуры, установите флажок Заблокировать соотношение сторон изображения .
Прозрачность Если вы хотите видеть сквозь фигуру, вы можете использовать ползунок или ввести процентное значение, чтобы установить уровень прозрачности.
Изменить цвет и стиль контура
Цвет линии В разделе Линия щелкните список Цвет , а затем выберите нужный цвет.
Пунктирные линии Чтобы использовать пунктирную линию для контура фигуры, щелкните список Пунктирная линия , а затем выберите нужный тип линии.
Стиль линии Щелкните список Стиль и затем щелкните нужный стиль и толщину линии.
Weight Чтобы отрегулировать ширину линии выбранного стиля, введите новое значение в поле Weight.
Специальные опции для стрелок
Если ваша автофигура представляет собой стрелку, вы можете установить начальный стиль для стрелки и конечный стиль. В зависимости от выбранных стилей вы также можете изменить размер начала и конца стрелки.
Верх страницы
Изменить размер
Щелкните вкладку Size , чтобы задать параметры размера. Вы можете установить конкретное (абсолютное) измерение, или вы можете установить измерение в процентах от страницы или поля документа.
На вкладке Размер вы также можете установить поворот и масштаб фигуры.
Высота и ширина В областях Высота, и Ширина вы можете сделать следующее:
Щелкните Absolute и введите размер.
Щелкните Relative и введите процентное значение. Затем в списке относительно щелкните Page или щелкните поле, относительно которого соответствует размер автофигуры.
Поворот В поле Поворот введите количество градусов для поворота автофигуры по часовой стрелке. Например, ввод «90 градусов» поворачивает фигуру на четверть оборота по часовой стрелке.
Масштаб Изменение высоты или ширины в процентах. Чтобы изменить оба параметра одновременно, установите флажок Заблокировать соотношение сторон . Установите флажок Относительно исходного размера изображения , чтобы вносить изменения на основе исходных размеров.Если флажок Относительно оригинального размера недоступен, нажмите Сбросить .
Примечание: Когда вы нажимаете Сбросить , форма принимает свой исходный размер, который может отличаться от размера, который был при вставке в документ.
Верх страницы
Изменить макет
Стиль обтекания Выберите параметр, чтобы указать, как текст обтекает автофигуру.
В строке с текстом Параметр В строке с текстом размещает автофигуру в том месте, где вы щелкаете в документе, как если бы форма была такой же, как текст. Высота линии изменится, чтобы освободить место для формы. Автофигура сохранит свое положение относительно текста вокруг нее.
Квадрат Параметр Квадрат создает прямоугольную форму, вокруг которой обтекает текст.
Tight Параметр Tight оборачивает текст вплотную к краям AutoShape.
Примечание: Если ваша автофигура представляет собой квадрат или прямоугольник, это будет выглядеть как вариант Квадрат .
За текстом Параметр За текстом позволяет тексту обтекать автофигуру.

Перед текстом Параметр Перед текстом позволяет автофигуре располагаться поверх текста.
Выравнивание по горизонтали Щелкните параметр, чтобы разместить автофигуру на странице. Автофигура сохранит это положение относительно страницы, даже если вы добавите текст вокруг нее.
Advanced Щелкните Advanced , чтобы получить доступ к более точным параметрам позиционирования фигуры и обтекания текстом.Например, вы можете установить флажок Переместить объект с текстом , чтобы сохранить изображение с текстом, к которому оно привязано, даже если вы добавите дополнительный текст над ним.
Верх страницы
Изменить параметры изображения
Если вы заполняете автофигуру изображением, вы настраиваете это изображение, внося изменения на вкладке Изображение диалогового окна Формат автофигуры .
Image control В списке Color щелкните Automatic , Grayscale (градации между черным и белым), Black & White (без градаций) или Washout .Вы можете использовать ползунки для регулировки яркости и контрастности изображения.
Сжать Щелкните Сжать , чтобы изменить разрешение изображения на Печать или Интернет / Экран. Вы также можете проверить Удалить обрезанные области изображений , чтобы еще больше уменьшить размер, который изображение добавляет к файлу.
Вы также можете проверить Удалить обрезанные области изображений , чтобы еще больше уменьшить размер, который изображение добавляет к файлу.
Сброс Щелкните Сброс , чтобы вернуть исходные цвета изображения.
Верх страницы
Изменить параметры текстового поля
Чтобы добавить текст к фигуре, щелкните фигуру правой кнопкой мыши и выберите Добавить текст .После добавления текста вы можете изменить способ отображения текста внутри фигуры с помощью параметров на вкладке «Текстовое поле» диалогового окна «Форматирование автофигуры».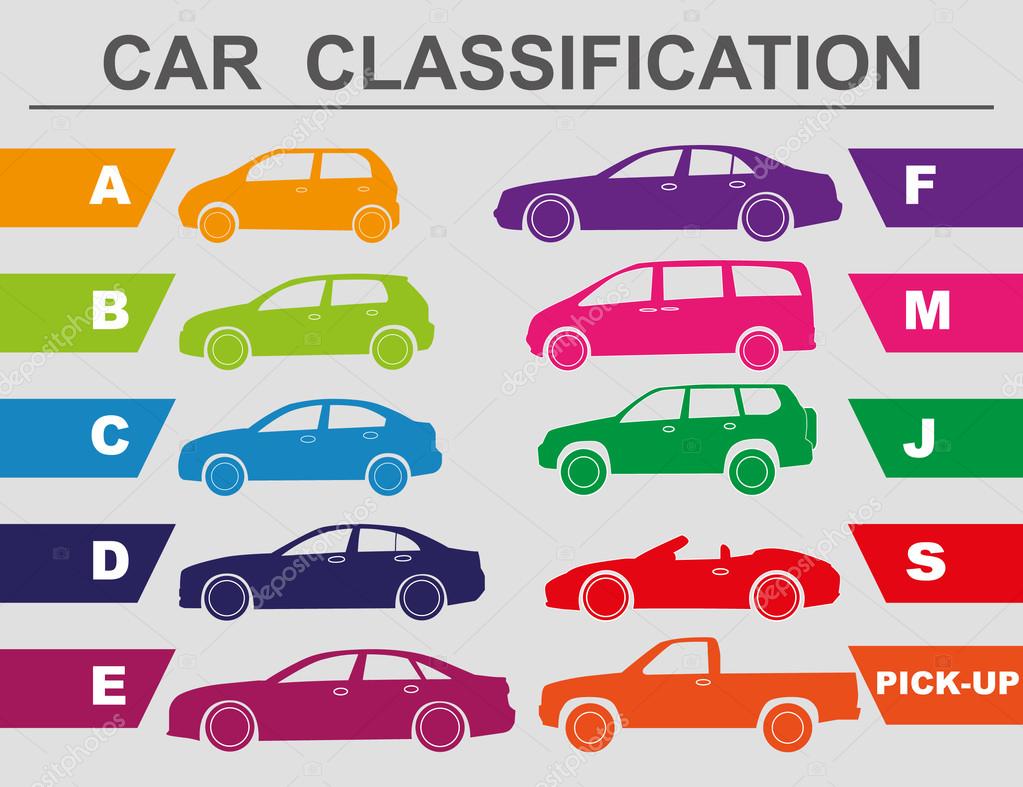
Внутреннее поле Установите расстояние между текстом и левым, правым, верхним и нижним краями текстового поля.
Примечание. В зависимости от автофигуры края текстового поля могут не соответствовать краю автофигуры.
Выравнивание по вертикали Щелкните параметр, чтобы установить положение текста вверху, по центру или внизу текстового поля.
Перенос текста по словам в AutoShape Установите флажок Перенос по словам в AutoShape , чтобы сохранить автофигуру того же размера. Когда вы снимаете этот флажок, текстовое поле расширяется, а размер автофигуры изменяется в соответствии с более широким текстовым полем.
Когда вы снимаете этот флажок, текстовое поле расширяется, а размер автофигуры изменяется в соответствии с более широким текстовым полем.
Изменить размер автофигуры по размеру текста Установите флажок Изменить размер автофигуры по размеру текста , чтобы изменить высоту автофигуры. Автофигура становится выше или короче, в зависимости от того, сколько текста находится в текстовом поле.
Форматировать выноску Если автофигур является выноской линии, вы можете нажать Форматировать выноску , чтобы изменить длину линии и другие параметры.
Преобразовать в рамку Если вам нужно включить комментарии, сноски или концевые сноски или определенные поля, вы можете преобразовать автофигуру в рамку. При преобразовании форма может измениться на прямоугольник.
При преобразовании форма может измениться на прямоугольник.
Верх страницы
Добавить альтернативный текст
Если ваша фигура содержит текст, Word автоматически помещает этот текст в альтернативное текстовое поле.Если ваша фигура не содержит текста или если вы хотите изменить замещающий текст, перейдите на вкладку Замещающий текст.
В поле Альтернативный текст введите текст, который должен быть доступен для программ чтения с экрана или когда отображение изображений отключено.
Верх страницы
Format AutoShape — Служба поддержки Office
В диалоговом окне Форматировать автофигуру вы можете изменить цвет, узор, контур, размер и другие параметры.
Что ты хочешь делать?
Изменить заливку и контур фигуры (цвета и линии)
Чтобы залить фигуру сплошным цветом, щелкните нужный цвет. Чтобы добавить многоцветный фон, щелкните Fill Effects .
Выбрать заливку
Цвет Щелкните нужный цвет, щелкните Без заливки , чтобы форма была того же цвета, что и фон страницы, или щелкните Дополнительные цвета , чтобы создать собственный цвет.
Эффекты заливки Выберите между градиентом, переходящим от одного оттенка к другому, текстурой, узором или изображением.
Градиент Щелкните вкладку Градиент , чтобы добавить непрерывный набор оттенков или цветов.
В разделе Цвета щелкните Один цвет , Два цвета или Предустановка , а затем щелкните нужные цвета или предварительно заданные комбинации цветов из появившегося списка.
В разделе Прозрачность переместите ползунки, чтобы установить уровни прозрачности для каждого конца градиента.
В разделе Стили затенения щелкните направление, в котором должен течь градиент.
В разделе Варианты щелкните версию нужного стиля затенения.
 Вы можете увидеть, как это выглядит, в поле Sample
Вы можете увидеть, как это выглядит, в поле Sample Установите флажок Повернуть с фигурой , чтобы сохранить ориентацию градиента к форме при повороте фигуры.
Текстура Щелкните текстуру, которую вы хотите, или щелкните Другая текстура , чтобы выбрать одно из своих изображений.
Узор Щелкните узор, который хотите использовать. В списке Foreground щелкните цвет, который вы хотите использовать для узора. В списке Фон щелкните нужный цвет фона. Вы можете увидеть предварительный просмотр цветов в поле Sample .
Изображение Щелкните Выберите изображение , перейдите к изображению, которое вы хотите использовать, а затем щелкните Вставить .

Чтобы изображение сохраняло свои пропорции при изменении размера фигуры, установите флажок Заблокировать соотношение сторон изображения .
Прозрачность Если вы хотите видеть сквозь фигуру, вы можете использовать ползунок или ввести процентное значение, чтобы установить уровень прозрачности.
Изменить цвет и стиль контура
Цвет линии В разделе Линия щелкните список Цвет , а затем выберите нужный цвет.
Пунктирные линии Чтобы использовать пунктирную линию для контура фигуры, щелкните список Пунктирная линия , а затем выберите нужный тип линии.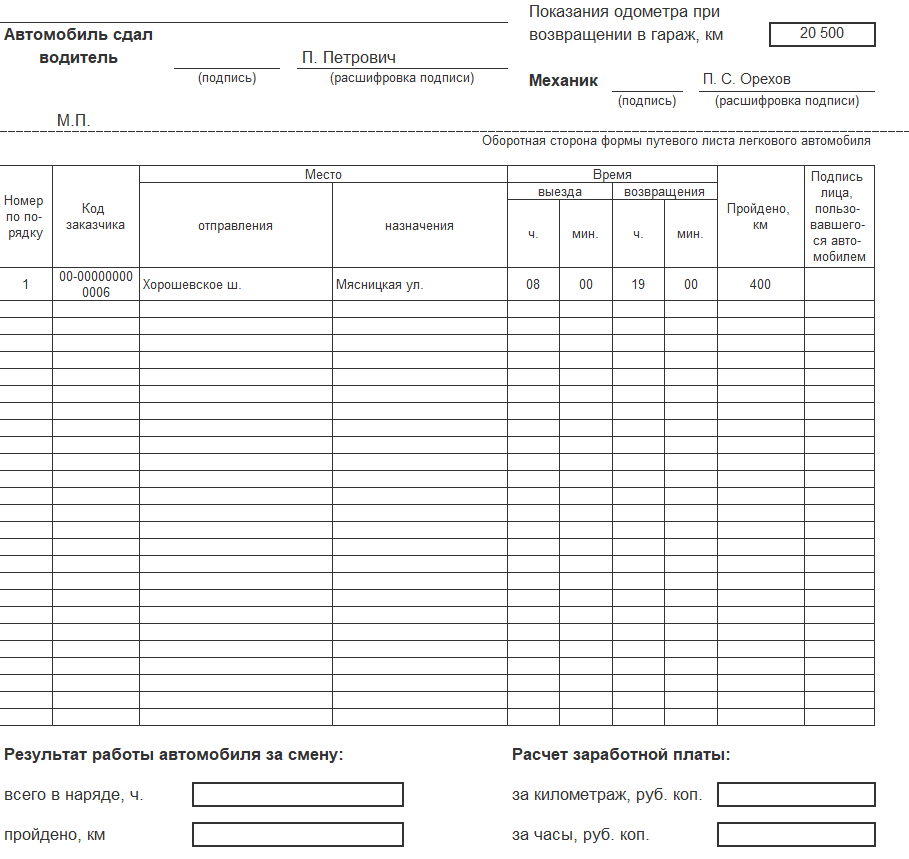
Стиль линии Щелкните список Стиль и затем щелкните нужный стиль и толщину линии.
Weight Чтобы отрегулировать ширину линии выбранного стиля, введите новое значение в поле Weight.
Специальные опции для стрелок
Если ваша автофигура представляет собой стрелку, вы можете установить начальный стиль для стрелки и конечный стиль. В зависимости от выбранных стилей вы также можете изменить размер начала и конца стрелки.
Верх страницы
Изменить размер
Щелкните вкладку Size , чтобы задать параметры размера. Вы можете установить конкретное (абсолютное) измерение, или вы можете установить измерение в процентах от страницы или поля документа.
Вы можете установить конкретное (абсолютное) измерение, или вы можете установить измерение в процентах от страницы или поля документа.
На вкладке Размер вы также можете установить поворот и масштаб фигуры.
Высота и ширина В областях Высота, и Ширина вы можете сделать следующее:
Щелкните Absolute и введите размер.
Щелкните Relative и введите процентное значение. Затем в списке относительно щелкните Page или щелкните поле, относительно которого соответствует размер автофигуры.

Поворот В поле Поворот введите количество градусов для поворота автофигуры по часовой стрелке. Например, ввод «90 градусов» поворачивает фигуру на четверть оборота по часовой стрелке.
Масштаб Изменение высоты или ширины в процентах. Чтобы изменить оба параметра одновременно, установите флажок Заблокировать соотношение сторон . Установите флажок Относительно исходного размера изображения , чтобы вносить изменения на основе исходных размеров.Если флажок Относительно оригинального размера недоступен, нажмите Сбросить .
Примечание: Когда вы нажимаете Сбросить , форма принимает свой исходный размер, который может отличаться от размера, который был при вставке в документ.
Верх страницы
Изменить макет
Стиль обтекания Выберите параметр, чтобы указать, как текст обтекает автофигуру.
В строке с текстом Параметр В строке с текстом размещает автофигуру в том месте, где вы щелкаете в документе, как если бы форма была такой же, как текст. Высота линии изменится, чтобы освободить место для формы. Автофигура сохранит свое положение относительно текста вокруг нее.
Квадрат Параметр Квадрат создает прямоугольную форму, вокруг которой обтекает текст.

Tight Параметр Tight оборачивает текст вплотную к краям AutoShape.
Примечание: Если ваша автофигура представляет собой квадрат или прямоугольник, это будет выглядеть как вариант Квадрат .
За текстом Параметр За текстом позволяет тексту обтекать автофигуру.
Перед текстом Параметр Перед текстом позволяет автофигуре располагаться поверх текста.
Выравнивание по горизонтали Щелкните параметр, чтобы разместить автофигуру на странице. Автофигура сохранит это положение относительно страницы, даже если вы добавите текст вокруг нее.
Advanced Щелкните Advanced , чтобы получить доступ к более точным параметрам позиционирования фигуры и обтекания текстом.Например, вы можете установить флажок Переместить объект с текстом , чтобы сохранить изображение с текстом, к которому оно привязано, даже если вы добавите дополнительный текст над ним.
Верх страницы
Изменить параметры изображения
Если вы заполняете автофигуру изображением, вы настраиваете это изображение, внося изменения на вкладке Изображение диалогового окна Формат автофигуры .
Image control В списке Color щелкните Automatic , Grayscale (градации между черным и белым), Black & White (без градаций) или Washout .Вы можете использовать ползунки для регулировки яркости и контрастности изображения.
Сжать Щелкните Сжать , чтобы изменить разрешение изображения на Печать или Интернет / Экран. Вы также можете проверить Удалить обрезанные области изображений , чтобы еще больше уменьшить размер, который изображение добавляет к файлу.
Сброс Щелкните Сброс , чтобы вернуть исходные цвета изображения.
Верх страницы
Изменить параметры текстового поля
Чтобы добавить текст к фигуре, щелкните фигуру правой кнопкой мыши и выберите Добавить текст .После добавления текста вы можете изменить способ отображения текста внутри фигуры с помощью параметров на вкладке «Текстовое поле» диалогового окна «Форматирование автофигуры».
Внутреннее поле Установите расстояние между текстом и левым, правым, верхним и нижним краями текстового поля.
Примечание. В зависимости от автофигуры края текстового поля могут не соответствовать краю автофигуры.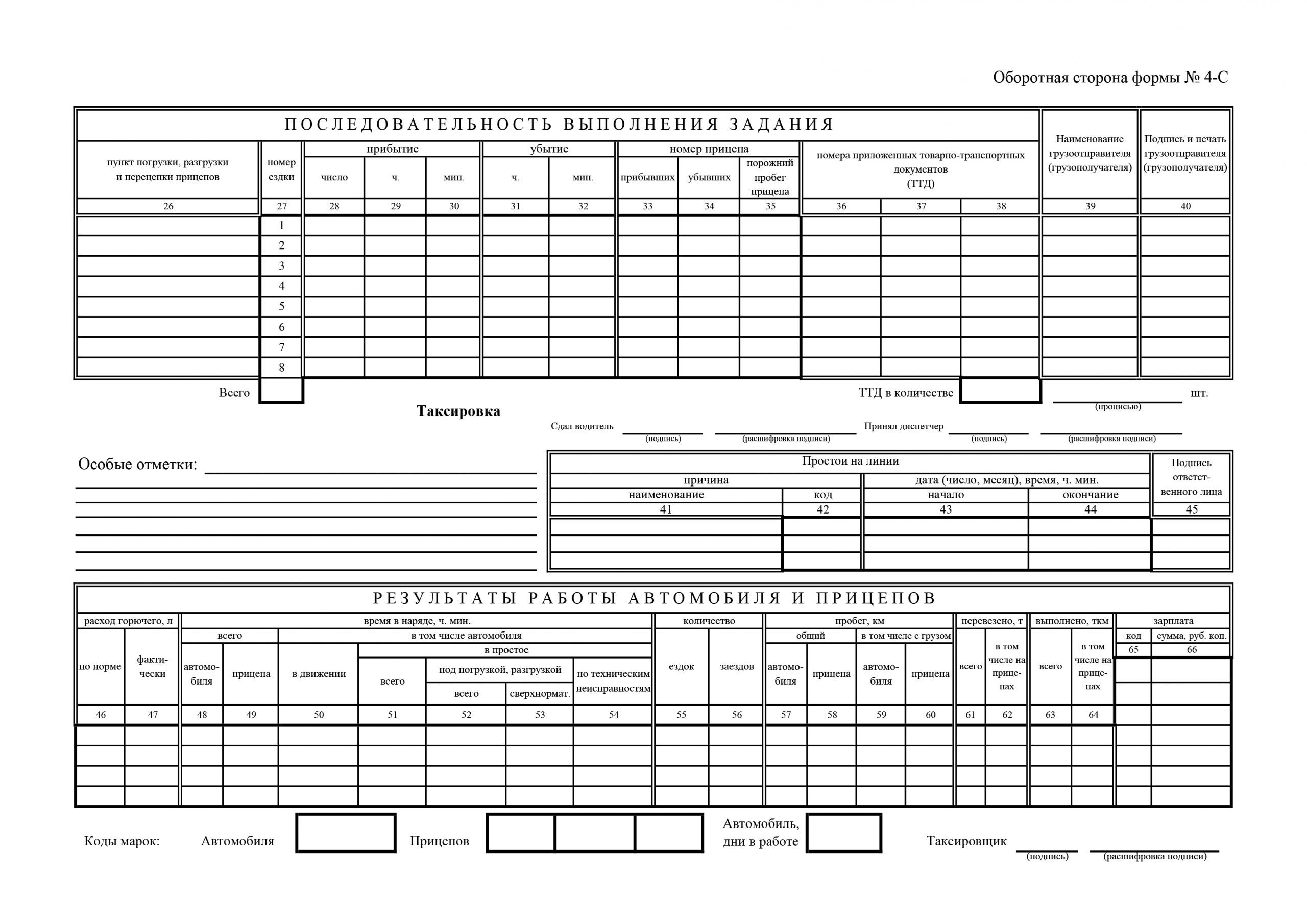
Выравнивание по вертикали Щелкните параметр, чтобы установить положение текста вверху, по центру или внизу текстового поля.
Перенос текста по словам в AutoShape Установите флажок Перенос по словам в AutoShape , чтобы сохранить автофигуру того же размера. Когда вы снимаете этот флажок, текстовое поле расширяется, а размер автофигуры изменяется в соответствии с более широким текстовым полем.
Изменить размер автофигуры по размеру текста Установите флажок Изменить размер автофигуры по размеру текста , чтобы изменить высоту автофигуры. Автофигура становится выше или короче, в зависимости от того, сколько текста находится в текстовом поле.
Автофигура становится выше или короче, в зависимости от того, сколько текста находится в текстовом поле.
Форматировать выноску Если автофигур является выноской линии, вы можете нажать Форматировать выноску , чтобы изменить длину линии и другие параметры.
Преобразовать в рамку Если вам нужно включить комментарии, сноски или концевые сноски или определенные поля, вы можете преобразовать автофигуру в рамку. При преобразовании форма может измениться на прямоугольник.
Верх страницы
Добавить альтернативный текст
Если ваша фигура содержит текст, Word автоматически помещает этот текст в альтернативное текстовое поле. Если ваша фигура не содержит текста или если вы хотите изменить замещающий текст, перейдите на вкладку Замещающий текст.
Если ваша фигура не содержит текста или если вы хотите изменить замещающий текст, перейдите на вкладку Замещающий текст.
В поле Альтернативный текст введите текст, который должен быть доступен для программ чтения с экрана или когда отображение изображений отключено.
Верх страницы
Format AutoShape — Служба поддержки Office
В диалоговом окне Форматировать автофигуру вы можете изменить цвет, узор, контур, размер и другие параметры.
Что ты хочешь делать?
Изменить заливку и контур фигуры (цвета и линии)
Чтобы залить фигуру сплошным цветом, щелкните нужный цвет. Чтобы добавить многоцветный фон, щелкните Fill Effects .
Чтобы добавить многоцветный фон, щелкните Fill Effects .
Выбрать заливку
Цвет Щелкните нужный цвет, щелкните Без заливки , чтобы форма была того же цвета, что и фон страницы, или щелкните Дополнительные цвета , чтобы создать собственный цвет.
Эффекты заливки Выберите между градиентом, переходящим от одного оттенка к другому, текстурой, узором или изображением.
Градиент Щелкните вкладку Градиент , чтобы добавить непрерывный набор оттенков или цветов.

В разделе Цвета щелкните Один цвет , Два цвета или Предустановка , а затем щелкните нужные цвета или предварительно заданные комбинации цветов из появившегося списка.
В разделе Прозрачность переместите ползунки, чтобы установить уровни прозрачности для каждого конца градиента.
В разделе Стили затенения щелкните направление, в котором должен течь градиент.
В разделе Варианты щелкните версию нужного стиля затенения.Вы можете увидеть, как это выглядит, в поле Sample
Установите флажок Повернуть с фигурой , чтобы сохранить ориентацию градиента к форме при повороте фигуры.
Текстура Щелкните текстуру, которую вы хотите, или щелкните Другая текстура , чтобы выбрать одно из своих изображений.

Узор Щелкните узор, который хотите использовать. В списке Foreground щелкните цвет, который вы хотите использовать для узора. В списке Фон щелкните нужный цвет фона. Вы можете увидеть предварительный просмотр цветов в поле Sample .
Изображение Щелкните Выберите изображение , перейдите к изображению, которое вы хотите использовать, а затем щелкните Вставить .
Чтобы изображение сохраняло свои пропорции при изменении размера фигуры, установите флажок Заблокировать соотношение сторон изображения .
Прозрачность Если вы хотите видеть сквозь фигуру, вы можете использовать ползунок или ввести процентное значение, чтобы установить уровень прозрачности.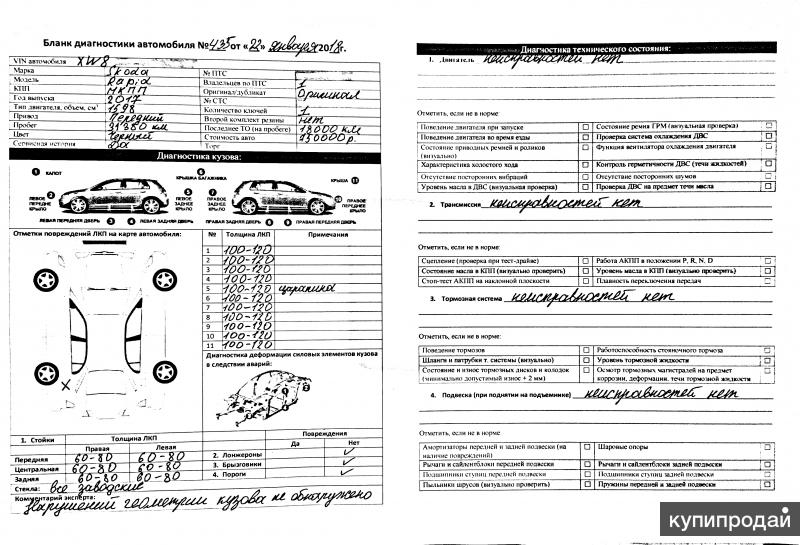
Изменить цвет и стиль контура
Цвет линии В разделе Линия щелкните список Цвет , а затем выберите нужный цвет.
Пунктирные линии Чтобы использовать пунктирную линию для контура фигуры, щелкните список Пунктирная линия , а затем выберите нужный тип линии.
Стиль линии Щелкните список Стиль и затем щелкните нужный стиль и толщину линии.
Weight Чтобы отрегулировать ширину линии выбранного стиля, введите новое значение в поле Weight.
Специальные опции для стрелок
Если ваша автофигура представляет собой стрелку, вы можете установить начальный стиль для стрелки и конечный стиль. В зависимости от выбранных стилей вы также можете изменить размер начала и конца стрелки.
Верх страницы
Изменить размер
Щелкните вкладку Size , чтобы задать параметры размера. Вы можете установить конкретное (абсолютное) измерение, или вы можете установить измерение в процентах от страницы или поля документа.
На вкладке Размер вы также можете установить поворот и масштаб фигуры.
Высота и ширина В областях Высота, и Ширина вы можете сделать следующее:
Щелкните Absolute и введите размер.
Щелкните Relative и введите процентное значение. Затем в списке относительно щелкните Page или щелкните поле, относительно которого соответствует размер автофигуры.
Поворот В поле Поворот введите количество градусов для поворота автофигуры по часовой стрелке. Например, ввод «90 градусов» поворачивает фигуру на четверть оборота по часовой стрелке.
Масштаб Изменение высоты или ширины в процентах. Чтобы изменить оба параметра одновременно, установите флажок Заблокировать соотношение сторон . Установите флажок Относительно исходного размера изображения , чтобы вносить изменения на основе исходных размеров.Если флажок Относительно оригинального размера недоступен, нажмите Сбросить .
Примечание: Когда вы нажимаете Сбросить , форма принимает свой исходный размер, который может отличаться от размера, который был при вставке в документ.
Верх страницы
Изменить макет
Стиль обтекания Выберите параметр, чтобы указать, как текст обтекает автофигуру.
В строке с текстом Параметр В строке с текстом размещает автофигуру в том месте, где вы щелкаете в документе, как если бы форма была такой же, как текст. Высота линии изменится, чтобы освободить место для формы. Автофигура сохранит свое положение относительно текста вокруг нее.
Квадрат Параметр Квадрат создает прямоугольную форму, вокруг которой обтекает текст.
Tight Параметр Tight оборачивает текст вплотную к краям AutoShape.
Примечание: Если ваша автофигура представляет собой квадрат или прямоугольник, это будет выглядеть как вариант Квадрат .
За текстом Параметр За текстом позволяет тексту обтекать автофигуру.

Перед текстом Параметр Перед текстом позволяет автофигуре располагаться поверх текста.
Выравнивание по горизонтали Щелкните параметр, чтобы разместить автофигуру на странице. Автофигура сохранит это положение относительно страницы, даже если вы добавите текст вокруг нее.
Advanced Щелкните Advanced , чтобы получить доступ к более точным параметрам позиционирования фигуры и обтекания текстом.Например, вы можете установить флажок Переместить объект с текстом , чтобы сохранить изображение с текстом, к которому оно привязано, даже если вы добавите дополнительный текст над ним.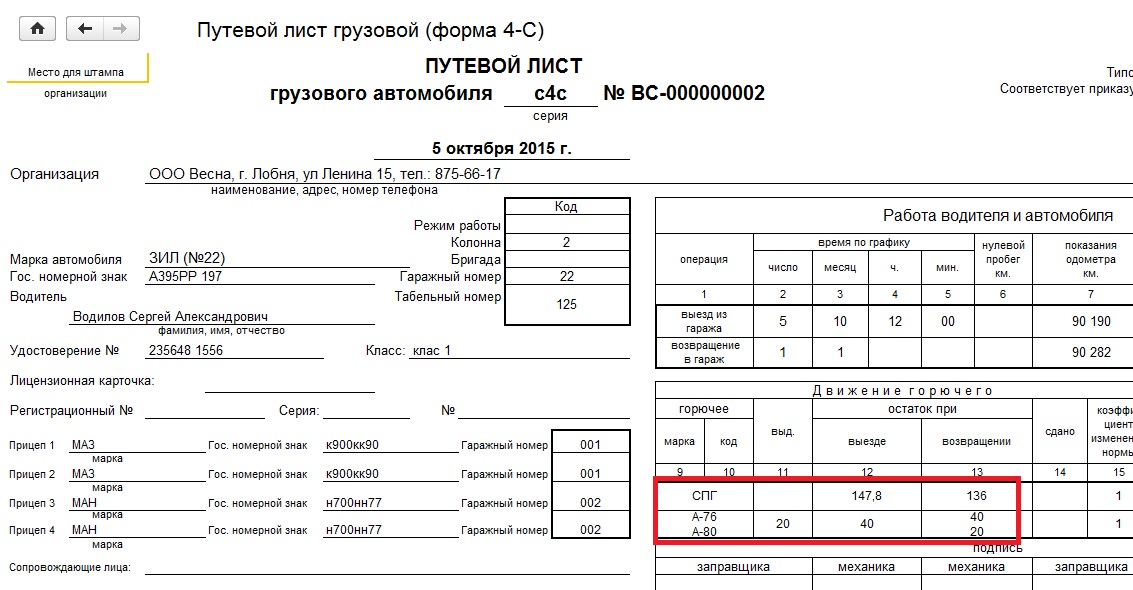
Верх страницы
Изменить параметры изображения
Если вы заполняете автофигуру изображением, вы настраиваете это изображение, внося изменения на вкладке Изображение диалогового окна Формат автофигуры .
Image control В списке Color щелкните Automatic , Grayscale (градации между черным и белым), Black & White (без градаций) или Washout .Вы можете использовать ползунки для регулировки яркости и контрастности изображения.
Сжать Щелкните Сжать , чтобы изменить разрешение изображения на Печать или Интернет / Экран.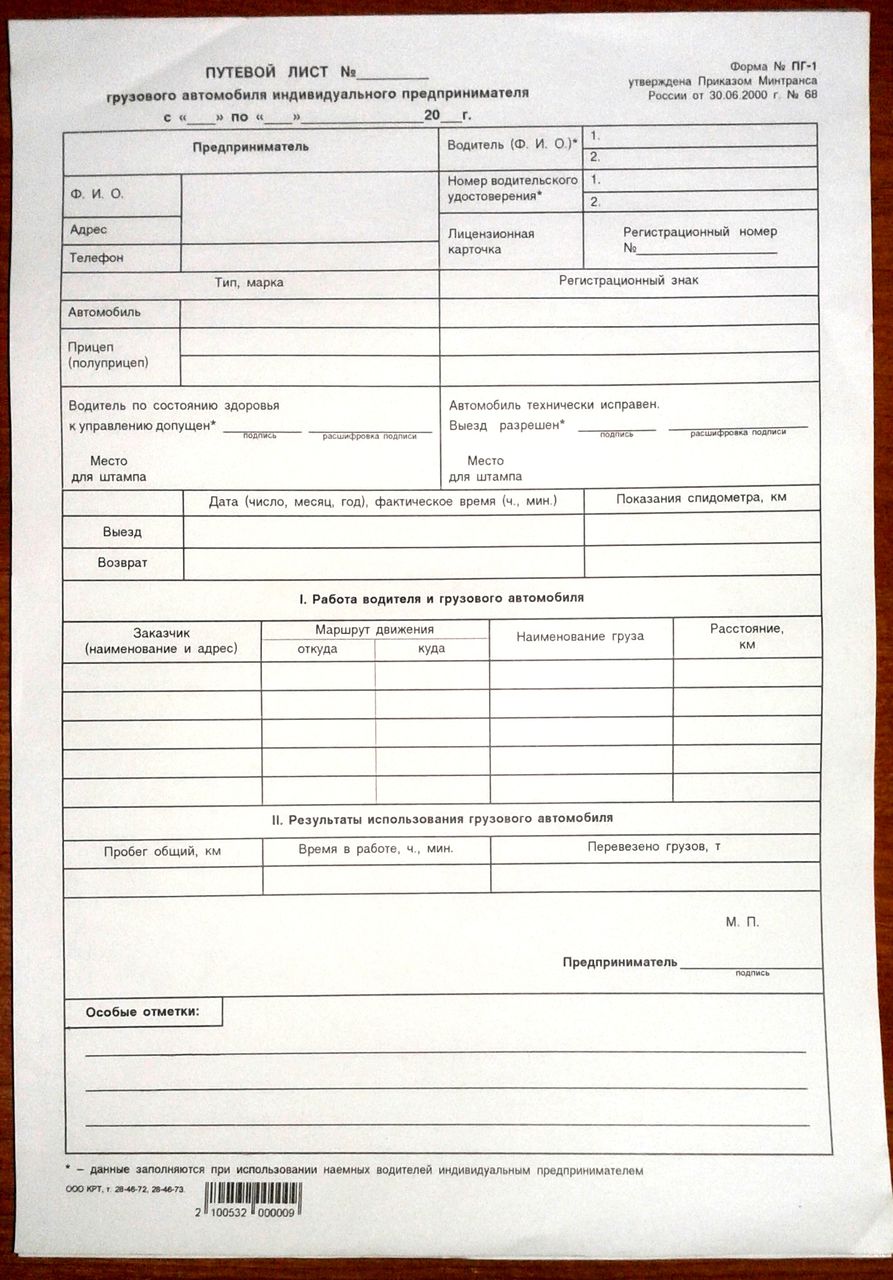 Вы также можете проверить Удалить обрезанные области изображений , чтобы еще больше уменьшить размер, который изображение добавляет к файлу.
Вы также можете проверить Удалить обрезанные области изображений , чтобы еще больше уменьшить размер, который изображение добавляет к файлу.
Сброс Щелкните Сброс , чтобы вернуть исходные цвета изображения.
Верх страницы
Изменить параметры текстового поля
Чтобы добавить текст к фигуре, щелкните фигуру правой кнопкой мыши и выберите Добавить текст .После добавления текста вы можете изменить способ отображения текста внутри фигуры с помощью параметров на вкладке «Текстовое поле» диалогового окна «Форматирование автофигуры».
Внутреннее поле Установите расстояние между текстом и левым, правым, верхним и нижним краями текстового поля.
Примечание. В зависимости от автофигуры края текстового поля могут не соответствовать краю автофигуры.
Выравнивание по вертикали Щелкните параметр, чтобы установить положение текста вверху, по центру или внизу текстового поля.
Перенос текста по словам в AutoShape Установите флажок Перенос по словам в AutoShape , чтобы сохранить автофигуру того же размера. Когда вы снимаете этот флажок, текстовое поле расширяется, а размер автофигуры изменяется в соответствии с более широким текстовым полем.
Когда вы снимаете этот флажок, текстовое поле расширяется, а размер автофигуры изменяется в соответствии с более широким текстовым полем.
Изменить размер автофигуры по размеру текста Установите флажок Изменить размер автофигуры по размеру текста , чтобы изменить высоту автофигуры. Автофигура становится выше или короче, в зависимости от того, сколько текста находится в текстовом поле.
Форматировать выноску Если автофигур является выноской линии, вы можете нажать Форматировать выноску , чтобы изменить длину линии и другие параметры.
Преобразовать в рамку Если вам нужно включить комментарии, сноски или концевые сноски или определенные поля, вы можете преобразовать автофигуру в рамку. При преобразовании форма может измениться на прямоугольник.
При преобразовании форма может измениться на прямоугольник.
Верх страницы
Добавить альтернативный текст
Если ваша фигура содержит текст, Word автоматически помещает этот текст в альтернативное текстовое поле.Если ваша фигура не содержит текста или если вы хотите изменить замещающий текст, перейдите на вкладку Замещающий текст.
В поле Альтернативный текст введите текст, который должен быть доступен для программ чтения с экрана или когда отображение изображений отключено.
Верх страницы
Format AutoShape — Служба поддержки Office
В диалоговом окне Форматировать автофигуру вы можете изменить цвет, узор, контур, размер и другие параметры.
Что ты хочешь делать?
Изменить заливку и контур фигуры (цвета и линии)
Чтобы залить фигуру сплошным цветом, щелкните нужный цвет. Чтобы добавить многоцветный фон, щелкните Fill Effects .
Выбрать заливку
Цвет Щелкните нужный цвет, щелкните Без заливки , чтобы форма была того же цвета, что и фон страницы, или щелкните Дополнительные цвета , чтобы создать собственный цвет.
Эффекты заливки Выберите между градиентом, переходящим от одного оттенка к другому, текстурой, узором или изображением.
Градиент Щелкните вкладку Градиент , чтобы добавить непрерывный набор оттенков или цветов.
В разделе Цвета щелкните Один цвет , Два цвета или Предустановка , а затем щелкните нужные цвета или предварительно заданные комбинации цветов из появившегося списка.
В разделе Прозрачность переместите ползунки, чтобы установить уровни прозрачности для каждого конца градиента.
В разделе Стили затенения щелкните направление, в котором должен течь градиент.
В разделе Варианты щелкните версию нужного стиля затенения.Вы можете увидеть, как это выглядит, в поле Sample
Установите флажок Повернуть с фигурой , чтобы сохранить ориентацию градиента к форме при повороте фигуры.
Текстура Щелкните текстуру, которую вы хотите, или щелкните Другая текстура , чтобы выбрать одно из своих изображений.
Узор Щелкните узор, который хотите использовать. В списке Foreground щелкните цвет, который вы хотите использовать для узора. В списке Фон щелкните нужный цвет фона. Вы можете увидеть предварительный просмотр цветов в поле Sample .
Изображение Щелкните Выберите изображение , перейдите к изображению, которое вы хотите использовать, а затем щелкните Вставить .
Чтобы изображение сохраняло свои пропорции при изменении размера фигуры, установите флажок Заблокировать соотношение сторон изображения .
Прозрачность Если вы хотите видеть сквозь фигуру, вы можете использовать ползунок или ввести процентное значение, чтобы установить уровень прозрачности.
Изменить цвет и стиль контура
Цвет линии В разделе Линия щелкните список Цвет , а затем выберите нужный цвет.
Пунктирные линии Чтобы использовать пунктирную линию для контура фигуры, щелкните список Пунктирная линия , а затем выберите нужный тип линии.
Стиль линии Щелкните список Стиль и затем щелкните нужный стиль и толщину линии.
Weight Чтобы отрегулировать ширину линии выбранного стиля, введите новое значение в поле Weight.
Специальные опции для стрелок
Если ваша автофигура представляет собой стрелку, вы можете установить начальный стиль для стрелки и конечный стиль. В зависимости от выбранных стилей вы также можете изменить размер начала и конца стрелки.
Верх страницы
Изменить размер
Щелкните вкладку Size , чтобы задать параметры размера. Вы можете установить конкретное (абсолютное) измерение, или вы можете установить измерение в процентах от страницы или поля документа.
На вкладке Размер вы также можете установить поворот и масштаб фигуры.
Высота и ширина В областях Высота, и Ширина вы можете сделать следующее:
Щелкните Absolute и введите размер.
Щелкните Relative и введите процентное значение. Затем в списке относительно щелкните Page или щелкните поле, относительно которого соответствует размер автофигуры.
Поворот В поле Поворот введите количество градусов для поворота автофигуры по часовой стрелке. Например, ввод «90 градусов» поворачивает фигуру на четверть оборота по часовой стрелке.
Масштаб Изменение высоты или ширины в процентах. Чтобы изменить оба параметра одновременно, установите флажок Заблокировать соотношение сторон . Установите флажок Относительно исходного размера изображения , чтобы вносить изменения на основе исходных размеров.Если флажок Относительно оригинального размера недоступен, нажмите Сбросить .
Примечание: Когда вы нажимаете Сбросить , форма принимает свой исходный размер, который может отличаться от размера, который был при вставке в документ.
Верх страницы
Изменить макет
Стиль обтекания Выберите параметр, чтобы указать, как текст обтекает автофигуру.
В строке с текстом Параметр В строке с текстом размещает автофигуру в том месте, где вы щелкаете в документе, как если бы форма была такой же, как текст. Высота линии изменится, чтобы освободить место для формы. Автофигура сохранит свое положение относительно текста вокруг нее.
Квадрат Параметр Квадрат создает прямоугольную форму, вокруг которой обтекает текст.
Tight Параметр Tight оборачивает текст вплотную к краям AutoShape.
Примечание: Если ваша автофигура представляет собой квадрат или прямоугольник, это будет выглядеть как вариант Квадрат .
За текстом Параметр За текстом позволяет тексту обтекать автофигуру.
Перед текстом Параметр Перед текстом позволяет автофигуре располагаться поверх текста.
Выравнивание по горизонтали Щелкните параметр, чтобы разместить автофигуру на странице. Автофигура сохранит это положение относительно страницы, даже если вы добавите текст вокруг нее.
Advanced Щелкните Advanced , чтобы получить доступ к более точным параметрам позиционирования фигуры и обтекания текстом.Например, вы можете установить флажок Переместить объект с текстом , чтобы сохранить изображение с текстом, к которому оно привязано, даже если вы добавите дополнительный текст над ним.
Верх страницы
Изменить параметры изображения
Если вы заполняете автофигуру изображением, вы настраиваете это изображение, внося изменения на вкладке Изображение диалогового окна Формат автофигуры .
Image control В списке Color щелкните Automatic , Grayscale (градации между черным и белым), Black & White (без градаций) или Washout .Вы можете использовать ползунки для регулировки яркости и контрастности изображения.
Сжать Щелкните Сжать , чтобы изменить разрешение изображения на Печать или Интернет / Экран. Вы также можете проверить Удалить обрезанные области изображений , чтобы еще больше уменьшить размер, который изображение добавляет к файлу.
Сброс Щелкните Сброс , чтобы вернуть исходные цвета изображения.
Верх страницы
Изменить параметры текстового поля
Чтобы добавить текст к фигуре, щелкните фигуру правой кнопкой мыши и выберите Добавить текст .После добавления текста вы можете изменить способ отображения текста внутри фигуры с помощью параметров на вкладке «Текстовое поле» диалогового окна «Форматирование автофигуры».
Внутреннее поле Установите расстояние между текстом и левым, правым, верхним и нижним краями текстового поля.
Примечание. В зависимости от автофигуры края текстового поля могут не соответствовать краю автофигуры.
Выравнивание по вертикали Щелкните параметр, чтобы установить положение текста вверху, по центру или внизу текстового поля.
Перенос текста по словам в AutoShape Установите флажок Перенос по словам в AutoShape , чтобы сохранить автофигуру того же размера. Когда вы снимаете этот флажок, текстовое поле расширяется, а размер автофигуры изменяется в соответствии с более широким текстовым полем.
Изменить размер автофигуры по размеру текста Установите флажок Изменить размер автофигуры по размеру текста , чтобы изменить высоту автофигуры. Автофигура становится выше или короче, в зависимости от того, сколько текста находится в текстовом поле.
Форматировать выноску Если автофигур является выноской линии, вы можете нажать Форматировать выноску , чтобы изменить длину линии и другие параметры.
Преобразовать в рамку Если вам нужно включить комментарии, сноски или концевые сноски или определенные поля, вы можете преобразовать автофигуру в рамку. При преобразовании форма может измениться на прямоугольник.
Верх страницы
Добавить альтернативный текст
Если ваша фигура содержит текст, Word автоматически помещает этот текст в альтернативное текстовое поле.Если ваша фигура не содержит текста или если вы хотите изменить замещающий текст, перейдите на вкладку Замещающий текст.
В поле Альтернативный текст введите текст, который должен быть доступен для программ чтения с экрана или когда отображение изображений отключено.
Верх страницы
Добавление автофигур, WordArt и гиперссылок
Урок 11: Добавление автофигур, объекта WordArt и гиперссылок
/ ru / powerpoint2003 / добавление-диаграммы-диаграммы-и-таблицы / содержание /
Введение
К концу этого урока вы должны уметь:
- Вставить автофигуру
- Вставить WordArt
- Вставить гиперссылку
Вставка гиперссылки
PowerPoint также позволяет добавлять гиперссылки на слайды, чтобы сделать их более интерактивными.Гиперссылка может указывать на веб-сайт, который предоставляет дополнительную информацию для вашей презентации.
Чтобы вставить гиперссылку:
- Выделите текст в вашем документе, который вы хотите сделать гиперссылкой, например www.gcflearnfree.org или Free Computer and Career Classes.
- Нажмите кнопку Hyperlink на стандартной панели инструментов .
(Если эта кнопка не отображается, вы можете добавить ее на свою панель инструментов, щелкнув стрелку вниз в конце панели, чтобы отобразить параметры панели инструментов.Нажмите «Вставить гиперссылку», чтобы добавить кнопку на панель инструментов.)
- Нажмите кнопку Существующий файл или веб-страницу .
- Введите любой текст для отображения. Этот тип будет отображаться вместо веб-адреса.
- Нажмите ОК .
Чтобы убедиться, что гиперссылка работает, нажмите кнопку Slide Show (Слайд-шоу) и щелкните ссылку на слайде.
Вызов!
- Откройте презентацию Мои хобби .
- Вставьте новый слайд Только заголовок . Это ваш шестой и последний слайд.
- Введите заголовок для слайда. Вы можете сделать этот слайд о последнем хобби, которое вы перечислили.
- Вставьте текстовое поле и введите всю необходимую информацию, относящуюся к теме слайда.
- Вставьте на слайд гиперссылку AutoShape , WordArt или .
- Сохраните и закройте презентацию.
Презентация-задание о ваших увлечениях завершена.Презентация должна состоять из шести слайдов с информацией о том, чем вы занимаетесь в свободное время.
/ ru / powerpoint2003 / анимация-слайды / содержание /
автофигур (Microsoft Word)
Word имеет множество полезных форм (называемых Автофигуры ), готовых для вставки в ваши документы. Основные формы, такие как линии, пузыри, кривые и т. Д., Могут добавить в документ необходимый визуальный элемент. Узнайте, как воспользоваться преимуществами функции автофигур Word, из следующих статей и с легкостью используйте фигуры.
Советы, уловки и ответы
По теме «Автофигуры» доступны следующие статьи. Щелкните значок название статьи (выделено полужирным шрифтом ), чтобы просмотреть связанную статью.
Создание объекта чертежа
Документы Word могут содержать больше, чем просто слова. Они также могут содержать объекты рисования, такие как линии и простые формы. Word предоставляет простой способ добавить такие объекты в документ.
Отображение меню автофигур
Автофигуры очень полезны для добавления общих фигур чертежей в документ. Вы можете упростить выбор и использование автофигур, открыв меню автофигур, как описано в этом совете.
Рисование кривой
Вы когда-нибудь задумывались, как добавить в документ изогнутую линию? После небольшой практики добавить кривые просто. Вот как.
Линии чертежа
Линии — один из наиболее распространенных графических элементов, добавляемых в документы.Вот как вы можете добавить нужные строки.
Заливка объекта чертежа
Создание объекта чертежа может быть только первым шагом в создании вашего шедевра. Этот совет объясняет, как можно залить объект цветом по вашему выбору.
Вставка нескольких объектов чертежа
Если вам нужно добавить в документ более одного конкретного объекта чертежа, вы можете сделать это проще всего, «оторвав» меню объектов чертежа, которое вам нужно.Это заставляет меню оставаться видимым столько, сколько вам нужно.
Перемещение коннектора автофигур
После того, как вы установили коннекторы между разными автофигурами на холсте чертежа, вам может потребоваться переместить соединительную линию каким-либо образом. Word предоставляет инструменты, необходимые для внесения изменений.
Использование соединителей автофигур
Если вы добавляете автофигуры на холст для рисования, вы можете использовать соединительные линии между этими фигурами.Вот как добавить их к вашим усилиям по рисованию.
Как создавать собственные автофигуры и символы блок-схемы в Excel
Блок-схема в Excel серии
Николас Хебб
Щелкните здесь, чтобы загрузить образец файла пользовательских автофигурСоставные автофигуры
Самый простой способ создать пользовательскую автофигуру — это объединить две или более встроенных автофигур с помощью группы функция, как показано на изображении ниже.Как видите, две автофигуры могут иметь разное форматирование. это Проще всего применить форматирование к каждой автофигуре по отдельности перед их объединением.
Одним из недостатков этого типа настраиваемой автофигуры является изменение размера автофигуры. Например, если «Заголовок» был изменен в «Действительно длинный заголовок» текст не будет в верхней части. Изменение размера автофигуры, чтобы текст подгонка приведет к изменению размера как верхней, так и нижней части.Так что лучший способ — разгруппировать фигур, измените размер, а затем перегруппируйте фигуры.
Вы также не ограничены созданием текстовых фигур. Форма ниже представляет собой составную часть круга, 2 линий, 2 прямоугольника и дуга для образования клапана.
Мастер блок-схем Excel
FlowBreeze — это надстройка блок-схемы для Microsoft Excel, которая упрощает и упрощает создание блок-схем.Бесплатная 30-дневная пробная версия.Скачать
Нарисованная вручную AutoShape
Эта статья была написана еще во времена Excel 2003. В Excel 2007 были представлены некоторые формы прямоугольников с обрезанными углами, что сделало приведенный ниже пример неудачным выбором, но принципы, описанные в этом разделе, по-прежнему актуальны.
Есть много общих символов, которые не включены в стандартный набор автофигур Excel. Ведь рисунок является побочным преимуществом Excel, а не его основной целью.Например, символ ограничения цикла (внизу справа) используется для блок-схемы процедурного программирования. Чтобы создать эту автофигуру, вы можете просто нарисовать серию отрезков линии, как показать на картинке слева. Обратите внимание, что стороны были созданы с использованием 2 сегментов на каждую сторону, чтобы обеспечить соединение. указывает в желаемых местах.
Одним из недостатков создания автофигур таким способом является то, что они не могут содержать текст. На втором изображении выше показан блок-схема Форма процесса добавлена к символу ограничения цикла.Граница фигуры процесса была установлена на «Без линии» и Заказ был установлен на «Отправить на задний план». Затем все сегменты линии и форма процесса группируются вместе. К добавив фигуру процесса, теперь вы можете добавить текст к символу ограничения цикла, как показано. Последняя автофигура находится на верно.
Живописные автофигуры
Опять же, эта статья была написана еще во времена Excel 2003. Более новые версии Excel позволяют легко вставлять изображения (через вкладку «Вставка»), а полученный объект изображения можно очень легко использовать встраивая с другими фигурами.Короче говоря, если вы используете более новую версию Excel, вы можете пропустить этот раздел.
Следующий тип пользовательской автофигуры создается путем встраивания изображений в автофигуры, как показано ниже. В На упрощенной схеме ниже показаны токарный станок, сверлильный станок и шлифовальный станок. Вы можете легко переставить символы так что технологический процесс примерно соответствовал планировке цеха. И, конечно же, картинки не обязательно должны быть машины. Вы можете легко добавить фотографии сотрудников и удалить границы, чтобы сделать ваши процессы более удобными. лицо, так сказать.
Окна для добавления изображения к автофигуре глубоко скрыты в Excel 2003 и более ранних версиях. Чтобы получить к нему доступ, добавьте автофигуру (например, прямоугольник) в электронную таблицу, затем дважды щелкните ее край, чтобы открыть Окно форматирования автофигуры. На вкладке Цвета и линии щелкните раскрывающееся меню Цвет заливки и выберите Эффекты заливки. как показано ниже.
Откроется окно эффектов заливки.Откройте вкладку Изображение и нажмите кнопку Выбрать изображение. чтобы найти файл. После выбора файла нажмите ОК, и все готово.
Преимущества помещения изображений в автофигуры вместо того, чтобы просто размещать их на чертеже: вдвойне. Во-первых, автофигуры позволяют прикреплять к ним коннекторы. Соединители — это линии, которые остаются подключенными (как следует из названия) к форме, даже когда вы перемещаете ее.Это значительно упрощает перестановку или редактирование ваша блок-схема. Во-вторых, можно добавить текст в автофигуру, чтобы можно было создавать изображения с аннотациями.
Бонусный совет №1: Как добавить дополнительные точки соединения в автофигуры
Вы когда-нибудь хотели, чтобы на автофигуре было больше точек подключения? Простой трюк — провести линию по краю автоматическая форма, начинающаяся и заканчивающаяся в 2 местах, где вы хотите, чтобы точки соединения были.Затем сгруппируйте линию и форма вместе. В приведенном ниже примере показан символ процесса с отрезком линии, добавленным к его верхнему краю. Этот дает ему 2 дополнительные точки подключения, к которым будут подключаться соединители со стрелками.
Дополнительный совет № 2: Линии с перекрестным потоком (также известные как мосты)
С тех пор, как это было написано, опыт научил меня не использовать этот подход. Вместо этого я бы порекомендовал один из следующих подходов:
- Изменение одного типа соединителя на изогнутый (щелкните соединитель правой кнопкой мыши и измените его с помощью параметра меню Тип соединителя).
- Разделение стрелки соединителя на две и использование круглых форм узлов соединителя для отображения перехода от одной части процесса к другой.
Одна функция рисования, которой не хватает в Excel, — это возможность делать пересекающиеся линии. Линии кроссовера (также называемые мосты) позволяют различать 2 пересекающиеся линии. Но вы можете создать линию пересечения с помощью дуги и 2 разъема. Правильная настройка дуги может быть сложной задачей, но вы можете просто загрузить «Custom Автофигуры.xls «, прикрепленный к этой статье, и скопируйте в него перекрестную строку.
Чтобы использовать линию пересечения из файла примера пользовательских автофигур (см. Ссылку для загрузки в верхней части статьи), щелкните левый отрезок линии и перетащите маленький кружок на его конце, чтобы соединиться с первая фигура, к которой вы хотите присоединиться. Затем нажмите на соединительную стрелку и перетащите конец стрелки ко второй фигуре, которую вы хочу присоединиться.Затем нажмите на маленькую выпуклость кроссовера и перетащите ее в положение над линией, которую вы пересекающиеся. Если выступ появляется за другой линией, щелкните его правой кнопкой мыши и выберите «Порядок»> «Привести к». Передний.





 Вы можете увидеть, как это выглядит, в поле Sample
Вы можете увидеть, как это выглядит, в поле Sample