Не работает подсветка экрана iPhone
Часто возникает такая ситуация, когда не работает подсветка экрана iPhone, и при этом полностью пропало изображение. Когда нет подсветки дисплея Айфона, то это означает проблемы аппаратного характера. Без подсвечивания и при появлении чёрного экрана использовать телефон невозможно. Нужно быстро и приемлемым способом устранить неполадку с подсветкой дисплея на iPhone.
Причины выхода из строя телефона
Если изображение стало тусклым, необходимо срочно ремонтировать смартфон. Существует несколько причин, из-за которых пропадает подсветка iPhone. Когда в настройках включён режим «автоматическая яркость экрана», тогда пропадёт подсветка.
Изображение исчезает по таким причинам:
- установлен низкий уровень подсветки
- были механические повреждения при падении телефона
- в дисплей Айфона попала влага, и произошло отключение подсветки
- программный сбой или поломка микросхемы
Самостоятельное восстановление работы устройства
Когда подсветки нет вообще, нужно выполнить действия, которые решат проблему. Если вышел из строя сенсорный экран – пропала подсветка, вы можете починить прибор самостоятельно или обратиться к мастеру.
Если вышел из строя сенсорный экран – пропала подсветка, вы можете починить прибор самостоятельно или обратиться к мастеру.
При неработающей подсветке нужно посмотреть настройки и выполнить следующие действия:
- отключить автоматическую яркость экрана
- перезагрузить смартфон
Если это не привело к положительному результату, и подсветки нет, значит, причина неполадки не в этом. Нужно выполнить другой ремонт Айфона.
Если в телефон попала влага, то подсветка iPhone пропадет. Поэтому после промокания телефона могут появиться сбои в его работе. Если вовремя не устранить процессы окисления, то через некоторое время пропадёт подсветка или Айфон может полностью сломаться. При попадании влаги в дисплей Айфона его нужно разобрать и просушить. Если нет изображения из-за повреждения экрана при падении прибора либо от других механических воздействий, замените деталь.
Настройка прибора после установки программы
Когда нет подсветки экрана iPhone, появился чёрный дисплей, исправить ошибку легко. Такая неполадка появляется часто после загрузки обновления или установки какого-нибудь нового приложения. Простой способ восстановления светодиодного подсвечивания при тусклом экране – это удаление недавно загруженной программы и перезагрузка телефона. Вы всегда можете вернуть ваш телефон к первоначальным настройкам, если пропадает подсветка iPhone.
Такая неполадка появляется часто после загрузки обновления или установки какого-нибудь нового приложения. Простой способ восстановления светодиодного подсвечивания при тусклом экране – это удаление недавно загруженной программы и перезагрузка телефона. Вы всегда можете вернуть ваш телефон к первоначальным настройкам, если пропадает подсветка iPhone.
Сделать даунгрейд при проблеме с подсвечиванием и появлением чёрного экрана можно следующим образом:
- при неработающей подсветке нужно подключить смартфон к ПК
- запустить программу ITunes
- нажать клавишу в программе «Восстановление»
Необходимо выполнить полный сброс настроек телефона, если нет подсветки дисплея Айфона. После этого все системные сбои будут устранены, а светодиодное подсвечивание будет работать.
Восстановление подсвечивания после возобновления IOS
Если в iPhone нет подсветки дисплея — это зачастую появляется после обновления IOS. Отключение подсветки происходит из-за несопоставимого взаимодействия драйвера и программы.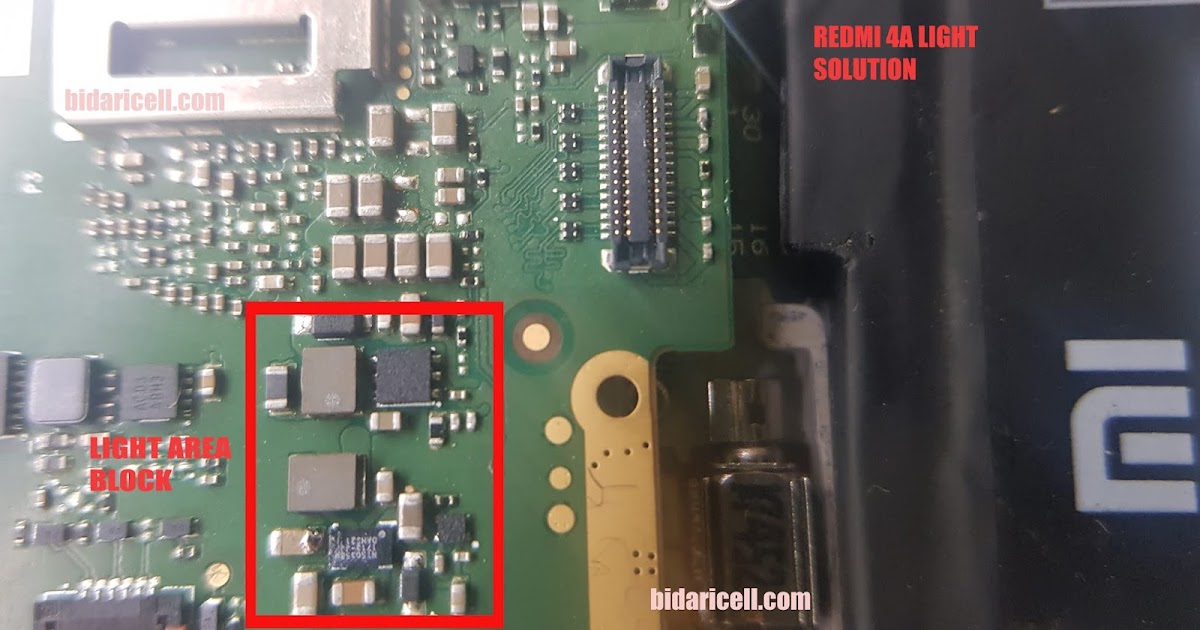 Понять так это или нет — просто.
Понять так это или нет — просто.
Когда пропадает подсвечивание, выполните следующие действия:
- при неработающей подсветке требуется нажать кнопку Home и Power
- подождать перезапуска устройства
- проверить работает ли подсвечивание
Если тусклое либо яркое изображение не появляется, необходимо устранять проблему, так как возможна поломка микросхемы. При отсутствии изображения на экране и в случае, когда подсветка пропадает не полностью, можно выполнить починку самостоятельно или обратиться к специалистам.
Ремонт техники своими силами
Если не работает подсветка экрана iPhone, в нерабочем состоянии может находиться драйвер. Сбой в работе подсвечивания бывает из-за повреждения телефонной печатной платы прибора. Обычно такие неполадки можно исправить своими силами. Нужно проверить работоспособность катушки драйвера, а также контроллер. Прежде всего потребуется отсоединить чёрный дисплей от крышки Айфона.
Понадобятся такие инструменты:
- отвёртки для ремонта телефонов
- прибор для крепления дисплея
- набор медиаторов
Нужно выключить все шлейфы, соединяющие дисплей с материнской платой телефона, а затем приступить к ремонту.
Если нет подсветки дисплея Айфона, выполните такие действия:
- нужно открыть плату
- выполнить прозвон катушки
- проверить конденсатор, контроллер
В случае, когда появляется обрыв катушки, нужно заменить деталь, затем обратно собрать телефон. После этих работ подсвечивание должно работать в правильном режиме.
Когда стоит обратиться к специалистам?
Если не работает подсветка экрана iPhone, и вы не можете устранить неполадку, обращайтесь к мастерам. Найти опытных ремонтников можно с помощью сервиса YouDo. Профессионалы смогут качественно и быстро выполнить проверку и ремонт Айфона, если исчезла подсветка дисплея. Выявив причину неисправности, в результате тщательной диагностики, специалисты устранят любую сложную поломку. Диагностика дисплея при отсутствии подсветки позволяет выявить причину неисправности и найти подходящий способ ремонта.
Профессионалы устранят обрывание коннектора от шлейфа и произведут при необходимости замену:
- дискретных частей
- катушки в цепи электропитания
- микросхемы, контроллера
Восстановление подсветки дисплея выполняют мастера с использованием профессионального оборудования. Замену деталей при отсутствии подсветки специалисты производят профессионально. Если не работает подсветка экрана iPhone, и нет времени самостоятельно разбираться с проблемой, закажите услуги опытных исполнителей сервиса Юду.
Замену деталей при отсутствии подсветки специалисты производят профессионально. Если не работает подсветка экрана iPhone, и нет времени самостоятельно разбираться с проблемой, закажите услуги опытных исполнителей сервиса Юду.
Задание Святослава «Ремонт iPhone»
800 ₽
Исполнитель приехал вовремя, как договаривались. Произвёл диагностику и определил, что замена разъёма в IPhone 6s, не решит проблему. Вероятно проблема в плате. Будем решать. На iPhone 5s, заменил экран и приклеил стекло! Сделал все быстро!
Исполнитель задания:
Евгений
5,0 1739 отзывов
Создать такое же задание
Sony z1 нет подсветки дисплея. Что делать если пропала подсветка телефона? Нарушение сборки драйвера
Каждодневное использование и физические повреждения мобильного гаджета вызывают необходимость ремонта цепей подсветки экрана смартфона Sony. Причиной поломки могут стать как сильные падения или удары, падение в воду, разряды напряжения, так и крохотная песчинка с пляжа, продавившая шлейф экрана и добравшаяся до обвязок катушек, диодов, конденсаторов и транзисторов, коннекторов и резисторов, др..jpg) Рассмотрим в статье:
Рассмотрим в статье:
- Признаки неисправности;
- Инструменты и материалы;
- Процесс ремонта;
- Гарантии.
Признаки неисправности
Если в цепей подсветки дисплея на смартфоне Sony присутствуют перегоревшие компоненты, экран при включении останется черным. Вместе с тем на работе операционки и приложений данная поломка не отражается. Мобильный девай по-прежнему будет загружаться, крутить заставку и выдавать меню, открывать ПО. Иными словами, если слышите, что девайс работает, однако внешне этого не видно, значит требуется диагностика и восстановление цепи питания в СЦ.
Инструменты и материалы
Для диагностики схемы питания смартфона Sony инженер Сервисного центра использует мультиметр. С его помощью позванивают каждый микрочип обвязки, который подозревают в перегорании. Для восстановления потребуются паяльные станции различных калибров. Для разборки гаджета –бинокулярные микроскопы, пластиковые ложечки, отвертки и пинцеты. Чтобы удалить пыль и загрязнения, разводы мастера применяют дезинфицирующие составы, для пайки – флюс-гель и оплетки, припой.
Чтобы удалить пыль и загрязнения, разводы мастера применяют дезинфицирующие составы, для пайки – флюс-гель и оплетки, припой.
Процесс ремонта
Под ремонтом цепей подсветки экрана подразумевается перепайка контактов или элементов микросхемы смартфона Sony. Для этого мастер Сервисного центра разбирает устройство.
Элементы, отвечающие за подсветку экрана смартфона, расположены на материнской плате. Они очень мелкие и плотно примыкают друг к другу. А если учесть, что речь идет о микросхемах телефона, можно себе представить, насколько ювелирной должна быть работа мастера. Чаще всего проблема заключается в сгоревшем микрочипе напряжения – дросселе или диоде.
Чтобы добраться до микрочипов, инженер аккуратно освобождает материнскую плату и помещает ее под паяльную станцию. Контакты дросселя и диода настолько маленькие, что без микроскопа не обойтись. При пайке важно следить за температурой. Нагревание чипа происходит при 300 градусах. Паяльная станция позволяет с помощью специальной программы регулировать нагрев воздуха и закреплять защитную насадку для окружающих компонентов, предостерегающую их от случайного нагревания.
После демонтажа сгоревших деталей инженер припаивает новые элементы к плате. После чего приступает к сборке телефона. По окончанию работы готовность устройства проверяется в Отделе контроля качества Sony. По достижении цели ремонта обновленный смартфон возвращается клиенту.
Гарантии
Сервисный центр предоставляет гарантию на ремонт цепей подсветки экрана смартфона Sony. Выпаивание, припаивание и восстановление пострадавшего звена цепи подсветки – ювелирная работа, ведь одно неверно движение может повлечь за собой повреждение близлежащих компонентов печатной платы и полностью сломать гаджет. Поэтому инженеры проходят специальное обучение и проверку знаний по международным стандартам. Гарантия на их услуги составляет до 3-х лет.
Существует множество мелочей, на которые мы даже не обращаем внимания, влияющих на жизненный комфорт. И изменение привычных условий порой может стать не только большой неожиданностью, но и проблемой. К примеру, подсветка телефона. Пока устройство работает привычным образом, вряд ли человек задумывается, как её исчезновение способно повлиять на эксплуатацию устройства и персональный комфорт. Однако в один момент она может пропасть, принеся непривычный дискомфорт.
Однако в один момент она может пропасть, принеся непривычный дискомфорт.
Итак, что же делать если пропала подсветка телефона? В случае, если стандартные пользовательские манипуляции со включением и выключением, снятием аккумулятора и повторным запуском устройства не приносят желаемого результата, нельзя впадать в панику. Большинство владельцев телефонов напрасно пугаются и думают, что пришла пора замены дисплея, не задумываясь о целесообразности данной процедуры.
Поломка ключа дисплейной подсветки
Причина исчезновения подсветки вовсе не обязательно должна быть серьезной, по вине попадания влаги или полета на пол с высоты. Одна из самых распространённых причин появления неполадок с подсветкой — поломка ключа подсветки дисплея (транзистора в цепи питания подсветки дисплея, который обеспечивает ее функционирование) и для того чтобы все вернулось на круги своя необходимо выполнить замену этой запчасти.
После этого необходимо будет выполнить полную замену программного обеспечения мобильного устройства. Миновать эту процедуру невозможно, ведь после замены будет существовать необходимость конфигурации параметров контроллера питания, подающего напряжение на транзистор. Поэтому стоит заранее озаботиться вопросом сохранения важных данных, хранящихся в телефоне — в противном случае они будут утеряны безвозвратно. Учитывая этот факт, перед обращением в сервисный центр, обязательно сделайте резервную копию нужных данных.
Миновать эту процедуру невозможно, ведь после замены будет существовать необходимость конфигурации параметров контроллера питания, подающего напряжение на транзистор. Поэтому стоит заранее озаботиться вопросом сохранения важных данных, хранящихся в телефоне — в противном случае они будут утеряны безвозвратно. Учитывая этот факт, перед обращением в сервисный центр, обязательно сделайте резервную копию нужных данных.
Нарушение сборки драйвера
Вторая вероятная причина исчезновения подсветки — в микросборке драйвера. Самостоятельное обновление категорически не рекомендуется, ведь существует большая вероятность что неопытный пользователь просто убьет гаджет, лишь усугубив проблему.
Следует помнить, что любая неполадка с подсветкой (самопроизвольно включается, слишком быстро гаснет) может свидетельствовать о том, что в скором времени она может погаснуть. Если вы замечаете что-то странное в поведении вашего агрегата, не затягивайте и сразу обращайтесь в сервисный центр. В некоторых случаях это даже поможет вам сэкономить финансы.
В некоторых случаях это даже поможет вам сэкономить финансы.
Третья причина, по которой может пропасть подсветка — весьма тривиальна и распространена. Это банальные проблемы с защелкой разъема дисплея. Порой достаточно просто хорошо поджать защелку разъема дисплея и мобильное устройство снова будет работать как должно. Иногда нужно заменить расшатавшийся разъем или утолщить шлейф дисплея, чтобы обеспечить нормальный контакт.
И, конечно, нельзя не сказать еще раз о том, что подсветка, конечно же, может пропасть по причине падения или образования конденсата путем попадания влаги. По сути, проблемы связанные с исчезновением подсветки после подобных происшествий (если не разбит дисплей, конечно же) можно классифицировать так:
- Нет подсветки, но изображение есть — вероятнее всего, дело в драйвере подсветки или в катушках.
- Отсутствует и подсветка, и изображение — может быть проблема с процессором.
Помните о том, что точную диагностику неполадок может произвести только квалифицированный мастер. Самостоятельные попытки поставить «диагноз» мобильному устройству или попытаться оценить масштаб ремонтных ремонт, вероятнее всего, не приведут вас к конструктивному результату.
Самостоятельные попытки поставить «диагноз» мобильному устройству или попытаться оценить масштаб ремонтных ремонт, вероятнее всего, не приведут вас к конструктивному результату.
Ко мне иногда обращаются мастера из соседних мастерских за помощью.
Мастер менял на Sony Xperia Tablet Z2 тачскрин с разбитым стеклом на новый, соответственно, модуль марки SGP511 SGP512 SGP521 SGP541(MDK MB-17 W 94V-0) он расслоил от старого тачскрина, подготовил и приступил к тестированию и установке и приклеивания нового.
Но кое-что пошло не так…
После измурительной работы над отклеиванием разбитого стекла от модуля Tablet Z2, мастер сильно устал, и был не внимателен. Подключил он к метеринке дисплей и… на планшете сгорела подсветка, так что пошёл дымок.
Подсветка пропала, а на телефонах и планшетах xperia она сгорает обычно, если не отстегнуть аккумулятор, и «на горячую» подстегивать и отстегивать шлейф дисплея к материнке. Но как утверждает наш соседский мастер — аккумулятор был отключен от материнки.
Быстрее всего мастер не полностью до упора вставил шлейф дисплея, поэтому контакты из двух рядов замкнули между собой.
За подсветку отвечает генератор. В него входит основное — микросхема, катушка и диод.
Проверяем нулевой резистор (так называемый предохранитель, через который идет питание микросхемы — он сгорел.
Можно его замкнуть перемычкой, либо заменить, но возникает вопрос, если сгорел не только он, что будет, когда его перемкнуть? Все просто. Если сгорела микросхема, то с перемкнутым предохранителем она будет сильно греться. Если сгорела катушка, просто не будет генерироваться соответствующее напряжение. Если в катушке обрыв цепи, на выходе генератора будет быстрее всего будет 0 вольт, если в катушке междувитковое замыкание- на выходе будет самскимум 4.2 вольта. Диод обычно сгорает вместе с микросхемой.
Замыкаем предохранитель, и проверяем — подсветка заработала, но нет изображения.
Проверяем питание на плате дисплея (резистор слева от гнезда) = 4 вольта.
Значит идет просадка напряжения на подгоревшем резисторе на материнской плате.
Вместе с резистором прогорела дорожка. Ставим другой резистор и напаиваем проводок вместо припаиванмя к дорожки. Изображение появилось.
Основная работа проделана. Теперь нашему соседскому мастеру осталось заменить нулевой резистор и приклеить тачскрин.
Нет подсветки экрана ноутбука. Пропала подсветка матрицы, ремонт.
- Запчасти для ноутбуков
- Статьи и акции
- Статьи по ремонту
- Нет подсветки экрана ноутбука
- Обзоры ноутбуков
- Схемы плат
- Статьи по ремонту
- Полезные советы
- Акции
Последние новости
Зарядное устройство подключено к ноутбуку Asus, но он не заряжает
Зарядное устройство подключено к ноутбуку Asus, но он не заряжает. ..
..
Как отремонтировать экран ноутбука?
Данная статья поможет Вам отремонтировать матрицу ноутбука….
Ноутбук подключен к блоку питания, но не заряжается
Что делать, когда зарядка подключена, но не заряжается ноутбук?…
Ноутбук работает, но матрица без изображения
Почему ноутбук включен, а экран не показывает?…
Ноутбук включается, но экран не включается
Ноутбук включается, но экран не работает…
Если экран ноутбука потемнел, причем так, что различить какое бы то ни было изображение с него очень трудно, практически невозможно. Как показывает практика сервис-центров, обычно эта неполадка встречается на тех ноутбуках, которые работают уже порядка 2-3 года. Впрочем, иногда с подобной неисправностью обращаются и пользователи относительно новых ноутбуов.
Если экран вашего ноутбука стал черным, попробуйте поднести его к источнику света под углом. Если вы видите тусклые изображения, значит, неисправна подсветка.
Сказать наверняка, почему нет подсветки экрана на ноутбуке — нельзя, нужно сначала разобрать устройство и досконально его осмотреть. В то же время выделить наиболее распространенные причины данной неисправности можно. Представьте себе следующее: у вас есть экран, который не дает подсветку. Вы заказываете и устанавливаете новую матрицу ноутбука, однако подсветка по-прежнему не работает. Комплекс для тестирования матриц поможет вам тщательно протестировать ЖК-дисплей, но немногие люди имеют его в своем распоряжении, и чаще всего нет смысла покупать его только для тестирования одного ЖК-экрана.
В то же время выделить наиболее распространенные причины данной неисправности можно. Представьте себе следующее: у вас есть экран, который не дает подсветку. Вы заказываете и устанавливаете новую матрицу ноутбука, однако подсветка по-прежнему не работает. Комплекс для тестирования матриц поможет вам тщательно протестировать ЖК-дисплей, но немногие люди имеют его в своем распоряжении, и чаще всего нет смысла покупать его только для тестирования одного ЖК-экрана.
Если на ноутбуке LED подсветка:
Если подсветка ЖК-дисплея не работает, рассмотрите возможность того, что ЖК-дисплей не загорится из-за перегоревшего предохранителя на материнской плате ноутбука.
Для начала рекомендуем удалить все источники питания (например, аккумулятор и адаптер питания) перед продолжением установки. Как известно, существует два типа подсветки экрана ноутбука и все новые ноутбуки с управляемыми экранами со светодиодной подсветкой подают фантомное питание на устройство, даже если ноутбук выключен.
На светодиодных экранах редко имеют отдельный разъем питания для подсветки, так что они получают питание через 40-контактный кабель. Необходимо убедиться, что этот разъем не перекосился при повторном подключении. При необходимости возьмите разъем двумя руками и вытяните его ровно. При повторном подключении кабеля убедитесь, что не вставляете его в перевернутом виде: он не будет работать, и вы можете закоротить контакты, и ваш ЖК-дисплей может быть поврежден. Главное — быть терпеливым и наблюдательным.
Но какое это имеет отношение к предохранителю? Продолжай читать.
Большинство ноутбуков предвидят возможность короткого замыкания проводов, поэтому они оснащены аварийным выключателем, предохранителем, который защищает 40-контактный кабель от общего заземления. Обычно этот предохранитель расположен на материнской плате справа от порта кабеля LVDS. После обнаружения его можно проверить с помощью измерителя непрерывности (например, мультиметра, настроенного на настройку непрерывности).
Типичный предохранитель подсветки = 32 Вольта при 3 ампера . У предохранителей есть медная нить накала, похожая на лампочку. Он построен так, чтобы пропускать через него определенное количество электрического тока; но когда через него проходит более сильный ток — и если контакты закорочены, ток будет равен мощности источника питания или батареи (до 40 ампер пикового значения) — нить накала сломается, и электричество перестанет достигать более чувствительной компоненты (например, видеокарта).
Итак, если у вас есть светодиодный LED экран с неработающей подсветкой, и вы еще не заказали замену, найдите и проверьте предохранитель с помощью мультиметра (или светодиодной лампы и двух проводов). Если предохранитель не пропускает электрический ток, вы можете заменить предохранитель.
Если на ноутбуке ламповая (CCFL) подсветка:
Наш процесс ремонта подсветки ноутбука начинается с проверки инвертора дисплея, который обеспечивает питание подсветки. Это плата внутри экрана, которая выводит более 1000 вольт. Если инвертор исправен, мы проверяем люминесцентную лампу с холодным катодом (CCFL), и если она сломана, мы ее заменяем.
Если инвертор исправен, мы проверяем люминесцентную лампу с холодным катодом (CCFL), и если она сломана, мы ее заменяем.
Если ноутбук CCFL плохой, большинство ремонтных компаний скажут вам, что вам нужно заменить весь экран, поскольку они не могут заменить подсветку. Если заменить лампу CCFL в 90% случаев, сэкономив вам как минимум половину стоимости нового экрана .
Проблемы с лампой с холодным катодом обычно проявляются в виде шипения, исходящего от экрана, красного свечения ЖК-дисплея или просто отсутствия подсветки.
Проблема также может быть в:
- Самой матрице;
- Шлейфе матрицы;
- Разъеме матрицы.
Чтобы выяснить точную причину, нужно заменить эти элементы. Иногда шлейфы можно отремонтировать. Если уже проблема в самой матрице, то скорее всего перегорел дешифратор, замена станет сложнее, так как все это очень легко повредить. Поэтому рекомендуем сразу заказать новую матрицу, чтобы не терять деньги на ремонте, где могут и не починить. У нас на сайте вы можете выбрать себе идеальную матрицу, для этого свяжитесь с нашими операторами. Также вы можете проконсультироваться у них, или спросить за наш сервисный центр.
У нас на сайте вы можете выбрать себе идеальную матрицу, для этого свяжитесь с нашими операторами. Также вы можете проконсультироваться у них, или спросить за наш сервисный центр.
Последнее изменение: 25.03.2021
Матрицы для ноутбуков Acer Матрицы для ноутбуков Apple Матрицы для ноутбуков Asus Матрицы для ноутбуков Compaq Матрицы для ноутбуков Dell Матрицы для ноутбуков eMachines Матрицы для ноутбуков Fujitsu Матрицы для ноутбуков Gateway Матрицы для ноутбуков HP Матрицы для ноутбуков Lenovo Матрицы для ноутбуков LG Матрицы для ноутбуков Medion Матрицы для ноутбуков MSI Матрицы для ноутбуков Packard Bell Матрицы для ноутбуков Roverbook Матрицы для ноутбуков Samsung Матрицы для ноутбуков Sony Vaio Матрицы для ноутбуков ToshibaE-mail:
Придумайте пароль:
Повторите пароль:
Забыли пароль?Логин
Нет подсветки на iPad 1,2,3,4, mini, mini Retina, mini 3, Air, Air 2, Mini 4, Pro
Анастасия
Спасибо большое сервисному центру. Удобный график работы. Можно записаться через социальные сети. Дают гарантию,что самое главное при ремонте телефона. Сломался телефон мастер приехал в назначенное время и место. Оценил поломку и предпринял все меры по устранению причины поломки. Мастер вежливый и видно грамотный. Время его работы заняло не больше 20 минут.
Удобный график работы. Можно записаться через социальные сети. Дают гарантию,что самое главное при ремонте телефона. Сломался телефон мастер приехал в назначенное время и место. Оценил поломку и предпринял все меры по устранению причины поломки. Мастер вежливый и видно грамотный. Время его работы заняло не больше 20 минут.
Ирек
Обратился сегодня с банальной проблемой для спеца, коим я не являюсь) Реакция на обращение моментальная, так сказать «бросив все». Получил обратно свой смартфон исправным буквально через 5 минут. Мастер одним словом! Спасибо. Рекомендую, зачёт!
Евгения
Добрый день! Рекомендую сервис на Маяковской. Профессиональные, отзывчивые и неравнодушные сотрудники, готовые прийти на помощь «блондинке со смартфоном». Настроили, актуализировали и подробно объяснили что к чему, за что заслуживают большого человеческого спасибо!
Александр
Приятный сервис, вежливые сотрудники работают качественно и оперативно. Нареканий нет, всё классно.
Нареканий нет, всё классно.
Артем
После падения телефон начал постоянно выключаться,пришел в данный сервис,специалист оперативно нашел проблему,быстро и качественно все сделал,за что ему огромная благодарность.причем даже денег не взял.пол года назад я менял корпус и аккумулятор в этом же сервисе, тогда тоже скидку большую сделали)))в общем сервис рекомендую,лучше специалистов в городе у нас не найти!!!
Алиса
Хочу выразить благодарность сотруднику Тимофею за качественную и быструю работу.Хороших вам клиентов!
Тимур
Добрый день! Спасибо большое за быструю и качественную работу по замене дисплея на iphone и защитное стекло в подарок, очень приятно, теперь мой телефон как новенький.
Игорь
Большое спасибо Ростиславу за быстро выполненную работу, за честность и качество. Не ожидали, что так быстро все сделают и даже денег не возьмут.
Светлана
всего за несколько минут снова ожил в мой телефончик!!!! спасибо,молодой человек!Вы очень внимателен и толковый в своем деле!!! рекомендую в ТЦ Арена!!!!
Лариса
Сервис действительно хорош, помощь своевременная, хорошее обслуживание, всё объяснил и рассказал, маленький минус что не укладываются в заявленные 90 минут, но всё равно сделали всё на высшем уровне. Естественно буду обращаться ещё раз и всем так же советую. Цены оправдывают себя и усилия сотрудников. Всё вполне народно и доступно.
Алексей
Доброго всем дня! Еще зимой обратилась в этот сервис с серьезной проблемой своего тогда еще нового Xiaomi Redmi-8 (полгода со дня покупки) В моем мобильном глючил экран, причем так, что некоторые операции совершались сами по себе и не поддавались контролю. Были даже случаи, когда, зайдя в приложение Сбербанк Онлайн, автоматически мог осуществиться перевод. Набор любого текста в СМС стал не возможен: получалась какая-то АБРАКАДАБРА… Короче, телефон стал создавать мне проблемы во всем. И я вынуждена была обратиться к специалистам. Адрес нашла в интернете. Из детального разговора с мастером, я сразу поняла, что мне здесь не будут ничего навязывать, поэтому доверилась ему. Мне было предложено несколько вариантов решения проблемы с подробным описанием расходов (цены были те же, что и на сайте). Я выбрала замену экрана… И не пожалела! На следующий же день, когда все было сделано. мои проблемы сошли на НЕТ, как будто их не было… RESPECT и УВАЖЕНИЕ !!! Рекомендую!
Были даже случаи, когда, зайдя в приложение Сбербанк Онлайн, автоматически мог осуществиться перевод. Набор любого текста в СМС стал не возможен: получалась какая-то АБРАКАДАБРА… Короче, телефон стал создавать мне проблемы во всем. И я вынуждена была обратиться к специалистам. Адрес нашла в интернете. Из детального разговора с мастером, я сразу поняла, что мне здесь не будут ничего навязывать, поэтому доверилась ему. Мне было предложено несколько вариантов решения проблемы с подробным описанием расходов (цены были те же, что и на сайте). Я выбрала замену экрана… И не пожалела! На следующий же день, когда все было сделано. мои проблемы сошли на НЕТ, как будто их не было… RESPECT и УВАЖЕНИЕ !!! Рекомендую!
Максим
К счастью редко пользуюсь услугами ремонта смартфонов, но….все бывает в первый раз. И очень важен первый положительный опыт в этом деле. Первый раз пришел с тем что не заряжался телефон от зарядки. За 2 минуты !!! мастер почистил разъем на телефоне и не взял за это ни копейки. Шок . На радиорынке сказали бы наверное что ты парень попал — там полно работы с заменой полтелефона. Поэтому выбор центра во второй раз ( утопил айфон в бассейне ) был очевиден, хотя ехать на машине из Одинцово в центр Москвы ещё то удовольствие. И снова всё супер. И дело не только в стоимости старенького уже айфона, а в том что я очень не люблю процесс переноса данных на новый. В общем быстро, качественно и за разумные деньги. И огромная благодарность Коноваловой Лидии за то , что постоянно держала меня в курсе этапов ремонта. Так приятно когда такие симпатичные люди помогают решить твои временные жизненные неприятности.
С телефоном пока всё нормально. Надеюсь что надолго. Спасибо, ребята.
За 2 минуты !!! мастер почистил разъем на телефоне и не взял за это ни копейки. Шок . На радиорынке сказали бы наверное что ты парень попал — там полно работы с заменой полтелефона. Поэтому выбор центра во второй раз ( утопил айфон в бассейне ) был очевиден, хотя ехать на машине из Одинцово в центр Москвы ещё то удовольствие. И снова всё супер. И дело не только в стоимости старенького уже айфона, а в том что я очень не люблю процесс переноса данных на новый. В общем быстро, качественно и за разумные деньги. И огромная благодарность Коноваловой Лидии за то , что постоянно держала меня в курсе этапов ремонта. Так приятно когда такие симпатичные люди помогают решить твои временные жизненные неприятности.
С телефоном пока всё нормально. Надеюсь что надолго. Спасибо, ребята.
Андрей
Добрый день! В который раз обратился в Ваш сервисный центр и остался в очередной раз доволен. Детали всегда в наличии, ремонт занимает минимум времени, не успеешь кофе до пить как уже все будет готово. Отличные мастера, благодарю! Всем советую!
Детали всегда в наличии, ремонт занимает минимум времени, не успеешь кофе до пить как уже все будет готово. Отличные мастера, благодарю! Всем советую!
Лали
Грамотный и вежливый персонал, качественный ремонт! Лучшая точка в городе, всем рекомендую!
Николай Юрьевич Полянский
Очень приятный коллектив, цены не кусаются) Мастера своего дела! Советую всем сервис
Екатерина Романова
Очень рада что попала именно к ним
Лилия
Очень вежливый персонал, все быстро и оперативно, оказанными услугами осталась довольна
Кира
Сильно разбила телефон, перед походом в салон проконсультировалась по телефону о ценах и времени работы, очень понравилось общение в чате, вежливость и быстрый ответ на любые вопросы. Сам ремонт занял меньше обещанного времени. На сайте и в салоне написано, что в подарок бесплатное защитное стекло, к сожалению, стекло мне не поставили, потому что его не было в наличии, но сделали бонусом чистку телефона. Больше всего меня удивили бумаги, которые я подписывала, в предыдущем салоне, в котором я ремонтировала уже другой телефон, не было никаких гарантий и договоров, мне очень понравилась ответственность работы салона!
Цены средние, но качество работы замечательное!
Я смело могу рекомендовать данный салон
Сам ремонт занял меньше обещанного времени. На сайте и в салоне написано, что в подарок бесплатное защитное стекло, к сожалению, стекло мне не поставили, потому что его не было в наличии, но сделали бонусом чистку телефона. Больше всего меня удивили бумаги, которые я подписывала, в предыдущем салоне, в котором я ремонтировала уже другой телефон, не было никаких гарантий и договоров, мне очень понравилась ответственность работы салона!
Цены средние, но качество работы замечательное!
Я смело могу рекомендовать данный салон
Иван
Обратился с проблемой на iPhone 7, не заряжался телефон, на месте все объяснили и рассказали, очень компетентный сотрудник Александр, ответил на все вопросы, предложил альтернативные варианты, сделал свою работу качественно и быстро, обязательно обращусь ещё раз
Денис
Обращались в сервис на Алексеевской неоднократно, всегда быстро, качественно, доброжелательно. Всем рекомендую
Всем рекомендую
Карим
Очень понравилось качество обслуживания в этом сервисном центре. За пару минут устранили проблему с зарядкой телефона, бесплатно, вежливо и качественно. Рекомендую этот центр.
Anastasia
Пришла заменить вход для зарядки. Молодой человек посмотрел, и просто почистил его. Заняло меньше 5 минут. Денег не взяли. Очень рекомендую
Нет подсветки дисплея — ремонт Samsung
Узнать стоимость ремонта Узнать стоимость Найдите свою модель и узнайте цену |
Сдать в ремонт Сдать в ремонт Узнать адреса сервисных центров |
Узнать статус ремонта Оплатить ремонт Проверить статус и оплатить ремонт |
Узнать стоимость ремонта Узнать стоимость Найдите свою модель и узнайте цену |
Возникли проблемы при загрузке данных, пожалуйста повторите Ваш запрос позднее.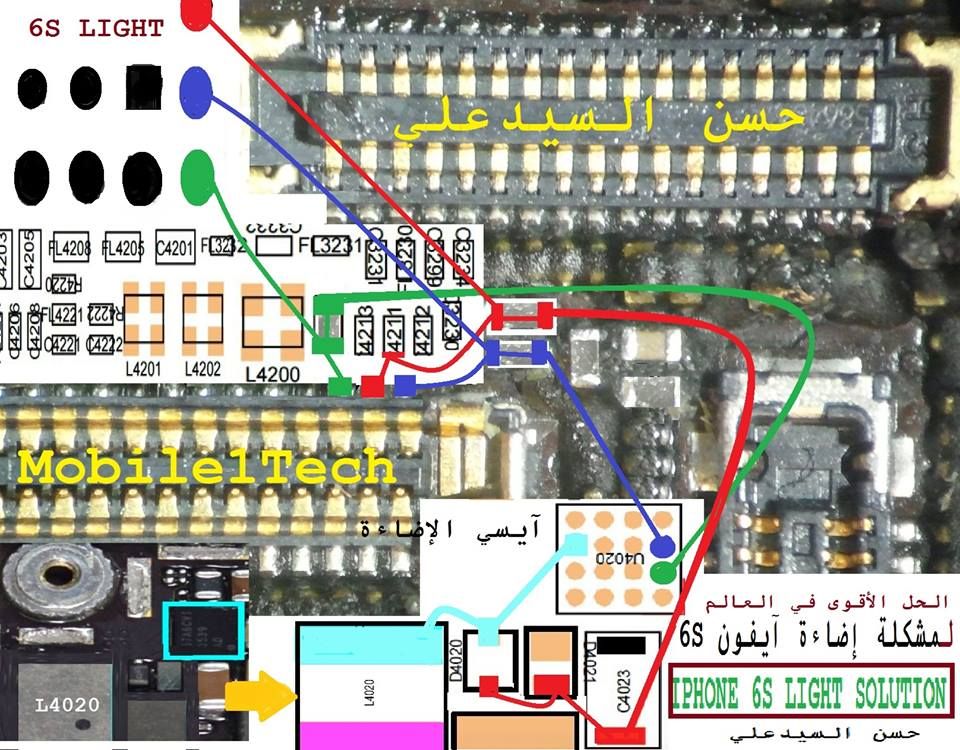 Обновить.
Обновить.
Возникли проблемы при загрузке данных, пожалуйста повторите Ваш запрос позднее. Обновить.
Возникли проблемы при загрузке данных, пожалуйста повторите Ваш запрос позднее. Обновить.
Возникли проблемы при загрузке данных, пожалуйста повторите Ваш запрос позднее. Обновить.
Сдать в ремонт Сдать в ремонт Узнать адреса сервисных центров |
Возникли проблемы при загрузке данных, пожалуйста повторите Ваш запрос позднее. Обновить.
Возникли проблемы при загрузке данных, пожалуйста повторите Ваш запрос позднее. Обновить.
Возникли проблемы при загрузке данных, пожалуйста повторите Ваш запрос позднее. Обновить.
Обновить.
Узнать статус ремонта Оплатить ремонт Проверить статус и оплатить ремонт |
Возникли проблемы при загрузке данных, пожалуйста повторите Ваш запрос позднее. Обновить.
Возникли проблемы при загрузке данных, пожалуйста повторите Ваш запрос позднее. Обновить.
ГлавнаяЧастые неисправности
Поломки Samsung
Поломки подсветки экрана
Если пропала подсветка на Samsung, появились участки затемнения, мерцания, значит, гаджету требуется комплексная диагностика и профессиональный ремонт. Несмотря на высочайшее качество техники южнокорейского производителя, она нуждается в профилактических и восстановительных мероприятиях для поддержания рабочих свойств и характеристик. Причины, по которым нет подсветки на экране Samsung, могут быть различны, вот основные из них: перегорание светодиодов, нарушение целостности шлейфа дисплея, обнуление настроек подсветки, прерывание цепей питания в материнской плате. «Твой Мобильный Сервис» специализируется на диагностике, профилактике и ремонте смартфонов Samsung. Звоните нам по телефону +7 (495) 133-25-60 чтобы получить подробную информацию об условиях, сроках и стоимости ремонта Вашего устройства.
Причины, по которым нет подсветки на экране Samsung, могут быть различны, вот основные из них: перегорание светодиодов, нарушение целостности шлейфа дисплея, обнуление настроек подсветки, прерывание цепей питания в материнской плате. «Твой Мобильный Сервис» специализируется на диагностике, профилактике и ремонте смартфонов Samsung. Звоните нам по телефону +7 (495) 133-25-60 чтобы получить подробную информацию об условиях, сроках и стоимости ремонта Вашего устройства.
При оформлении заявки на ремонт на сайте Вам будет предоставлена скидка 5%. Также Вы можете вызвать курьера.
Оставить заявку на ремонт
Выберите модель Вашего Samsung устройства
146 моделей
Сортировать| Samsung Galaxy Z Fold4 (2022) (SM-F936B) |
| Samsung Galaxy S22 Ultra (2022) (SM-S908B/DS) |
| Samsung Galaxy S22+ (2022) (SM-S906B/DS) |
| Samsung Galaxy S22 (2022) (SM-S901B/DS) |
| Samsung Galaxy S21 Ultra 5G(2021) (SM-G998B/DS) |
| Samsung Galaxy S21+ 5G(2021) (SM-G996B/DS) |
| Samsung Galaxy S21 5G(2021) (SM-G991B/DS) |
| Samsung Galaxy S21FE (SM-G990B/DS) |
| Samsung Galaxy S20 Ultra (2020) (SM-G988B) |
| Samsung Galaxy S20+ (2020) (SM-G985F) |
| Samsung Galaxy S20 (2020) (SM-G980F) |
| Samsung Galaxy A73 5G (2022) (SM-A736) |
| Samsung Galaxy A53 5G (2022) (SM-A536E/DS) |
| Samsung Galaxy A33 (2022) (SM-A336) |
| Samsung Galaxy A23 (2022) (SM-A235) |
Показать ещё Модели
| Samsung Galaxy Z Fold4 (2022) (SM-F936B) |
| Samsung Galaxy S22 Ultra (2022) (SM-S908B/DS) |
| Samsung Galaxy S22+ (2022) (SM-S906B/DS) |
| Samsung Galaxy S22 (2022) (SM-S901B/DS) |
| Samsung Galaxy S21 Ultra 5G(2021) (SM-G998B/DS) |
| Samsung Galaxy S21+ 5G(2021) (SM-G996B/DS) |
| Samsung Galaxy S21 5G(2021) (SM-G991B/DS) |
| Samsung Galaxy S21FE (SM-G990B/DS) |
| Samsung Galaxy S20 Ultra (2020) (SM-G988B) |
| Samsung Galaxy S20+ (2020) (SM-G985F) |
| Samsung Galaxy S20 (2020) (SM-G980F) |
| Samsung Galaxy A73 5G (2022) (SM-A736) |
Показать ещё Модели
| Samsung Galaxy Z Fold4 (2022) (SM-F936B) |
| Samsung Galaxy S22 Ultra (2022) (SM-S908B/DS) |
| Samsung Galaxy S22+ (2022) (SM-S906B/DS) |
| Samsung Galaxy S22 (2022) (SM-S901B/DS) |
| Samsung Galaxy S21 Ultra 5G(2021) (SM-G998B/DS) |
| Samsung Galaxy S21+ 5G(2021) (SM-G996B/DS) |
| Samsung Galaxy S21 5G(2021) (SM-G991B/DS) |
| Samsung Galaxy S21FE (SM-G990B/DS) |
| Samsung Galaxy S20 Ultra (2020) (SM-G988B) |
Показать ещё Модели
| Samsung Galaxy Z Fold4 (2022) (SM-F936B) |
| Samsung Galaxy S22 Ultra (2022) (SM-S908B/DS) |
| Samsung Galaxy S22+ (2022) (SM-S906B/DS) |
| Samsung Galaxy S22 (2022) (SM-S901B/DS) |
| Samsung Galaxy S21 Ultra 5G(2021) (SM-G998B/DS) |
| Samsung Galaxy S21+ 5G(2021) (SM-G996B/DS) |
Показать ещё Модели
| Samsung Galaxy Tab S7+(WiFi) (SM-T970) |
| Samsung Galaxy Tab A 7 WIFI (SM-T500) |
| Samsung Galaxy Tab S7+(WiFi+LTE) (SM-T975NZKASER) |
| Samsung Galaxy Tab S7 (WiFi+LTE) (SM-T875) |
| Samsung Galaxy Tab S7 (WiFi) (SM-T870NZKASER) |
| Samsung Galaxy Tab S6 WiFi (SM-T860NZBASER) |
Samsung Galaxy Tab S6 10. 5 LTE (SM-T865) 5 LTE (SM-T865) |
| Samsung Galaxy Tab S2 9.7″ Wi-Fi (SM-T810) |
| Samsung Galaxy Tab S2 8.0 Wi-Fi (SM-T710) |
| Samsung Galaxy Tab A (SM-T380) |
| Samsung Galaxy Tab A 2016, LTE (SM-T585) |
| Samsung Galaxy Tab A 7.0 (SM-T285) |
| Samsung Galaxy Tab A 9.7 (SM-T555) |
| Samsung Galaxy Tab A10 (SM-T510) |
| Samsung Galaxy Tab A10 LTE (SM-T515) |
Показать ещё Модели
| Samsung Galaxy Tab S7+(WiFi) (SM-T970) |
| Samsung Galaxy Tab A 7 WIFI (SM-T500) |
| Samsung Galaxy Tab S7+(WiFi+LTE) (SM-T975NZKASER) |
| Samsung Galaxy Tab S7 (WiFi+LTE) (SM-T875) |
| Samsung Galaxy Tab S7 (WiFi) (SM-T870NZKASER) |
| Samsung Galaxy Tab S6 WiFi (SM-T860NZBASER) |
Samsung Galaxy Tab S6 10. 5 LTE (SM-T865) 5 LTE (SM-T865) |
| Samsung Galaxy Tab S2 9.7″ Wi-Fi (SM-T810) |
| Samsung Galaxy Tab S2 8.0 Wi-Fi (SM-T710) |
| Samsung Galaxy Tab A (SM-T380) |
| Samsung Galaxy Tab A 2016, LTE (SM-T585) |
| Samsung Galaxy Tab A 7.0 (SM-T285) |
Показать ещё Модели
| Samsung Galaxy Tab S7+(WiFi) (SM-T970) |
| Samsung Galaxy Tab A 7 WIFI (SM-T500) |
| Samsung Galaxy Tab S7+(WiFi+LTE) (SM-T975NZKASER) |
| Samsung Galaxy Tab S7 (WiFi+LTE) (SM-T875) |
| Samsung Galaxy Tab S7 (WiFi) (SM-T870NZKASER) |
| Samsung Galaxy Tab S6 WiFi (SM-T860NZBASER) |
Samsung Galaxy Tab S6 10. 5 LTE (SM-T865) 5 LTE (SM-T865) |
| Samsung Galaxy Tab S2 9.7″ Wi-Fi (SM-T810) |
| Samsung Galaxy Tab S2 8.0 Wi-Fi (SM-T710) |
Показать ещё Модели
| Samsung Galaxy Tab S7+(WiFi) (SM-T970) |
| Samsung Galaxy Tab A 7 WIFI (SM-T500) |
| Samsung Galaxy Tab S7+(WiFi+LTE) (SM-T975NZKASER) |
| Samsung Galaxy Tab S7 (WiFi+LTE) (SM-T875) |
| Samsung Galaxy Tab S7 (WiFi) (SM-T870NZKASER) |
| Samsung Galaxy Tab S6 WiFi (SM-T860NZBASER) |
Показать ещё Модели
| Samsung Galaxy Watch (SM-R865F) |
| Samsung Galaxy Watch 42мм (SM-R810) |
| Samsung Galaxy Watch 46мм (SM-R800) |
| Samsung Galaxy Watch Active2 40mm (SM-R830) |
| Samsung Galaxy Watch Active2 44mm (SM-R820) |
| Samsung Galaxy Watch4 41мм (SM-R850) |
| Samsung Galaxy Watch5 (SM-R895) |
| Samsung Galaxy Watch5 40mm (SM-R860) |
| Samsung Galaxy Watch5 Classic 42 (SM-R880) |
| Samsung Galaxy Watch5 Classic 46 (SM-R890) |
| Samsung Galaxy Watch (SM-R865F) |
| Samsung Galaxy Watch 42мм (SM-R810) |
| Samsung Galaxy Watch 46мм (SM-R800) |
| Samsung Galaxy Watch Active2 40mm (SM-R830) |
| Samsung Galaxy Watch Active2 44mm (SM-R820) |
| Samsung Galaxy Watch4 41мм (SM-R850) |
| Samsung Galaxy Watch5 (SM-R895) |
| Samsung Galaxy Watch5 40mm (SM-R860) |
| Samsung Galaxy Watch5 Classic 42 (SM-R880) |
| Samsung Galaxy Watch5 Classic 46 (SM-R890) |
| Samsung Galaxy Watch (SM-R865F) |
| Samsung Galaxy Watch 42мм (SM-R810) |
| Samsung Galaxy Watch 46мм (SM-R800) |
| Samsung Galaxy Watch Active2 40mm (SM-R830) |
| Samsung Galaxy Watch Active2 44mm (SM-R820) |
| Samsung Galaxy Watch4 41мм (SM-R850) |
| Samsung Galaxy Watch5 (SM-R895) |
| Samsung Galaxy Watch5 40mm (SM-R860) |
| Samsung Galaxy Watch5 Classic 42 (SM-R880) |
Показать ещё Модели
| Samsung Galaxy Watch (SM-R865F) |
| Samsung Galaxy Watch 42мм (SM-R810) |
| Samsung Galaxy Watch 46мм (SM-R800) |
| Samsung Galaxy Watch Active2 40mm (SM-R830) |
| Samsung Galaxy Watch Active2 44mm (SM-R820) |
| Samsung Galaxy Watch4 41мм (SM-R850) |
Показать ещё Модели
| Samsung Galaxy Buds Pro (2021) (SM-R190) |
| Samsung Galaxy Buds+ (2020) (SM-R175NZKASER) |
| Samsung Galaxy Buds (2019) (SM-R170) |
| Samsung Galaxy Buds Live (2020) (SM-R180) |
| Samsung Galaxy Buds2 (2021) (SM-R177) |
| Samsung Galaxy Buds Pro (2021) (SM-R190) |
| Samsung Galaxy Buds+ (2020) (SM-R175NZKASER) |
| Samsung Galaxy Buds (2019) (SM-R170) |
| Samsung Galaxy Buds Live (2020) (SM-R180) |
| Samsung Galaxy Buds2 (2021) (SM-R177) |
| Samsung Galaxy Buds Pro (2021) (SM-R190) |
| Samsung Galaxy Buds+ (2020) (SM-R175NZKASER) |
| Samsung Galaxy Buds (2019) (SM-R170) |
| Samsung Galaxy Buds Live (2020) (SM-R180) |
| Samsung Galaxy Buds2 (2021) (SM-R177) |
| Samsung Galaxy Buds Pro (2021) (SM-R190) |
| Samsung Galaxy Buds+ (2020) (SM-R175NZKASER) |
| Samsung Galaxy Buds (2019) (SM-R170) |
| Samsung Galaxy Buds Live (2020) (SM-R180) |
| Samsung Galaxy Buds2 (2021) (SM-R177) |
- Треснул экран.

Если телефон упал на твёрдое покрытие: асфальт, мраморный пол, экран может разбиться или треснуть. Небольшие сколы не мешают пользоваться сенсорным экраном. Но если телефон еще раз выскользнет из рук, дополнительных трещин не избежать. Тогда на экране появиться рябь и читать станет проблематично. Придётся менять дисплей. Избежать трещин на экране поможет защитный чехол.
- Сломался динамик или микрофон.
Распространённая проблема – не слышно собеседника или музыку, и наоборот, не слышат тебя. Причины: износ, механическое повреждение, попадание влаги/ пыли, сломался регулятор громкости. Можно самому прочистить динамик или микрофон, но мастер в сервисном центре справится лучше.
- Вода попала внутрь смартфона.
Телефон упал в ванну, чай пролился на стол и залил всю технику, капли дождя попали в разъём – любая жидкость портит электронику. Что делать? Выключить смартфон, извлечь батарею, просушить самостоятельно или отдать в сервисный центр.
Что делать? Выключить смартфон, извлечь батарею, просушить самостоятельно или отдать в сервисный центр.
- Быстро заканчивается зарядка.
Аккумуляторы изнашиваются спустя 2 года использования смартфоном, с этим ничего не сделаешь. Также повлиять на срок службы аккумулятора могут перепады температуры, дешевые китайские зарядные устройства и автомобильные зарядки. Износившийся аккумулятор легко заменить, это дело 30 минут.
- Телефон не заряжается.
Всё просто – кабель испорчен. Можно замотать место отсоединения изолентой, воспользоваться для фиксации провода термотрубкой или пружинкой от шариковой ручки. Но лучше всего купить новый кабель хорошего качества.
- Сим-карта не читается.
Эта проблема возникает у тех, кто часто переставляет сим-карты. В этом случае нужно проверить её на возможные повреждения: нарушение целостности, наличие пыли или грязи. Далее сим-карту нужно почистить. Если это не помогло, придётся нести телефон в сервисный центр.
Если это не помогло, придётся нести телефон в сервисный центр.
Нет изображения, Не работает дисплей, Пропадает изображение, Нет подсветки, Цветные полосы, «Артефакты» REALME 3 (RMX1821) 4+64Gb
Замена LCD шлейфа
от 45 мин
Уточняйте
Заказать
Замена уплотнителей
от 45 мин
Уточняйте
Заказать
Проклейка дисплея
от 30 мин
Не предусмотрена
Заказать
Электромеханический ремонт (замена электронных компонентов, микросхем и пр. )
)
от 40 мин
Уточняйте
Заказать
Замена LCD шлейфа
Уточняйте
Время:
от 45 мин
Запчасти:
Гарантия:
2 мес
Стоимость:
Уточняйте
Оставить заявку на ремонт
Замена уплотнителей
Уточняйте
Время:
от 45 мин
Запчасти:
Гарантия:
2 мес
Стоимость:
Уточняйте
Оставить заявку на ремонт
Проклейка дисплея
600 Р
Время:
от 30 мин
Запчасти:
Не предусмотрена
Гарантия:
2 мес
Стоимость:
Оставить заявку на ремонт
Электромеханический ремонт (замена электронных компонентов, микросхем и пр. )
)
Уточняйте
Время:
от 40 мин
Запчасти:
Гарантия:
2 мес
Стоимость:
Уточняйте
Оставить заявку на ремонт
Не нашли нужную услугу?
Оставьте заявку и мы вам перезвоним
Оставить заявку на ремонт
При заявке через сайт — бонусы и выгода до 30%
Нет подсветки после замены экрана — MacBook Pro 13 дюймов, два порта Thunderbolt 2020
737135
Выпущенный в мае 2020 г. 13-дюймовый MacBook Pro оснащен четырехъядерными процессорами Intel 8-го поколения Core i5 и i7 и интегрированной графикой Intel Iris Plus 645. (Модель A2289/EMC3456 с двумя портами Thunderbolt 3)
13-дюймовый MacBook Pro оснащен четырехъядерными процессорами Intel 8-го поколения Core i5 и i7 и интегрированной графикой Intel Iris Plus 645. (Модель A2289/EMC3456 с двумя портами Thunderbolt 3)
50 вопросов Посмотреть все
Пол Джексон
Рем: 1
1
Опубликовано:
Опции
- Постоянная ссылка
- История
- Подписаться
Пришлось заменить экран из-за повреждения. Загорается новый экран, но подсветки нет (я вижу логотип и т.д., используя фонарик). Я подтвердил, что это не проблема с экраном, заменив заведомо исправный экран для подтверждения.
Загорается новый экран, но подсветки нет (я вижу логотип и т.д., используя фонарик). Я подтвердил, что это не проблема с экраном, заменив заведомо исправный экран для подтверждения.
Пытаюсь найти информацию о расположении предохранителей, схеме подсветки и т.д. для этой модели (A2289), но ничего не получается.
Будем очень признательны за любую помощь в поиске информации.
Термическое сканирование более горячей области:
Ответьте на этот вопрос У меня тоже есть эта проблема
Хороший вопрос?
Да №
Оценка 0
Отмена
Самый полезный ответ
старая турция03 @oldturkey03
Респ: 705.9k
807
818
2,2к
Опубликовано:
Опции
- Постоянная ссылка
- История
Пол Джексон, помимо отличного ответа, данного @hellomacos, считайте это просто дополнением. Предохранитель подсветки имеет условное обозначение F8400, и это предохранитель 3A 32V в упаковке 0603
Для получения действительно полезной информации о том, как работает схема наддува на этой модели и т. д., проверьте здесь
Был ли этот ответ полезен?
Да №
Оценка 5
Отменить
ПриветMacOS @hellomacos
Респ: 11.5k
112
6
22
Опубликовано:
Опции
- Постоянная ссылка
- История
Привет
Со мной такое случилось с экранами, и это застало меня врасплох!
Вероятно, проблема не в самом устройстве, как вы сказали, на старом экране такой проблемы не было
Итак, вот что я хотел бы проверить!
Убедитесь, что на разъеме нет черных или сгоревших контактов, так как это может вызвать проблему
ВНИМАТЕЛЬНО проверьте ленточные кабели на наличие мусора, оголенной меди или разрывов, это может привести к отсутствию подсветки
Наконец, я бы попробовал очистить разъемы как на экране, так и на устройстве, когда он выключен, с помощью большого количества изопропилового спирта, так как это может удалить микроскопическую грязь, которую могут видеть наши человеческие глаза!
Если ничего из этого не работает, не теряйте надежды и отправьте нам еще одно сообщение, и мы попробуем что-нибудь еще!
Надеюсь, это поможет
Спасибо:-)
Был ли этот ответ полезен?
Да №
Оценка 2
Отмена
MacBook Pro 15, конец 2016 г.
 , без подсветки — MacBook Pro 15 дюймов, сенсорная панель, конец 2016 г.
, без подсветки — MacBook Pro 15 дюймов, сенсорная панель, конец 2016 г.613266
Обновление линейки ноутбуков Apple от 2016 года, предназначенное для профессиональных пользователей. Оснащен 15-дюймовым дисплеем Retina с разрешением 2880 х 1800, четырехъядерным процессором Intel Core i7, 256 ГБ / 512 ГБ / 1 ТБ / 2 ТБ для хранения, 16 ГБ ОЗУ и клавиатурой с сенсорной панелью. Выпущен в ноябре 2016 г. Особенности модели A1707.
235 вопросов Посмотреть все
Лукаттис @lukeatthis
Рем: 49
3
1
Опубликовано:
Опции
- Постоянная ссылка
- История
- Подписаться
Привет, ребята,
не работает подсветка на моем ноутбуке. Я пробовал коляску и сброс смс, но ничего не помогло. Когда я подношу фонарик к дисплею, я вижу, что он загрузился, и я также могу подключить внешний дисплей, и он работает. Любые идеи о том, что я могу сделать? Я читал, что, возможно, что-то не так с разъемами на материнской плате. Ноутбук никогда не был мокрым и никогда не падал.
Ответьте на этот вопрос У меня тоже есть эта проблема
Хороший вопрос?
Да №
Оценка 4
Отмена
Самый полезный ответ
Дэн @данж
Представитель: 448. 3k
3k
Самозанятый по контракту
35
296
962
Опубликовано:
Опции
- Постоянная ссылка
- История
К сожалению, ленточный кабель подсветки вышел из строя. Это кабель, который проходит между платой системной логики и дисплеем 9. 0003
0003
Это общая проблема для моделей 13 и 15 дюймов 2016 и 17 годов. Большинство людей знают это как FlexGate 2018 MacBook Pro, пытающиеся решить Flexgate, не признавая его существования. Apple действительно создала программу расширенной гарантии для 13-дюймовых моделей MacBook Pro с программой обслуживания подсветки дисплея 13 дюймов. Вам нужно будет подать иск в Apple Store, чтобы получить исключение из гарантии, которое некоторым людям удалось получить для 15-дюймовых моделей. Скорее всего, вам придется проработать пищевую цепочку внутри Apple от гения, менеджера по обслуживанию, менеджера(ов) магазина, а затем до регионального менеджера(ов).
Другой вариант — просто приобрести новый дисплей в сборе. Вот руководство: Замена экрана MacBook Pro 15 дюймов с сенсорной панелью, конец 2016 г. N 661-08031
Если вы знаете очень хорошую микросолдатскую технику, поврежденный кабель можно заменить, это не так просто!Вот кабель https://www.ifixit.com/Store/Mac/MacBook.. .. I не получилось с первой попытки!
.. I не получилось с первой попытки!
Был ли этот ответ полезен?
Да №
Оценка 2
Отменить
Джим Соррелс
Рем.: 1
Опубликовано:
Опции
- Постоянная ссылка
- История
У меня также есть 15-дюймовый MacBook Pro 2016 года с этой проблемой, однако крышка закрывалась менее 10 раз за все время эксплуатации, поэтому я не думаю, что это связано с FlexGate. Может ли это быть вызвано чем-то другим, кроме $ 750 исправить?
Был ли этот ответ полезен?
Да №
Оценка 0
Отмена
Без подсветки, без дисплея, со звуком — Sony Television
618029
Руководства по ремонту и поддержке для телевизоров производства Sony.
595 вопросов Посмотреть все
Тайлер Сабо
Реп: 23
2
1
Опубликовано:
Опции
- Постоянная ссылка
- История
- Подписаться
Здравствуйте, у меня Sony XBR-55X850C и у меня нет ни подсветки, ни дисплея, но есть звук.
При первом включении телевизора замигало 6 красных светодиодов. Посмотрел код, и он сказал, что это может быть подсветка или основная плата или плата питания. Я открыл телевизор и увидел, что основная плата получает напряжение в течение нескольких секунд, а затем отключается. Отключил плату T-Con, загорелась подсветка. Он отображал серию цветов. Я выключил телевизор и снова подключил плату T-Con. Когда я включил его, светодиод сказал, что нижняя часть мигает между оранжевым и зеленым, указывая на необходимость обновления прошивки. Следуйте инструкциям на веб-сайте Sony по обновлению с помощью карты памяти. Он говорит, что нужно следовать инструкциям на экране (не могу, так как нет дисплея). Если я нажму кнопку питания, загорится белый светодиод, но дисплея или подсветки по-прежнему нет. С тех пор 6 красных светодиодов не загорались. Я проверил подсветку, и они до сих пор работают. Отключение платы T-Con также не отображает цвета.
Ниже приведены напряжения, которые я получаю при включенном питании.
Подсветка 1+2 68V
1- NC — NO PIN
2 — DC_DIMMER 0V
3- BL_ON 0V
4 — PWM_DIMMER 0V
5 — STBY_3.3 3.47V
6 -Blinging
9 7 — AC_OFF_DET 3.48V
8 — BL_ERR 2.5V
9- Power_on 3.4V
10- GND — N/A
11- GND — N/A
12- GND — N/A
13- РЕГ12В 12,6В
14- Рег12V 12.6V
15- Рег12V 12.6V
16- Рег12V 12.6V
17- Рег12V NO PIN
18- Рег12V 12,6 В
19- GND N/A
20- GND N/n/n/n/n/n/n/n/n/n/n/n/gnd n/gnd n/gnd n/gnd n/gnd n/gnd n/gnd n/gnd n/gnd A
21- GND N/A
22 GND N/A
23 GND N/A
24- TCON_ON 0V
25- TCON_VCC_12 0V
26- TCON_VCC_12 0V
27- TCON_VC_12 04
2007 27- TCON_VC_12 04 0V_12 0V_12 04
27- TCON_V_12 0V_12 04 9000 2 27- TCON_V_12 0V_12012 0V_12 9000 2 27000 26. — TCON_VCC_12 НЕТ ПИН-кода
— TCON_VCC_12 НЕТ ПИН-кода
Ответьте на этот вопрос У меня тоже есть эта проблема
Хороший вопрос?
Да №
Оценка 1
Отмена
Самый полезный ответ
старая турция03 @oldturkey03
Респ: 705.9k
807
818
2,2к
Опубликовано:
Опции
- Постоянная ссылка
- История
Tyler Saboe кажется, что напряжение подсветки немного низкое. вы пытались посветить лучом фонарика под углом, чтобы увидеть, сможете ли вы разглядеть силуэты и т. д.? Если вы этого не сделаете, проблема, скорее всего, в плате t-con, основной плате и плате питания/матрице подсветки. Следуйте схеме, чтобы увидеть, что вы можете узнать.
Был ли этот ответ полезен?
Да №
Оценка 1
Отменить
Бен С @бен_сс
Рем.: 1
Опубликовано:
Опции
- Постоянная ссылка
- История
FWIW, я повторно попытался установить прошивку, и мой телевизор вернулся к мигающему зеленому и оранжевому/желтому свету. и без изображения/без подсветки, но со звуком. Я попробовал это, когда впервые получил мигающие огни, но ничего не изменилось.
Затем, глядя на напряжения, я не получал правильных напряжений в режиме ожидания (на все платы всегда подавалась полная мощность, независимо от того, был ли световой индикатор включен/выключен), что указывало на то, что телевизор «делал что-то еще».
Итак, я повторил попытку с тем же USB-накопителем, и это сработало только во второй раз. Все еще нужно заменить плату T-Con, чтобы устранить мерцание, но у меня есть изображение, и мне не пришлось заменять материнскую плату или подсветку.
Был ли этот ответ полезен?
Да №
Оценка 0
Отмена
2X8 Символьный ЖК-дисплей | STN+ Желтый/зеленый дисплей без подсветки
(пока отзывов нет) Написать рецензию
Символьный ЖК-экран 2X8 | STN+ Желтый/зеленый дисплей без подсветки
Рейтинг Обязательно Выберите рейтинг1 звезда (худший)2 звезды3 звезды (средний)4 звезды5 звезд (лучший)
Имя
Тема отзыва Обязательно
комментариев Обязательно
- Модель:
- НХД-0208AZ-RN-YBW
- Размер:
- 2 ряда | 8 символов
- Цвет подсветки:
- Нет
- Тип/режим отображения:
- STN (+) Желто-зеленый, светоотражающий
- Контроллер/драйвер:
- СТ7066У
- Ресурсы:
Запросить объемную цену
- Описание
- Стандарты качества
- Наши дистрибьюторы
NHD-0208AZ-RN-YBW | Символьный дисплей 8×2 | Отражающий ЖК-дисплей | Без подсветки | STN (+) Положительный желтый/зеленый дисплей
Newhaven 8×2 символьный жидкокристаллический дисплей показывает символы с темными пикселями на желтом/зеленом фоне. Этот отражающий ЖК-дисплей виден при ярком окружающем освещении и работает в широком диапазоне температур от -20 до 70 градусов Цельсия. Этот дисплей NHD-0208AZ-RN-YBW имеет оптимальное изображение 6:00 и не имеет подсветки. Этот дисплей работает при напряжении питания 5 В и соответствует требованиям RoHS.
Этот отражающий ЖК-дисплей виден при ярком окружающем освещении и работает в широком диапазоне температур от -20 до 70 градусов Цельсия. Этот дисплей NHD-0208AZ-RN-YBW имеет оптимальное изображение 6:00 и не имеет подсветки. Этот дисплей работает при напряжении питания 5 В и соответствует требованиям RoHS.
| Количество символов: | 16 |
| Формат отображения: | 8×2 |
| Тип дисплея: | STN (+) желтый/зеленый |
| Режим отображения: | Светоотражатель |
| Габаритные размеры Д x Ш x В: | 40,0 мм x 30,5 мм x 8,0 мм |
| Зона обзора Д x Ш: | 30,4 мм x 13,9 мм |
| Активная зона Д x Ш: | 26,4 мм x 9,9 мм |
| Напряжение питания: | 5,0 В |
| Подсветка: | Без подсветки |
| Интерфейс: | Параллельный |
| Тип контроллера: | СТ7066У |
| Тип соединения: | Сквозное отверстие 2×8 с шагом 2,54 мм |
| Рабочая температура: | -20°С ~ 70°С |
| Температура хранения: | -30°С ~ 80°С |
Адаптация кабеля
Отрегулируйте длину, положение и разводку контактов кабелей или добавьте дополнительные разъемы.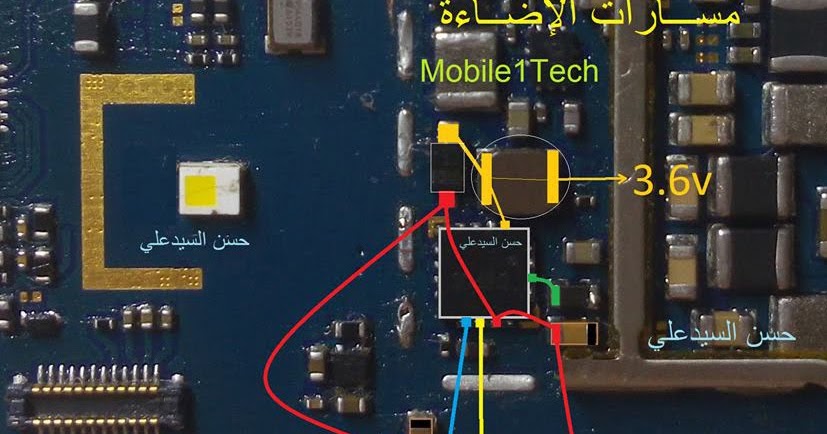 Получите кабельное решение, специально разработанное для упрощения и безопасности ваших подключений.
Получите кабельное решение, специально разработанное для упрощения и безопасности ваших подключений.
Настройка разъема
Легко модифицируйте любые разъемы на вашем дисплее в соответствии с требованиями вашего приложения. Наши инженеры могут выполнить пайку штыревых, штыревых, прямоугольных и любых других разъемов, которые могут потребоваться вашему дисплею.
Настройка интерфейса
Выберите один из множества вариантов интерфейса или поговорите с нашими экспертами, чтобы выбрать лучший вариант для вашего проекта. Мы можем интегрировать HDMI, USB, SPI, VGA и многое другое в ваш дисплей для достижения ваших дизайнерских целей.
Модификации печатных плат
Широкий выбор изменений, включая форму, размер, расположение выводов и компоновку компонентов печатной платы, чтобы сделать ее идеально подходящей для вашего приложения.
Стандарты качества
В Newhaven Display мы каждый день стремимся предоставлять нашим клиентам продукцию самого высокого качества. Это означает, что отделы качества, проектирования и производства работают так, чтобы превзойти ваши ожидания.
Это означает, что отделы качества, проектирования и производства работают так, чтобы превзойти ваши ожидания.
Наши клиенты должны ожидать, что их продукция будет соответствовать или превосходить следующие стандарты:
Вся продукция
| Проверка надежности | Клиенты могут ожидать, что все производственные детали будут соответствовать или превышать эксплуатационные требования по температуре, влажности и вибрации. |
| Чистота стекла | Клиенты могут ожидать, что стекло будет защищено вкладышами и представлены с учетом стандартов чистоты. Это означает, что стекло будет быть чистым от загрязнений, отпечатков пальцев и других посторонних материалов. |
| Внешний вид лицевой панели | Рамки будут равномерно окрашены без посторонних материалов и
отвлекающие косметические недостатки. Наши стандарты поддерживают чистоту
поверхность без царапин. Наши стандарты поддерживают чистоту
поверхность без царапин. |
| Внешний вид печатной платы | Печатные платыпоставляются с учетом долгосрочной надежности. Отделка без пузырьков, посторонних примесей и соответствует всем требованиям пожарной безопасности UL требования. Материалы для печатных плат всегда будут доставлены в течение отраслевые нормы. Края печатной платы будут аккуратно обрезаны и не будут иметь заусенцев. |
| Пайка | Пайка всех выводных и поверхностных компонентов одинакова в обеспечение механической безопасности и электрической связи. |
| Консистенция | Наши процессы производства и контроля гарантируют, что продукт
постоянство от партии к партии. Это означает, что заказы, обработанные в течение
лет будет постоянно оправдывать ваши ожидания. Мы делаем это по
строгие производственные спецификации, с вниманием к деталям в нашей
процессов и по сравнению с золотыми единицами. Это означает, что заказы, обработанные в течение
лет будет постоянно оправдывать ваши ожидания. Мы делаем это по
строгие производственные спецификации, с вниманием к деталям в нашей
процессов и по сравнению с золотыми единицами. |
| Целостность продукта | Качество в производстве продукции обеспечивает надежность конструкции. Клиенты могут рассчитывать на плотную сборку, не беспокоясь о незакрепленных деталях. или отсутствующий материал. Наши продукты будут соответствовать всем экологическим ожидания, включая температуру, влажность и условия вибрации. |
| Цвет стекла | Хотя возможны нормальные вариации цвета стекла (из-за
производственные допуски), дисплей Newhaven сохраняет цвет
соответствие внутренним утвержденным таблицам цветов. Эти графики
поддерживаться, чтобы убедиться, что любые незначительные отклонения стекла идентифицированы и
исправлено по мере необходимости. Эти графики
поддерживаться, чтобы убедиться, что любые незначительные отклонения стекла идентифицированы и
исправлено по мере необходимости. |
| Защита от электростатического разряда и безопасность | Все устройства спроектированы и эксплуатируются с учетом электростатического разряда. защита. Сюда входит упаковка ESD-SAFE в антистатическом сумки, обертки и лотки. Клиентам напоминают всегда следовать Защита от электростатического разряда для лучшей защиты устройств. |
Наши дистрибьюторы
Newhaven Display сотрудничает с дистрибьюторами по всему миру, чтобы предоставить вам лучшие продукты и дизайнерские услуги, где бы вы ни работали.
Франчайзинг
Авторизованный
- Эллайд Электроникс
- Электронный блок цифрового ключа
- Электро Соник
- Mouser Electronics
- Мастер Электроникс
- Онлайн-компоненты
- Тейлор Электроникс
- Абакус Технологии
- Электроника Ястреба
- Луна Электроник
- Марш Электроникс
- NRC Электроника
- WPG Америка
- Классические компоненты
Название продукта: Символьный ЖК-дисплей 2X8 | STN+ Желтый/зеленый дисплей без подсветки
Модель продукта: NHD-0208AZ-RN-YBW
Имя Обязательно
Фамилия Обязательно
Номер телефона Требуется
Эл. адрес Обязательно
адрес Обязательно
Название компании Обязательно
Компания Отрасль Требуется Выберите отрасльСельское хозяйство/ТранспортАудио/ВидеоОбразование/Военное делоПожар и безопасностьПища и напиткиИгры/POS/торговля/киоскHVACПромышленный контрольМедицинаНефть, газ и энергетикаТелекоммуникации/СвязьИспытания и измеренияДругое
Тип компании Требуется Выберите категориюCM/EMS/R&DПотребительские устройстваИндивидуальный Производитель/OEMДистрибьюторРеселлер/Брокер
вебсайт компании Обязательно
Адрес улицы Обязательно
Город Обязательно
Состояние Обязательно
Страна Обязательно
Почтовый индекс Обязательно
Количество продукта Обязательно
Комментарии Обязательно
Backlight — ArchWiki
Яркость экрана сложно контролировать. На некоторых машинах отсутствуют физические аппаратные переключатели, а программные решения могут работать некорректно. Однако, как правило, можно найти функциональный метод для данного оборудования. Эта статья призвана обобщить все возможные способы регулировки подсветки.
На некоторых машинах отсутствуют физические аппаратные переключатели, а программные решения могут работать некорректно. Однако, как правило, можно найти функциональный метод для данного оборудования. Эта статья призвана обобщить все возможные способы регулировки подсветки.
Существует множество способов управления яркостью монитора, ноутбука или встроенной панели (например, iMac). Согласно этим обсуждениям и этой вики-странице, методы управления можно разделить на следующие категории:
- яркость регулируется горячей клавишей, указанной производителем, и ОС не имеет интерфейса для регулировки яркости. Яркость
- управляется ACPI, графическим драйвером или драйвером платформы. В этом случае управление подсветкой предоставляется пользователю через
/sys/class/backlight, который может использоваться утилитами подсветки пользовательского пространства. Яркость - управляется записью в регистр видеокарты через setpci.
Примечание: Поскольку OLED-экраны не имеют подсветки, яркость нельзя регулировать путем изменения мощности подсветки на ноутбуках, оснащенных OLED-экраном. В этом случае воспринимаемую яркость экрана можно отрегулировать с помощью ШИМ-управления (не реализовано в ядре Linux) или с помощью программной цветокоррекции.
В этом случае воспринимаемую яркость экрана можно отрегулировать с помощью ШИМ-управления (не реализовано в ядре Linux) или с помощью программной цветокоррекции.
Содержимое
- 1 Аппаратные интерфейсы
- 1.1 ACPI
- 1.1.1 Параметры командной строки ядра
- 1.1.2 Правило Udev
- 1,2 уставки
- 1.3 Внешние мониторы
- 1.1 ACPI
- 2 Выключить подсветку
- 3 Функция сохранения и восстановления
- 4 Утилиты подсветки
- 4,1xПодсветка
- 4,2 светлый
- 4.3 Использование DBus с GNOME
- 4.4 Использование DBus с KDE
- 5 Коррекция цвета
- 5.1 Уэйланд
- 5.2 Xorg: настроить воспринимаемую яркость с помощью xrandr
- 5.3 Настройки NVIDIA
- 6 Поиск и устранение неисправностей
- 6.1 Частота ШИМ-модуляции подсветки (только Intel i915)
- 6.2 Инвертированная яркость (только Intel i915)
- 6.
 3 Невозможно управлять яркостью панели eDP (только Intel i915)
3 Невозможно управлять яркостью панели eDP (только Intel i915) - 6.4 sysfs изменены, но без изменения яркости
- 6.5 Подсветка не работает в MATE
- 6.6 Клавиши подсветки не работают в Xfce
- 6.7 xbacklight возвращает: нет выходов со свойством подсветки
- 6.8 Подсветка всегда на полной яркости после перезагрузки с драйвером amdgpu
Аппаратные интерфейсы
ACPI
Яркость подсветки экрана регулируется установкой уровня мощности светодиодов подсветки или катодов. Уровень мощности часто можно контролировать с помощью модуля ядра ACPI для видео. Интерфейс к этому модулю предоставляется через каталог sysfs(5) по адресу /sys/class/backlight/.
Имя каталога зависит от модели видеокарты.
$ лс /sys/класс/подсветка/
acpi_video0
В данном случае подсветкой управляет видеокарта ATI. В случае карты Intel каталог называется intel_backlight .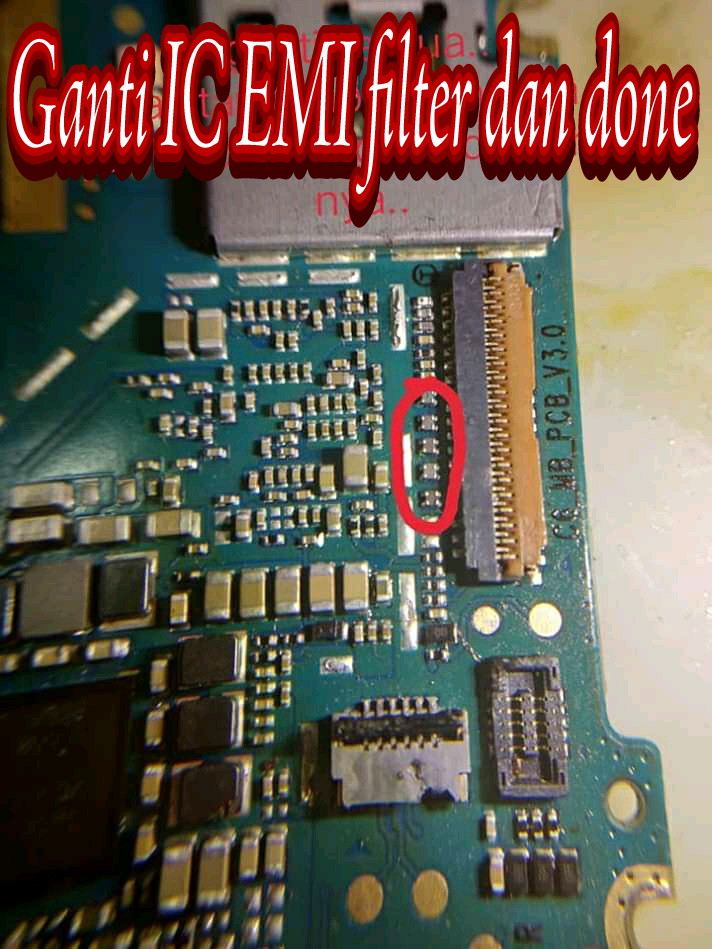 В следующих примерах используется
В следующих примерах используется acpi_video0 . Если вы используете карту Intel, просто замените acpi_video0 на intel_backlight в примерах.
Каталог содержит следующие файлы и подкаталоги:
$ лс /sys/класс/подсветка/acpi_video0/
фактическая_яркость яркость max_brightness подсистема/ uevent bl_power устройство/мощность/тип
Максимальная яркость может быть отображена путем чтения из max_brightness , что часто равно 15.
$ кошка /sys/class/backlight/acpi_video0/max_brightness
15
Яркость можно установить, написав число в яркость . Попытка установить яркость выше максимальной приводит к ошибке.
# эхо 5 > /sys/класс/подсветка/acpi_video0/яркость
По умолчанию только root может менять яркость этим методом. Чтобы пользователи из группы видео могли изменять яркость, можно использовать правило udev, подобное следующему:
/etc/udev/rules.d/backlight.rules
ACTION=="добавить", SUBSYSTEM=="подсветка", RUN+="/bin/chgrp video $sys$devpath/brightness", RUN+="/ bin/chmod g+w $sys$devpath/brightness"
Фактическая точность этой статьи или раздела оспаривается.
Причина: Объясните, почему невозможно изменить права доступа к файлам с помощью GROUP="video", MODE="0664" . (Обсудите в Talk:Backlight#Udev правила разрешения яркости не работают)
Параметры командной строки ядра
Иногда ACPI не работает должным образом из-за различных реализаций материнской платы и особенностей ACPI. Это приводит, например, к неточным уведомлениям о яркости. Сюда входят некоторые ноутбуки с двойной графикой (например, выделенный графический процессор Nvidia/Radeon с интегрированным графическим процессором Intel/AMD). Кроме того, ACPI иногда необходимо зарегистрировать собственный acpi_video0 подсветка, даже если она уже существует (например, intel_backlight ), что можно сделать, добавив один из следующих параметров ядра:
acpi_backlight=видео acpi_backlight = поставщик acpi_backlight = родной
Если вы обнаружите, что изменение подсветки acpi_video0 фактически не меняет яркость, вам может понадобиться использовать acpi_backlight=none .
Совет:
- На ноутбуках Nvidia Optimus параметр ядра
nomodesetможет мешать возможности регулировки подсветки. - На ноутбуках Asus вам также может понадобиться загрузить модуль ядра
asus-nb-wmi. - Отключение устаревшей загрузки на Dell XPS13 прерывает поддержку подсветки.
Правило Udev
При наличии интерфейса ACPI уровень подсветки можно установить при загрузке с помощью правила udev:
/etc/udev/rules.d/81-backlight.rules
# Установите уровень подсветки на 8
SUBSYSTEM=="подсветка", ACTION=="добавить", KERNEL=="acpi_video0", ATTR{яркость}="8" Примечание: Служба systemd-backlight восстанавливает предыдущий уровень яркости подсветки при загрузке. Чтобы предотвратить конфликты для вышеуказанных правил, см. раздел #Сохранить и восстановить функциональные возможности.
Совет: Чтобы настроить подсветку в зависимости от состояния питания, см. раздел Управление питанием#Использование сценария и правила udev и используйте в сценарии свою любимую утилиту подсветки.
раздел Управление питанием#Использование сценария и правила udev и используйте в сценарии свою любимую утилиту подсветки.
setpci
В некоторых случаях (например, Intel Mobile 945GME [1]) можно установить регистр графической карты для регулировки подсветки. Это означает, что вы настраиваете подсветку, напрямую манипулируя аппаратным обеспечением, что может быть рискованным и, как правило, не очень хорошей идеей. Не все видеокарты поддерживают этот метод.
При использовании этого метода вам нужно сначала использовать lspci , чтобы узнать, где находится ваша графическая карта.
# setpci -s 00:02.0 F4.B=0
Внешние мониторы
DDC/CI (командный интерфейс канала данных дисплея) можно использовать для связи с внешними мониторами, реализующими MCCS (набор команд управления монитором) через I2C. DDC может управлять яркостью, контрастностью, входами и т. д. на поддерживаемых мониторах. Настройки, доступные через панель OSD (экранное меню), обычно также могут управляться через DDC. Модуль ядра
Модуль ядра Возможно, потребуется загрузить i2c-dev , если устройства /dev/i2c-* не существуют.
ddcutil можно использовать для запроса и установки параметров яркости:
# возможности ddcutil | grep "Feature: 10"
Feature: 10 (Яркость)
# ddcutil getvcp 10
Код VCP 0x10 (яркость): текущее значение = 60, максимальное значение = 100
# ddcutil setvcp 10 70
В качестве альтернативы можно использовать ddcci-driver-linux-dkms AUR для предоставления внешних мониторов в sysfs. Затем, после загрузки модуля ядра ddcci , можно использовать любую утилиту подсветки.
Примечание:
- Одновременное использование
ddcciиi2c-devможет привести к конфликтам ресурсов, таким как ошибкаУстройство или ресурс занят. - Пользователям проприетарных драйверов NVIDIA может потребоваться добавить
Option «RegistryDwords» «RMuseSwI2c=0x01; RMI2cSpeed=100»в разделDeviceв/etc/X11/xorg.(созданный nvidia-xconfig ) или conf.d/20-nvidia.conf
conf.d/20-nvidia.conf options nvidia NVreg_RegistryDwords=RMuseSwI2c=0x01;RMI20cSpeed09=11124 nvidia-xconfig )/etc/modprobe/conf.d/nvidia.conf. Подтвердите правильность применения настроек с помощьюgrep RegistryDwords /proc/driver/nvidia/paramsи убедитесь, что значения не пусты. См. [2] и [3] -
ddcutilне сможет установить некоторые функции VCP, если на мониторе включена функция, которая уже автоматически настраивает их (например, коэффициент динамической контрастности или BenQ Технология ухода за глазами ). - Чтобы упростить привязку управления яркостью экрана к сочетанию клавиш, может быть удобно разрешить доступ без прав суперпользователя к соответствующим устройствам I2C. Этого можно добиться, добавив группу
i2cи настроив udev для установки этой группы в качестве владельца устройств I2C. См. [4]. - Если ddcutil установлен, он предоставляет файл
/usr/share/ddcutil/data/90-nvidia-i2c., который можно скопировать в conf
conf /etc/X11/xorg.conf.d/вместо ручного редактирования файлов конфигурации Xorg. Он также предоставляет/usr/share/ddcutil/data/45-ddcutil-i2c.rulesи/usr/share/ddcutil/data/45-ddcutil-usb.rulesдля правил udev.
Выключить подсветку
Эта статья или раздел является кандидатом на объединение с DPMS.
Примечания: Та же тема. (Обсудить в разговоре:Подсветка)
Отключение подсветки (например, при блокировке ноутбука) может быть полезно для экономии заряда батареи. В идеале следующая команда должна работать для любого графического сеанса Xorg:
$ принудительное отключение xset dpms
Подсветка должна снова включаться при движении мыши или вводе с клавиатуры. В качестве альтернативы для аналогичного эффекта можно использовать xset s .
Если предыдущие команды не работают, есть шанс, что vbetool может сработать. Обратите внимание, однако, что в этом случае подсветку необходимо снова активировать вручную. Команда выглядит следующим образом:
Обратите внимание, однако, что в этом случае подсветку необходимо снова активировать вручную. Команда выглядит следующим образом:
$ vbetool dpms выключен
Чтобы снова включить подсветку:
$ vbetool dpms включен
Например, это можно использовать при закрытии крышки ноутбука с помощью acpid.
Функции сохранения и восстановления
Пакет systemd включает службу [email protected] , которая включена по умолчанию и является «статической». Сохраняет уровень яркости подсветки при выключении и восстанавливает при загрузке. Служба использует метод ACPI, описанный в #ACPI, создавая службы для каждой папки, найденной в /sys/class/backlight/. Например, если есть папка с именем acpi_video0 , он создает службу с именем systemd-backlight@backlight:acpi_video0.service . При использовании других способов настройки подсветки при загрузке рекомендуется запретить systemd-backlight восстанавливать подсветку, установив в параметрах ядра параметр systemd. . Подробности смотрите в [email protected](8). restore_state=0
restore_state=0
Примечание: Некоторые ноутбуки имеют несколько видеокарт (например, Optimus) и восстановление подсветки не удается. Попробуйте замаскировать экземпляр службы (например, systemd-backlight@backlight:acpi_video1 для acpi_video1 ).
Кроме того, brillo AUR и легкие утилиты поддерживают функции сохранения и восстановления. Эти два могут быть более полезными, если вы хотите восстановить яркость экрана для каждого пользователя, однако для этого не предусмотрены модули systemd.
Утилиты подсветки
Примечание: Утилиты, указанные в следующей таблице, можно использовать для управления яркостью экрана. Все они совместимы с Wayland и не требуют X. Некоторые (например, Brightctl или Light) добавляют правила udev, чтобы позволить участникам 9Группа 0876 видео (или вход ) для изменения яркости.
| Название пакета | Управляет подсветкой клавиатуры | Реагирует на яркость окружающей среды | Язык | Лицензия | Примечания |
|---|---|---|---|---|---|
| Да | Нет | Питон3 | GPL-3.0 или более поздней версии | исполняемый файл «xbacklight» предоставлен | |
| подсветка_управление Австралия | Нет | Нет | С | Массачусетский технологический институт | Чрезвычайно маленький и простой. Поддерживает относительные корректировки. |
| фитофтороз AUR | Да | Нет | Питон3 | МСК | Использует интерфейс logind. Доступ разрешен только локальным пользователям, но не требует членства в группе suid или видео. |
| яркая AUR | Нет | Нет | С | GPL-2.0 | Уменьшает яркость экрана, если пользователь не вводит данные в течение некоторого времени. |
| яркостьctl | Да | Нет | С | Массачусетский технологический институт | — |
| brillo AUR | Да | Нет | С | Только GPL-3.0 | Поддерживает плавную и относительную регулировку. |
| просвет AUR | Да | Да | С | GPL-3.0 или более поздней версии | Управляет температурой экрана (только для Xorg) и плавно уменьшает яркость по истечении тайм-аута. Поддерживает датчики внешней освещенности [5]. Может превратить веб-камеру в датчик внешней освещенности. Поддерживает датчики внешней освещенности [5]. Может превратить веб-камеру в датчик внешней освещенности. |
| просветить-git AUR | Да | Нет | С | GPL-3.0 или более поздней версии | — |
| Иллюм-Гит AUR | Нет | Нет | С | АГПЛ-3.0 | Реагирует на нажатие клавиш. |
| свет | Да | Нет | С | Только GPL-3.0 | — |
| люкс AUR | Нет | Нет | Оболочка | Массачусетский технологический институт | — |
| макбук-зажигалка Австралия | Да | Да | Баш, Перл | GPL | Macbook Подсветка экрана/клавиатуры CLI и автоматическая регулировка внешнего освещения. |
| wlr-яркость-git AUR | Нет | Нет | С | Массачусетский технологический институт | Также поддерживает новые OLED-дисплеи, которым требуется настройка гаммы. Использует wlroots. |
| влума AUR | Да | Да | Ржавчина | МСК | Автоматическая регулировка яркости в зависимости от содержимого экрана и окружающего освещения. Можно использовать веб-камеру или время для имитации датчика внешней освещенности. Поддерживает клавиатуры и внешние мониторы. Использует wlroots. |
| yПодсветка AUR | Нет | Нет | Перл | GPL-2.0 | Небольшой сценарий Perl, похожий на xbacklight, но использующий драйверы sysfs. |
| xbacklight-уведомление AUR | Нет | Нет | С | Массачусетский технологический институт | Простой демон уведомлений |
Совет: Команды, включающие эти утилиты, могут быть привязаны к клавишам клавиатуры XF86MonBrightnessUp и XF86MonBrightnessDown , как описано в разделе Горячие клавиши#Xorg.
xbacklight
Яркость можно настроить с помощью пакета xorg-xbacklight.
Примечание:
- xbacklight работает только с Intel. Другие драйверы (например, Radeon) не добавляли поддержку свойства подсветки RandR.
- xbacklight в настоящее время не работает с драйвером настройки режима [6].
Чтобы установить яркость на 50% от максимальной:
$ хподсветка -комплект 50
Вместо абсолютных значений можно использовать приращения, например, для увеличения или уменьшения яркости на 10 %:
$ хподсветка-вкл 10 $ xbacklight -дек 10
Если вы получаете сообщение об ошибке «Нет выходов со свойством подсветки», это связано с тем, что xrandr/xbacklight не выбирает правильный каталог в /sys/class/backlight . Вы можете указать каталог, установив параметр
Вы можете указать каталог, установив параметр Backlight в разделе устройства в /etc/X11/xorg.conf.d/20- video .conf . Например, если имя каталога intel_backlight и используется драйвер Intel, раздел устройства можно настроить следующим образом:
/etc/X11/xorg.conf.d/20-intel.conf
Раздел «Устройство»
Идентификатор "Intel Graphics"
Драйвер "интел"
Опция "Подсветка" "intel_backlight"
EndSection Примечание: Использование этого с настройкой iGPU+dGPU может привести к непредсказуемой задержке обновления экрана и/или мерцанию элементов пользовательского интерфейса внутри приложений, которые выгружаются на dGPU. Используйте это только в том случае, если ничего не помогает.
Подробнее см. FS#27677 и https://bugs.debian.org/cgi-bin/bugreport.cgi?bug=651741.
Если вы включили Intel Fastboot, вы также можете получить ошибку Нет выходов с подсветкой свойства . В этом случае использование вышеуказанного метода может привести к сбою Xorg при запуске. Вы должны отключить его, чтобы решить проблему. Известно, что это вызывает проблемы с регулировкой яркости.
В этом случае использование вышеуказанного метода может привести к сбою Xorg при запуске. Вы должны отключить его, чтобы решить проблему. Известно, что это вызывает проблемы с регулировкой яркости.
свет
Установите свет и добавьте своего пользователя в группу видео .
Список доступных устройств:
$ светлый -L
Увеличение яркости подсветки на 5 процентов:
$ свет-как " /sys/class/backlight/acpi_video0 " 5
Использование DBus с GNOME
Яркость также можно настроить так же, как это делают элементы управления GNOME. С помощью этого метода изменения отражаются в пользовательском интерфейсе GNOME.
$ вызов gdbus --session --dest org.gnome.SettingsDaemon.Power --object-path /org/gnome/SettingsDaemon/Power --method org.freedesktop.DBus.Properties.Set org.gnome.SettingsDaemon.Power .Экранная яркость ""
Шаги по яркости для управления клавиатурой также могут быть реализованы с помощью этого метода.
$ вызов gdbus --session --dest org.gnome.SettingsDaemon.Power --object-path /org/gnome/SettingsDaemon/Power --method org.gnome.SettingsDaemon.Power.Screen.StepUp $ gdbus call --session --dest org.gnome.SettingsDaemon.Power --object-path /org/gnome/SettingsDaemon/Power --method org.gnome.SettingsDaemon.Power.Screen.StepDown
Использование DBus с KDE
См. https://userbase.kde.org/KDE_Connect/Tutorials/Useful_commands#Brightness_settings.
Коррекция цвета
Эта статья или раздел нуждается в дополнении.
Причина: Какие утилиты требуют Xorg и какие работают в Wayland? (Обсудите в разговоре:Подсветка)
Коррекция цвета не изменяет мощность подсветки, она просто изменяет справочную таблицу видео: это означает, что это изменение не повлияет на срок службы батареи. Тем не менее, это может быть полезно, когда управление подсветкой недоступно (настольные ПК или ноутбуки с OLED-экранами).
- Clight — Утилита пользовательского демона, предназначенная для полного управления вашим дисплеем.
 Он может управлять температурой экрана в зависимости от текущего времени суток, как это делает красное смещение. Он пытается использовать geoclue для получения позиции пользователя, если ни широта, ни долгота не установлены в файле конфигурации. Он также поддерживает фиксированное время восхода и захода солнца.
Он может управлять температурой экрана в зависимости от текущего времени суток, как это делает красное смещение. Он пытается использовать geoclue для получения позиции пользователя, если ни широта, ни долгота не установлены в файле конфигурации. Он также поддерживает фиксированное время восхода и захода солнца.
- https://github.com/FedeDP/Clight || clight AUR
- icc-яркость — управление яркостью OLED-дисплея с помощью цветовых профилей ICC.
- https://github.com/udifuchs/icc-brightness || icc-brightness-gnome-git AUR
- Monica — Средство калибровки монитора. Он работает как внешний интерфейс для xgamma для изменения гамма-коррекции.
- https://web.archive.org/web/200224839/http://www.pcbypaul.com/software/monica.html || моника австралийский доллар
- Redshift — Инструмент регулировки цветовой температуры.
 Он регулирует цветовую температуру вашего экрана в соответствии с вашим окружением. Это может помочь вашим глазам меньше болеть, если вы работаете перед экраном ночью. Эта программа вдохновлена f.lux.
Он регулирует цветовую температуру вашего экрана в соответствии с вашим окружением. Это может помочь вашим глазам меньше болеть, если вы работаете перед экраном ночью. Эта программа вдохновлена f.lux.
- http://jonls.dk/redshift/ || redshift
- xcalib — Облегченный загрузчик калибровки монитора, который может загружать профиль монитора ICC для совместного использования настольными приложениями.
- https://github.com/OpenICC/xcalib || xcalib
- xgamma — изменить гамма-коррекцию монитора.
- https://xorg.freedesktop.org/ || xorg-xgamma
Wayland
Redshift не поддерживает Wayland (без патча или форка, например, redshift-wayland-git AUR ). Но можно применить нужную температуру в tty перед запуском композитера. Например:
$ redshift -m drm -PO 3000
В противном случае некоторые композиторы могут применять цветокоррекцию во время выполнения:
- В GNOME можно использовать встроенный Night Light.

- В KDE Plasma можно использовать встроенный KDE#Night Color.
- В Sway 1.0 и других компоновщиках на основе wlroots, а также Orbital, Redshift fork gammastep, clight AUR , wlsunset-git AUR или wl-gammarelay 9109 AUR
Xorg: настроить воспринимаемую яркость с помощью xrandr
xrandr можно использовать для регулировки воспринимаемой яркости.
Чтобы отрегулировать воспринимаемую яркость выше максимального уровня (применяются те же предостережения, упомянутые выше для Nvidia):
$ xrandr --output output_name --brightness 2
Это должно примерно удвоить яркость изображения. Он жертвует качеством цвета ради яркости, тем не менее, он особенно подходит для ситуаций, когда окружающий свет очень яркий (например, солнечный свет).
Это также можно использовать для уменьшения воспринимаемой яркости в темной комнате, указав значение меньше 1 (например, 0,5). Это полезно, когда управление подсветкой недоступно (например, настольный ПК).
Это полезно, когда управление подсветкой недоступно (например, настольный ПК).
Выходное имя подключенного устройства можно определить, вызвав xrandr :
$ xrandr | grep -w подключен | вырезать -f '1' -d ''
Пользователям может быть удобно реализовать это как псевдоним:
$ alias b='echo -e "введите яркость:\n"; читать вал; xrandr --output имя вывода --brightness "${val}"'
Для автоматического вызова xrandr при изменении файла подсветки можно использовать oled_shmoled AUR следующим образом:
$ oled_shmoled output_name
Настройки NVIDIA
Пользователи проприетарных драйверов NVIDIA могут изменить яркость дисплея с помощью утилиты nvidia-settings в разделе «Коррекция цвета X Server». Однако обратите внимание, что это не имеет абсолютно никакого отношения к подсветке (интенсивности), а просто регулирует цветопередачу. (Уменьшение яркости таким образом является последним средством с низким энергопотреблением, когда все другие варианты не работают; увеличение яркости полностью портит цветопередачу, подобно переэкспонированным фотографиям. )
)
Устранение неполадок
Частота ШИМ-модуляции подсветки (только Intel i915)
Фактическая достоверность этой статьи или раздела оспаривается.
Причина: Современные светодиодные дисплеи с панелью IPS обычно используют затемнение постоянного тока вместо затемнения ШИМ. Об этом могут свидетельствовать два старших байта 0xC8254 регистра 0x0001, что означает, что частота почти бесконечность. (Обсудить в разговоре:Подсветка)
Известно, что экран ноутбуков со светодиодной подсветкой иногда мерцает. Это связано с тем, что наиболее эффективным способом управления яркостью светодиодной подсветки является очень быстрое включение и выключение светодиодов, изменяя время их работы.
Однако частота переключения, так называемая частота ШИМ (широтно-импульсной модуляции), может быть недостаточно высокой, чтобы глаз воспринимал ее как одиночную яркость и вместо этого видел мерцание. Это вызывает у некоторых людей такие симптомы, как головные боли и напряжение глаз.
Если у вас есть графический процессор Intel i915, можно отрегулировать частоту ШИМ для устранения мерцания.
Период ШИМ (обратный частоте) хранится в 2 старших байтах регистра 0xC8254 (если вы используете набор микросхем Intel GM45, используйте адрес 0x61254 вместо). Для управления значениями регистров установите intel-gpu-tools из официальных репозиториев.
Для увеличения частоты необходимо уменьшить период. Например:
# intel_reg read 0xC8254
0xC8254 : 0x12281228
Затем, чтобы удвоить частоту ШИМ, разделите 2 старших байта (4 старших шестнадцатеричных цифры) на 2 и запишите полученное значение, оставив младшие байты без изменений:
# intel_reg запись 0xC8254 0x028
Вы можете использовать онлайн-калькулятор для расчета желаемого значения https://devbraindom.blogspot.com/2013/03/eliminate-led-screen-flicker-with-intel.html
Чтобы автоматически установить новую частоту, попробуйте написать правило udev или установить intelpwm-udev AUR .
Инвертированная яркость (только Intel i915)
Симптомы:
- после установки xf86-video-intel systemd-backlight.service отключает подсветку во время загрузки
- возможное решение: маска systemd-backlight.service
- переключение с Х на другой ВТ выключает подсветку
- клавиши яркости перевернуты (т.е. увеличение яркости делает экран темнее)
Эту проблему можно решить, добавив i915.invert_brightness=1 в список параметров ядра.
Невозможно управлять яркостью панели eDP (только Intel i915)
Embedded Display Port (eDP) v1.2 представил новый протокол управления панелью дисплея для подсветки и других элементов управления, которые работают через канал AUX [7]
По умолчанию драйвер i915 пытается использовать ШИМ для управления яркостью подсветки, что может не сработать.
Для установки подсветки через запись в регистры DPCD с использованием набора каналов AUX i915. в качестве параметра ядра. enable_dpcd_backlight=1
enable_dpcd_backlight=1
Примечание: Параметр изменен с bool на int в linux 5.4.
sysfs изменены, но яркость не изменилась
Примечание: Такое поведение и обходные пути были подтверждены на Dell M6700 с Nvidia K5000m (версия BIOS до A10) и Clevo P750ZM (Eurocom P5 Pro Extreme) с Nvidia 980m.
В некоторых системах горячие клавиши яркости на клавиатуре правильно изменяют значения интерфейса acpi в /sys/class/backlight/acpi_video0/actual_brightness но яркость экрана не меняется. Апплеты яркости из среды рабочего стола также могут показывать изменения, которые не дадут никакого эффекта.
Если вы протестировали рекомендуемые параметры ядра и работает только xbacklight , возможно, вы столкнулись с несовместимостью вашего BIOS и драйвера ядра.
В этом случае единственным решением является ожидание исправления либо от BIOS, либо от производителя драйвера графического процессора.
Обходной путь заключается в использовании API-интерфейса ядра inotify для запуска xbacklight каждый раз, когда значение /sys/class/backlight/acpi_video0/actual_brightness изменяется.
Сначала установите инструменты inotify. Затем создайте вокруг inotify скрипт, который будет запускаться при каждой загрузке или через автозапуск.
/usr/local/bin/xbacklightmon
#!/bin/sh
путь =/sys/класс/подсветка/acpi_video0
яркость () {
read -r level < "$path"/actual_brightness
фактор=$((100/макс.))
printf '%d\n' "$((уровень * коэффициент))"
}
читать -r макс < "$ path"/max_brightness
xbacklight -set "$(яркость)"
inotifywait -me изменить --format '' "$path"/actual_brightness | во время чтения; делать
xbacklight -set "$(яркость)"
Выполнено
Подсветка не работает в MATE
Убедитесь, что установлен пакет mate-power-manager.
Клавиши подсветки не работают в Xfce
В xfce4 Xfce4 Power Manager обрабатывает клавиши яркости.
В некоторых установках Xfce параметр «Обработка клавиш яркости дисплея» может быть отключен по умолчанию.
Чтобы снова активировать клавиши яркости, откройте диалоговое окно Xfce Power Manager и включите «Обрабатывать клавиши яркости дисплея»:
$ xfce4-power-manager -c
xbacklight возвращает: Нет выходов со свойством подсветки
В зависимости от установленной видеокарты xbacklight из xorg-xbacklight иногда возвращает сообщение "Нет выходов со свойством подсветки". Установка acpilight предоставляет альтернативный xbacklight, который может работать должным образом.
Подсветка всегда на полной яркости после перезагрузки с драйвером amdgpu
Из-за ошибки, появившейся недавно в драйвере amdgpu, подсветка Значение fact_brightness сообщается как 16-битное целое число, выходящее за пределы 8-битного диапазона, указанного в max_brightness . Это приводит к тому, что служба systemd-backlight пытается восстановить во время загрузки слишком большое значение, которое заканчивается усечением до максимальной яркости (255).
Хотя ошибка не устранена, одним из возможных обходных путей является изменение сохраненной яркости в правильном диапазоне перед ее восстановлением. Это можно сделать с помощью скрипта и сервисного модуля:
fix-brightness.sh
#!/bin/bash
# Измените строку ниже в соответствии с вашим оборудованием
BRIGHTNESS_FILE="/var/lib/systemd/backlight/pci-0000:04:00.0:backlight:amdgpu_bl0"
ЯРКОСТЬ=$(кот "$BRIGHTNESS_FILE")
ЯРКОСТЬ=$(($ЯРКОСТЬ*255/65535))
BRIGHTNESS=${BRIGHTNESS/.*} # усекаем до int, на всякий случай
echo $BRIGHTNESS > "$BRIGHTNESS_FILE" fix-brightness.service
[Единица измерения] Description=Преобразовать 16-битные значения яркости в 8-битные до того, как их применит systemd-backlight Раньше=systemd-backlight@backlight:amdgpu_bl0.service [Обслуживание] Тип = ваншот ExecStart=<путь к скрипту выше> [Установить] WantedBy=multi-user.target
В некоторых системах уровень подсветки, сообщаемый драйвером, находится в правильном диапазоне [0, 255], но systemd по-прежнему не может восстановить правильное значение. Вероятно, это связано с гонкой в ядре. В этом случае усечение уровня яркости не поможет, так как он уже находится в правильном диапазоне. Вместо этого сохранение уровня яркости в systemd перед выключением может работать как обходной путь. Это может быть выполнено с помощью следующего скрипта и сервисного модуля:
Вероятно, это связано с гонкой в ядре. В этом случае усечение уровня яркости не поможет, так как он уже находится в правильном диапазоне. Вместо этого сохранение уровня яркости в systemd перед выключением может работать как обходной путь. Это может быть выполнено с помощью следующего скрипта и сервисного модуля:
fix-brightness.sh
#!/бин/ш # Уровень подсветки с точки зрения systemd (изменить при необходимости) только для чтения SYSTEMD_BACKLIGHT_FILE='/var/lib/systemd/backlight/pci-0000:04:00.0:backlight:amdgpu_bl0' # Уровень подсветки из драйвера AMDGPU только для чтения AMDGPU_BACKLIGHT_FILE='/sys/class/backlight/amdgpu_bl0/brightness' # Прочитать текущее значение из драйвера и применить его к systemd только для чтения AMDGPU_BACKLIGHT_VALUE=$(cat "$AMDGPU_BACKLIGHT_FILE") echo "$AMDGPU_BACKLIGHT_VALUE" > "$SYSTEMD_BACKLIGHT_FILE"
fix-brightness.service
[Единица измерения] Description=Сохранить значение яркости из AMDGPU DefaultDependencies=нет После=final.target [Обслуживание] Тип = ваншот ExecStart=<путь к скрипту выше> [Установить] WantedBy=final.target
В телевизоре нет изображения, но есть звук - Ремонт телевизора в Москве
- Неисправность подсветки
- Поляризатор/рефлектор LCD поврежден
- Неисправность сканера изображения (T-CON)
Мы можем это исправить проблема у вас дома или в нашем магазине всего от $80.
Телевизор не показывает изображение
Что делать, если наш телевизор не работает должным образом? Не всегда требуется замена вашего устройства, иногда его можно отремонтировать, особенно если обратиться в компанию, предоставляющую услуги по ремонту телевизоров.
Обычно основной проблемой является черный экран или дрожащая/прыгающая картинка. Итак, попробуем разобраться в возможных причинах неисправности.
Пропадает изображение на ТВ, что делать в первую очередь?
Прежде всего, попробуйте это:
- Шаг 1. Отключите телевизор от сети, а затем снова подключите его (подождите 5-10 минут).

- Шаг 2. Перезагрузите телевизор, отключив все кабели.
- Шаг 3. Внимательно проверьте все входы и настройки. Возможно, один из разъемов разболтался. Убедитесь, что ваш телевизор настроен на вход HDMI, проблемы часто возникают из-за неправильной настройки.
Если все вышеперечисленные меры не помогли, вам может потребоваться ремонт телевизора и замена некоторых его частей.
Перегорела подсветка (лампа, светодиод)
Проблема:
Вы включаете телевизор, видите вспышки на экране, затем он становится черным. Посветите фонариком на экран. Если вы видите картинку, скорее всего, это неисправные светодиоды/светодиоды. Один или несколько из них не работают. Кроме того, могут быть проблемы с LED-драйвером. Напряжение отсутствует, поэтому светодиоды не работают.
Решение:
Во-первых, необходимо проверить подсветку. Иногда проблема видна сразу – перегорела одна или несколько ламп, изменился их цвет. Если ничего подобного не видно, придется проверить все светодиоды. Питание подается на каждую светодиодную ленту. Тот, что не мигает, вышел из строя: это может быть обрыв или короткое замыкание контакта. Затем проверяется каждый светодиод этой полосы. Перегоревший светодиод (или светодиоды) выпаивается и заменяется новым.
Если ничего подобного не видно, придется проверить все светодиоды. Питание подается на каждую светодиодную ленту. Тот, что не мигает, вышел из строя: это может быть обрыв или короткое замыкание контакта. Затем проверяется каждый светодиод этой полосы. Перегоревший светодиод (или светодиоды) выпаивается и заменяется новым.
Но иногда требуется замена светодиодных лент подсветки. Вы должны сообщить нам номер модели вашего телевизора. По нему наши сотрудники выяснят, какие светодиоды необходимо заменить и где они расположены. Кроме того, можно все сделать самому по инструкции, но лучше отдать в сервис.
Инвертор, блок питания (БП), разъем, неисправность основной платы
60-70 % проблем с современными телевизорами связаны с блоками питания (БП) или силовыми платами инвертора (ИП платы).
Проблема:
Лампы подсветки не горят или перестают работать через несколько минут, мерцает экран, не работает инвертор после длительного неиспользования телевизора.
Вероятнее всего не работает инвертор подсветки. Для верности проведите тест с фонариком. Выключите свет и включите телевизор. Затем возьмите фонарик и посветите им на экран под разными углами. Если вы видите хотя бы знаки на картинке, инвертор подсветки не работает.
Решение:
Иногда после внимательного осмотра платы инвертора можно заметить неисправные детали. Обычно это могут быть ключи на полевых транзисторах или высоковольтные трансформаторы. Заменить их самостоятельно сложно, лучше обратиться в сервисный центр.
Или купить инверторную плату и установить ее.
Проблема:
Блок питания (БП) не работает. В таком случае изображение на экране отсутствует или пропадает через несколько минут, мигает или не горит индикаторная лампочка БП. Если вы делаете тест фонарика и ничего не видите на экране, вам придется заменить блок питания. Это может произойти по следующим причинам:
- лопнул конденсатор;
- напряжение в сети слишком слабое;
- ступенчатое напряжение имело место один или несколько раз;
- сгорел транзистор;
- выходное напряжение неправильное;
- некоторые основные элементы повреждены.

Решение:
Закажите новую плату блока питания, но убедитесь, что ее номер совпадает с номером в телевизоре.
Будьте внимательны: на некоторых телевизорах плата питания и инвертор могут быть на одной плате.
Проблема:
Изображение дрожит или скачет. Возможно, что-то случилось с разъемом, потому что нет сигнала или он слабый.
Решение:
Проверьте подключение входных кабелей. Если они ослаблены, зафиксируйте их. Если что-то не так, замените кабели.
Проблема:
На экране видны полосы, темные или серые пятна. Невозможно регулировать звук, не появляется меню телевизора, нельзя изменить настройки и т. д. Не работают USB, HDMI и другие разъемы. Телевизор выключен. Практически все рабочие процессы зависят от основной платы, так что проблема именно в ней.
Есть 2 основные причины неисправности:
- повреждение вторичного преобразователя постоянного тока;
- программный сбой.

Решение:
Конденсаторы проверить можно, может, лопнули. Попробуйте также проверить ленточные соединения — ленточный кабель может ослабнуть. Если это не поможет, позвоните в сервисный центр по ремонту телевизоров. Без специалистов устранить неисправность основной платы невозможно.
Матрица повреждена
Проблема:
На экране вертикальные или горизонтальные полосы, картинка мерцает, двоится, на экране видны белые или цветные пятна. В этом случае повреждена матрица.
Решение:
Если вы видите полосы, это означает, что в матрице осталось немного газа. Иногда можно перенацелить матрицу. Но чаще его приходится заменять. Обычно это довольно дорого.
Ленточный кабель матрицы поврежден
Проблема:
Если матрица мерцает (временно или постоянно) или на экране есть полосы, изображение деформировано, вероятно, это могут быть проблемы с шлейфом матрицы.


 3 Невозможно управлять яркостью панели eDP (только Intel i915)
3 Невозможно управлять яркостью панели eDP (только Intel i915) d/backlight.rules
d/backlight.rules  conf.d/20-nvidia.conf
conf.d/20-nvidia.conf  conf
conf  Он может управлять температурой экрана в зависимости от текущего времени суток, как это делает красное смещение. Он пытается использовать geoclue для получения позиции пользователя, если ни широта, ни долгота не установлены в файле конфигурации. Он также поддерживает фиксированное время восхода и захода солнца.
Он может управлять температурой экрана в зависимости от текущего времени суток, как это делает красное смещение. Он пытается использовать geoclue для получения позиции пользователя, если ни широта, ни долгота не установлены в файле конфигурации. Он также поддерживает фиксированное время восхода и захода солнца. Он регулирует цветовую температуру вашего экрана в соответствии с вашим окружением. Это может помочь вашим глазам меньше болеть, если вы работаете перед экраном ночью. Эта программа вдохновлена f.lux.
Он регулирует цветовую температуру вашего экрана в соответствии с вашим окружением. Это может помочь вашим глазам меньше болеть, если вы работаете перед экраном ночью. Эта программа вдохновлена f.lux.